Heim >Java >javaLernprogramm >So konfigurieren Sie Java-Umgebungsvariablen und den Tomcat-Server
So konfigurieren Sie Java-Umgebungsvariablen und den Tomcat-Server
- PHPznach vorne
- 2023-05-11 20:49:043294Durchsuche
Schritt eins: Konfigurieren Sie JDK-Umgebungsvariablen konsistent mit dem System (32-Bit/64-Bit)
(1) JDK-Installationspaket für den offiziellen Website-Download:
Offizielle Website-Download-Adresse:
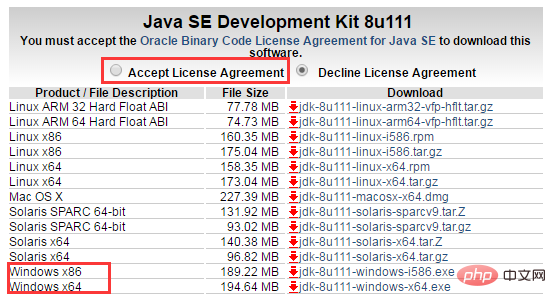
Entsprechend zu Ihren eigenen Vorgängen Das System wählt das entsprechende Installationspaket aus (Akzeptieren Sie unbedingt die Lizenzvereinbarung)
(2) JDK installieren:
JDK installieren Wählen Sie das Installationsverzeichnis aus. Während des Installationsvorgangs werden zwei Installationsaufforderungen angezeigt. Das erste Mal ist die Installation von JDK und das zweite Mal die Installation von JRE. Es wird empfohlen, beide in verschiedenen Ordnern innerhalb desselben Java-Ordners zu installieren. (Sie können nicht beide im Stammverzeichnis des Java-Ordners installiert werden. Wenn jdk und jre im selben Ordner installiert werden, tritt ein Fehler auf.)
Die Installation ist wie im Bild unten gezeigt abgeschlossen

(3) Umgebungsvariablen konfigurieren
Nach der Installation von jdk Gehen Sie nach der Konfiguration der Umgebungsvariablen zu Computer→Eigenschaften→Erweiterte Systemeinstellungen→Erweitert→Umgebungsvariablen
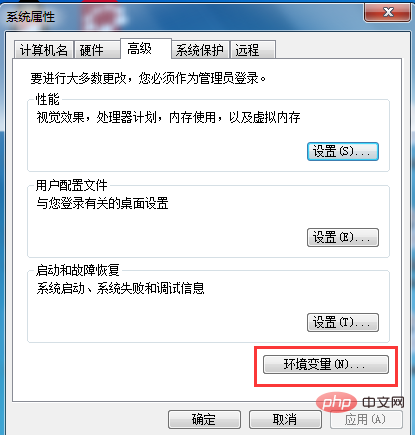
Systemvariablen→Neue Java-Home-Variable.
Füllen Sie das Installationsverzeichnis von jdk mit dem Variablenwert aus (ich bin c:programfilesjavajdk1.8.0_111)
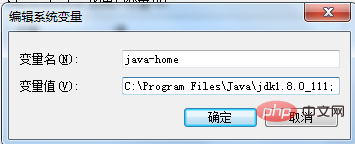
Systemvariablen → Suchen Sie die Pfadvariable → Bearbeiten
Geben Sie am Ende %java-home%bin ein der Variablenwert;
(Hinweis Gibt es ein ;-Zeichen am Ende des ursprünglichen Pfadvariablenwerts? Wenn nicht, geben Sie zuerst das ;-Zeichen und dann den obigen Code ein)
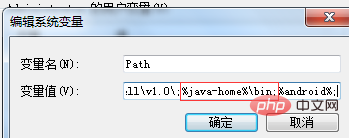
Systemvariablen → Erstellen Sie einen neuen Klassenpfad Variable
Füllen Sie den Variablenwert .;%java-home%lib;% java-home%libtools.jar aus (beachten Sie den Punkt vorne)
Die Systemvariablen werden konfiguriert.
Schritt 2: Überprüfen Sie, ob das JDK erfolgreich konfiguriert wurde (32-Bit/64-Bit).
Überprüfen Sie, ob die Konfiguration erfolgreich ist. Führen Sie cmd aus und geben Sie Java -Version ein (zwischen Java und -Version steht ein Leerzeichen).
Wenn es wie im Bild aussieht, zeigen die Versionsinformationen an, dass die Installation und Konfiguration erfolgreich waren.
Die 64-Bit-Version ist wie unten gezeigt. Wenn nicht, handelt es sich um die 32-Bit-Version. Nach dem Herunterladen ist keine Installation erforderlich Diese Konfigurationsdemonstration habe ich im Verzeichnis d:program filesapache-tomcat-9.0.0.m15 abgelegt.
 Achten Sie darauf, zwischen 32- und 64-Bit-JDK zu unterscheiden, da sonst beim Starten von Tomcat ein bestimmter Fehler 1 gemeldet wird.
Achten Sie darauf, zwischen 32- und 64-Bit-JDK zu unterscheiden, da sonst beim Starten von Tomcat ein bestimmter Fehler 1 gemeldet wird.
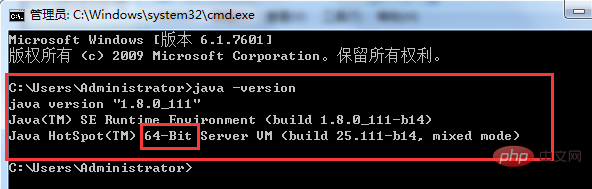
Doppelklicken Sie auf den Stapel „startup.bat“ im bin-Verzeichnis, um Tomcat auszuführen (der Vorteil besteht darin, dass Sie den Ausführungsstatus, die Datenbank und Codefehler sehen können. Empfohlen)
Ausführen cmd als Administrator, um den Befehl net starttomcat9 auszuführen (9 ist die Versionsnummer)
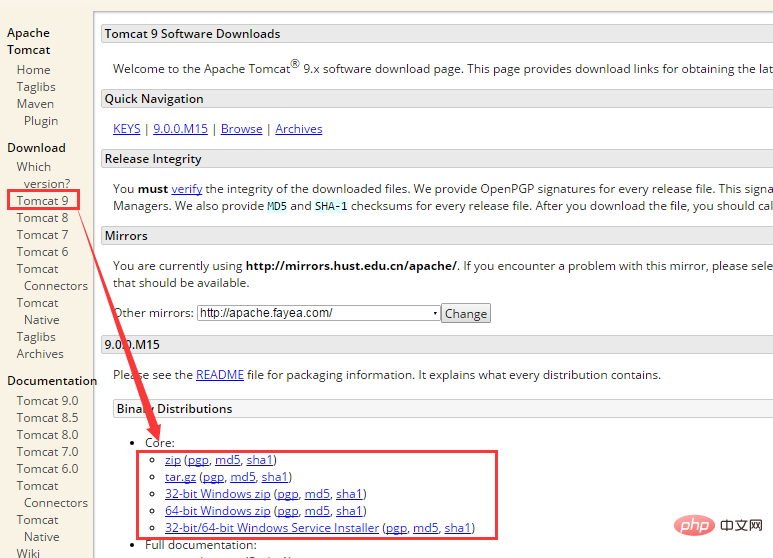
Doppelklicken Sie zum Einchecken auf tomcat9w.exe im bin-Verzeichnis und klicken Sie auf „Starten“. Führen Sie Tomcat aus. Das Demonstrationsbild sieht wie folgt aus:
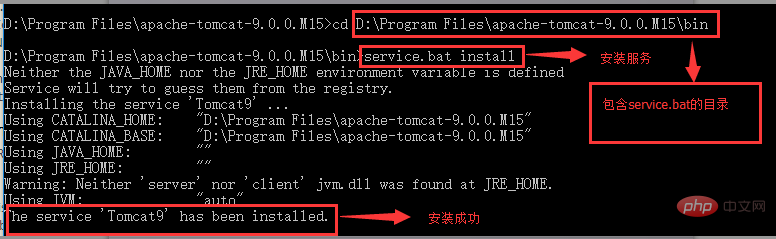
(4) Erfolgreiche Demonstration
Das obige ist der detaillierte Inhalt vonSo konfigurieren Sie Java-Umgebungsvariablen und den Tomcat-Server. Für weitere Informationen folgen Sie bitte anderen verwandten Artikeln auf der PHP chinesischen Website!

