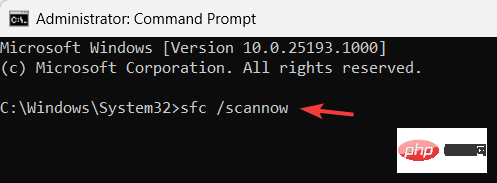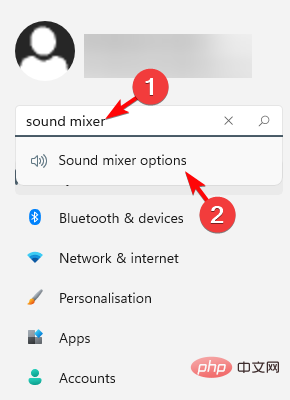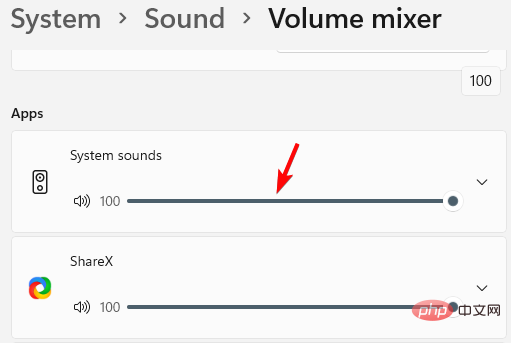Heim >häufiges Problem >5 Möglichkeiten, den Lautstärkemixer zu reparieren, wenn die Einstellungen nicht gespeichert werden
5 Möglichkeiten, den Lautstärkemixer zu reparieren, wenn die Einstellungen nicht gespeichert werden
- WBOYWBOYWBOYWBOYWBOYWBOYWBOYWBOYWBOYWBOYWBOYWBOYWBnach vorne
- 2023-05-11 19:37:042891Durchsuche
Wenn Sie versuchen, die Lautstärke der Skype-Sounds im Mixer zu verringern und für die zukünftige Verwendung zu speichern, werden Sie manchmal feststellen, dass die Einstellungen nicht sofort nach dem Schließen des Fensters gespeichert werden.
Es gibt zwar einige Möglichkeiten, dieses Problem zu beheben, Sie können aber auch in unserem ausführlichen Beitrag einige schnelle Lösungen finden, wenn die Lautstärke auf Ihrem Windows-PC zu niedrig ist.
Warum speichert Windows die Einstellungen nicht im Lautstärkemixer?
Es kann verschiedene Gründe geben, warum die Einstellungen des Lautstärkemixers nicht gespeichert werden, wie zum Beispiel:
- Hardwarekonflikt – Internes Audio Gerät kann Frage sein.
- Veraltete oder beschädigte Audiotreiber – Wenn der Treiber nicht auf die neueste Version aktualisiert wird oder beschädigt ist, kann es zu Beeinträchtigungen der Lautstärkemixerfunktion kommen.
- Diese App hat keine ausschließliche Kontrolle über das Gerät – Wenn es sich um ein Problem mit einer bestimmten App handelt, hat diese möglicherweise keine ausschließliche Kontrolle über das Gerät.
- Beschädigte Systemdateien – Beschädigte Systemdateien können verschiedene Funktionen Ihres Systems beeinträchtigen, einschließlich Sound. Dies kann auch dazu führen, dass der Lautstärkemixer keinen Ton anzeigt.
- Aktuelles Windows-Update – Wahrscheinlich ist das letzte Windows-Update beschädigt und verursacht daher das Problem mit dem Lautstärkemixer.
- Windows Explorer funktioniert nicht richtig – Der Windows Discovery-Prozess funktioniert möglicherweise nicht richtig.
- Viren im System – Es können Viren oder andere Bedrohungen vorhanden sein, die die ordnungsgemäße Funktion des Lautstärkemixers verhindern.
Aber die gute Nachricht ist, dass wir eine Liste mit Lösungen haben, die Ihnen helfen können, das Problem zu beheben, dass der Lautstärkemixer die Einstellungen nicht speichert.
Wenn der Lautstärkemixer die Einstellungen nicht speichert, wie kann man das Problem beheben?
Bevor Sie mit den folgenden Hauptmethoden fortfahren, empfehlen wir Ihnen, Folgendes auszuprobieren:
- Installieren Sie alle ausstehenden Windows-Updates.
- Führen Sie einen Virenscan durch und entfernen Sie alle Bedrohungen.
- Deinstallieren Sie die neuesten Windows-Updates, die möglicherweise Probleme verursachen.
- Entfernen Sie alle Anwendungen von Drittanbietern, die den Lautstärkemixer stören könnten.
Wenn der Lautstärkemixer die Einstellungen jedoch immer noch nicht speichert, können Sie die folgenden Methoden befolgen, um das Problem zu lösen.
1. Führen Sie die Windows-Audio-Fehlerbehebung
- aus, während Sie die +-Taste drücken, um Windows Einstellungen zu starten. WinI
- Klicken Sie links auf System und dann rechts auf Fehlerbehebung.

- Klicken Sie im nächsten Bildschirm unter Optionen auf Zusätzliche Fehlerbehebungen.

- Gehen Sie als Nächstes zu „Audio abspielen“ und klicken Sie auf Ausführen . Windows beginnt nun mit der Suche nach Problemen und wendet das Update automatisch an, wenn es gefunden wird.

Sobald Sie fertig sind, können Sie prüfen, ob der Lautstärkemixer jetzt die Einstellungen speichert.
Sollte die Windows-Fehlerbehebung jedoch aus irgendeinem Grund nicht mehr funktionieren, können Sie sich die Lösungen in unserem ausführlichen Beitrag hier ansehen.
2. Führen Sie Vorgänge im Zusammenhang mit dem Audiotreiber aus.
2.1 Aktualisieren Sie den Audiotreiber.
- Drücken Sie die Tastenkombination +, um Ausführen zu öffnen Tower. WinR
- Geben Sie devmgmt.msc in die Suchleiste ein und klicken Sie auf.Enter

- Erweitern Sie als Nächstes den Abschnitt „Sound-, Video- und Gamecontroller“, klicken Sie mit der rechten Maustaste auf das Gerät und wählen Sie Treiber aktualisieren.

- Klicken Sie anschließend im neuen Fenster auf Automatisch nach Treibern suchen. Windows erkennt die neueste Version und installiert den Treiber automatisch.

Tatsächlich können Sie den Treiber auch deinstallieren und die Website des Herstellers besuchen, um die neueste Treiberversion manuell herunterzuladen und zu installieren, um dieses Problem zu lösen.
Expertentipp:
Manche PC-Probleme sind schwer zu lösen, insbesondere wenn es sich um beschädigte Repositorys oder fehlende Windows-Dateien handelt. Wenn Sie Probleme beim Beheben von Fehlern haben, ist Ihr System möglicherweise teilweise beschädigt.
Wir empfehlen die Installation von Restoro, einem Tool, das Ihren Computer scannt und den Fehler ermittelt.
Klicken Sie hier, um es herunterzuladen und mit der Reparatur zu beginnen.
Alternativ können Sie unsere empfohlene Treiberprüfsoftware für Windows 10/11 verwenden, um Gerätetreiber schnell zu reparieren.
Eine weitere sichere und schnelle Möglichkeit, Ihre Treiber zu aktualisieren, ist die Verwendung von DriverFix. DriverFix ist ein einfaches, aber leistungsstarkes Tool, das alle veralteten Treiber findet und sie auf die neueste Version aktualisiert.
2.2 Rollback-Audiotreiber
- Drücken Sie gleichzeitig die +-Taste, um die Run -Konsole zu öffnen. WinR
- Geben Sie im Suchfeld devmgmt.msc ein und klicken Sie auf . Enter

- Klicken Sie, um den Abschnitt „Sound-, Video- und Gamecontroller“ zu erweitern, klicken Sie mit der rechten Maustaste auf das Gerät und Wählen Sie Eigenschaften aus.

- Gehen Sie im Dialogfeld „Eigenschaften“ zur Registerkarte „Treiber“ und klicken Sie auf „Rollback-Treiber# 🎜🎜#“ ( falls hervorgehoben).

- Drücken Sie den Hotkey +, um die laufende Konsole zu öffnen.
- WinR Geben Sie
- sndvol in das Suchfeld ein und klicken Sie auf Enter#🎜 🎜#
 Dadurch wird das klassische Lautstärkemixer-Panel geöffnet. Gehen Sie hier zu Gerät
Dadurch wird das klassische Lautstärkemixer-Panel geöffnet. Gehen Sie hier zu Gerät - und klicken Sie auf das Lautsprechersymbol.
 Navigieren Sie im Eigenschaftendialog zur Registerkarte Erweitert
Navigieren Sie im Eigenschaftendialog zur Registerkarte Erweitert - und wählen Sie „Anwendungen erlauben, die ausschließliche Kontrolle über dieses Gerät zu übernehmen“ und „Anwendungen im exklusiven Modus gewähren Priorität“.
 Drücken Sie , um
Drücken Sie , um - zu übernehmen, und OK, um die Änderungen zu speichern. Öffnen Sie nun den Lautstärkemixer und prüfen Sie, ob die Einstellungen gespeichert werden oder ob weiterhin Probleme auftreten.
4. Starten Sie den Windows Explorer-Prozess neu
Drücken Sie gleichzeitig die Tasten + +, um den- Task-Manager
- zu öffnen. StrgUmschaltEscGehen Sie zur Registerkarte „Prozesse“ und suchen Sie unter „Fenster Prozesse“ nach " Windows Explorer
- ". Klicken Sie mit der rechten Maustaste auf Windows Explorer
- und klicken Sie auf Neu starten.
 Sie können jetzt den Lautstärkemixer starten, die Einstellungen ändern und prüfen, ob die Änderungen gespeichert werden.
Sie können jetzt den Lautstärkemixer starten, die Einstellungen ändern und prüfen, ob die Änderungen gespeichert werden.
5. Beschädigte Systemdateien reparieren
Drücken Sie gleichzeitig die Taste +, um die Konsole- run
- zu öffnen, geben Sie cmd ein und drücken Sie dann + + Hotkey öffnet eine Eingabeaufforderung mit erhöhten Rechten. WinRStrgShiftEnter# 🎜🎜#Führen Sie als Nächstes im
 Eingabeaufforderung -Symbol (
Eingabeaufforderung -Symbol ( - admin) den folgenden Befehl aus und klicken Sie auf: Enter#🎜 🎜 #
<strong>sfc /scannow</strong><strong>sfc /scannow</strong>Der Scanvorgang wird eine Weile dauern, also warten Sie, bis er abgeschlossen ist.
- Wenn Sie sich fragen, wie Sie den Lautstärkemixer dauerhaft machen können, ohne die Einstellungen zu speichern, dann sollte eine dieser Methoden helfen.
- Drücken Sie zum Öffnen gleichzeitig die +-Taste Windows-Einstellungen. WinI
- Geben Sie mixMusicizer in das Suchfeld links ein und klicken Sie auf Mixer-Lautsprecheroptionen.

- Gehen Sie im nächsten Bildschirm zum Abschnitt „Apps“ und bewegen Sie den Schieberegler unter „Systemton“ nach links oder rechts, um die Apps-Soundeinstellungen für anzupassen.

Wie speichere ich die Einstellungen des Lautstärkemixers?
Im Allgemeinen können Sie jedoch sicherstellen, dass der Lautstärkemixer alle Änderungen in den Einstellungen speichert, indem Sie diesen Anweisungen folgen:
Alternativ müssen Sie auch prüfen, ob die von Ihnen verwendeten Kopfhörer beschädigt sind oder ob die Lautstärketaste defekt ist. In diesem Fall können Sie die Kopfhörer durch neue ersetzen.
Wenn jedoch keine der oben genannten Methoden funktioniert, können Sie auf Ihrem Windows 11-PC einen Werksreset durchführen, der Ihnen helfen sollte, das Problem zu lösen, dass der Lautstärkemixer die Einstellungen nicht speichert.
Das obige ist der detaillierte Inhalt von5 Möglichkeiten, den Lautstärkemixer zu reparieren, wenn die Einstellungen nicht gespeichert werden. Für weitere Informationen folgen Sie bitte anderen verwandten Artikeln auf der PHP chinesischen Website!


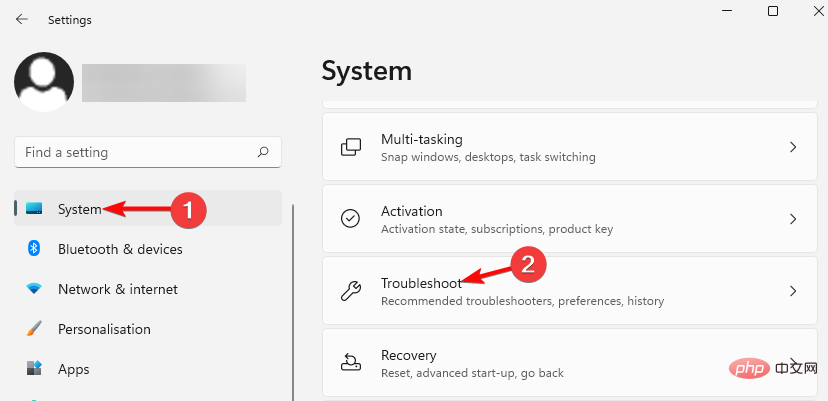
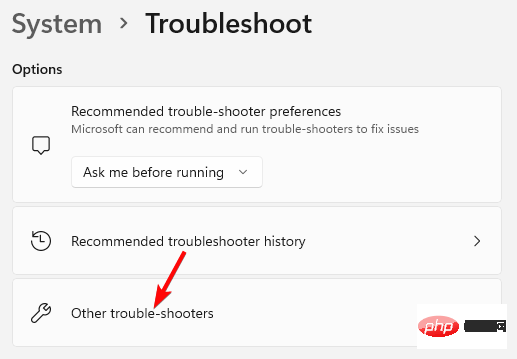
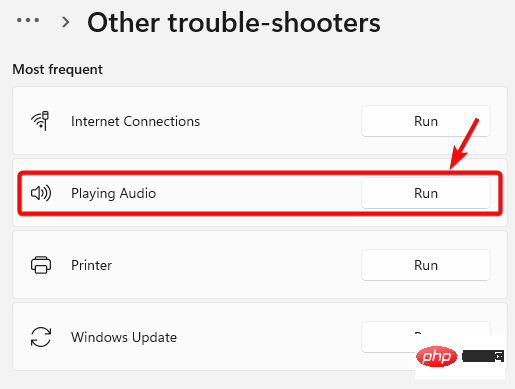
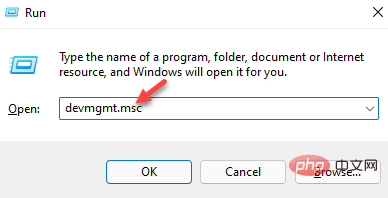
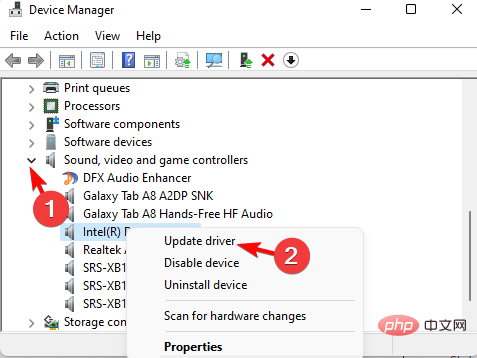
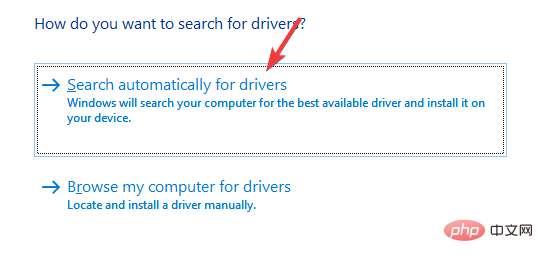
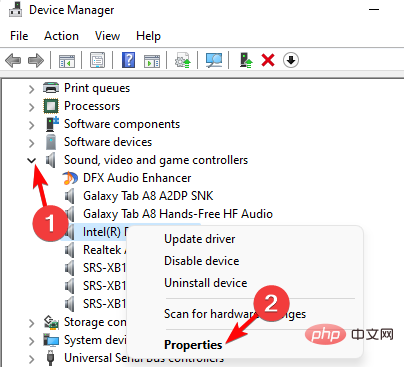
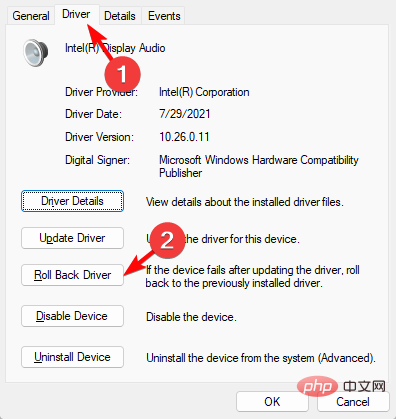
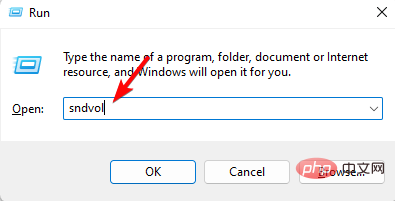 Dadurch wird das klassische Lautstärkemixer-Panel geöffnet. Gehen Sie hier zu
Dadurch wird das klassische Lautstärkemixer-Panel geöffnet. Gehen Sie hier zu 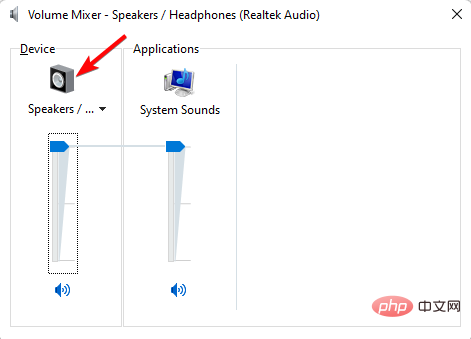 Navigieren Sie im Eigenschaftendialog zur Registerkarte
Navigieren Sie im Eigenschaftendialog zur Registerkarte 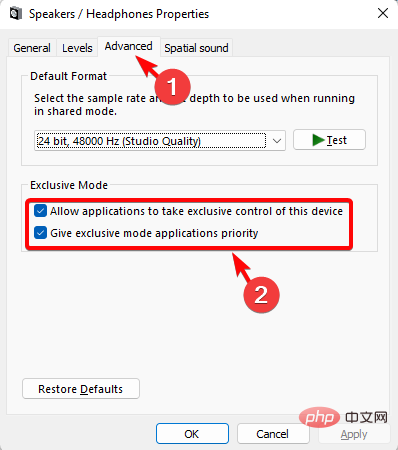 Drücken Sie
Drücken Sie 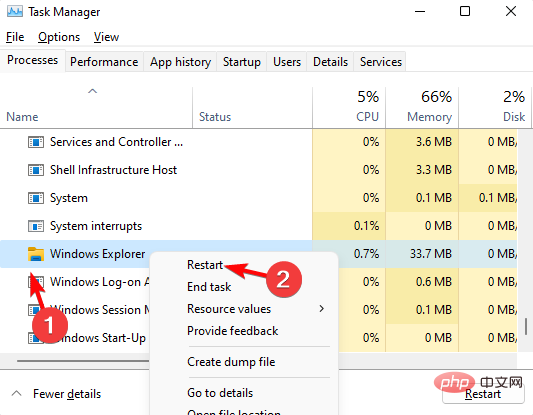
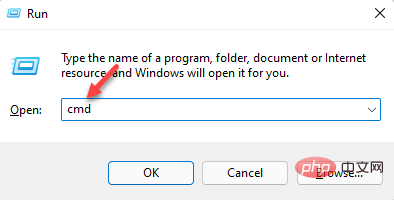 Eingabeaufforderung
Eingabeaufforderung