Heim >häufiges Problem >6 einfache Möglichkeiten, die Taskleiste in Windows 11 transparent zu machen
6 einfache Möglichkeiten, die Taskleiste in Windows 11 transparent zu machen
- 王林nach vorne
- 2023-05-11 13:34:0641264Durchsuche
Seit der Veröffentlichung des Betriebssystems sind Informationen über die Funktionen und die Gesamtleistung von Windows 11 im Internet im Trend.
Obwohl dieses Betriebssystem einige Fehler aufweist, suchen die Leute immer noch nach Möglichkeiten, es anzupassen, damit es sich wie ihr eigenes anfühlt.
Windows 11 bietet verschiedene Möglichkeiten, das Erscheinungsbild des Systems zu ändern, es gibt jedoch bis auf die Farbe noch keine direkte Möglichkeit, das Erscheinungsbild der Taskleiste anzupassen.
Welche Taskleistenanpassungen sind in Windows 11 verfügbar?
Die Standardfunktionalität der Taskleiste ist tatsächlich sehr eingeschränkt, da ihre Position nicht geändert werden kann und Sie Anwendungen oder Verknüpfungen nicht wie bei früheren Betriebssystemen per Drag-and-Drop auf die Taskleiste ziehen können.
Sie können nur die Farbe ändern und eine begrenzte Transparenzstufe hinzufügen, Funktionen wie Widgets oder die Suche hinzufügen oder deaktivieren oder auswählen, welche Symbole in den Ecken der Taskleiste angezeigt werden sollen.
Wenn Sie außerdem das vertraute Gefühl wünschen, können Sie die Symbole auf der linken Seite der Taskleiste so verschieben, wie Sie es gewohnt sind.
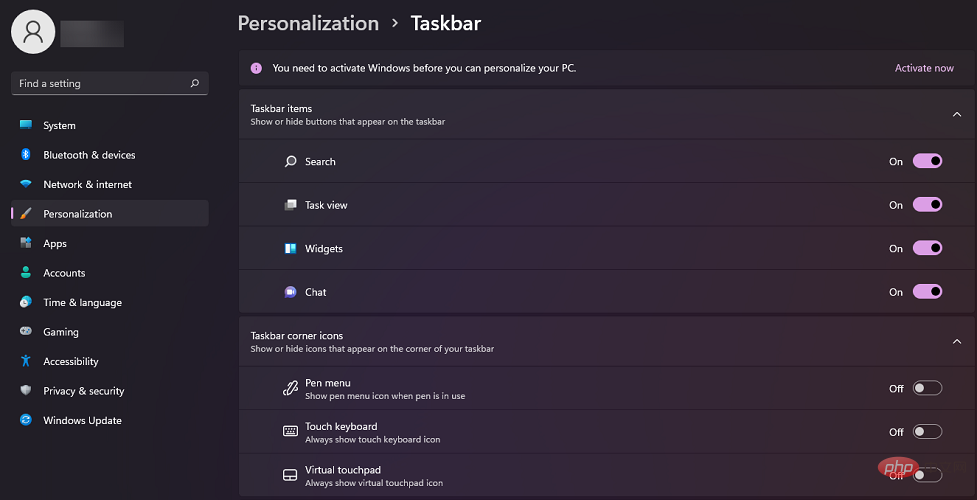
Bei der Einführung von Windows 11 sagt Panos Panay, Chief Product Officer von Windows + Devices, Folgendes über die Funktionalität der Taskleiste:
Wir haben das Design und die Benutzererfahrung optimiert, um Ihre Produktivität zu steigern und Ihre Kreativität anzuregen. Es ist modern, frisch, sauber und wunderschön. Von der neuen Startschaltfläche und der neuen Taskleiste bis hin zu allen Sounds, Schriftarten und Symbolen ist alles darauf ausgelegt, Ihnen die Kontrolle zu geben und ein Gefühl der Ruhe und Leichtigkeit zu vermitteln.
Auch wenn eine Taskleiste die grundlegenden Anforderungen erfüllt, sind Menschen immer auf der Suche nach weiteren Optionen, wie in diesem Fall der Personalisierung ihres Geräts, damit es sich mehr wie ihr eigenes anfühlt.
An dieser Stelle sollten Sie wissen, dass Microsoft Ihnen Apps zur Verfügung stellt, mit denen Sie Ihr Betriebssystem anpassen können. Lesen Sie also weiter und erfahren Sie, wie Sie Ihre Taskleiste in wenigen einfachen Schritten transparent machen.
Wie mache ich die Taskleiste in Windows 11 transparent?
1. Um Personalisierungsoptionen zu nutzen
- Gehen Sie zum Start und klicken Sie auf die Option Einstellungen.
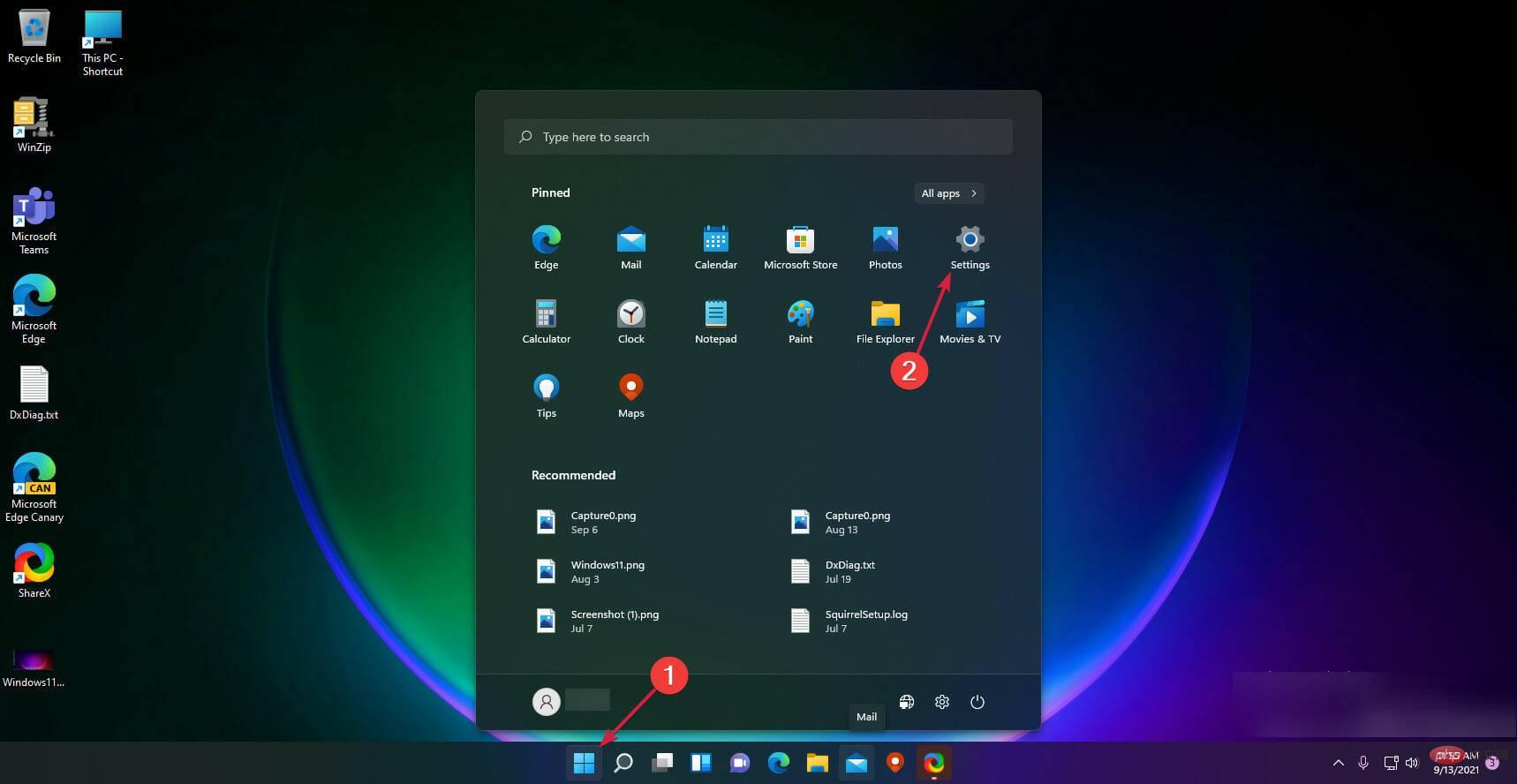
- Klicken Sie im linken Bereich auf Personalisierung.
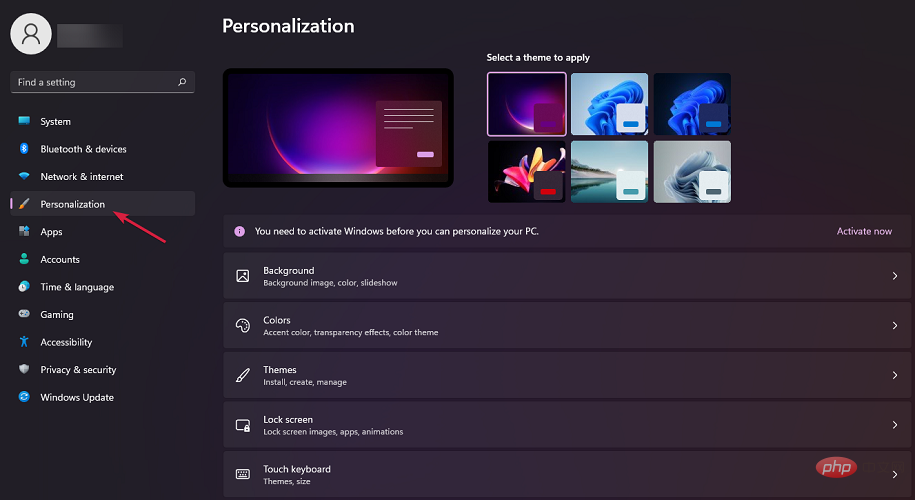
- Wählen Sie hier eine Farbe.
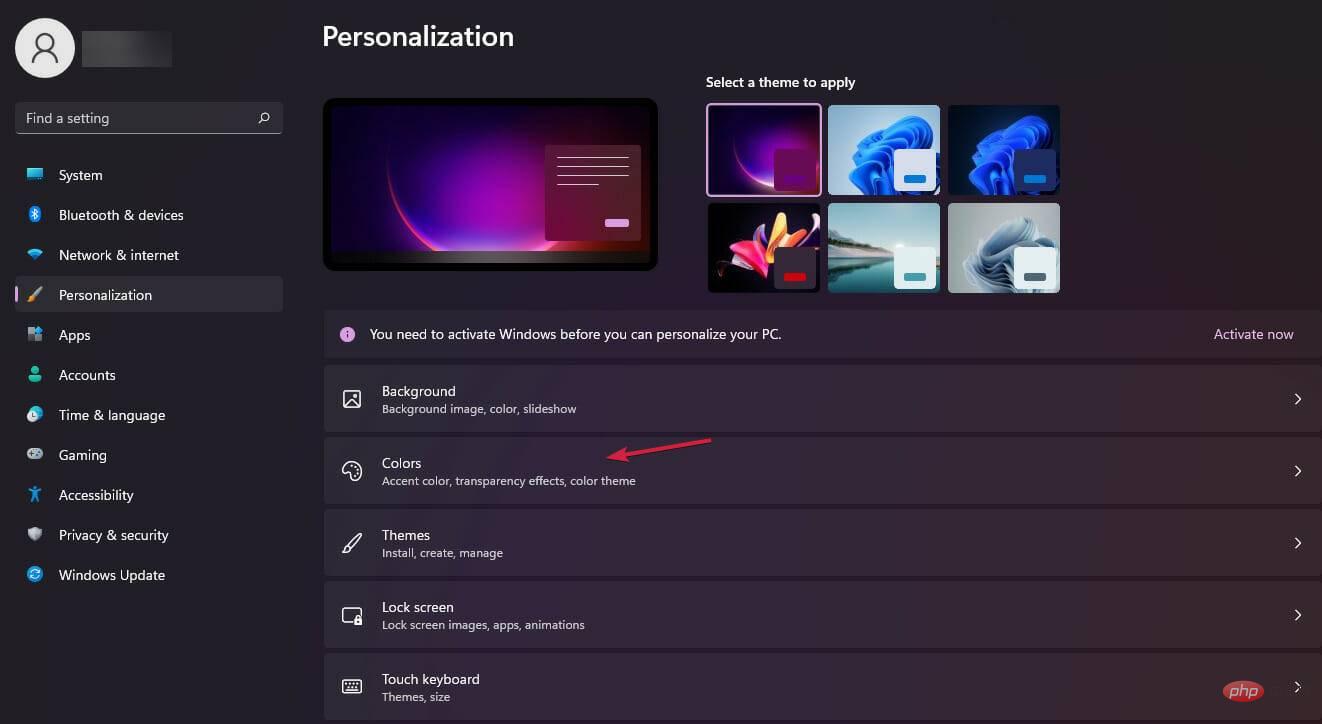
- Schalten Sie den Kippschalter neben dem Transparenzeffekt ein.
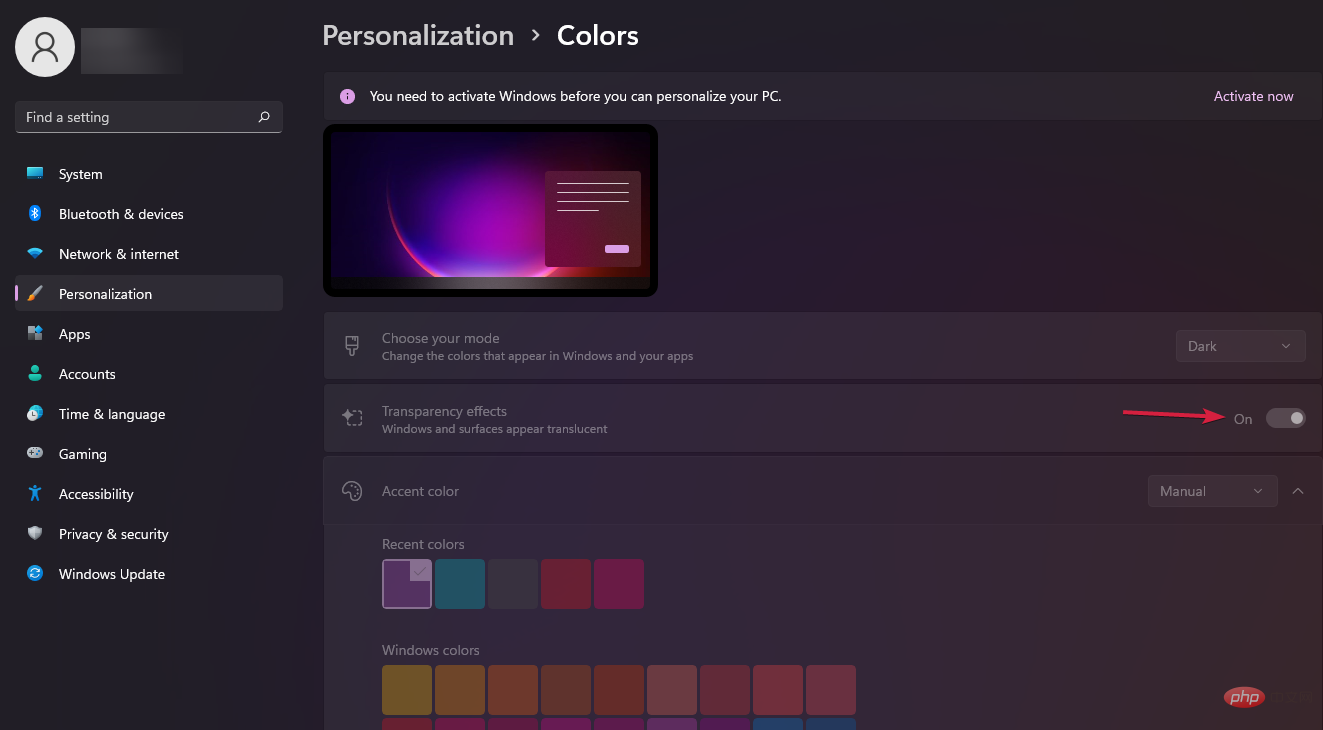
- Ihre Taskleiste sollte jetzt transparenter sein.
Hier können Sie auch die Akzentfarbe auswählen, die zu Ihrem Hintergrundbild passen soll. Wie bereits erwähnt, wird Ihre Taskleiste jedoch nur leicht transparent.
Sie können Ihre Meinung auch ändern und Windows 11 in die klassische Ansicht ändern, um wieder das alte Windows 10-Erscheinungsbild zu erhalten.
Fahren Sie mit der nächsten Lösung fort, um eine weitere Windows 11-Funktion zu aktivieren, die die Transparenz der Taskleiste erhöht.
2. Verwenden der Optionen für visuelle Effekte
- Öffnen Sie erneut Einstellungen im Startmenü.
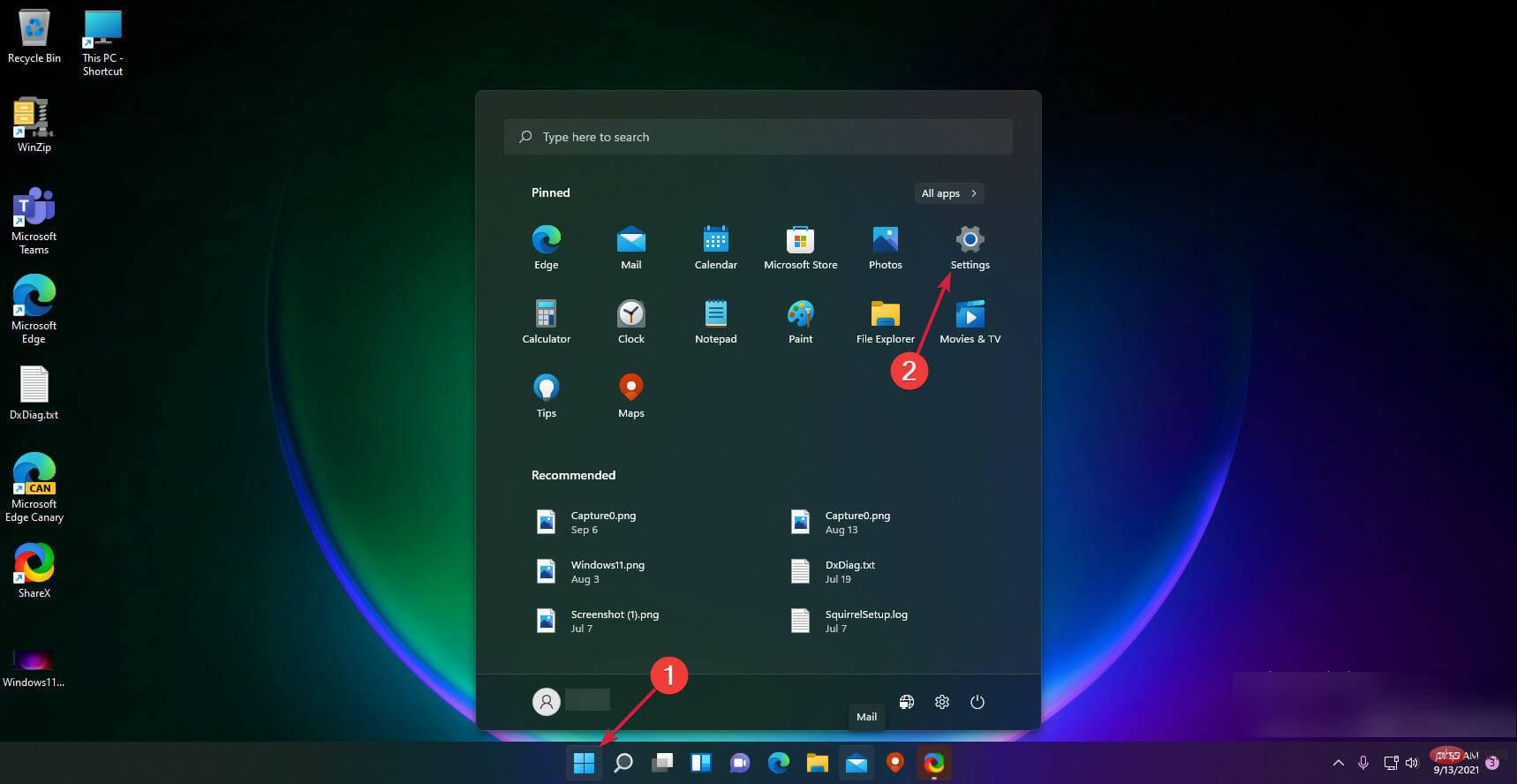
- Gehen Sie zum Abschnitt Barrierefreiheit.
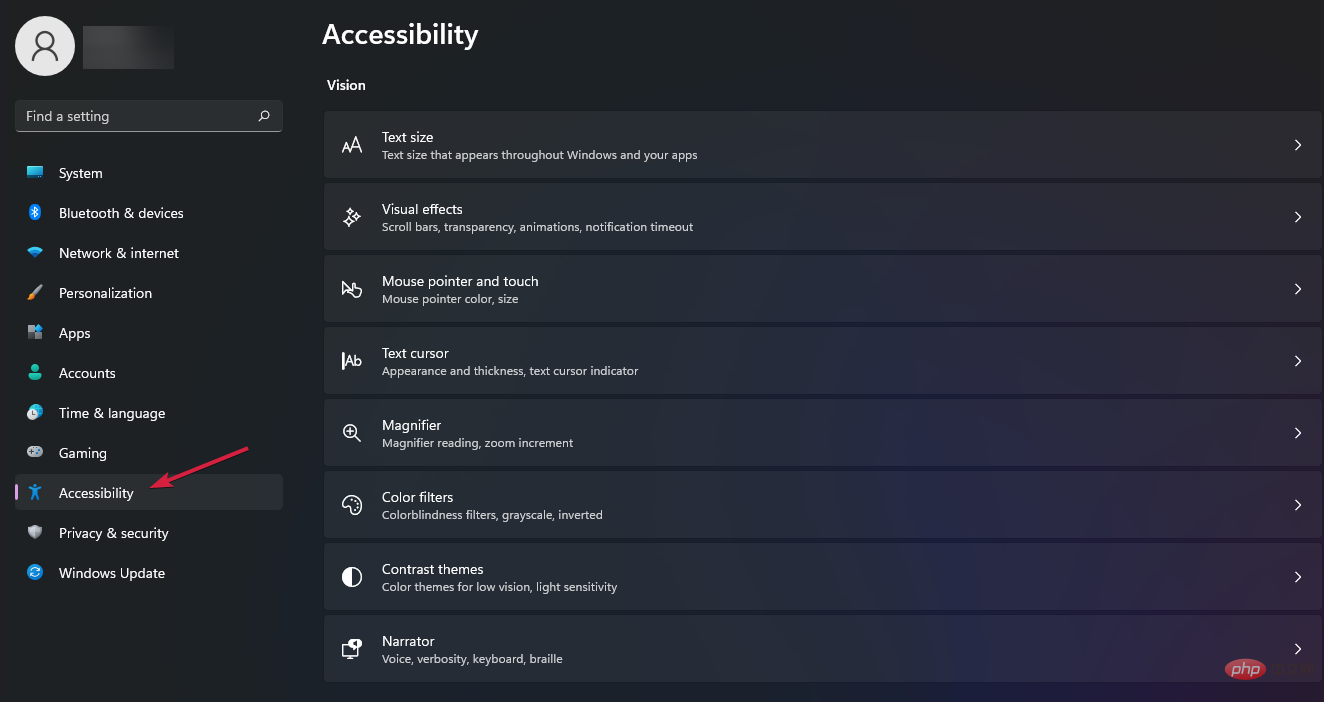
- Klicken Sie auf die Option Visuelle Effekte.
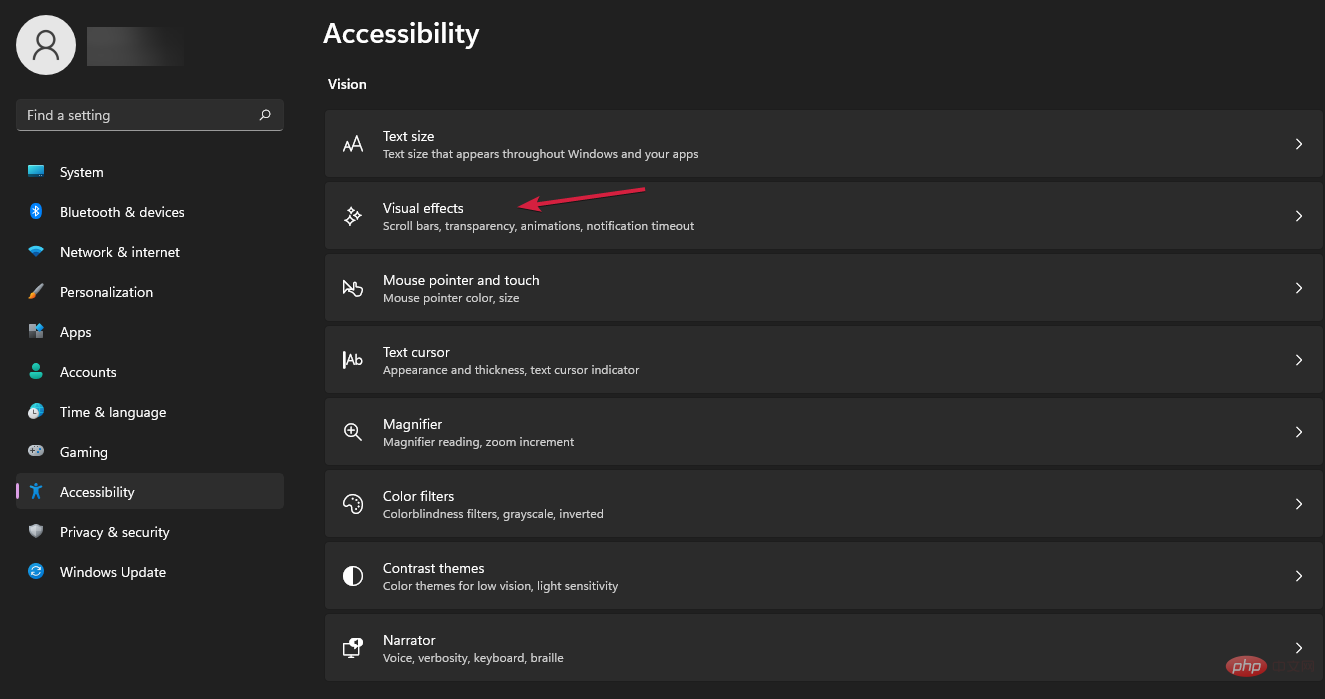
- Aktivieren Sie den Schalter für den Transparenzeffekt.
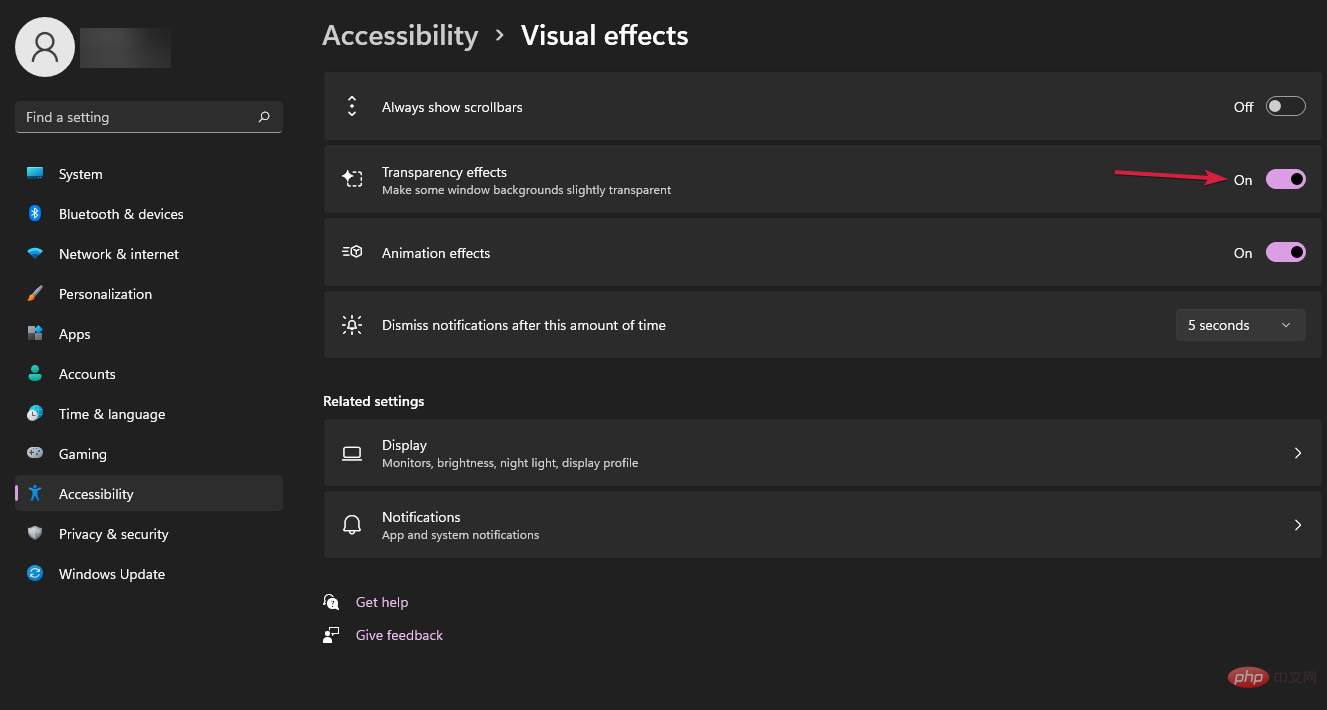
Wenn Sie mit der Transparenzstufe immer noch nicht zufrieden sind, wissen Sie, dass es eine Möglichkeit gibt, die Transparenz mithilfe der Windows-Registrierung zu erhöhen. In der nächsten Lösung zeigen wir Ihnen, wie das geht.
3. Verwenden Sie die Registrierung
3.1. Verwenden Sie die Transparenz der OLED-Taskleiste Kasten.
- Geben Sie regedit ein und klicken Sie auf OK. Navigieren Sie zu Folgendem:
HKEY_LOCAL_MACHINESOFTWAREMicrosoftWindowsCurrentVersionExplorerAdvanced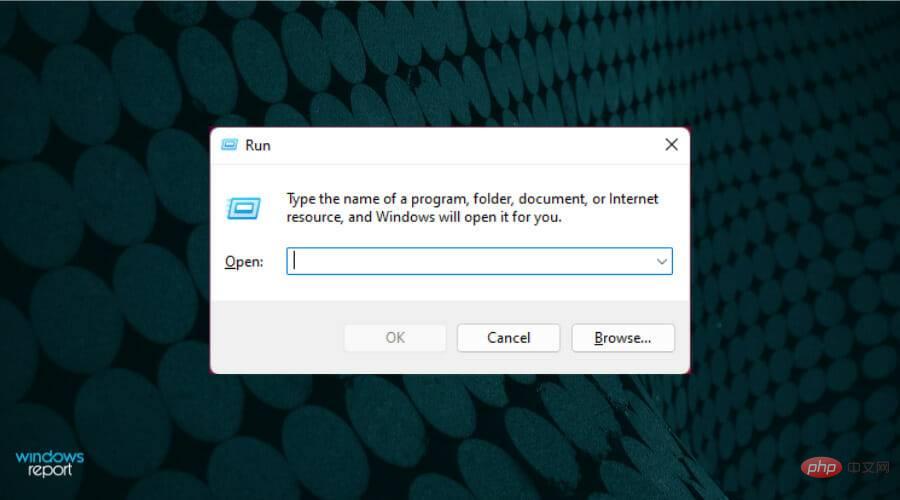

- Klicken Sie im rechten Bereich mit der rechten Maustaste auf den weißen Bereich und Wählen Sie Neu und dann DWORD-Wert (32-Bit).
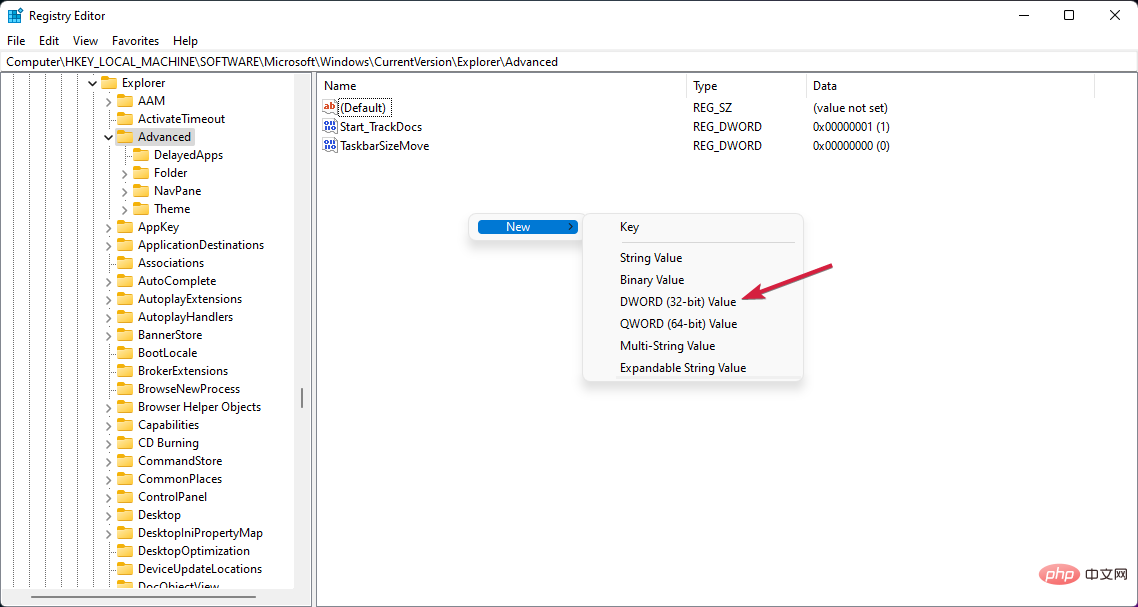 #🎜 🎜#
#🎜 🎜# 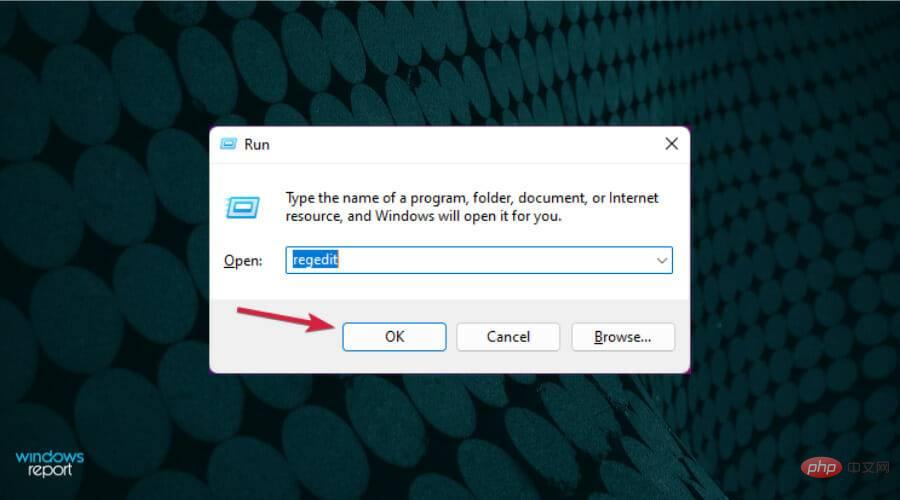 Benennen Sie den neu erstellten Wert um in: UseOLEDTaskbarTransparency
Benennen Sie den neu erstellten Wert um in: UseOLEDTaskbarTransparency - indem Sie mit der rechten Maustaste darauf klicken und Umbenennen auswählen.
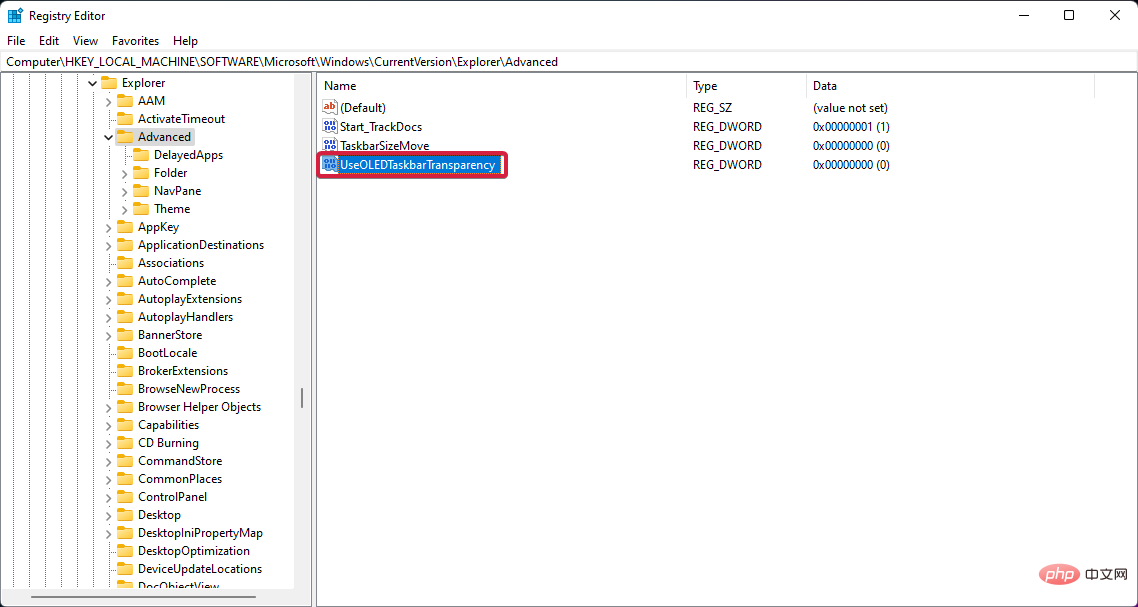 #🎜 🎜#
#🎜 🎜# <strong>HKEY_LOCAL_MACHINESOFTWAREMicrosoftWindowsCurrentVersionExplorerAdvanced</strong>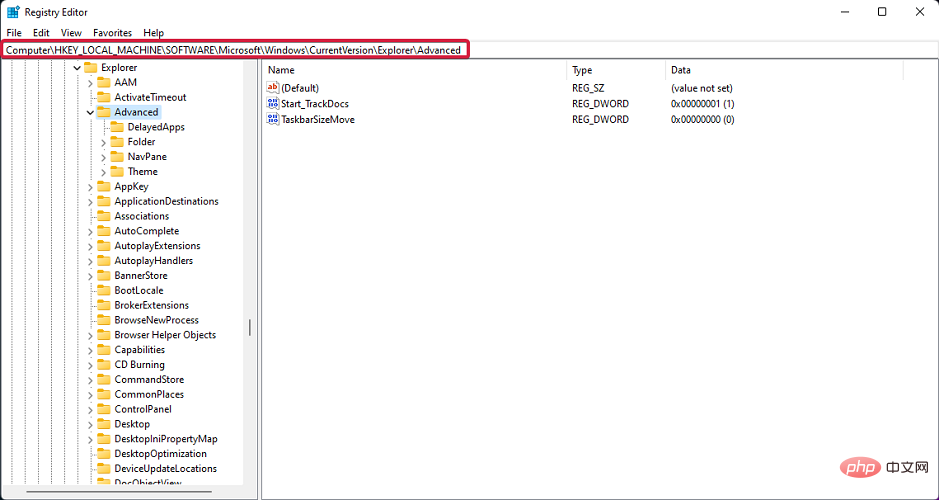
- 在右侧窗格中,右键单击白色区域并选择New,然后选择DWORD (32-bit) Value。
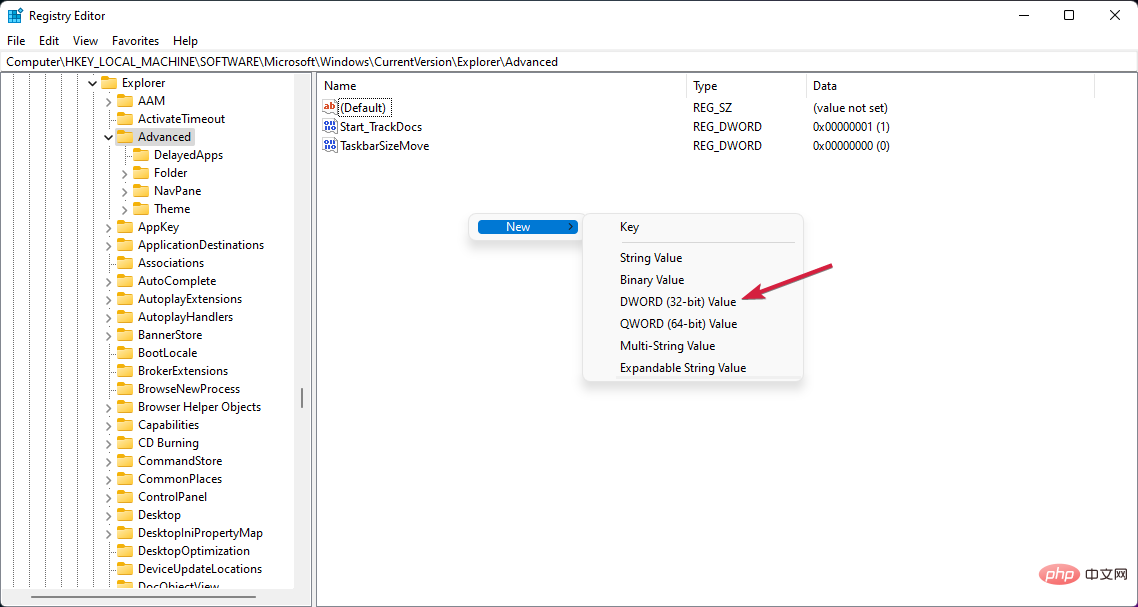
- 将新创建的值重命名为:UseOLEDTaskbarTransparency通过右键单击它并选择Rename。
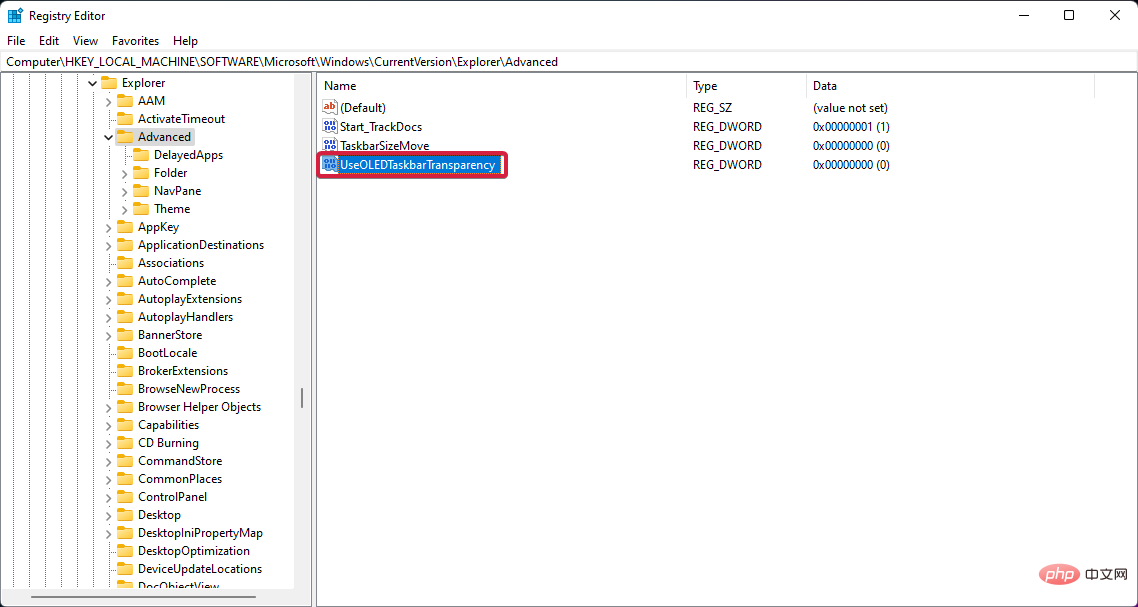
- 再次右键单击,选择修改并将值从 0 更改为1。
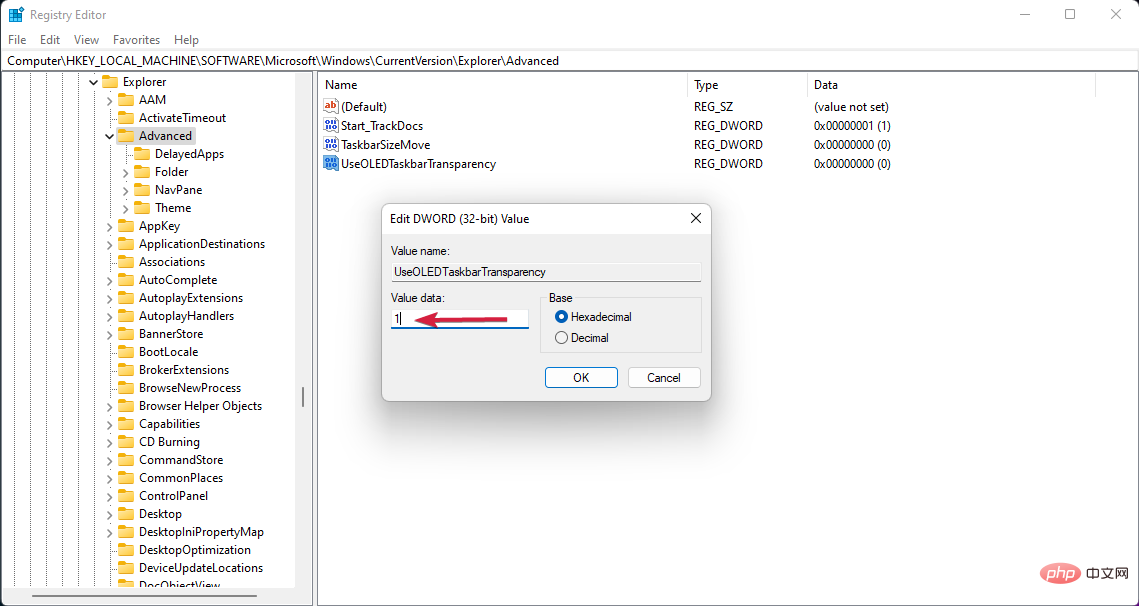
- 单击确定 以保存设置。
3.2. 修改 ForceEffectMode
- 当您仍在注册表编辑器中时,导航到以下键:
<strong>ComputerHKEY_LOCAL_MACHINESOFTWAREMicrosoftWindowsDWM</strong>Klicken Sie erneut mit der rechten Maustaste, wählen Sie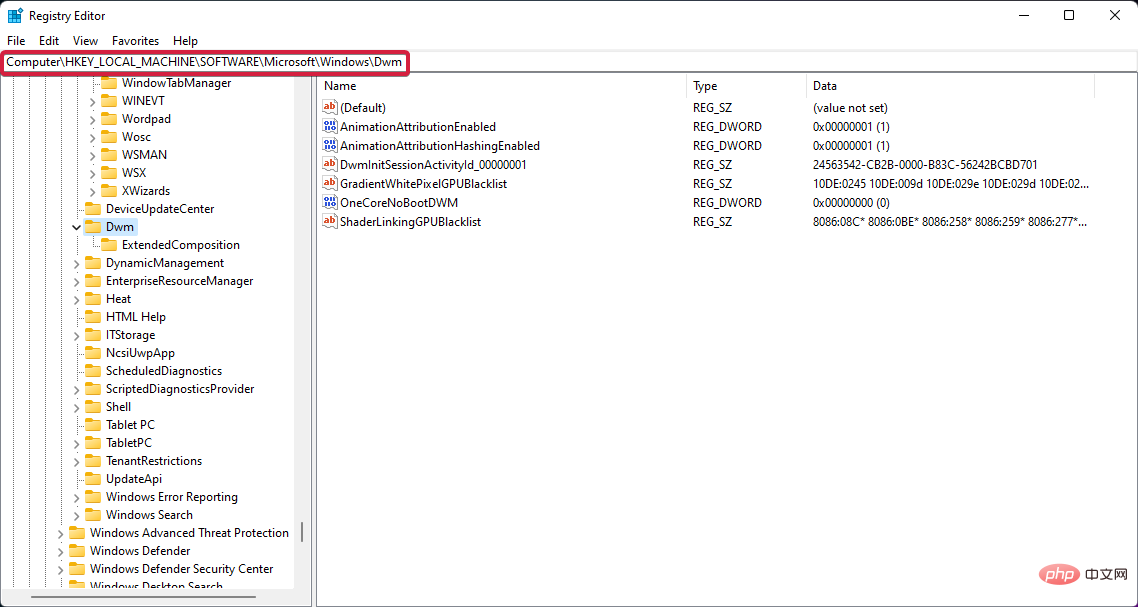 Ändern und ändern Sie den Wert von 0 auf 1.
Ändern und ändern Sie den Wert von 0 auf 1. - Klicken Sie auf OK , um die Einstellungen zu speichern.
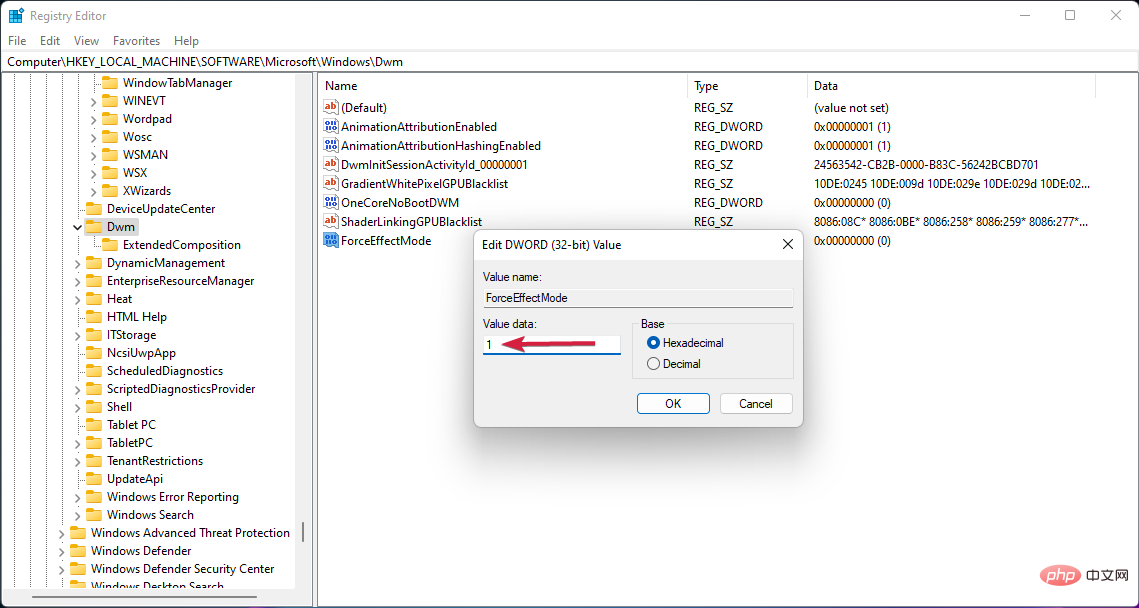
- 3.2. ForceEffectMode ändern
<img src="https://img.php.cn/upload/article/000/465/014/168378325343707.png" alt="在 Windows 11 中使任务栏透明的 6 种简单方法">ComputerHKEY_LOCAL_MACHINESOFTWAREMicrosoftWindowsDWM#🎜 🎜 # - Suchen Sie
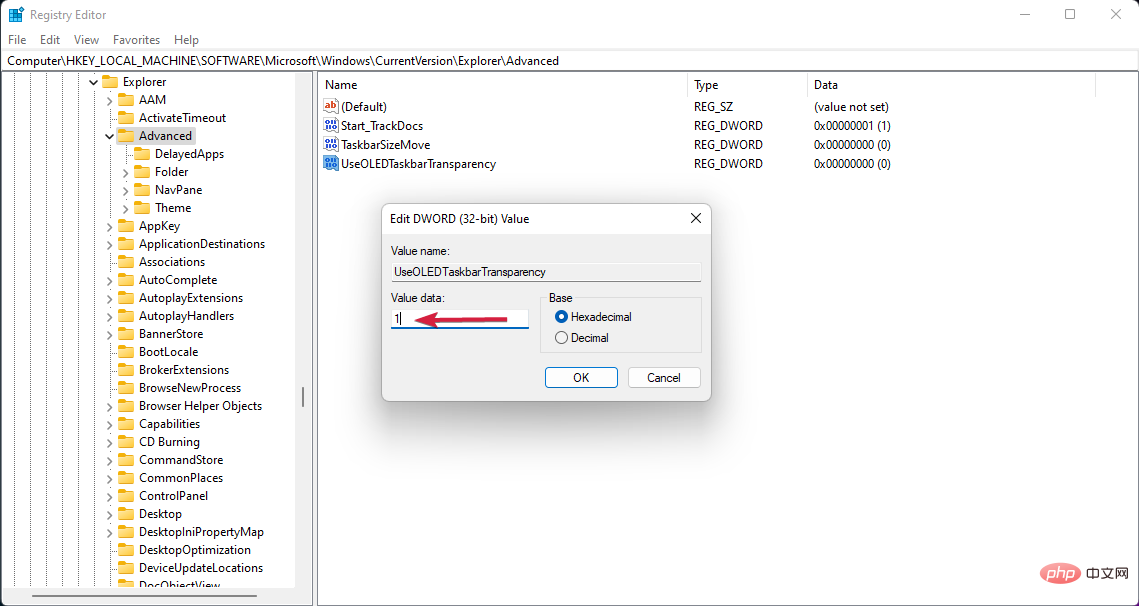 #🎜 🎜#
#🎜 🎜# und ändern Sie seinen Wert von 0 auf 1, genau wie Sie es in der vorherigen Lösung getan haben. Auf diese Weise.
Wenn Sie es nicht finden können, klicken Sie mit der rechten Maustaste auf die leere Stelle und wählen Sie „Neu“. Wählen Sie dannDWORD-Wert (32-Bit)
und setzen Sie es zurück Nennen Sie es ForceEffectMode.- Starten Sie Ihr Gerät neu.
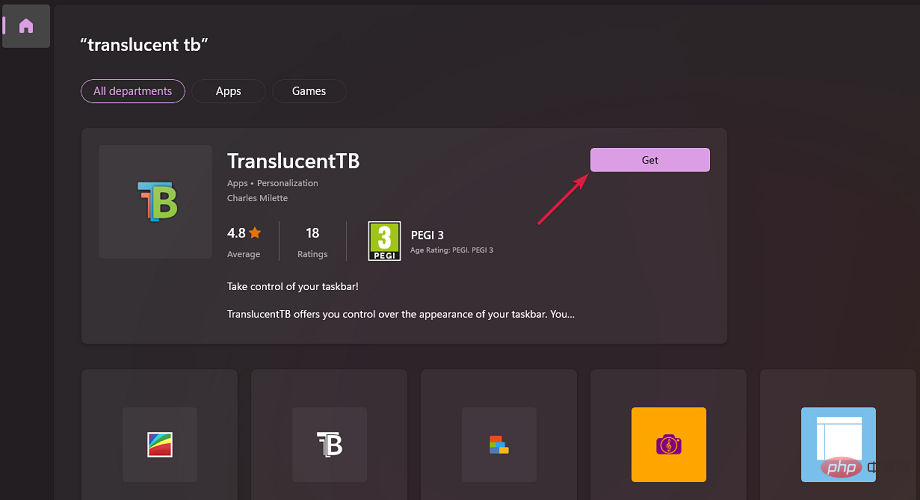 Nach dem Neustart werden Sie feststellen, dass die Taskleiste transparenter ist. Durch das Hinzufügen und Ändern dieser Werte in der Windows 11-Registrierung haben Sie die Möglichkeit, Einstellungen anzupassen und ein höheres Maß an Transparenz zu erreichen.
Nach dem Neustart werden Sie feststellen, dass die Taskleiste transparenter ist. Durch das Hinzufügen und Ändern dieser Werte in der Windows 11-Registrierung haben Sie die Möglichkeit, Einstellungen anzupassen und ein höheres Maß an Transparenz zu erreichen. -
Wenn Sie mehr Kontrolle über das Design, die Farbe oder die Position Ihrer Taskleiste wünschen, erzielen Sie mit diesen Apps die besten Ergebnisse in Bezug auf die Anpassung.
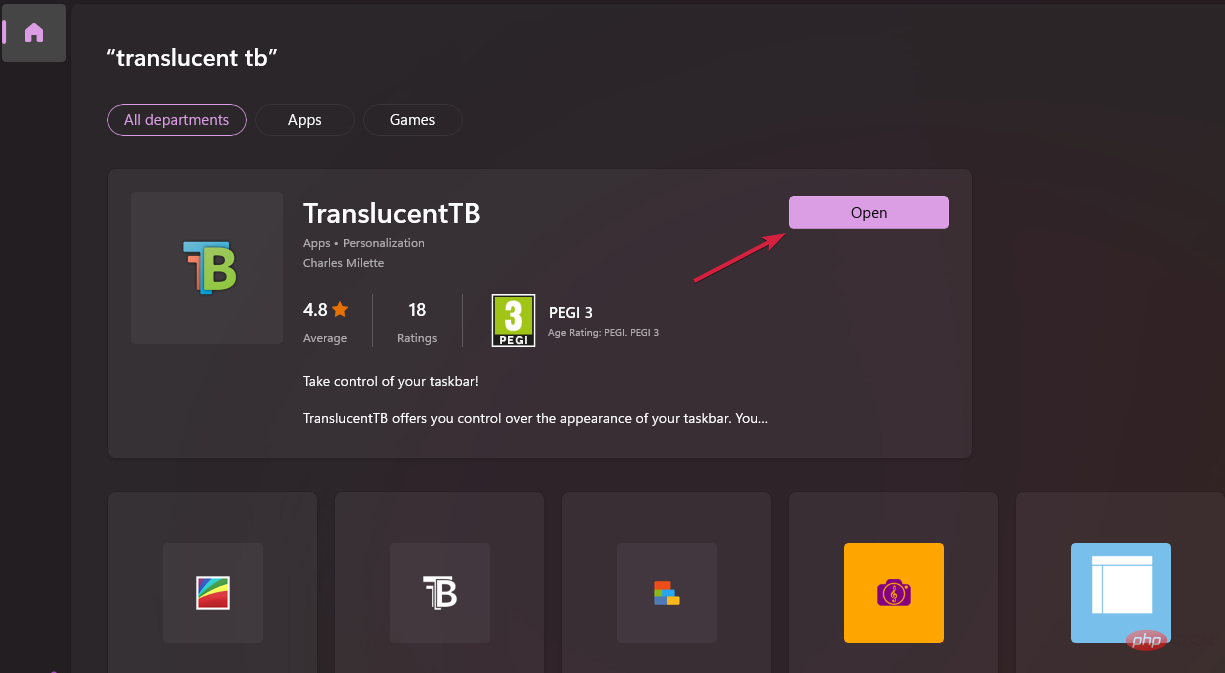 Allerdings haben wir einen tollen Artikel zusammengestellt, der sich darauf konzentriert, wie Sie Ihr Windows 11 mit dem Registrierungseditor anpassen. Vielleicht möchten Sie ihn sich ansehen und einige der Schritte ausprobieren. Holen Sie sich TranslucentTB Sie können es auch im Microsoft Store beziehen.
Allerdings haben wir einen tollen Artikel zusammengestellt, der sich darauf konzentriert, wie Sie Ihr Windows 11 mit dem Registrierungseditor anpassen. Vielleicht möchten Sie ihn sich ansehen und einige der Schritte ausprobieren. Holen Sie sich TranslucentTB Sie können es auch im Microsoft Store beziehen. -
Nachdem der Download abgeschlossen ist, klicken Sie auf , um
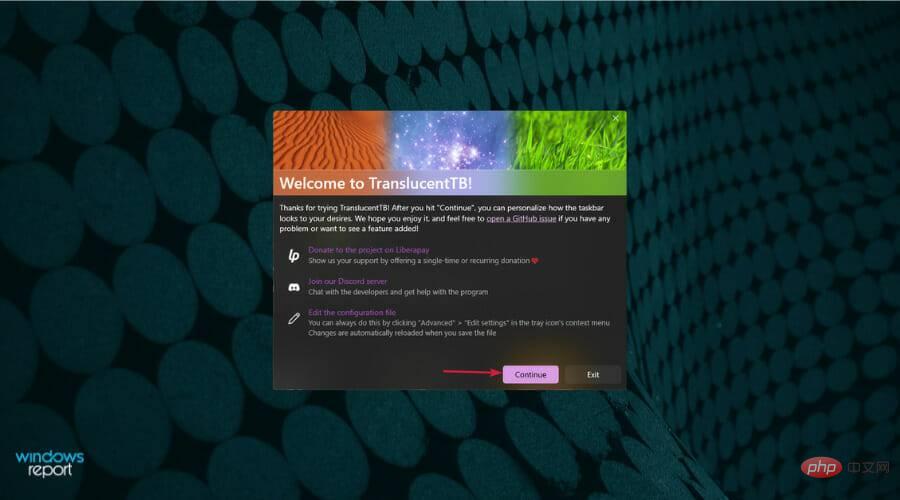 zu öffnen.
zu öffnen. -
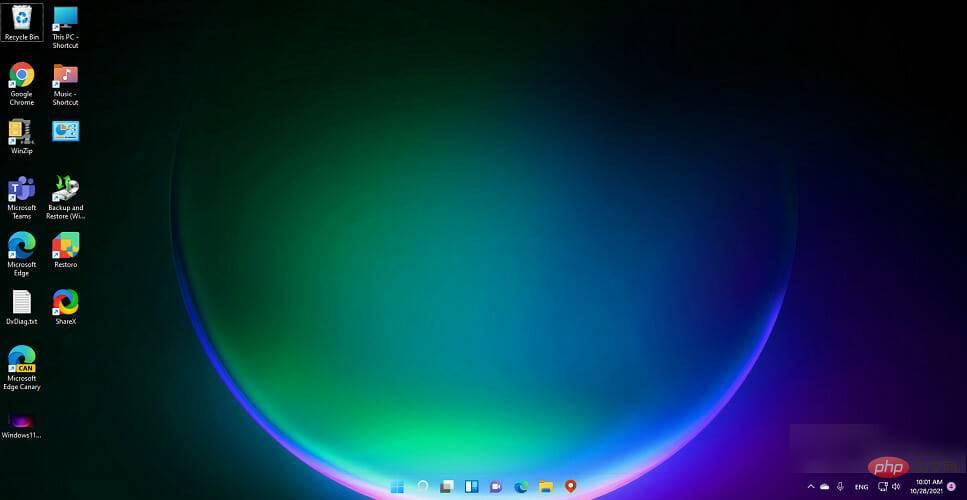 Ein Popup-Fenster wird angezeigt. Klicken Sie auf , um fortzufahren
Ein Popup-Fenster wird angezeigt. Klicken Sie auf , um fortzufahren
Welche Funktionen bietet die kostenlose TranslucentTB-App?
Mit TranslucentTB können Sie Ihre Taskleiste, wie oben erwähnt, vollständig transparent aussehen lassen, Sie können sie aber auch undurchsichtig machen oder einen Unschärfeeffekt erzielen.
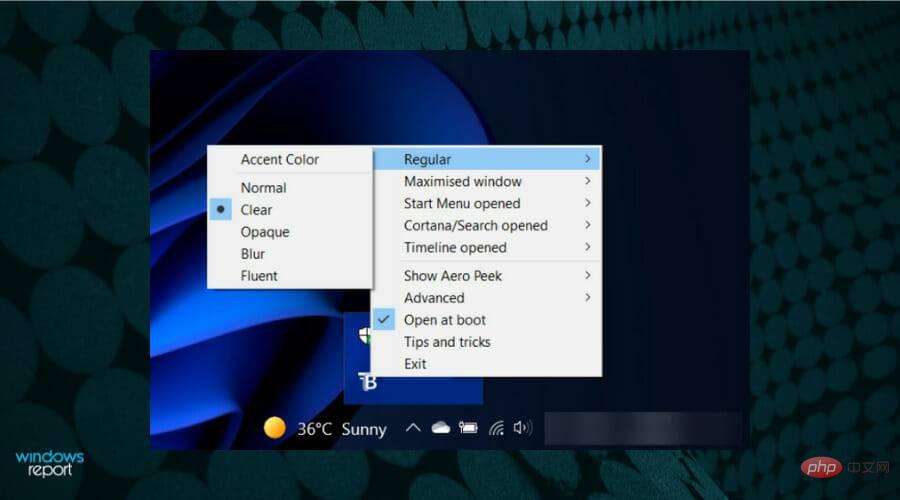
Diese App überschreibt nicht nur die Farbe der Taskleiste und andere Einstellungen, sondern kombiniert auch Zustände wie maximiertes Fenster, Startmenü geöffnet, Cortana geöffnet und Timeline geöffnet.
Jeder von ihnen verfügt über ein anpassbares Erscheinungsbild der Taskleiste, das Ihnen ein insgesamt angenehmes Aussehen verleiht und nach Ihren Wünschen personalisiert wird.
Für eine kostenlose App stehen Ihnen viele Elemente zum Anpassen Ihrer Taskleiste zur Verfügung. Um die Sache noch besser zu machen, gibt es die Option „Tipps und Tricks“, die Ihnen einige wirklich coole Dinge beibringt.
5. Holen Sie sich Microsoft TaskbarX
- Gehen Sie zum offiziellen Microsoft Store und suchen Sie nach TaskbarX.
- Klicken Sie auf Kaufen.
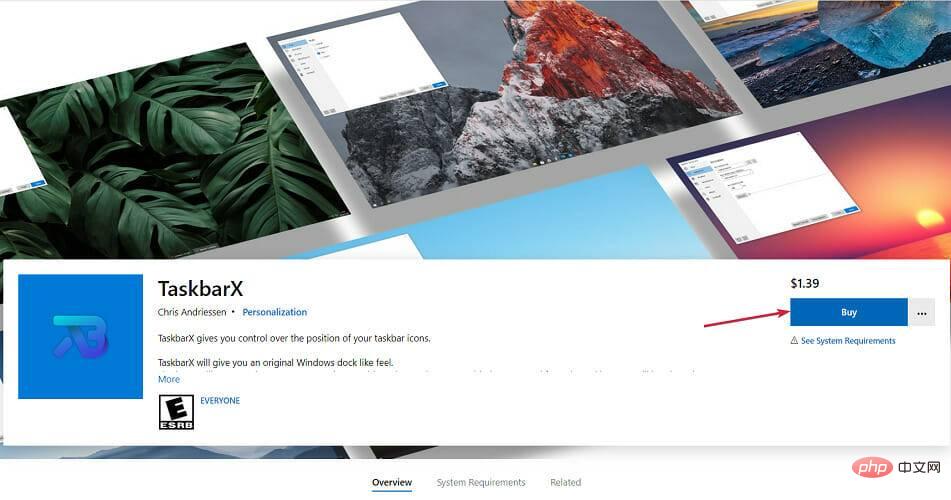
- Es öffnet sich ein Popup-Fenster. Wählen Sie hier Erste SchritteFügen Sie der App eine Zahlungsmethode hinzu.
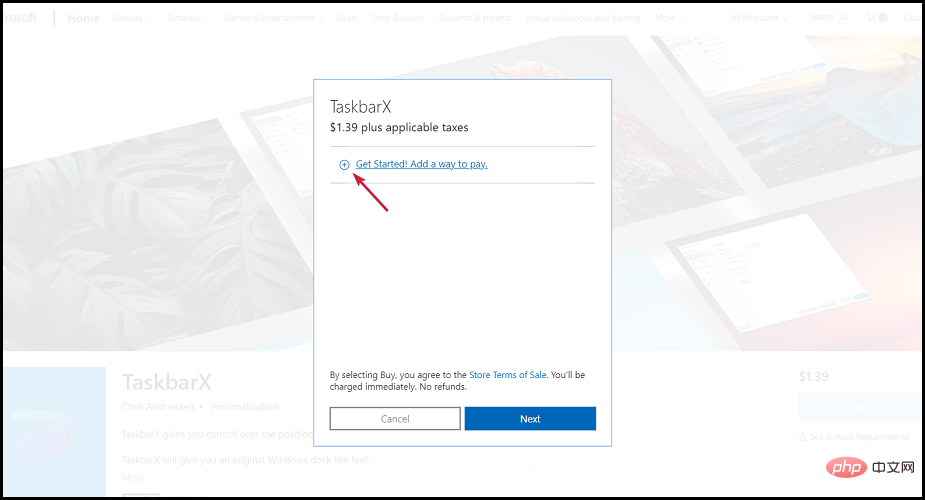
- Wählen Sie Ihre gewünschte Zahlungsmethode aus, geben Sie im folgenden Fenster Ihre Daten ein und klicken Sie auf Speichern.
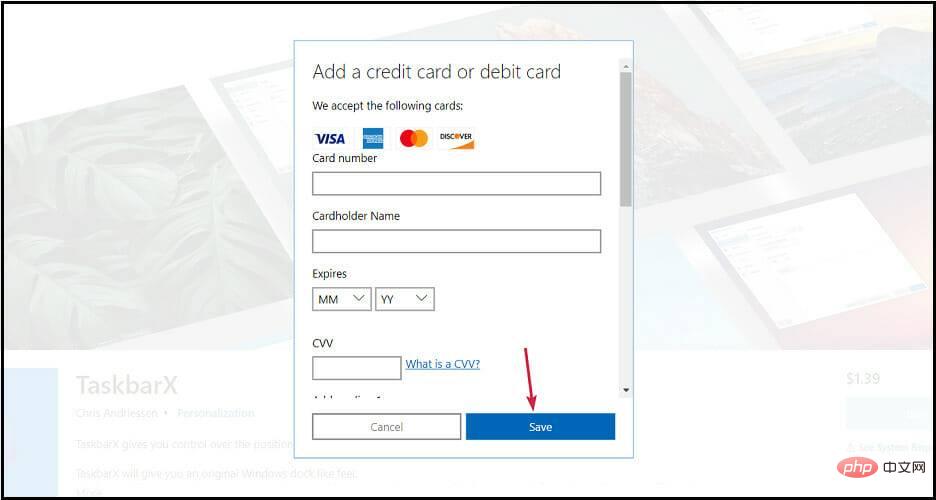
- Sobald der Download abgeschlossen ist, klicken Sie mit der rechten Maustaste auf die Datei und entpacken Sie das Archiv.
- Öffnen Sie den TaskbarX-Ordner und führen Sie die exe-Datei aus, um die Anwendung zu installieren.
- Nachdem die Installation abgeschlossen ist, wird Ihr Taskleistensymbol automatisch in die Mitte der Taskleiste verschoben.
Welche Funktionen bietet Microsofts TaskbarX?
Diese App verdient wirklich Ihre Aufmerksamkeit, da es viele Funktionen zum Gestalten, Anpassen oder Ändern aller Aspekte Ihrer Taskleiste gibt.
Sie können es sogar nach links verschieben und es gleichzeitig transparent machen, indem Sie die Option „Position“ verwenden, mit der Sie die Position des Taskleistensymbols anpassen können. Ziemlich ordentlich, nicht wahr?
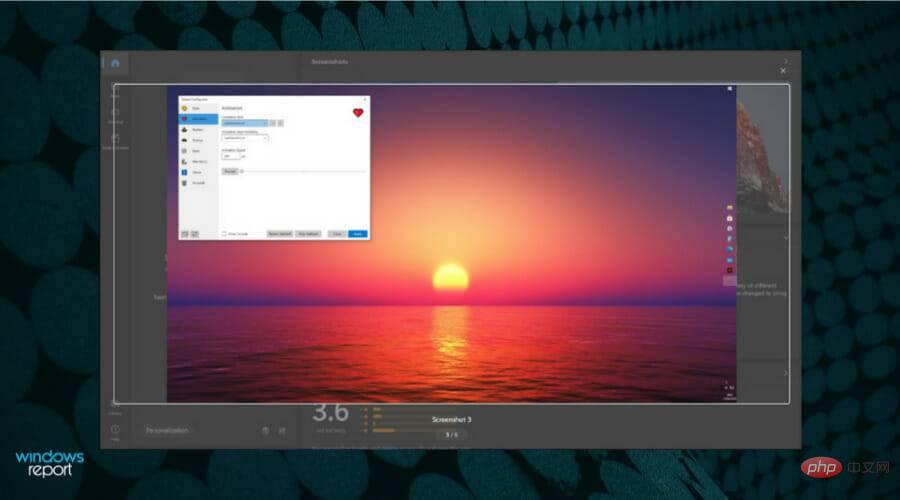
In diesem Konfigurator gibt es weitere Kategorien, z. B. Stile zum Verwalten der Transparenzstufen oder Farben der Taskleiste sowie Animationen, die steuern, wie sich Taskleistensymbole bewegen, wenn neue Apps geöffnet werden.
Kurz gesagt, Sie können mit TaskbarX auf jeden Fall Spaß haben, da es Ihnen viele Optionen zur Personalisierung Ihrer Taskleiste bietet.
Wenn Sie weitere Informationen zur Taskleiste Ihres Betriebssystems suchen, erfahren Sie, wie Sie die Funktion „Niemals gruppieren“ in Windows 11 verwenden.
6. Holen Sie sich TaskbarTools
- Laden Sie Taskbar-Tools herunter.
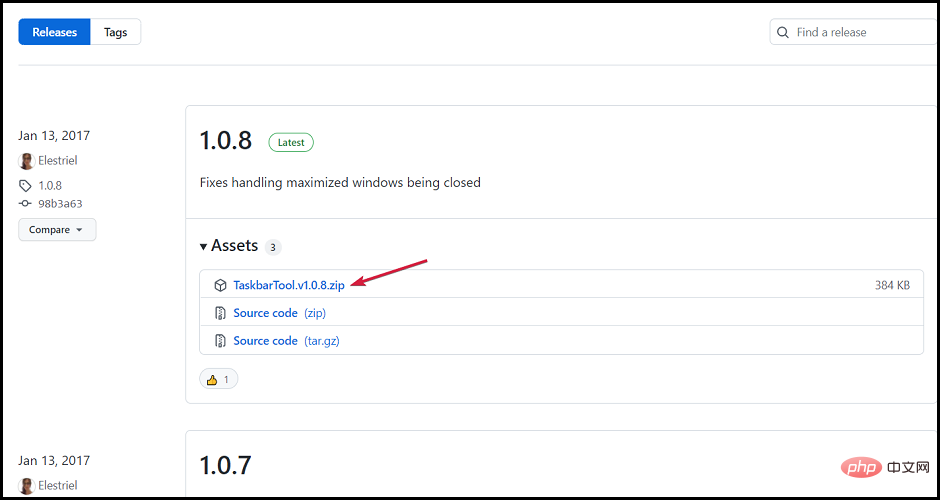
- Entpacken Sie die Zip-Datei und klicken Sie auf die ausführbare Datei, um die Anwendung auszuführen.
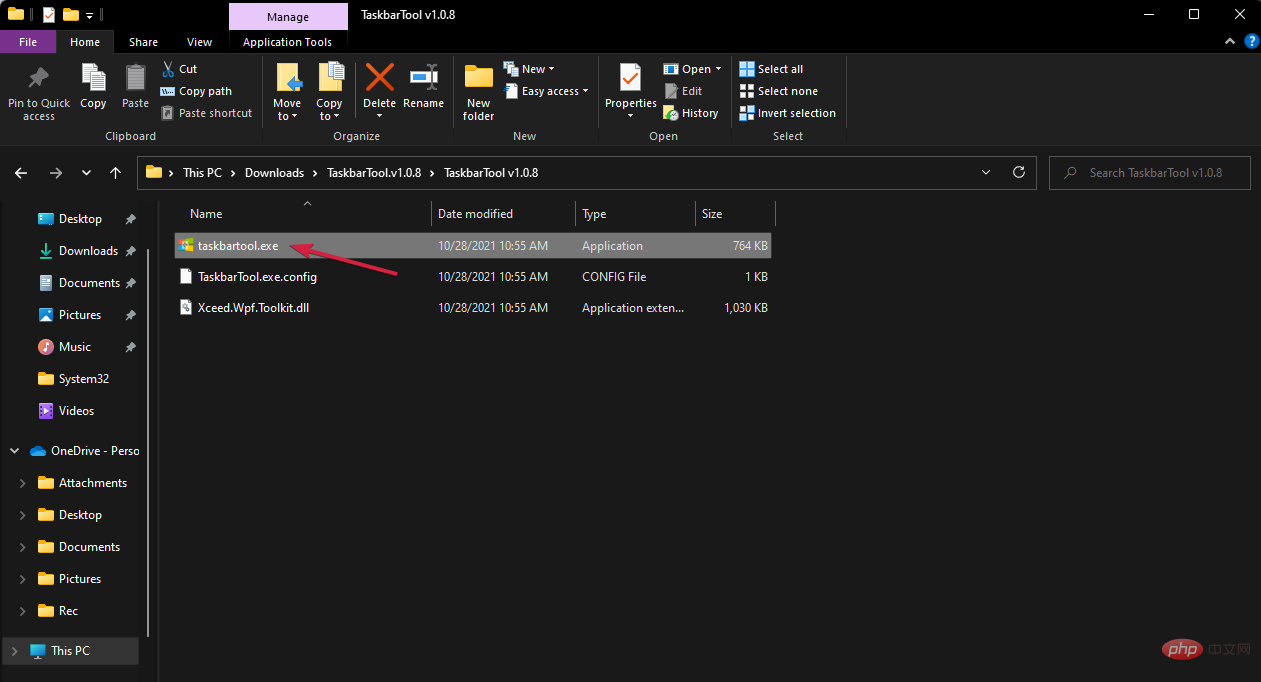
- Setzen Sie den Akzentstatus auf ACCENT_ENABLE_TRANSPARENTGRADIENT.
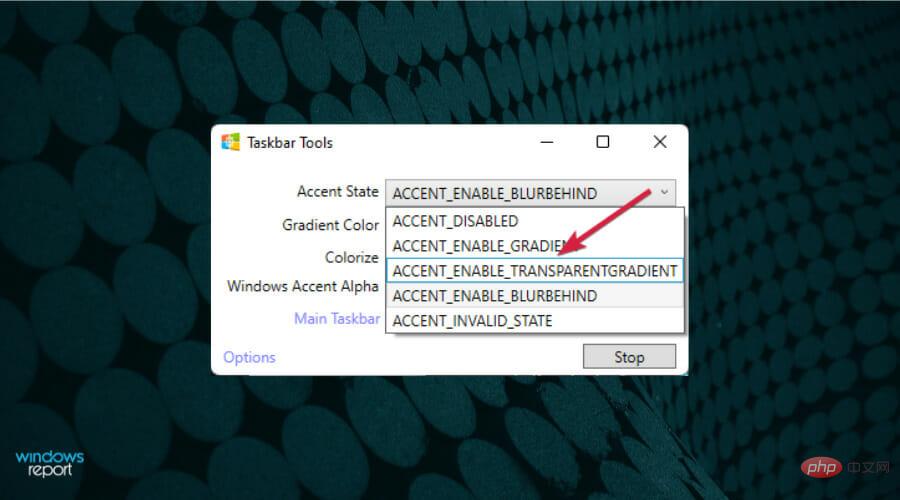
- Klicken Sie auf Optionen und aktivieren Sie die Optionen „Start minimiert“, „Einstellungen beim Start anwenden“ und „Mit Windows starten“ und deaktivieren Sie die letzte Option.
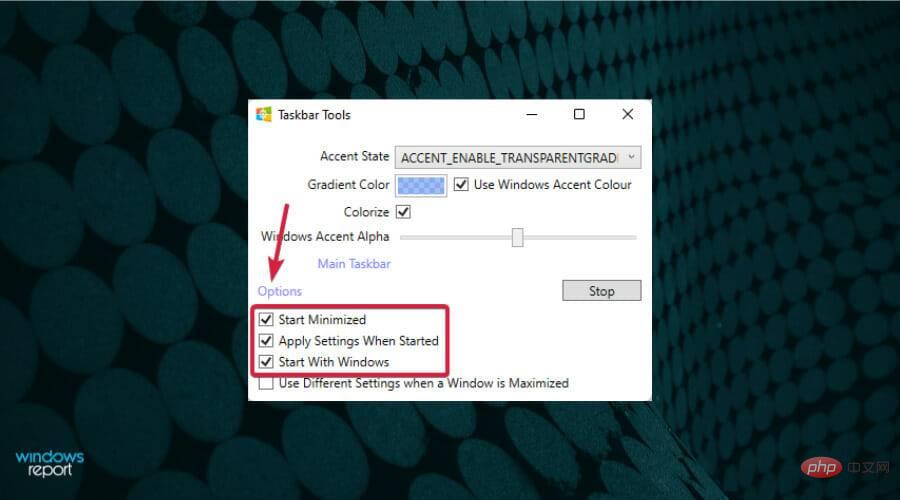 Durch Umschalten des Windows Accent Alpha
Durch Umschalten des Windows Accent Alpha - -Schalters nach links und rechts wird nun die Transparenzstufe der Taskleiste bestimmt. Natürlich können Sie auch mit allen anderen Einstellungen wie der Hintergrundfarbe herumspielen und den Akzentstatus ändern, wenn Sie möchten.
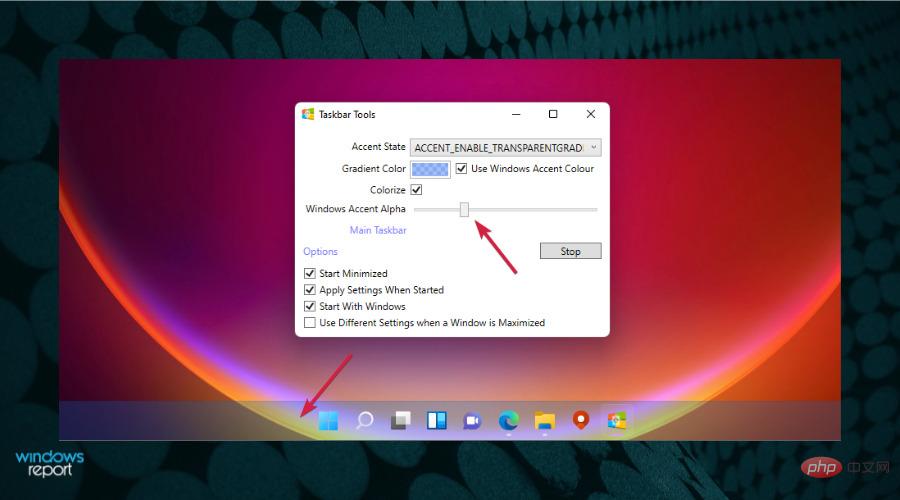 TaskbarTools ist ein kleines kostenloses Tool, mit dem Sie die Taskleiste nach Ihren Wünschen anpassen, ihre Farbe ändern und vieles mehr können.
TaskbarTools ist ein kleines kostenloses Tool, mit dem Sie die Taskleiste nach Ihren Wünschen anpassen, ihre Farbe ändern und vieles mehr können.
Obwohl die neueste Version aus dem Jahr 2017 stammt, haben wir sie unter Windows 11 getestet und sie hat einwandfrei funktioniert. Das Tolle an diesem Tool ist, dass Sie die Änderungen in Echtzeit sehen können, sodass Sie die Auswirkungen sehen können.
Gibt es ein transparentes Design für Windows 11?
Auf der offiziellen Microsoft-Website stehen Hunderte von Designs zur Auswahl, und alle Designs können kostenlos heruntergeladen werden.
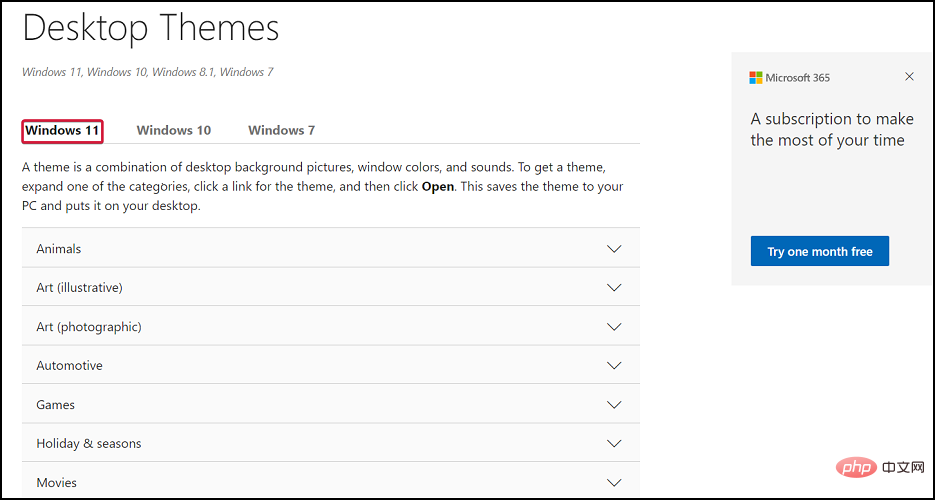 Leider ist für Ihr Windows 11-Gerät kein transparentes Design verfügbar. Das Einzige, was Sie mit einer der oben genannten Apps transparent machen können, ist die Taskleiste.
Leider ist für Ihr Windows 11-Gerät kein transparentes Design verfügbar. Das Einzige, was Sie mit einer der oben genannten Apps transparent machen können, ist die Taskleiste. Aber wenn Sie darüber nachdenken: Wenn Ihr Menü transparent ist, wird es sehr schwierig sein, auf Ihrem PC zu navigieren. Die Transparenz der Taskleiste ist ein unterhaltsamer Effekt, der die Art und Weise, wie Sie Ihren PC verwenden, nicht beeinträchtigt. Die
-Symbole erscheinen weiterhin am unteren Bildschirmrand und Sie können mit nur einem Klick darauf zugreifen.
Microsoft versteht jedoch die Notwendigkeit, Ihr Gerät zu personalisieren, egal ob es sich um Ihren Computer, Ihr Tablet oder Ihr Smartphone handelt. Schauen Sie sich daher unbedingt alle verfügbaren Designs auf der offiziellen Website oder im neuen Store an.
Außerdem empfehlen wir Ihnen, Ihr Gerät anzupassen, indem Sie sich die besten Desktop-4K-Hintergrundbilder ansehen und einige schöne Hintergrundbilder entdecken, die perfekt zu Ihrer Taskleiste passen.
Dies ist der einfachste Weg, diesen coolen Effekt zu erzielen, bei dem Ihre Taskleistensymbole über dem Hintergrund zu schweben scheinen.
Das obige ist der detaillierte Inhalt von6 einfache Möglichkeiten, die Taskleiste in Windows 11 transparent zu machen. Für weitere Informationen folgen Sie bitte anderen verwandten Artikeln auf der PHP chinesischen Website!
In Verbindung stehende Artikel
Mehr sehen- Was können Xiaomi-Direktinvestitionen bewirken?
- Wo kann die Schließung des Kuaishou-Ladens beantragt werden?
- Microsoft veröffentlicht neue Diktiergerät-App für Windows 11 Insider
- 4 Korrekturen werden angewendet, wenn der Computer während des Virenscans herunterfährt
- Der Startvorgang ist nach der Neuinstallation von Win7 langsam. Die Lösung für den langsamen Startvorgang auf einem Win7-Computer nach der Neuinstallation des Systems.

