Heim >häufiges Problem >Fix: Ein Ordner kann nicht verschoben werden, da sich in Windows 11 Vladimir Popescu einer am selben Speicherort befindet
Fix: Ein Ordner kann nicht verschoben werden, da sich in Windows 11 Vladimir Popescu einer am selben Speicherort befindet
- 王林nach vorne
- 2023-05-11 13:01:067039Durchsuche
Das Übertragen von Dateien und Ordnern von einem Ort an einen anderen ist eine der häufigsten Aufgaben, die von allen Benutzern ausgeführt werden.
Aber kürzlich berichteten einige Windows 11-Benutzer, dass sie beim Versuch, etwas auf ihren PC zu übertragen, die Fehlermeldung „Ordner konnten nicht verschoben werden, da sich am selben Speicherort ein Ordner befand, der nicht umgeleitet werden konnte“ sahen.
Dieser spezielle Fehler warnt Sie, wenn Sie versuchen, einen Ordner nach Onedrive, SkyDrive usw. zu verschieben. Dies ist ein häufiger Fehler, mit dem auch Windows 10-Benutzer konfrontiert sind.
Beim erneuten Versuch, den Speicherort des Ordners zu ändern, schlägt der Vorgang jedoch fehl. Dies gibt Anlass zur Sorge und sollte umgehend behoben werden. Deshalb haben wir in diesem Artikel eine Liste mit einigen Lösungen zusammengestellt, die Ihnen sicherlich helfen werden.
Warum kann ich einen Ordner nicht in einen anderen Ordner verschieben?
Dieser Fehler tritt normalerweise auf, wenn der Benutzer den Speicherort des persönlichen Ordners geändert und diesen Ordner einem anderen privaten Ordner zugeordnet hat. Bei der Wiederherstellung normalisieren sich die Werte nicht wieder.
Wenn Sie beispielsweise den Ordner „Dokumente“ nicht aus OneDrive verschieben können, wird keine Fehlermeldung angezeigt, wenn ein persönlicher Ordner mit dem Namen „Dokumente“ Videos zugeordnet ist.
Allerdings wird manchmal eine Meldung angezeigt, dass Sie die Umleitung nicht am Standardspeicherort wiederherstellen können, wenn Sie mit der Weiterleitung fortfahren.
Das liegt daran, dass Windows diese Änderung nicht selbstständig rückgängig machen kann. Glücklicherweise können Sie diesen Fehler manuell beheben, indem Sie die unten aufgeführten Schritte ausführen.
Was soll ich tun, wenn ich einen Ordner nicht verschieben kann, weil sich am selben Speicherort ein Ordner befindet, der nicht umgeleitet werden kann?
1. Standardpfad festlegen
- Klicken Sie mit der rechten Maustaste auf den Ordner, mit dem Sie Probleme haben.
- Klicken Sie auf Eigenschaften.

- Navigieren Sie zur Registerkarte Standort und klicken Sie auf Standard wiederherstellen.
- Wenn Sie fertig sind, klicken Sie auf „OK“ und Windows setzt den Pfad zum Ordner auf den Standardwert.

Stellen Sie sicher, dass Sie alle Dateien vom alten Speicherort an den neuen Speicherort kopieren. Andernfalls kommt es zu Datenverlust.
2. Führen Sie sfc aus
- Klicken Sie auf Start, suchen Sie nach Eingabeaufforderung und wählen Sie Als Administrator ausführen.

- Geben Sie den folgenden Befehl ein und klicken Sie auf Enter:
<code><strong>sfc/scannow</strong>
- 完成后,重新启动设备并检查错误是否已修复。
Windows 设备上损坏的系统文件也可能导致此问题。如果是这种情况,请运行 SFC 扫描以删除这些文件。
3. 运行快速 DISM 扫描
- 单击开始,搜索命令提示符,然后选择以管理员身份运行。
- 一一键入以下命令并点击Enter:
<strong>DISM /Online /Cleanup-Image /CheckHealth<br>DISM /Online /Cleanup-Image /ScanHealth<br>DISM /Online /Cleanup-Image /RestoreHealth</strong>sfc/scannow

- Sobald Sie fertig sind, starten Sie das Gerät neu und prüfen Sie, ob der Fehler aufgetreten ist behoben.
Beschädigte Systemdateien auf Ihrem Windows-Gerät können dieses Problem ebenfalls verursachen. Führen Sie in diesem Fall einen SFC-Scan durch, um diese Dateien zu entfernen.
3. Führen Sie einen schnellen DISM-Scan durch
🎜🎜Klicken Sie auf 🎜Start🎜, suchen Sie nach Eingabeaufforderung und wählen Sie 🎜Als Administrator ausführen🎜. 🎜🎜Geben Sie die folgenden Befehle nacheinander ein und drücken Sie 🎜🎜Enter🎜🎜: 🎜🎜DISM /Online /Cleanup-Image /CheckHealth🎜DISM /Online /Cleanup-Image /ScanHealth🎜DISM /Online /Cleanup-Image / RestoreHealth🎜 🎜🎜🎜🎜Starten Sie nach Abschluss Ihr Gerät neu und prüfen Sie, ob der Fehler behoben ist. 🎜🎜🎜Wenn Sie den Speicherort Ihres Dokumentenordners in Windows 10 oder Windows 11 nicht ändern können, kann dies an einem beschädigten Systemabbild liegen. Durch das Ausführen eines DISM-Scans werden alle Bildschäden auf Ihrem Gerät repariert. 🎜🎜Einige Benutzer haben sich darüber beschwert, dass DISM unter Windows 11 manchmal fehlschlägt. Machen Sie sich keine Sorgen, unser Tutorial zeigt Ihnen, was in diesem Fall zu tun ist. 🎜4. Passen Sie die Registrierung an.
Hinweise Bevor Sie mit der Verwendung dieser Methode beginnen, erstellen Sie bitte einen Systemwiederherstellungspunkt oder eine Registrierungssicherung. Wenn also etwas schief geht, können Sie es wiederherstellen und Ihr Windows-System ist wieder normal. Gehen Sie dabei vorsichtig vor und ruhen Sie sich aus, denn ein Fehler könnte Ihren Computer zum Absturz bringen.- Drücken Sie die Tasten Windows+R, um das Dialogfeld „Ausführen“ zu öffnen.
- Geben Sie regedit ein und drücken Sie Enter.

- Navigieren Sie nach dem Öffnen des Registrierungseditors zum folgenden Pfad:
<code><strong>HKEY_CURRENT_USERSoftwareMicrosoftWindowsCurrentVersionExplorerUser Shell Folders</strong> - 请参阅下文以查找面临此问题的文件夹的注册表项。然后将其更改为默认值:
<strong>Desktop - %USERPROFILE%Desktop<br>Favorites - %USERPROFILE%Favorites<br>Music - %USERPROFILE%Music<br>Pictures - %USERPROFILE%Pictures<br>Videos - %USERPROFILE%Videos<br>Documents - %USERPROFILE%Documents<br>Downloads - %USERPROFILE%Downloads</strong>HKEY_CURRENT_USERSoftwareMicrosoftWindowsCurrentVersionExplorerUser Shell Folders Siehe unten, um den Registrierungsschlüssel für den Ordner zu finden, bei dem dieses Problem auftritt. Ändern Sie es dann auf den Standardwert:
Siehe unten, um den Registrierungsschlüssel für den Ordner zu finden, bei dem dieses Problem auftritt. Ändern Sie es dann auf den Standardwert: <strong>Desktop – %USERPROFILE%Desktop</strong>Favoriten – %USERPROFILE%FavoritenMusik – %USERPROFILE%Musik- Bilder – %USERPROFILE%BilderVideos – %USERPROFILE%VideosDokumente – %USERPROFILE %Documents Downloads - %USERPROFILE%Downloads
-
 Wenn Sie fertig sind, schließen Sie den Registrierungseditor und öffnen Sie den Task-Manager
Wenn Sie fertig sind, schließen Sie den Registrierungseditor und öffnen Sie den Task-Manager - .
Windows Explorer
.- Klicken Sie mit der rechten Maustaste auf den Prozess und wählen Sie Neustart.
-
Starten Sie Ihren PC neu und prüfen Sie, ob das Problem behoben ist.
 5. OneDrive erneut verknüpfen
5. OneDrive erneut verknüpfen -
Klicken Sie auf das
OneDrive -Symbol in der Taskleiste.
-Symbol in der Taskleiste.
Einstellungen
. Navigieren Sie nun zur Registerkarte „Konto
“, klicken Sie auf „Verknüpfung mit diesem PC aufheben“ und befolgen Sie die Anweisungen auf dem Bildschirm, um den Vorgang abzuschließen. 🎜🎜🎜🎜🎜 Wenn Sie Ihren Dokumentenordner nicht aus OneDrive verschieben können, kann dieser Fehler auch aufgrund von OneDrive-Synchronisierungsproblemen auftreten. Um dieses Problem zu beheben, versuchen Sie, die Verknüpfung Ihres OneDrive-Kontos aufzuheben und dann erneut zu verknüpfen. Außerdem gehen Ihnen dabei keine Daten verloren. 🎜🎜Das Übertragen von Daten von einem Ordner in einen anderen ist eine wesentliche Funktion jedes Windows-Geräts. Der Fehler „Der Speicherort des Ordners „Dokumente kann nicht geändert werden“ in Windows 10 und Windows 11 wird möglicherweise angezeigt, wenn Sie versuchen, den Speicherort des Ordners erneut zu ändern. 🎜🎜Bitte befolgen Sie die oben genannten Schritte, um diesen Fehler zu beheben. Wenn Ihnen die oben genannten Fehlerbehebungsmethoden nicht weiterhelfen, setzen Sie Ihren PC auf die Werkseinstellungen zurück. 🎜🎜Lesen Sie außerdem unseren Artikel darüber, was zu tun ist, wenn Drag & Drop in Windows 11 nicht funktioniert. Sie können die Split-Screen-Option verwenden, die Registrierung ändern oder andere bewährte Tipps anwenden. 🎜Das obige ist der detaillierte Inhalt vonFix: Ein Ordner kann nicht verschoben werden, da sich in Windows 11 Vladimir Popescu einer am selben Speicherort befindet. Für weitere Informationen folgen Sie bitte anderen verwandten Artikeln auf der PHP chinesischen Website!


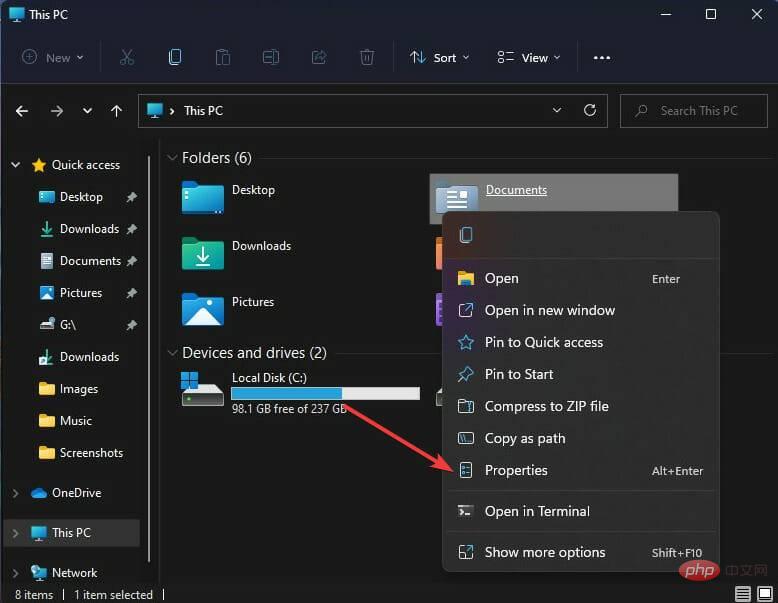
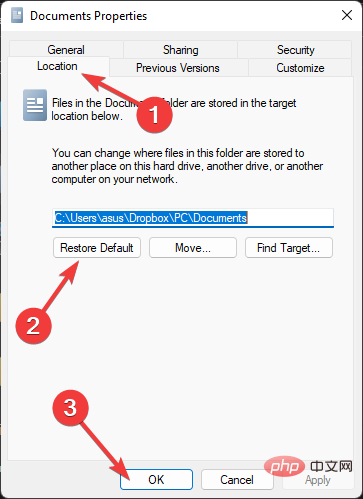
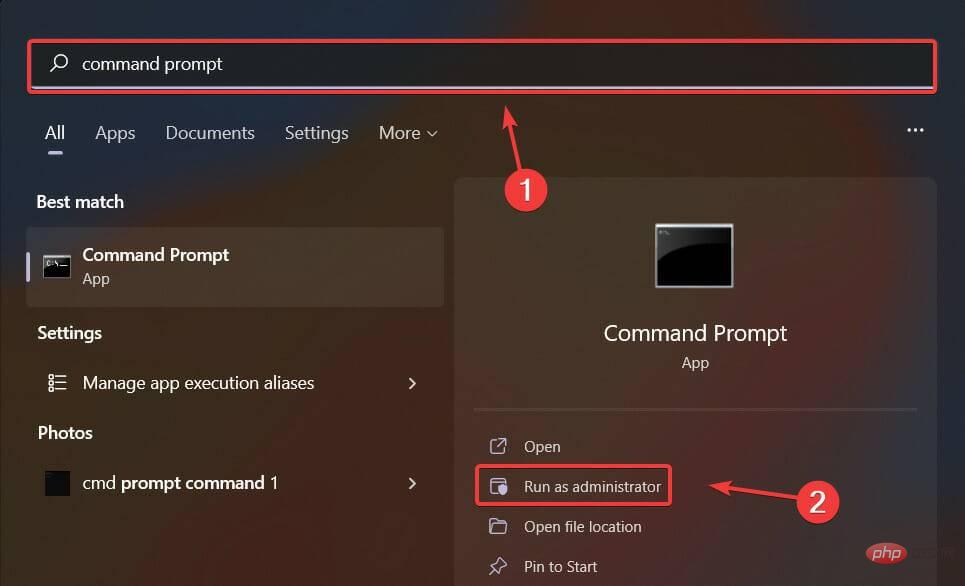
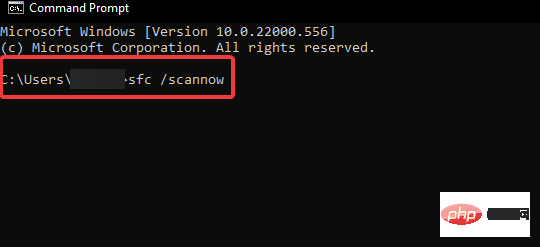
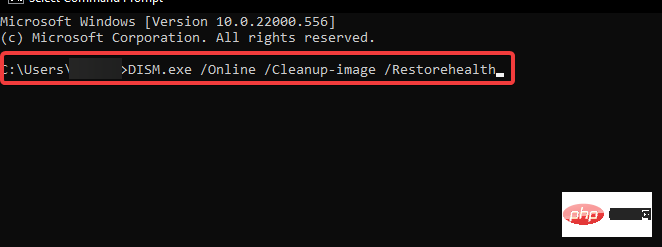
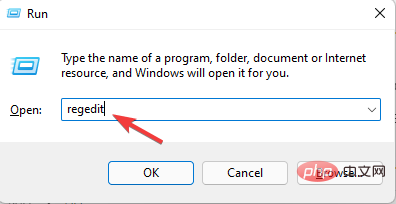
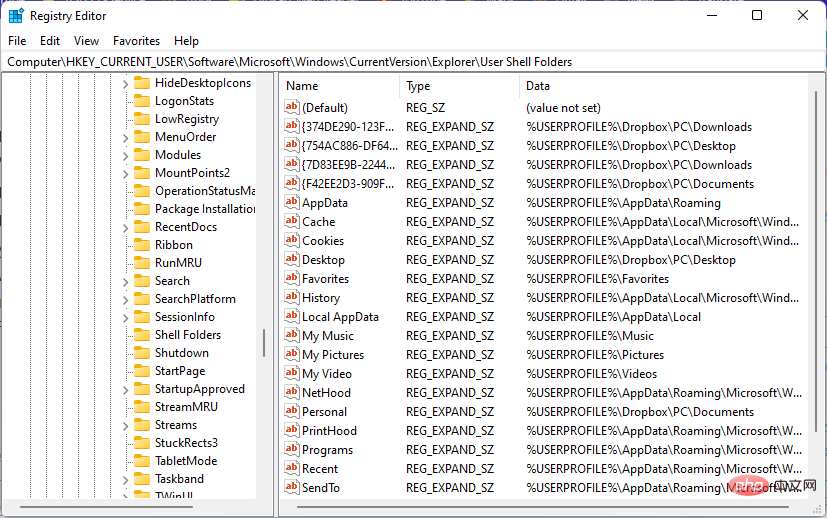
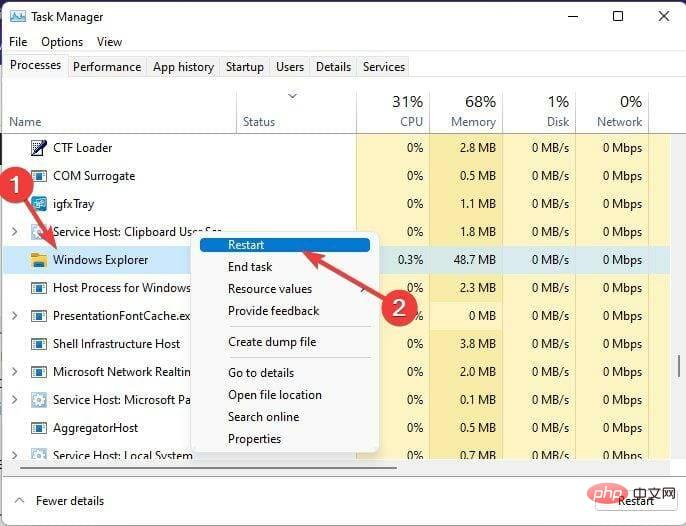 Wenn Sie fertig sind, schließen Sie den Registrierungseditor und öffnen Sie den
Wenn Sie fertig sind, schließen Sie den Registrierungseditor und öffnen Sie den 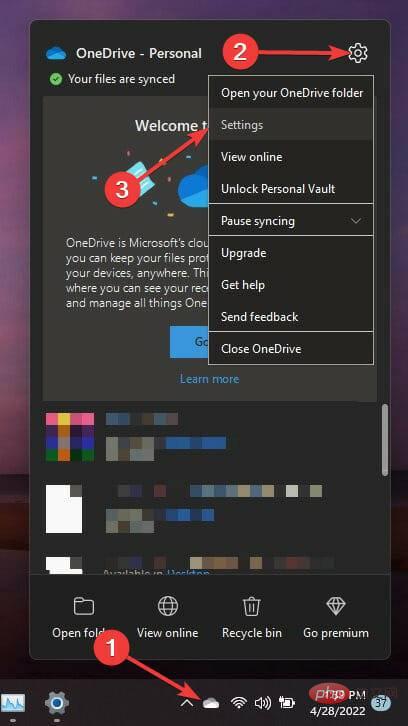
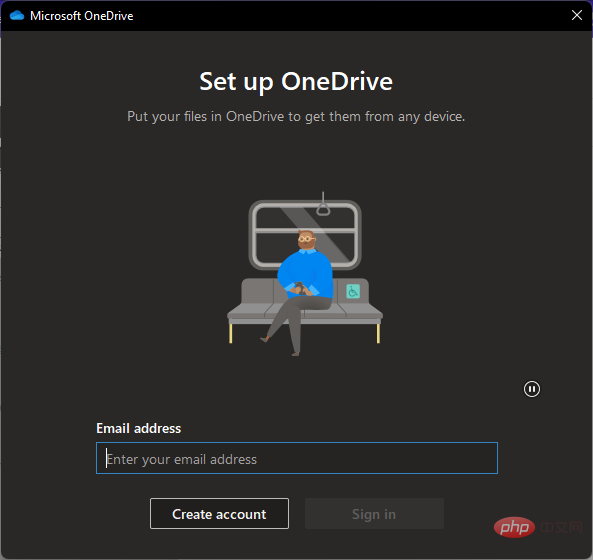 -Symbol in der Taskleiste.
-Symbol in der Taskleiste.