Heim >Backend-Entwicklung >Python-Tutorial >So verwenden Sie das Selenium-Modul des Python-Crawlers
So verwenden Sie das Selenium-Modul des Python-Crawlers
- PHPznach vorne
- 2023-05-11 12:01:063058Durchsuche
1. Was ist Selenium
Selenium ist ein vollständiges System zum Testen von Webanwendungen, einschließlich Testaufzeichnung (Selenium IDE), Schreiben und Ausführen (Selenium Remote Control) und paralleler Verarbeitung von Tests (Selenium Grid). Der Kern von Selenium, Selenium Core, basiert auf JsUnit und ist vollständig in JavaScript geschrieben, sodass er in jedem Browser verwendet werden kann, der JavaScript unterstützt.
Selenium kann echte Browser und automatisierte Testtools simulieren, unterstützt mehrere Browser und wird hauptsächlich zur Lösung von JavaScript-Renderingproblemen in Crawlern verwendet.
2. Selenium-Installation
Beim Schreiben von Crawlern in Python verwenden wir zunächst den Webdriver von Selenium. Wir können anhand der folgenden Methode sehen, welche Browser Selenium.Webdriver unterstützt Außerdem ist zu sehen, dass Basic Mountain alle gängigen Browser unterstützt:
Name: Selenium.webdriver
Paketinhalt:
- Android (Paket)
- Blackberry (Paket)
- . chrome (Paket )
- common (Paket)
- edge (Paket)
- Firefox (Paket)
- ie (Paket)
- Opera (Paket)
1、PhantomJS: Browser ohne visuelle Schnittstelle (Headless-Browser)
PhantomJS ist eine serverseitige JavaScript-API auf Basis von WebKit, die das Web ohne Browserunterstützung unterstützt. Sie unterstützt schnell und nativ verschiedene Webstandards: Dom-Verarbeitung, CSS-Selektoren , JSON usw. PhantomJS kann für Seitenautomatisierung, Netzwerküberwachung, Webseiten-Screenshots und schnittstellenlose Tests verwendet werden.
2. Laden Sie den Browsertreiber herunterWenn Selenium auf 3.0 aktualisiert wird, werden verschiedene Browsertreiber standardisiert. Wenn Sie Selenium zum Ansteuern verschiedener Browser verwenden möchten, müssen Sie verschiedene Browsertreiber separat herunterladen und einrichten.
Download-Adresse für jeden Browser:- Firefox-Browsertreiber: Geckodriver
- Chrome-Browsertreiber: Chromedriver, alternative Taobao-Adresse
IE-Browsertreiber: IE DriverServer
Edge-Browsertreiber: Microsoft Web Treiber
Hinweis: Der Webtreiber muss der entsprechenden Browserversion und Selenium-Version entsprechen.
Überprüfen Sie die Zuordnungsbeziehung zwischen Treiber und Browserversion:
- Suchen Sie je nach Treiber, der der Chrome-Version entspricht, direkt den entsprechenden Treiber entsprechend der Browserversion (entspricht nur der großen Version)
Entpacken Sie es nach dem Herunterladen in ein beliebiges Verzeichnis (der Pfad sollte keine chinesischen Zeichen enthalten).
Die Browser-Treiberdatei (die .exe-Datei, die nach dem Herunterladen und Dekomprimieren in der Win-Umgebung erhalten wurde) muss im selben Verzeichnis wie python.exe abgelegt werden, bevor sie verwendet werden kann. Oder konfigurieren Sie die ComputerumgebungsvariablenSie können manuell ein Verzeichnis zum Speichern des Browsertreibers erstellen, z. B. C:driver, und die heruntergeladenen Browsertreiberdateien (z. B. chromedriver, geckodriver) in diesem Verzeichnis ablegen.
Arbeitsplatz-->Eigenschaften-->Systemeinstellungen-->Erweitert-->Umgebungsvariablen-->Systemvariablen-->Pfad, fügen Sie das Verzeichnis „C:driver“ zum Pfadwert hinzu.
3. Grundlegende Verwendung von Selenium1. Deklarieren Sie Browserobjekte
Wir wissen oben, dass Selenium viele Browser unterstützt, aber wenn Sie den Browser deklarieren und aufrufen möchten, benötigen Sie:
Hier werden nur zwei Beispiele geschrieben Natürlich können auch andere unterstützte Browser auf diese Weise aufgerufen werdenfrom selenium import webdrive
help(webdriver)
Starten Sie im Headless-Modus
Headless Chrome ist die schnittstellenlose Form des Chrome-Browsers, ohne den Browser zu öffnen. Im Vergleich zu modernen Browsern eignet sich Headless Chrome bequemer zum Testen von Webanwendungen, zum Erstellen von Screenshots von Websites, zum Crawlen zum Erfassen von Informationen usw. Im Vergleich zu früheren Versionen von PhantomJS, SlimerJS usw. ist Headless Chrome näher an der Browserumgebung. 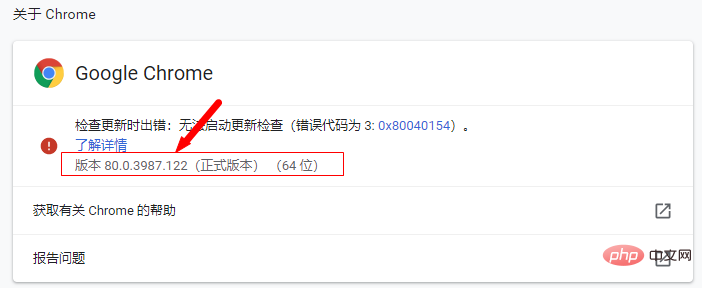
Headless Chrome Chrome-Versionsanforderungen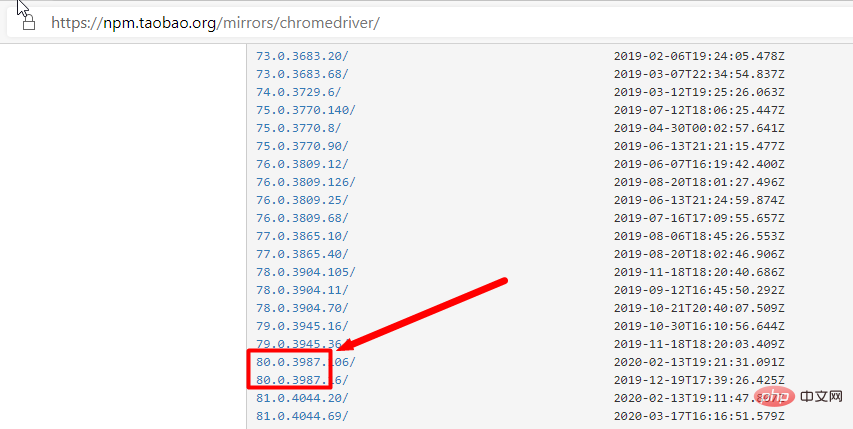 : Laut der offiziellen Dokumentation erfordern die Mac- und Linux-Umgebungen Chrome Version 59+, während die Windows-Version Chrome 60+ erfordert und der Chrome-Treiber Version 2.30+ erfordert.
: Laut der offiziellen Dokumentation erfordern die Mac- und Linux-Umgebungen Chrome Version 59+, während die Windows-Version Chrome 60+ erfordert und der Chrome-Treiber Version 2.30+ erfordert.
from selenium import webdriver browser = webdriver.Chrome() # browser = webdriver.Firefox()
2. Besuchen Sie die Seite
Nachdem Sie den folgenden Code ausgeführt haben, wird der Chrome-Browser automatisch geöffnet, melden Sie sich bei Baidu an, drucken Sie den Quellcode der Baidu-Homepage aus und schließen Sie dann den Browser
from selenium import webdriver
from selenium.webdriver.common.by import By
from selenium.webdriver.support.ui import WebDriverWait
from selenium.webdriver.support import expected_conditions as EC
from selenium.webdriver.common.action_chains import ActionChains
from selenium.webdriver.common.keys import Keys
chrome_options = webdriver.ChromeOptions()
# 使用headless无界面浏览器模式
chrome_options.add_argument('--headless') //增加无界面选项
chrome_options.add_argument('--disable-gpu') //如果不加这个选项,有时定位会出现问题
# 启动浏览器,获取网页源代码
browser = webdriver.Chrome(chrome_options=chrome_options)
mainUrl = "https://www.taobao.com/"
browser.get(mainUrl)
print(f"browser text = {browser.page_source}")
browser.quit()3. Suchen Sie nach Elementen
1. Suche nach einem einzelnen Element
rrreeHier erhalten wir die Antwortelemente auf drei verschiedene Arten. Die erste erfolgt über die ID, die zweite über den CSS-Selektor und die dritte über den XPath-Selektor.
Die Ergebnisse sind wie folgt:
常用的查找元素方法:
find_element_by_name:通过元素name定位
find_element_by_id:通过元素id定位
find_element_by_xpath:通过xpath表达式定位
find_element_by_link_text:通过完整超链接文本定位
find_element_by_partial_link_text:通过部分链接文本定位
find_element_by_tag_name:通过标签定位
find_element_by_class_name:通过类名进行定位
find_element_by_css_selector:通过css选择器进行定位
举例:
通过xpath定位,xpath定位有N种写法,这里列几个常用写法:
dr.find_element_by_xpath("//*[@id='kw']")
dr.find_element_by_xpath("//*[@name='wd']")
dr.find_element_by_xpath("//input[@class='s_ipt']")
dr.find_element_by_xpath("/html/body/form/span/input")
dr.find_element_by_xpath("//span[@class='soutu-btn']/input")
dr.find_element_by_xpath("//form[@id='form']/span/input")
dr.find_element_by_xpath("//input[@id='kw' and @name='wd']")通过css定位,css定位有N种写法,这里列几个常用写法:
dr.find_element_by_css_selector("#kw")
dr.find_element_by_css_selector("[name=wd]")
dr.find_element_by_css_selector(".s_ipt")
dr.find_element_by_css_selector("html > body > form > span > input")
dr.find_element_by_css_selector("span.soutu-btn> input#kw")
dr.find_element_by_css_selector("form#form > span > input")xpath的使用方法
1. 第一种方法:通过绝对路径做定位(相信大家不会使用这种方式)
By.xpath(“html/body/div/form/input”)
2. 第二种方法:通过相对路径做定位,两个斜杠代表相对路径
By.xpath(“//input//div”)
3. 第三种方法:通过元素索引定位
By.xpath(“//input[4]”)
4. 第四种方法:使用xpath+节点属性定位(结合第2、第3中方法可以使用)
By.xpath(“//input[@id='kw1']”) By.xpath(“//input[@type='name' and @name='kw1']”)
5. 第五种方法:使用部分属性值匹配(最强大的方法)
By.xpath(“//input[start-with(@id,'nice')]”) By.xpath(“//input[ends-with(@id,'很漂亮')]”) By.xpath(“//input[contains(@id,'那么美')]”)
6. 第六种方法:使用前集中方法的组合
By.xpath(“//input[@id='kw1']//input[start-with(@id,'nice']/div[1]/form[3])
下面这种方式是比较通用的一种方式:这里需要记住By模块所以需要导入。
from selenium import webdriver
from selenium.webdriver.common.by import By
browser = webdriver.Chrome()
browser.get("http://www.taobao.com")
input_first = browser.find_element(By.ID,"q")
print(input_first)
browser.close()当然这种方法和上述的方式是通用的,browser.find_element(By.ID,"q")这里By.ID中的ID可以替换为其他几个
2、多个元素查找
多个元素find_elements,单个元素是find_element,其他使用上没什么区别,通过其中的一个例子演示:
browser.get(<a href="http://www.taobao.com/" rel="external nofollow" rel="external nofollow" target="_blank">http://www.taobao.com</a>) lis = browser.find_elements_by_css_selector('.service-bd li') print(lis) browser.close()
这样获得就是一个列表
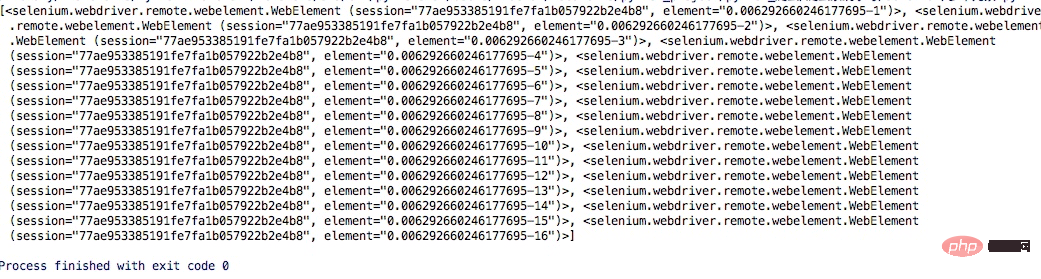
当然上面的方式也是可以通过导入from selenium.webdriver.common.by import By 这种方式实现
lis = browser.find_elements(By.CSS_SELECTOR,'.service-bd li')
同样的在单个元素中查找的方法在多个元素查找中同样存在:
find_elements_by_name
find_elements_by_id
find_elements_by_xpath
find_elements_by_link_text
find_elements_by_partial_link_text
find_elements_by_tag_name
find_elements_by_class_name
find_elements_by_css_selector
4、元素交互操作
一般来说,webdriver 中比较常用的操作对象的方法有下面几个:
click——点击对象
send_keys——在对象上模拟按键输入
clear——清除对象的内容,如果可以的话
submit——提交对象的内容,如果可以的话
text——用于获取元素的文本信息
1、键盘事件
要想调用键盘按键操作需要引入 keys 包:
from selenium.webdriver.common.keys import Keys
通过 send_keys()调用按键:
send_keys(Keys.TAB) # TAB
send_keys(Keys.ENTER) # 回车
send_keys(Keys.CONTROL,'a') # ctrl+a 全选输入框内容
send_keys(Keys.CONTROL,'x') # ctrl+x 剪切输入框内容
import time
browser.get(http://www.taobao.com)
input_str = browser.find_element_by_id('q')
input_str.send_keys("ipad")
time.sleep(1)
input_str.clear()
input_str.send_keys("MakBook pro")
button = browser.find_element_by_class_name('btn-search')
button.click()运行的结果可以看出程序会自动打开Chrome浏览器并打开淘宝输入ipad,然后删除,重新输入MakBook pro,并点击搜索。
2、鼠标事件
鼠标事件一般包括鼠标右键、双击、拖动、移动鼠标到某个元素上等等。需要引入ActionChains类。引入方法:
from selenium.webdriver.common.action_chains import ActionChains
ActionChains 常用方法:
context_click() :右击;
double_click() :双击;
drag_and_drop(): 拖动;
move_to_element() :鼠标悬停。
perform(): 执行所有ActionChains 中存储的行为;
鼠标双击示例:
qqq =driver.find_element_by_xpath("xxx") #定位到要双击的元素
ActionChains(driver).double_click(qqq).perform() #对定位到的元素执行鼠标双击操作鼠标拖放示例:
from selenium.webdriver import ActionChains url = "http://www.runoob.com/try/try.php?filename=jqueryui-api-droppable" browser.get(url) browser.switch_to.frame('iframeResult') source = browser.find_element_by_css_selector('#draggable') target = browser.find_element_by_css_selector('#droppable') actions = ActionChains(browser) actions.drag_and_drop(source, target) actions.perform()
更多操作参考:
http://selenium-python.readthedocs.io/api.html#module-selenium.webdriver.common.action_chains
5、执行JavaScript
这是一个非常有用的方法,这里就可以直接调用js方法来实现一些操作,下面的例子是通过登录知乎然后通过js翻到页面底部,并弹框提示
browser.get(<a href="http://www.zhihu.com/explore" rel="external nofollow" target="_blank">http://www.zhihu.com/explore</a>)
browser.execute_script('window.scrollTo(0, document.body.scrollHeight)')
browser.execute_script('alert("To Bottom")')6、获取DOM
1、获取元素属性:get_attribute('class')
url = 'https://www.zhihu.com/explore' browser.get(url) logo = browser.find_element_by_id('zh-top-link-logo') print(logo) print(logo.get_attribute('class'))
2、获取文本值:text
url = 'https://www.zhihu.com/explore' browser.get(url) input = browser.find_element_by_class_name('zu-top-add-question') print(input.text)
3、获取ID,位置,标签名
id
location
tag_name
size
url = 'https://www.zhihu.com/explore' browser.get(url) input = browser.find_element_by_class_name('zu-top-add-question') print(input.id) print(input.location) print(input.tag_name) print(input.size)
7、Frame
在很多网页中都是有Frame标签,所以我们爬取数据的时候就涉及到切入到frame中以及切出来的问题,通过下面的例子演示
这里常用的是switch_to.from()和switch_to.parent_frame()
import time
from selenium import webdriver
from selenium.common.exceptions import NoSuchElementException
browser = webdriver.Chrome()
url = 'http://www.runoob.com/try/try.php?filename=jqueryui-api-droppable'
browser.get(url)
browser.switch_to.frame('iframeResult')
source = browser.find_element_by_css_selector('#draggable')
print(source)
try:
logo = browser.find_element_by_class_name('logo')
except NoSuchElementException:
print('NO LOGO')
browser.switch_to.parent_frame()
logo = browser.find_element_by_class_name('logo')
print(logo)
print(logo.text)8、等待
1、隐式等待
当使用了隐式等待执行测试的时候,如果 WebDriver没有在 DOM中找到元素,将继续等待,超出设定时间后则抛出找不到元素的异常。
换句话说,当查找元素或元素并没有立即出现的时候,隐式等待将等待一段时间再查找 DOM,默认的时间是0
到了一定的时间发现元素还没有加载,则继续等待我们指定的时间,如果超过了我们指定的时间还没有加载就会抛出异常,如果没有需要等待的时候就已经加载完毕就会立即执行
browser.implicitly_wait(10) browser.get('https://www.zhihu.com/explore') input = browser.find_element_by_class_name('zu-top-add-question') print(input)
2、显示等待
指定一个等待条件,并且指定一个最长等待时间,会在这个时间内进行判断是否满足等待条件。
如果成立就会立即返回,如果不成立,就会一直等待,直到等待你指定的最长等待时间,如果还是不满足,就会抛出异常,如果满足了就会正常返回。
from selenium import webdriver from selenium.webdriver.common.by import By from selenium.webdriver.support.ui import WebDriverWait from selenium.webdriver.support import expected_conditions as EC browser = webdriver.Chrome() browser.get('https://www.taobao.com/') wait = WebDriverWait(browser, 10) input = wait.until(EC.presence_of_element_located((By.ID, 'q'))) button = wait.until(EC.element_to_be_clickable((By.CSS_SELECTOR, '.btn-search'))) print(input, button)
上述的例子中的条件:EC.presence_of_element_located()是确认元素是否已经出现了。EC.element_to_be_clickable()是确认元素是否是可点击的
3、常用的判断条件:
title_is :标题是某内容
title_contains :标题包含某内容
presence_of_element_located :元素加载出,传入定位元组,如(By.ID, 'p')
visibility_of_element_located :元素可见,传入定位元组
visibility_of :可见,传入元素对象
presence_of_all_elements_located :所有元素加载出
text_to_be_present_in_element :某个元素文本包含某文字
text_to_be_present_in_element_value :某个元素值包含某文字
frame_to_be_available_and_switch_to_it :frame加载并切换
invisibility_of_element_located :元素不可见
element_to_be_clickable :元素可点击
staleness_of :判断一个元素是否仍在DOM,可判断页面是否已经刷新
element_to_be_selected :元素可选择,传元素对象
element_located_to_be_selected :元素可选择,传入定位元组
element_selection_state_to_be :传入元素对象以及状态,相等返回True,否则返回False
element_located_selection_state_to_be :传入定位元组以及状态,相等返回True,否则返回False
alert_is_present :是否出现Alert
实例:博客园标题判断
# coding: utf-8
from selenium import webdriver
from selenium.webdriver.support import expected_conditions as EC
driver = webdriver.Firefox()
driver.get("http://www.cnblogs.com/101718qiong/")
title = EC.title_is(u"Silence&QH - 博客园") # 判断title完全等于
print title(driver)
title1 = EC.title_contains("Silence&QH") # 判断title包含
print title1(driver)
r1 = EC.title_is(u"Silence&QH - 博客园")(driver) # 另外写法
r2 = EC.title_contains("Silence&QH")(driver)
print r1
print r2更多操作参考:
http://selenium-python.readthedocs.io/api.html#module-selenium.webdriver.support.expected_conditions
9、浏览器浏览器操作
浏览器最大化、最小化
browser.maximize_window() # 将浏览器最大化显示 browser.minimize_window() # 将浏览器最小化显示
浏览器设置窗口大小
browser.set_window_size(480, 800) # 设置浏览器宽480、高800显示
浏览器前进后退
back() :后退
forward():前进
import time from selenium import webdriver browser = webdriver.Chrome() browser.get('https://www.baidu.com/') browser.get('https://www.taobao.com/') browser.get('https://www.python.org/') browser.back() time.sleep(1) browser.forward() browser.close()
10、cookie操作
get_cookies()
delete_all_cookes()
add_cookie()
browser.get('https://www.zhihu.com/explore')
print(browser.get_cookies())
browser.add_cookie({'name': 'name', 'domain': 'www.zhihu.com', 'value': 'zhaofan'})
print(browser.get_cookies())
browser.delete_all_cookies()
print(browser.get_cookies())11、多窗口管理
通过执行js命令实现新开选项卡window.open(),不同的选项卡是存在列表里browser.window_handles。
通过browser.window_handles[0]就可以操作第一个选项卡,current_window_handle:获得当前窗口句柄
import time browser.get('https://www.baidu.com') browser.execute_script('window.open()') print(browser.window_handles) browser.switch_to.window(browser.window_handles[1]) browser.get('https://www.taobao.com') time.sleep(1) browser.switch_to.window(browser.window_handles[0]) browser.get('https://python.org')
12、异常处理
这里的异常比较复杂,官网的参考地址:
http://selenium-python.readthedocs.io/api.html#module-selenium.common.exceptions
这里只进行简单的演示,查找一个不存在的元素
from selenium import webdriver
from selenium.common.exceptions import TimeoutException, NoSuchElementException
browser = webdriver.Chrome()
try:
browser.get('https://www.baidu.com')
except TimeoutException:
print('Time Out')
try:
browser.find_element_by_id('hello')
except NoSuchElementException:
print('No Element')
finally:
browser.close()13.警告框处理
在WebDriver中处理JavaScript所生成的alert、confirm以及prompt十分简单,具体做法是使用 switch_to.alert 方法定位到 alert/confirm/prompt,然后使用text/accept/dismiss/ send_keys等方法进行操作。
方法
text : 返回 alert/confirm/prompt 中的文字信息
accept() : 接受现有警告框
dismiss() : 解散现有警告框
send_keys(keysToSend) : 发送文本至警告框。keysToSend:将文本发送至警告框。
实例演示
from selenium import webdriver
from selenium.webdriver.common.action_chains import ActionChains
import time
driver = webdriver.Chrome("F:\Chrome\ChromeDriver\chromedriver")
driver.implicitly_wait(10)
driver.get('http://www.baidu.com')
# 鼠标悬停至“设置”链接
link = driver.find_element_by_link_text('设置')
ActionChains(driver).move_to_element(link).perform()
# 打开搜索设置
driver.find_element_by_link_text("搜索设置").click()
#在此处设置等待2s否则可能报错
time.sleep(2)
# 保存设置
driver.find_element_by_class_name("prefpanelgo").click()
time.sleep(2)
# 接受警告框
driver.switch_to.alert.accept()
driver.quit()14、下拉框选择操作
导入选择下拉框Select类,使用该类处理下拉框操作。
from selenium.webdriver.support.select import Select
Select类的方法:
select_by_value(“选择值”) select标签的value属性的值
select_by_index(“索引值”) 下拉框的索引
select_by_visible_testx(“文本值”) 下拉框的文本值
有时我们会碰到下拉框,WebDriver提供了Select类来处理下拉框。 如百度搜索设置的下拉框。
from selenium import webdriver
from selenium.webdriver.support.select import Select
from time import sleep
driver = webdriver.Chrome("F:\Chrome\ChromeDriver\chromedriver")
driver.implicitly_wait(10)
driver.get('http://www.baidu.com')
#1.鼠标悬停至“设置”链接
driver.find_element_by_link_text('设置').click()
sleep(1)
#2.打开搜索设置
driver.find_element_by_link_text("搜索设置").click()
sleep(2)
#3.搜索结果显示条数
sel = driver.find_element_by_xpath("//select[@id='nr']")
Select(sel).select_by_value('50') # 显示50条
sleep(3)
driver.quit()15、文件上传
对于通过input标签实现的上传功能,可以将其看作是一个输入框,即通过send_keys()指定本地文件路径的方式实现文件上传。
通过send_keys()方法来实现文件上传:
from selenium import webdriver
import os
driver = webdriver.Firefox()
file_path = 'file:///' + os.path.abspath('upfile.html')
driver.get(file_path)
# 定位上传按钮,添加本地文件
driver.find_element_by_name("file").send_keys('D:\\upload_file.txt')
driver.quit()16、窗口截图
自动化用例是由程序去执行的,因此有时候打印的错误信息并不十分明确。如果在脚本执行出错的时候能对当前窗口截图保存,那么通过图片就可以非常直观地看出出错的原因。WebDriver提供了截图函数get_screenshot_as_file()来截取当前窗口。
截屏方法:
get_screenshot_as_file(self, filename) 用于截取当前窗口,并把图片保存到本地
from selenium import webdriver
from time import sleep
driver =webdriver.Firefox(executable_path ="F:\GeckoDriver\geckodriver")
driver.get('http://www.baidu.com')
driver.find_element_by_id('kw').send_keys('selenium')
driver.find_element_by_id('su').click()
sleep(2)
#1.截取当前窗口,并指定截图图片的保存位置
driver.get_screenshot_as_file("D:\\baidu_img.jpg")
driver.quit()17、关闭浏览器
在前面的例子中我们一直使用quit()方法,其含义为退出相关的驱动程序和关闭所有窗口。除此之外,WebDriver还提供了close()方法,用来关闭当前窗口。例多窗口的处理,在用例执行的过程中打开了多个窗口,我们想要关闭其中的某个窗口,这时就要用到close()方法进行关闭了。
close() 关闭单个窗口
quit() 关闭所有窗口
18、selenium规避被检测识别
现在不少大网站有对selenium采取了监测机制。比如正常情况下我们用浏览器访问淘宝等网站的 window.navigator.webdriver的值为
undefined。而使用selenium访问则该值为true。那么如何解决这个问题呢?
只需要设置Chromedriver的启动参数即可解决问题。在启动Chromedriver之前,为Chrome开启实验性功能参数excludeSwitches,它的值为['enable-automation'],完整代码如下:
from selenium.webdriver import Chrome from selenium.webdriver import ChromeOptions option = ChromeOptions() option.add_experimental_option('excludeSwitches', ['enable-automation']) driver = Chrome(options=option)
19、实例:
自动登陆CSDN
import time
import numpy as np
from numpy import random
from selenium import webdriver
from selenium.webdriver import ActionChains
from selenium.webdriver.common.by import By
from selenium.webdriver.support.ui import WebDriverWait
from selenium.webdriver.support import expected_conditions as EC
def ease_out_expo(x):
if x == 1:
return 1
else:
return 1 - pow(2, -10 * x)
def get_tracks(distance, seconds, ease_func):
tracks = [0]
offsets = [0]
for t in np.arange(0.0, seconds+0.1, 0.1):
ease = globals()[ease_func]
offset = round(ease(t / seconds) * distance)
tracks.append(offset - offsets[-1])
offsets.append(offset)
return offsets, tracks
def drag_and_drop(browser, offset):
# 定位滑块元素
WebDriverWait(browser, 20).until(
EC.visibility_of_element_located((By.XPATH, "//*[@class='nc_iconfont btn_slide']"))
)
knob = browser.find_element_by_xpath("//*[@class='nc_iconfont btn_slide']")
offsets, tracks = get_tracks(offset, 0.2, 'ease_out_expo')
ActionChains(browser).click_and_hold(knob).perform()
for x in tracks:
ActionChains(browser).move_by_offset(x, 0).perform()
# 放开
ActionChains(browser).pause(random.randint(6, 14) / 10).release().perform()
chrome_options = webdriver.ChromeOptions()
chrome_options.add_argument("--start-maximized")
browser = webdriver.Chrome(chrome_options=chrome_options)
browser.get('http://www.baidu.com')
browser.find_element_by_id('kw').send_keys('CSDN')
browser.find_element_by_id('su').click()
WebDriverWait(browser, 20).until(
EC.visibility_of_element_located((By.PARTIAL_LINK_TEXT, "-专业IT技术社区"))
)
browser.find_element_by_partial_link_text('-专业IT技术社区').click()
browser.switch_to.window(browser.window_handles[1]) # 移动句柄
time.sleep(1)
browser.find_element_by_partial_link_text('登录').click()
browser.find_element_by_link_text('账号密码登录').click()
browser.find_element_by_id('all').send_keys('yangbobin')
browser.find_element_by_name('pwd').send_keys('pass-word')
browser.find_element_by_css_selector("button[data-type='account']").click()
time.sleep(5) # 等待滑动模块和其他JS文件加载完毕!
while True:
# 定义鼠标拖放动作
drag_and_drop(browser, 261)
# 等待JS认证运行,如果不等待容易报错
time.sleep(2)
# 查看是否认证成功,获取text值
WebDriverWait(browser, 20).until(
EC.visibility_of_element_located((By.LINK_TEXT, "刷新"))
)
browser.find_element_by_link_text('刷新').click()自动登陆163邮箱
首先,是163.的登陆为iframe
browser.switch_to_frame('x-URS-iframe')
Das obige ist der detaillierte Inhalt vonSo verwenden Sie das Selenium-Modul des Python-Crawlers. Für weitere Informationen folgen Sie bitte anderen verwandten Artikeln auf der PHP chinesischen Website!

