Heim >häufiges Problem >So beheben Sie fehlende Microsoft Teams-Add-Ins in Outlook
So beheben Sie fehlende Microsoft Teams-Add-Ins in Outlook
- WBOYWBOYWBOYWBOYWBOYWBOYWBOYWBOYWBOYWBOYWBOYWBOYWBnach vorne
- 2023-05-11 11:01:0610241Durchsuche
Teams verfügt über ein sehr nützliches Add-In in Outlook, das automatisch installiert wird, wenn Sie eine frühere App installieren, während Sie Outlook 2013 oder spätere Versionen der App verwenden. Öffnen Sie nach der Installation beider Apps einfach Outlook und Sie finden die vorinstallierten Add-Ins. Einige Benutzer haben jedoch ungewöhnliche Fälle gemeldet, in denen das Team-Plug-in in Outlook nicht gefunden wurde.
Fix 1 – DLL-Dateien neu registrieren
Manchmal ist es notwendig, bestimmte Teams-Add-in-DLL-Dateien neu zu registrieren.
Schritt 1 – Suchen Sie die Datei MICROSOFT.TEAMS.ADDINLOADER.DLL
1. Zuerst müssen Sie den Speicherort der Datei „Microsoft.Teams.AddinLoader.dll“ in Ihrem Kontoordner sicherstellen.
2. Drücken Sie gleichzeitig die Win-Taste + E-Taste, um den Datei-Explorer zu öffnen.
3. Gehen Sie dann wie folgt vor:
C:\Users\你的用户名
[Wählen Sie das Konto aus, das Sie gerade verwenden. 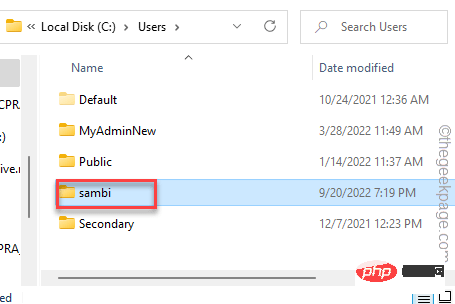
4. Versuchen Sie nach dem Öffnen des Benutzernamenordners, den Ordner „Appdata“ anzuzeigen.
5. Wenn Sie es nicht sehen können, stellen Sie sicher, dass Ihre Datei nicht ausgeblendet ist. Lesen Sie: So blenden Sie Dateien auf einem Windows-PC ein
7. Fahren Sie nach dem Aufrufen des Appdata-Ordners auf diese Weise fort –
Appdata\Local\Microsoft\TeamsMeetingAddin.0.22062.1\x64\
8. Datei .
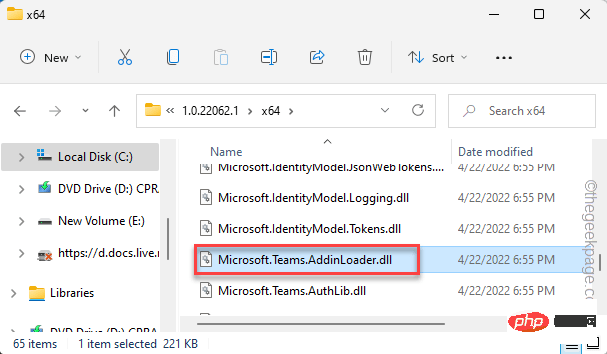 9. Sobald Sie die DLL-Datei gefunden haben, klicken Sie auf die Adressleiste, um die Adresse sofort auszuwählen.
9. Sobald Sie die DLL-Datei gefunden haben, klicken Sie auf die Adressleiste, um die Adresse sofort auszuwählen.
10. Drücken Sie dann gleichzeitig die Tasten
Strg+C, um es zu kopieren. In unserem Fall lautet die kopierte Adresse -
C:\Users\%username%\AppData\Local\Microsoft\TeamsMeetingAddin.0.22062.1\x64
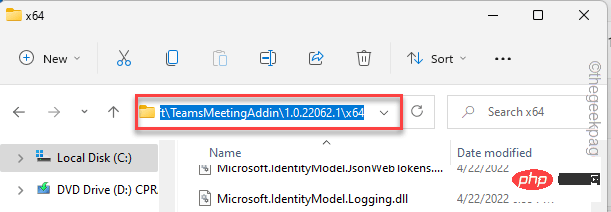 Minimierte Datei-Explorer-Seite.
Minimierte Datei-Explorer-Seite.
Schritt 2 – DLL-Datei erneut registrieren
Jetzt können Sie die Datei Microsoft.Teams.AddinLoader.dll ganz einfach über das Eingabeaufforderungsterminal erneut registrieren.
1. Drücken Sie einmal die
Win-Tasteund geben Sie „cmd“ in die erhöhte Suchleiste ein. 2. Klicken Sie nun mit der rechten Maustaste auf „
Eingabeaufforderung“ und klicken Sie auf „Als Administrator ausführen“.
3. Nachdem Sie das CMD-Terminal geöffnet haben, 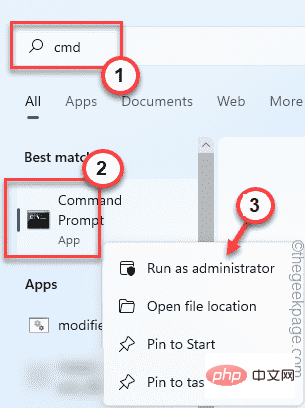 schreiben Sie
schreiben Sie
fügen Sie die Adresse ein und drücken Sie abschließend die Eingabetaste , um das Verzeichnis zu ändern. cd paste_the_copied_address
Ersetzen Sie die kopierte Adresse durch „pastetheaddress
“ durch den Pfad, den Sie zuvor kopiert haben.Beispiel – In unserem Fall sieht der Befehl so aus:
cd C:\Users\%username%\AppData\Local\Microsoft\TeamsMeetingAddin.0.22062.1\x64
4. Zum Schluss 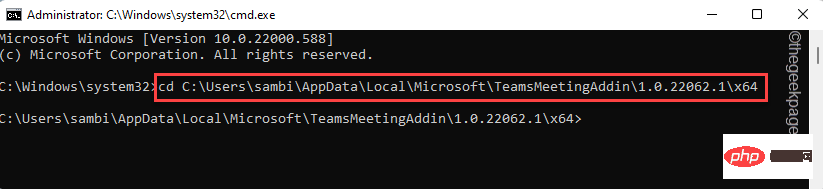 Kopieren-Einfügen
Kopieren-Einfügen
Enter, um die DLL-Datei neu zu registrieren.
regsvr32 Microsoft.Teams.AddinLoader.dll
Auf diese Weise haben Sie die Teams-DLL-Datei erfolgreich auf Ihrem Computer neu registriert. 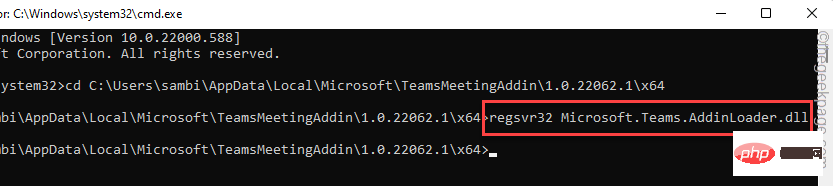
DllRegisterServer in Microsoft.Teams.AddinLoader.dll erfolgreich.
“ wird angezeigt. Klicken Sie auf „OK“.
Danach 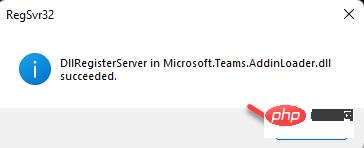 starten
starten
Öffnen Sie nach dem Neustart des Geräts Outlook und prüfen Sie, ob Sie das Teams-Add-In finden.
Fix 2 – Registrierung bearbeiten Sie können einen Registrierungs-Hack durchführen, um das Problem zu beheben. 1. Drücken Sie einfach einmal dieWindows-Taste + R
, um die Run-Box aufzurufen.2. Geben Sie dann „regedit
“ ein und klicken Sie auf „OK“, um den Registrierungseditor zu öffnen.
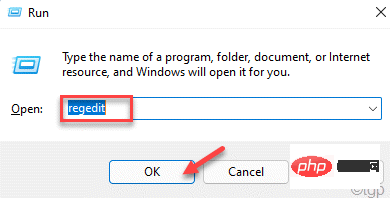 HINWEIS
HINWEIS
Das Ändern bestimmter Werte im Registrierungseditor kann manchmal zu Problemen führen. Wenn Sie also kein Backup Ihrer Registrierungsschlüssel haben, können Sie eines erstellen, indem Sie diese einfachen Schritte befolgen:
One. Klicken Sie nach dem Öffnen des Registrierungseditors in der Menüleiste auf „Datei
“ und dann auf „Exportieren...“. Bucht. Benennen Sie dieses Backup und speichern Sie es an einem Ort Ihrer Wahl.
3. Nach dem Exportieren der Registrierungssicherung gelangen Sie zu diesem Ort -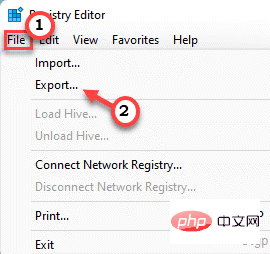
计算机\HKEY_CURRENT_USER\Software\Microsoft\Office\Outlook\Addins\TeamsAddin.FastConnect
4. 在右侧,查找“ LoadBehavior ”值。
5. 找到该值后,双击该值进行编辑。
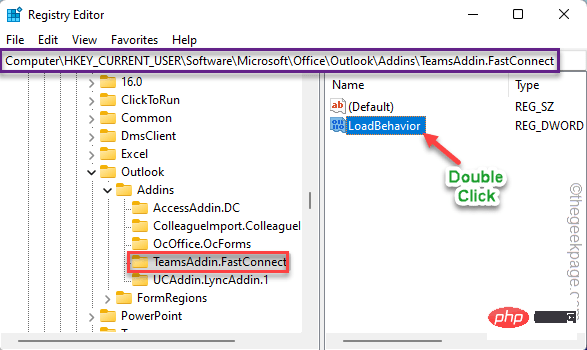
6. 现在,在“数值数据:”框中将值设置为“ 3 ”。
7. 之后,单击“确定”保存更改。
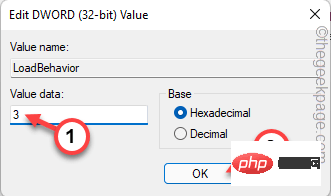
接下来,关闭注册表编辑器窗口。然后,重新启动计算机。
修复 3 – 确保加载项已启用
您可以在 Outlook 中启用或禁用各种加载项。
1. 在您的计算机上打开 Outlook。
2. 正确打开后,单击菜单栏上的“文件”,然后在左侧窗格中单击“选项”。
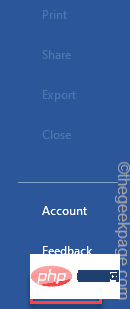
3. 这将打开 Outlook 选项面板。在左侧,单击“加载项”。
4. 在右侧窗格中,您可以看到广泛的加载项列表。
5. 查找“ Microsoft Teams Meeting Add-in for Microsoft Office ”插件。]
如果它不存在,则它被禁用,您必须手动启用它。
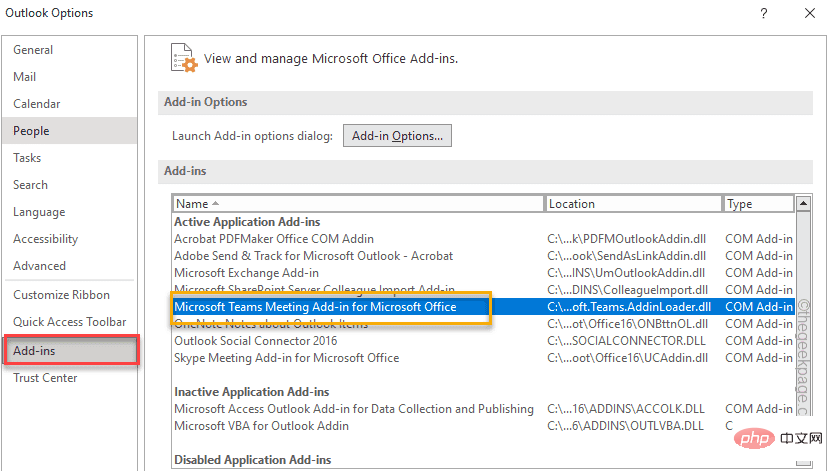
6. 然后,将“管理:”设置为“ COM Add-ins ”,然后单击“ Go... ”继续。
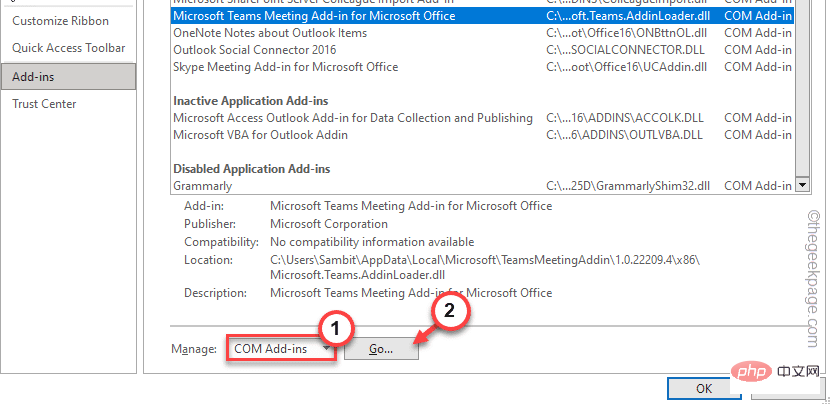
7. 在 COM 插件页面,勾选“ Microsoft Teams Meeting Add-in for Microsoft Office ”插件。
8. 最后,点击“确定”。
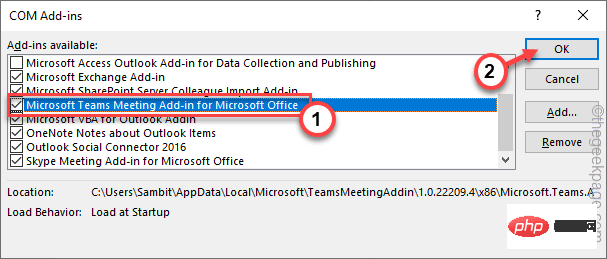
现在,您已在 Outlook 中启用了 Microsoft Teams 会议插件。
此更改仅在您重新启动Outlook 时发生。重新启动后,您可以再次看到 Teams 加载项。
修复 4 – 检查 Office 365 政策
如果您的系统管理员已设置会议策略以阻止任何 Outlook 加载项,您可能看不到 Teams 加载项 Outlook。
注意– 在此过程中,您将需要 Teams 管理员帐户凭据。在执行此操作之前,您可能需要联系指定机构。
1. 打开微软团队管理中心。
2. 它将在您的浏览器页面中打开。选择或输入电子邮件地址,然后点击“下一步”。
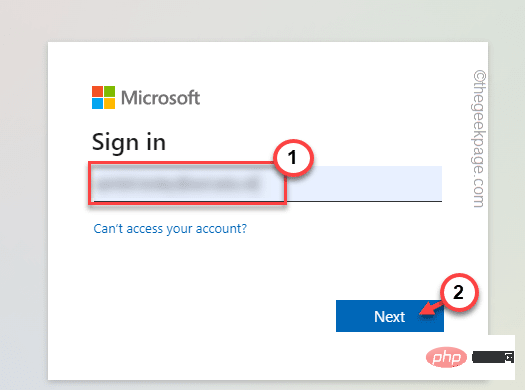
3. 接下来,输入您的帐户密码并按Enter以访问 Teams 管理中心。
4. 到达那里后,展开“会议”部分。
5. 现在,在展开的菜单列表中,选择左侧窗格中的“会议政策”。
6. 来到右侧,在“常规”部分中搜索“允许 Outlook 加载项”策略。确保将其“打开”。
之后,关闭浏览器。关闭并重新启动 Outlook 客户端。现在,测试 Teams 加载项是否存在。
修复 5 – 将 Teams 注册为默认的 Office 聊天应用程序
你应该将 Teams 应用注册为默认的 Office 聊天应用。
1. 启动团队。
2. 加载完毕后,点击菜单栏上的三个水平点按钮,然后点击“设置”打开团队设置。
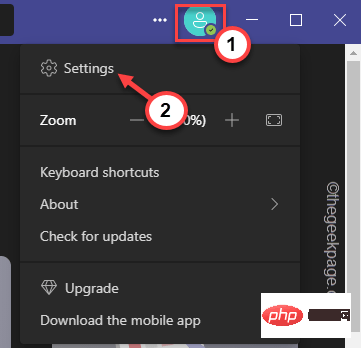
3. 进入团队设置页面,在左侧窗格的“常规”选项卡上。
4. 然后,勾选对面的“将 Teams 注册为 Office 的聊天应用(需要重新启动 Office 应用程序) ”选项。
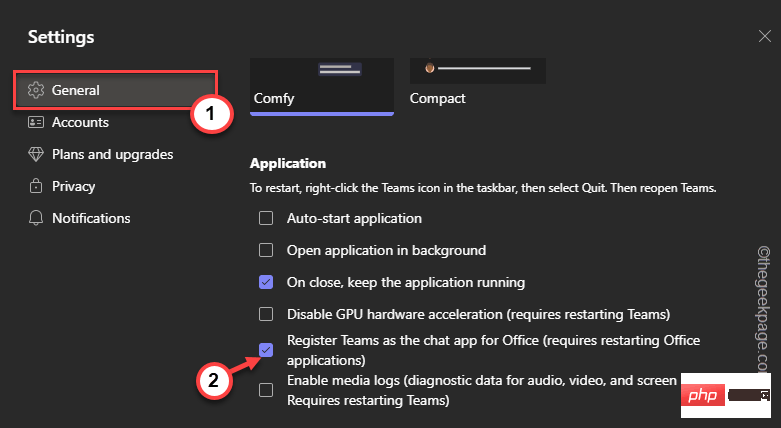
您现在可以关闭 Teams。如果 Outlook 或 Office 365 已打开,请将其关闭并等待一分钟。
然后,启动 Outlook。这次你将在你的计算机上再次拥有 Teams 扩展。
修复 6 – 清空团队缓存
尝试清除 Teams 缓存并进行测试。
步骤1
1. 退出 Teams 应用程序。团队确实继续在后台运行。
2. 现在,点击任务栏上的箭头图标( ˄) 。
3. 只需右键单击“ Microsoft Teams ”应用程序,然后单击“退出”即可关闭 Teams。
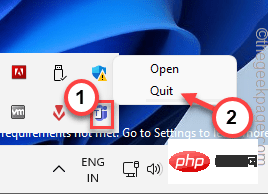
此外,您还可以确保任何 Teams 进程都没有在后台运行。
4. 所以,同时按下Win键+X键。然后,点击“任务管理器”以打开该实用程序。
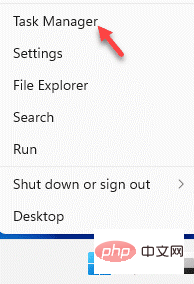
5. 您可能会看到“ Microsoft Teams ”进程仍然存在。
6. 只需右键点击该 Teams 进程,然后点击“结束任务”即可将其杀死。
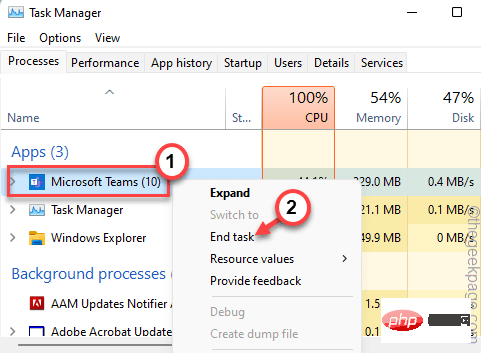
您可以关闭任务管理器。
第2步
现在,您可以清除损坏的 Teams 缓存。
1. 与所有其他应用程序一样,Teams 将缓存隐藏在 AppData 文件夹中。
2. 因此,按下 Windows 键 和 R 键, 并将此行粘贴 到框中。
C:\Users\%username%\AppData\Roaming\Microsoft\Teams
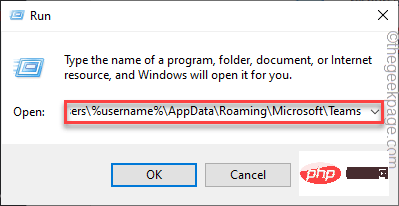
3. 进入后, 双击打开“缓存”文件夹。
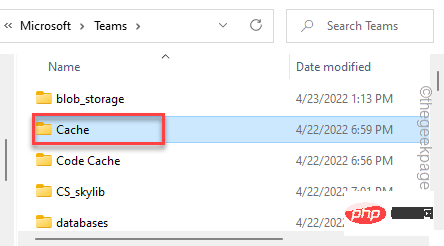
4. 在这个 Teams 文件夹中,它存储了所有的临时文件。
5. 您可以一次选择所有内容,然后点击bin 图标 以删除缓存文件。
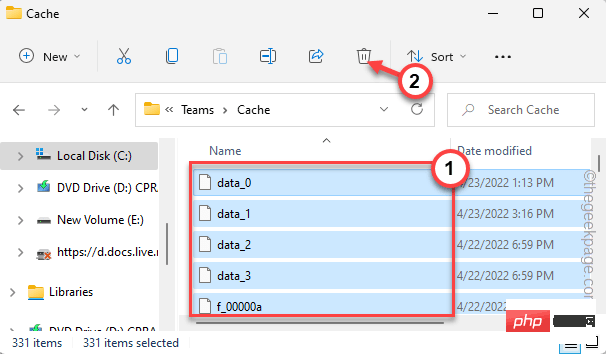
清空缓存文件夹后,在系统上启动 Teams 和 Outlook。
这应该可以解决 Outlook 中缺少 Teams 加载项的问题。
修复 7 – 卸载和团队
卸载 Teams 并在设备上重新安装最新版本以解决问题。新安装的 Teams 会自动放入 Outlook 加载项。
1. 如果您右键点击 Windows 图标,您可以看到一个上下文菜单。
2. 在该上下文菜单中,点击第一个选项“应用程序和功能”。
3. 在右侧,您可以找到所有已安装的应用程序。寻找“团队”应用程序。
4.然后,单击 三点符号,然后单击“卸载”。
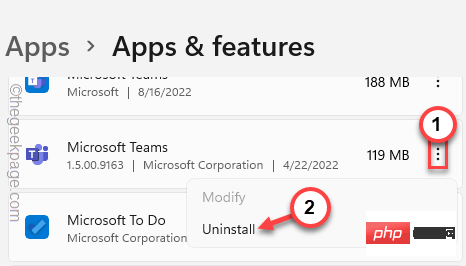
接下来,只需确保继续并从系统中完全卸载 Teams。
5. 接下来,从这里下载团队 。
6. 接下来,单击“下载 Teams ”以下载最新版本的 Teams 应用程序。
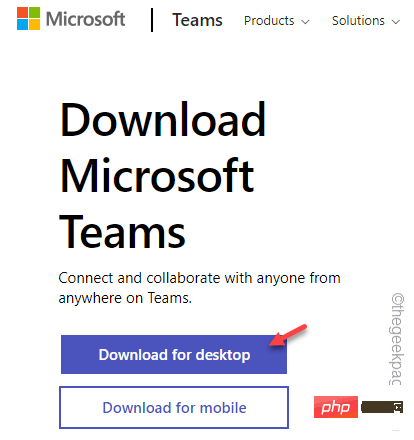
7. 返回下载位置。
8. 然后, 双击 安装文件开始安装过程。
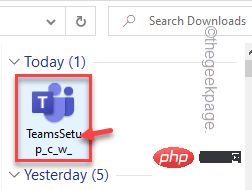
解决此问题的最佳方法是卸载 Teams 并重新安装。
重新安装 Teams 后,您可以在 Outlook 中找到该加载项。
你的问题解决了。
Das obige ist der detaillierte Inhalt vonSo beheben Sie fehlende Microsoft Teams-Add-Ins in Outlook. Für weitere Informationen folgen Sie bitte anderen verwandten Artikeln auf der PHP chinesischen Website!
In Verbindung stehende Artikel
Mehr sehen- PHP-Schulungseinrichtungen vermitteln verschiedene Frameworks
- Welche Ausbildungsstätten für PHP-Softwareentwickler gibt es?
- Microsoft veröffentlicht ein neues, leichtes, verifiziertes Windows 11-Betriebssystem, das bei Ihnen möglicherweise nicht funktioniert
- Bringen Sie Ihnen bei, wo Sie die Win7-Firewall deaktivieren können
- Win7-Bilddatei Download-Adresse des offiziellen Microsoft-Website-Systems

