Heim >häufiges Problem >So formatieren Sie rote negative Werte und grüne positive Werte in Excel
So formatieren Sie rote negative Werte und grüne positive Werte in Excel
- WBOYWBOYWBOYWBOYWBOYWBOYWBOYWBOYWBOYWBOYWBOYWBOYWBnach vorne
- 2023-05-10 20:28:093299Durchsuche
Angenommen, Sie haben die folgende einfache Excel-Tabelle, die den Umsatzgewinnprozentsatz angibt. Verlust wird durch ein negatives-Zeichen dargestellt, und Gewinn wird durch ein kein-Negativ-Zeichen dargestellt. Obwohl die Tabelle selbsterklärend ist, kann es sein, dass andere Benutzer diese Darstellung manchmal etwas umständlich finden. Die Spalte „Umsatz“ enthält negative und positive Werte sowie ein Prozentzeichen. Es bietet definitiv keine optisch ansprechende Darstellung der Daten für den Benutzer.
Gibt es also eine Möglichkeit, diese Excel-Tabelle attraktiver zu gestalten, wie die im Screenshot unten? In der folgenden Tabelle färben wir negative Werte rot und positive Werte grün. Wir haben außerdem ein rotes Dreieck nach unten und ein grünes Dreieck nach oben für negative bzw. positive Werte hinzugefügt, um die Daten attraktiver und leichter verständlich zu machen. Okay, wir wissen, dass Sie sich fragen, wie Sie dies ermöglichen können. Herzlichen Glückwunsch, hier sind Sie richtig. Viel Spaß beim Lesen! 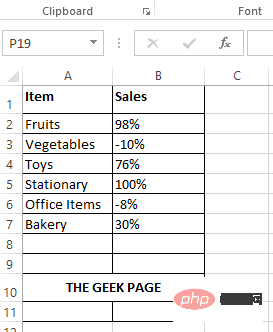
Lösung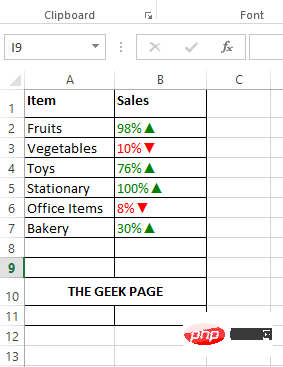
Schritt 1
: Wählen Sie zunächst die Zellen aus, die Sie mit farbigen Symbolen formatieren möchten. Sie können dies tun, indem Sie Zellen ziehen und auswählen, oder Sie können einfach die erste Zelle auswählen und dann gleichzeitig die TastenSTRG + UMSCHALT + Pfeil nach unten drücken, um alle Zellen unterhalb des ausgewählten Zellenrasters auszuwählen. Nachdem Sie die Zellen ausgewählt haben, klicken Sie irgendwo in der ausgewählten Zellengruppe mit der rechten Maustaste und klicken Sie auf die Option „Set Cell
Format“.Schritt 2
: Klicken Sie im Fenster „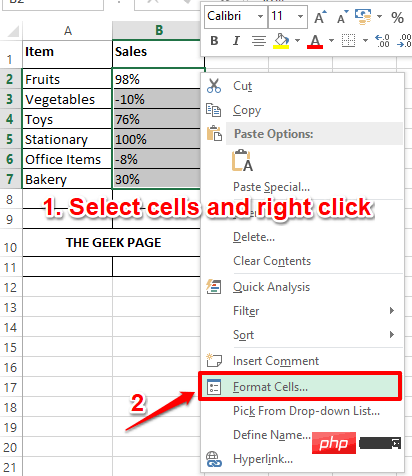 Zelle
Zelle
Nummer“. Als nächstes klicken Sie in der Liste der Kategorieoptionen auf die letzte Option, nämlich Benutzerdefiniert.
Geben Sie nun auf der rechten Seite des Fensters unter dem Feld „Typ“ eine Formel ein, die Excel anweist, die Textfarbe für positive Werte durch Dunkelgrün und für negative Werte durch Rot zu ersetzen . Wir werden auch ein
Abwärts-oder Aufwärts-Dreieck hinzufügen, um Verluste oder Gewinne darzustellen. Kopieren Sie die folgende Formel und fügen Sie sie in das Feld Typ ein.
[颜色10]0%▲;[红色]0%▼Sie fragen sich vielleicht, wie man den Aufwärts- und Abwärtspfeil eintippt. Eine Möglichkeit besteht darin, einfach die obige Formel zu kopieren und einzufügen. Eine andere Möglichkeit besteht darin, sie einzugeben. Um ein aufwärts gerichtetes Dreieck einzufügen, drücken Sie gleichzeitig die Tasten ALT + 30. Um ein nach unten gerichtetes Dreieck einzufügen, drücken Sie gleichzeitig die Tasten
ALT + 31. Hinweis: Farbe10 bedeutet Dunkelgrün
.Klicken Sie auf die Schaltfläche OK, wenn Sie fertig sind.
Schritt 3: Sie sind hier! Ihr Excel-Arbeitsblatt verfügt jetzt über die Funktionalität, die Sie sich schon immer gewünscht haben. Willkommen im Club!
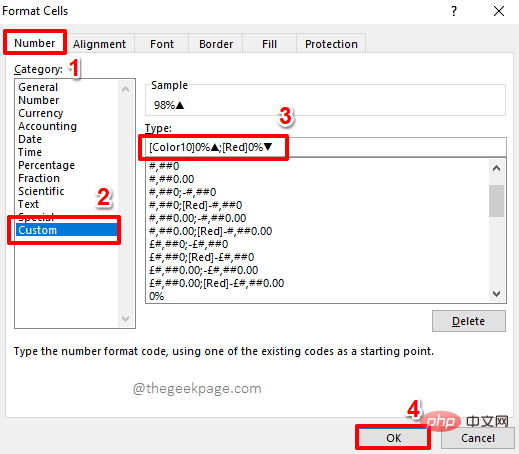
Bitte beachten Sie, dass Sie die gleiche Logik auch in jeder Spalte außer der Prozentspalte anwenden können.
Das obige ist der detaillierte Inhalt vonSo formatieren Sie rote negative Werte und grüne positive Werte in Excel. Für weitere Informationen folgen Sie bitte anderen verwandten Artikeln auf der PHP chinesischen Website!

