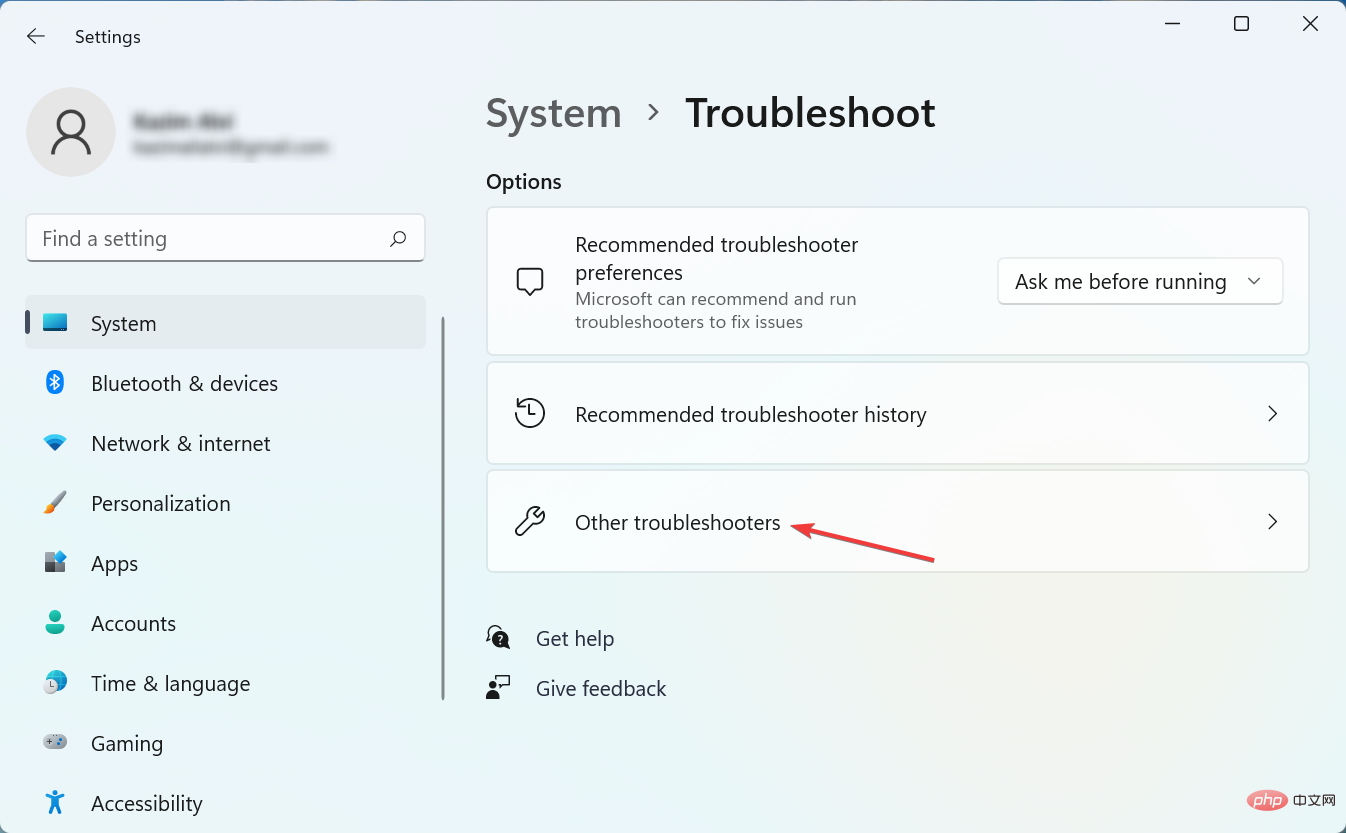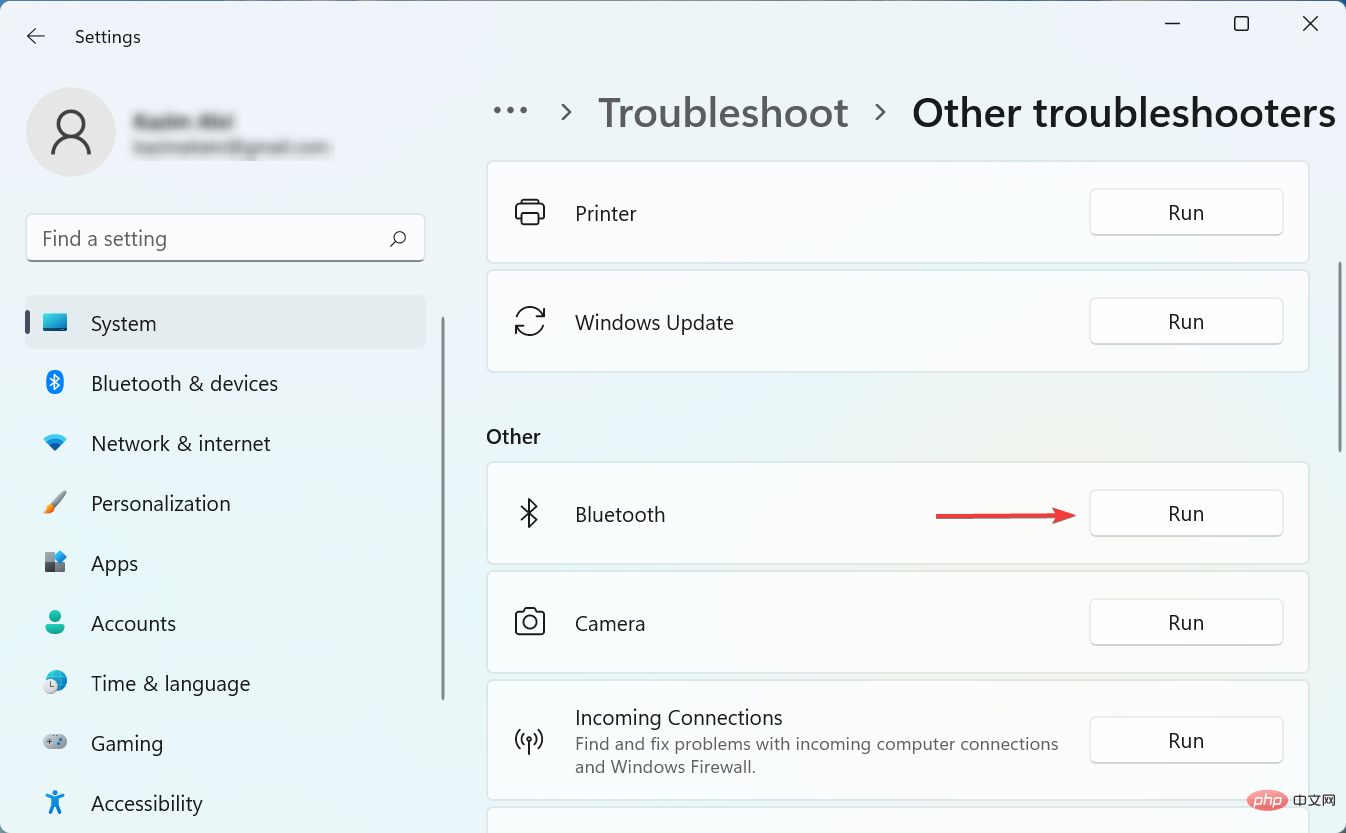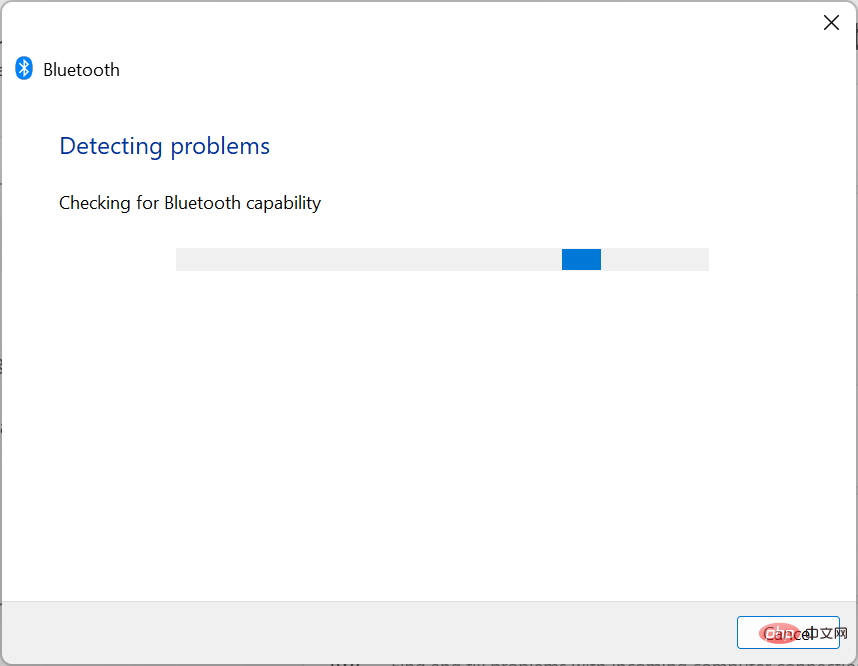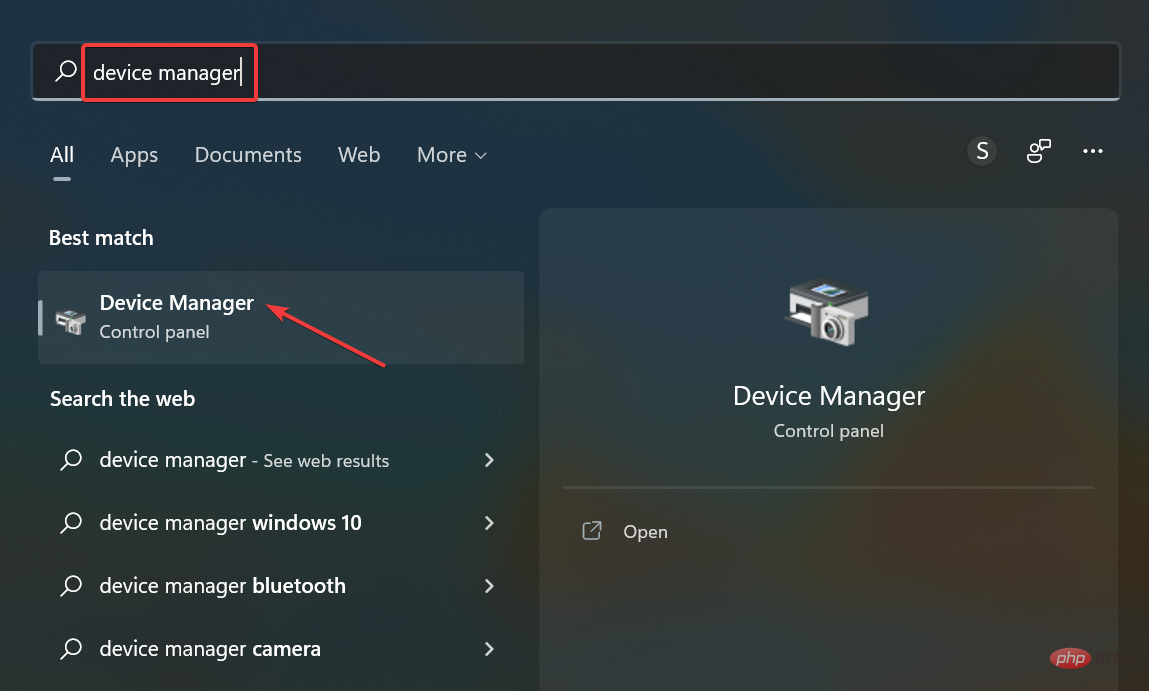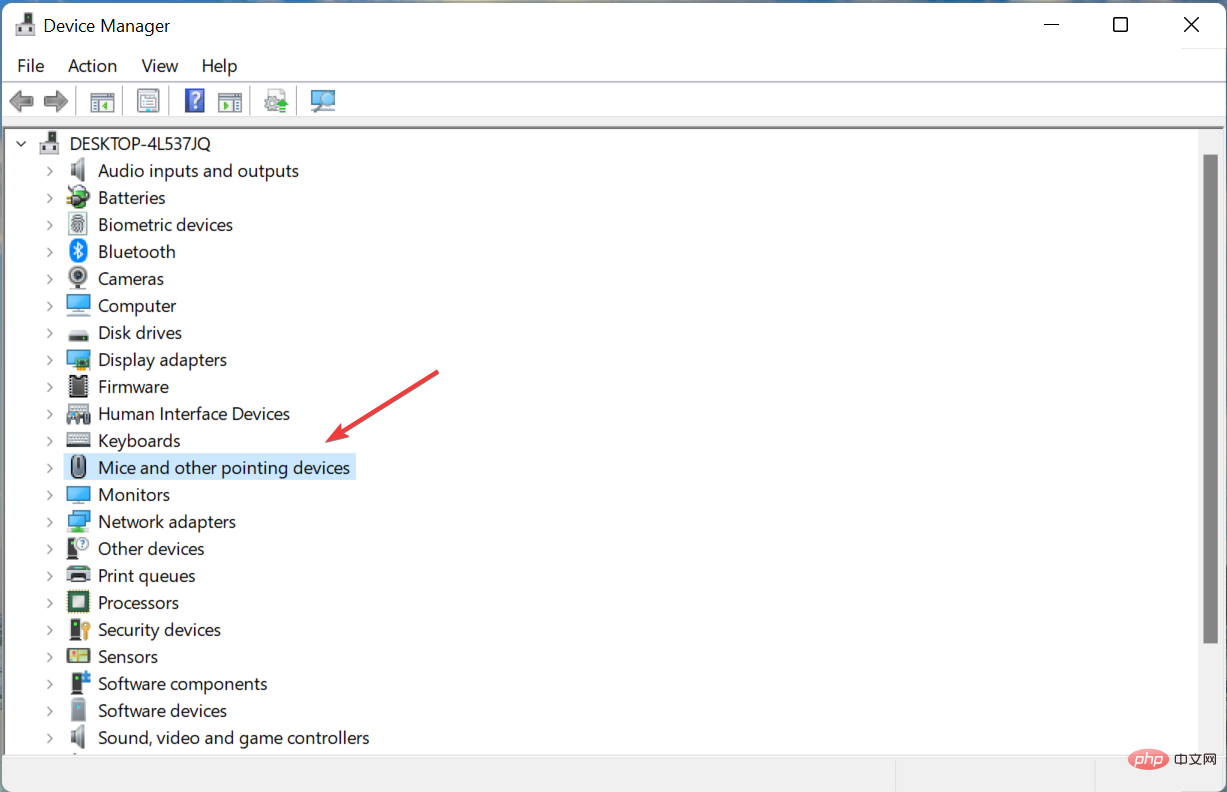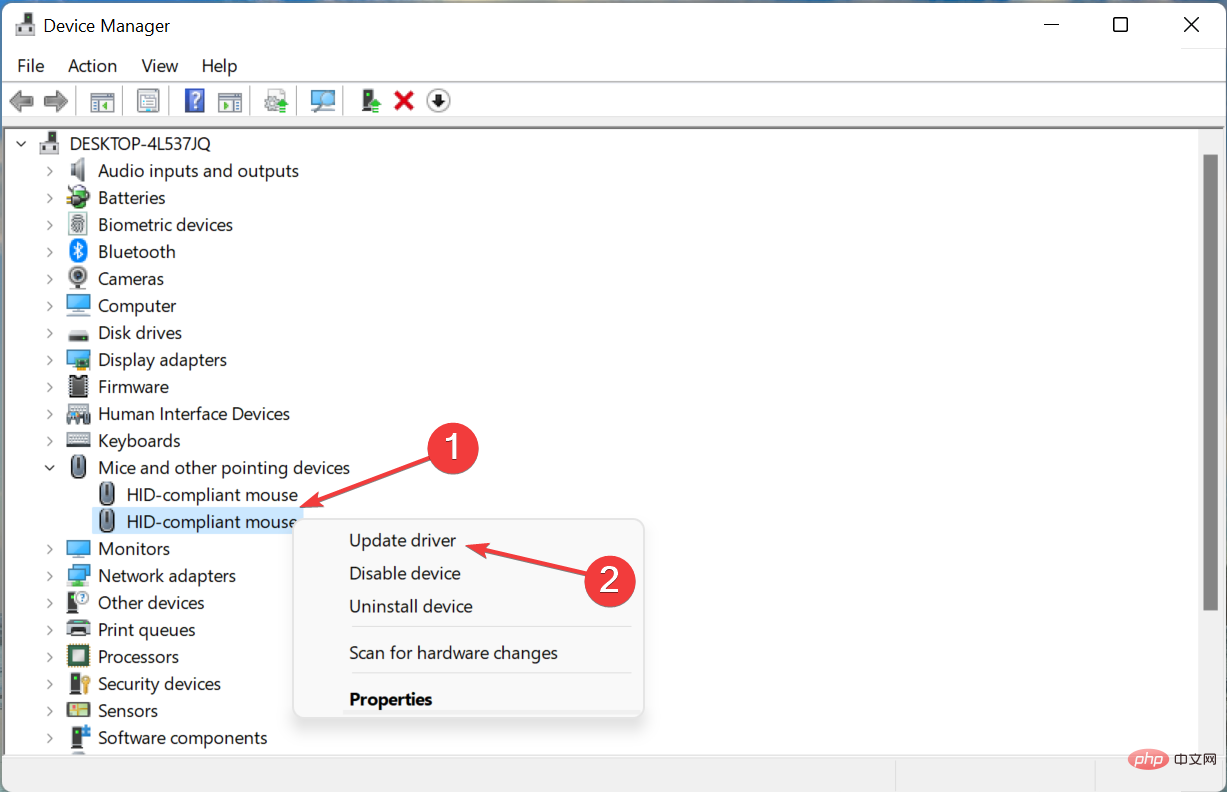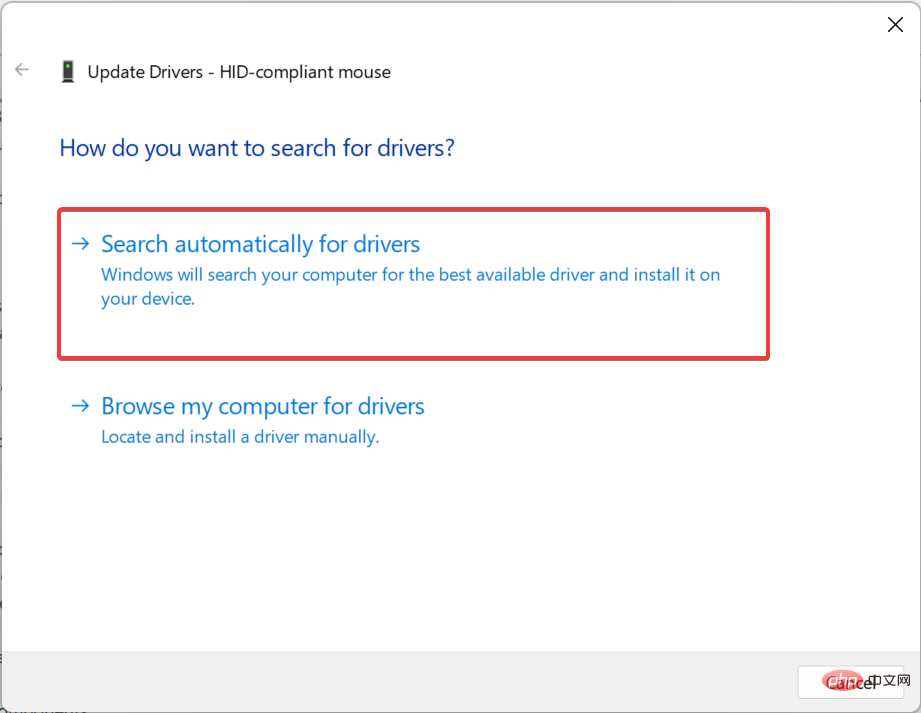Heim >häufiges Problem >7 Möglichkeiten, die Bluetooth-Mausverzögerung in Windows 11 einfach zu beheben
7 Möglichkeiten, die Bluetooth-Mausverzögerung in Windows 11 einfach zu beheben
- WBOYWBOYWBOYWBOYWBOYWBOYWBOYWBOYWBOYWBOYWBOYWBOYWBnach vorne
- 2023-05-10 19:13:1112324Durchsuche
Die Maus ist eines der wichtigsten Geräte, die an Ihren Computer angeschlossen sind, und Probleme damit, selbst geringfügige Unterbrechungen, können Ihren Arbeitsablauf erheblich beeinträchtigen. Bei einigen Benutzern traten ähnliche Probleme auf, als ihre Bluetooth-Mäuse unter Windows 11 langsamer wurden.
Bluetooth-Mäuse sind aufgrund ihrer drahtlosen Verbindung generell anfälliger für Probleme, bieten aber im Vergleich zu kabelgebundenen Mäusen einige Vorteile. Die Probleme, auf die Ersteres stößt, sind leicht zu lösen.
Lassen Sie uns also herausfinden, was die Ursache für die Verzögerung Ihrer Bluetooth-Maus unter Windows 11 ist und was die besten Lösungen für das Problem sind.
Warum verzögert sich meine Maus unter Windows 11?
Verbindungsprobleme treten häufig hinter Bluetooth-Mäusen auf. Es kann auch sein, dass die Maus zu weit entfernt ist oder der Adapter nicht richtig eingesteckt ist.
Darüber hinaus könnte es an der Maus oder dem Bluetooth-Treiber liegen. Treiber sind wichtige Software, die dabei hilft, Befehle zwischen einem Gerät und dem Betriebssystem weiterzuleiten. Probleme mit ihnen können zu Fehlfunktionen des betreffenden Geräts führen.
Darüber hinaus wurde festgestellt, dass falsch konfigurierte Einstellungen oder in Konflikt stehende Apps zu Verzögerungen bei der Bluetooth-Maus in Windows 11 führen.
Wie behebe ich die Verzögerung der Bluetooth-Maus in Windows 11?
1. Einige grundlegende Überprüfungen
Stellen Sie bei Verwendung einer Bluetooth-Maus sicher, dass sie sich in Reichweite befindet. Sie können versuchen, die Maus mit dem Schalter auszuschalten, einen Moment warten und sie dann wieder einzuschalten. Bitte starten Sie außerdem Ihren Computer neu, falls es sich um einen geringfügigen Fehler handelt, der dazu führt, dass Ihre Bluetooth-Maus in Windows 11 verzögert.
Wenn Sie den Akku Ihrer Maus längere Zeit nicht ausgetauscht haben, tun Sie dies und prüfen Sie, ob das Verzögerungsproblem behoben ist. Wenn nichts davon funktioniert, versuchen Sie es mit einem Mauspad, da glatte Oberflächen die Cursorbewegung beeinträchtigen können.
2. Mauszeigergeschwindigkeit ändern
- Drücken Sie Windows+I, um die Einstellungen-App zu starten und wählen Sie Bluetooth & Geräte aus dem linken Bereich.

- Klicken Sie rechts mit der Maus.

- Ziehen Sie nun den Schieberegler „Mauszeigergeschwindigkeit“ nach rechts, um die Cursorgeschwindigkeit zu erhöhen und auf die gewünschte Stufe einzustellen.
 Wenn die Verzögerung der Bluetooth-Maus in Windows 11 auftritt, nachdem Sie einige Änderungen an den Einstellungen vorgenommen haben, überprüfen Sie die Zeigergeschwindigkeit. Darüber hinaus kann eine Erhöhung der Zeigergeschwindigkeit als vorübergehende Lösung für die Mausverzögerung dienen.
Wenn die Verzögerung der Bluetooth-Maus in Windows 11 auftritt, nachdem Sie einige Änderungen an den Einstellungen vorgenommen haben, überprüfen Sie die Zeigergeschwindigkeit. Darüber hinaus kann eine Erhöhung der Zeigergeschwindigkeit als vorübergehende Lösung für die Mausverzögerung dienen.
3. Führen Sie die Bluetooth-Fehlerbehebung aus.
Drücken Sie- Windows
- +I, um die Einstellungen zu starten, und klicken Sie auf der rechten Seite der Registerkarte „System“ auf „Fehlerbehebung“. Klicken Sie auf
 Andere Fehlerbehebungen .
Andere Fehlerbehebungen . -
Suchen Sie nun den Bluetooth-Eintrag und klicken Sie daneben auf die Schaltfläche „Ausführen“.

-
Folgen Sie den Anweisungen auf dem Bildschirm und wählen Sie die entsprechende Antwort aus, wenn Sie dazu aufgefordert werden, den Vorgang abzuschließen.

- 4. Treiber aktualisieren

Windows
+- S
- , um das Suchmenü zu starten, geben Sie Geräte-Manager in das Textfeld ein und klicken Sie auf das entsprechende Suchergebnis. Doppelklicken Sie nun hier auf den Eintrag „Maus und andere Zeigegeräte“.
 Klicken Sie mit der rechten Maustaste auf die verzögerte Maus und wählen Sie
Klicken Sie mit der rechten Maustaste auf die verzögerte Maus und wählen Sie - Treiber aktualisieren aus dem Kontextmenü.
 Als nächstes wählen Sie aus den beiden Optionen
Als nächstes wählen Sie aus den beiden Optionen - Automatisch nach Fahrern suchen.
 Warten Sie, bis Windows nach dem besten verfügbaren Treiber sucht und ihn automatisch installiert.
Warten Sie, bis Windows nach dem besten verfügbaren Treiber sucht und ihn automatisch installiert. -
Wenn die oben genannten Methoden nicht zur Behebung des Bluetooth-Mausverzögerungsproblems in Windows 11 beigetragen haben, könnte eine Aktualisierung des Treibers Abhilfe schaffen. Wenn die automatische Methode nicht funktioniert, können Sie versuchen, den Treiber manuell zu installieren.

Aktualisieren Sie auf ähnliche Weise den Bluetooth-Treiber und den Grafiktreiber auf Ihrem Computer.
Wenn das Aktualisieren von Treibern nicht Ihre persönliche Lieblingsaufgabe ist, gibt es eine automatische Lösung. Treiberaktualisierungstools wie DriverFix scannen Ihr System auf Probleme oder fehlende Treiber und erstellen innerhalb von Sekunden einen Bericht.
Das ist tatsächlich effizienter und schneller, als jedes Mal nach Treibern zu suchen, wenn ein Problem mit Ihrem Bluetooth-Gerät auftritt. Was ist, wenn Sie mehrere Bluetooth-Geräte installiert haben?
Das obige ist der detaillierte Inhalt von7 Möglichkeiten, die Bluetooth-Mausverzögerung in Windows 11 einfach zu beheben. Für weitere Informationen folgen Sie bitte anderen verwandten Artikeln auf der PHP chinesischen Website!


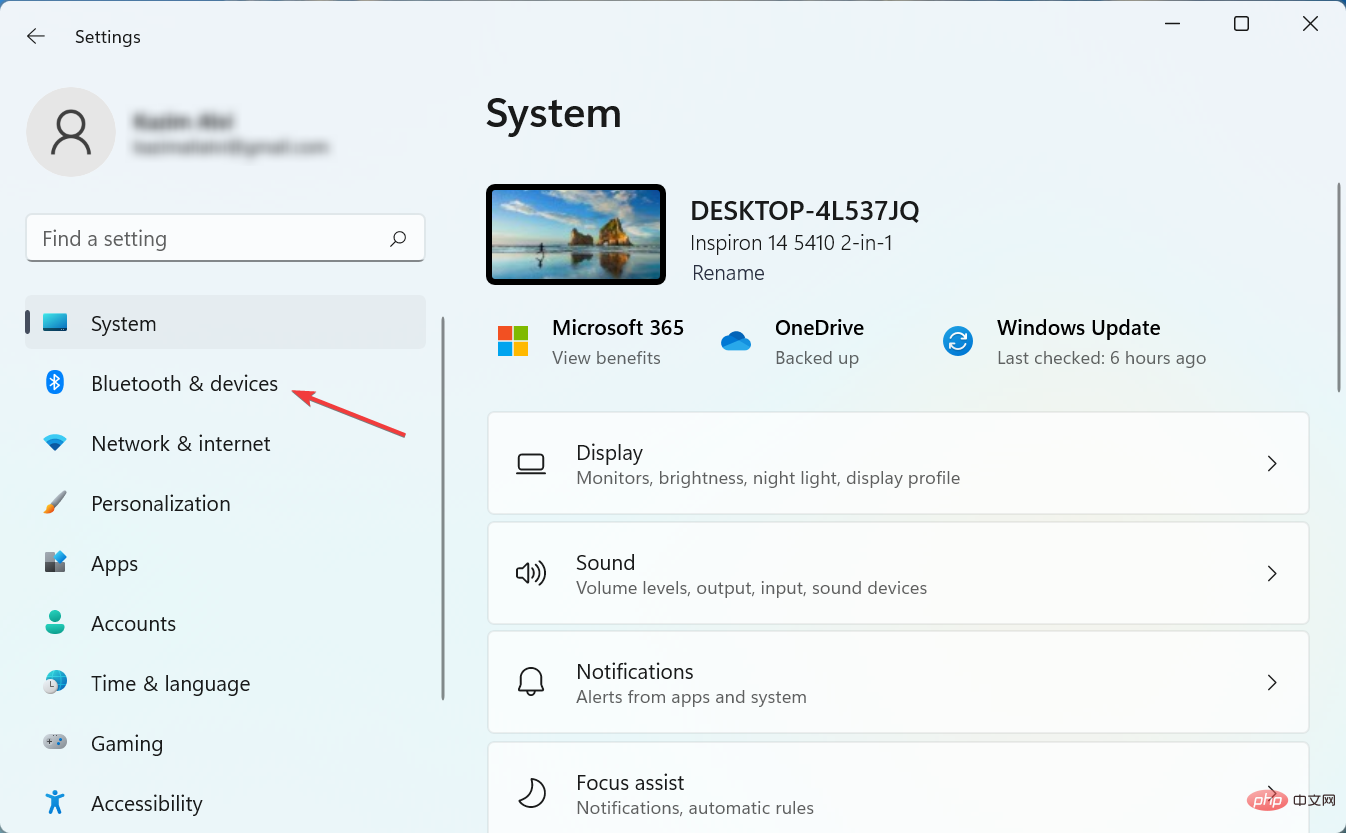
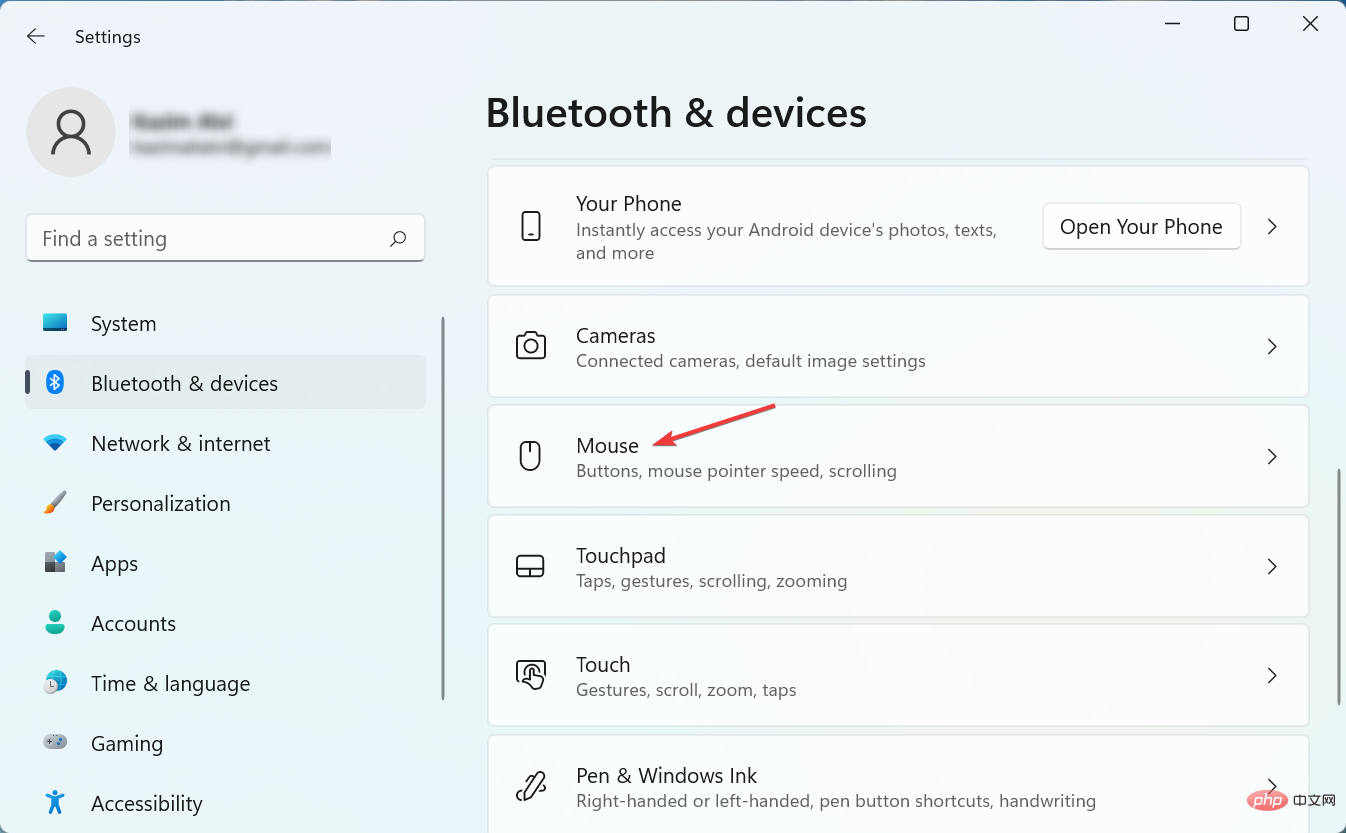
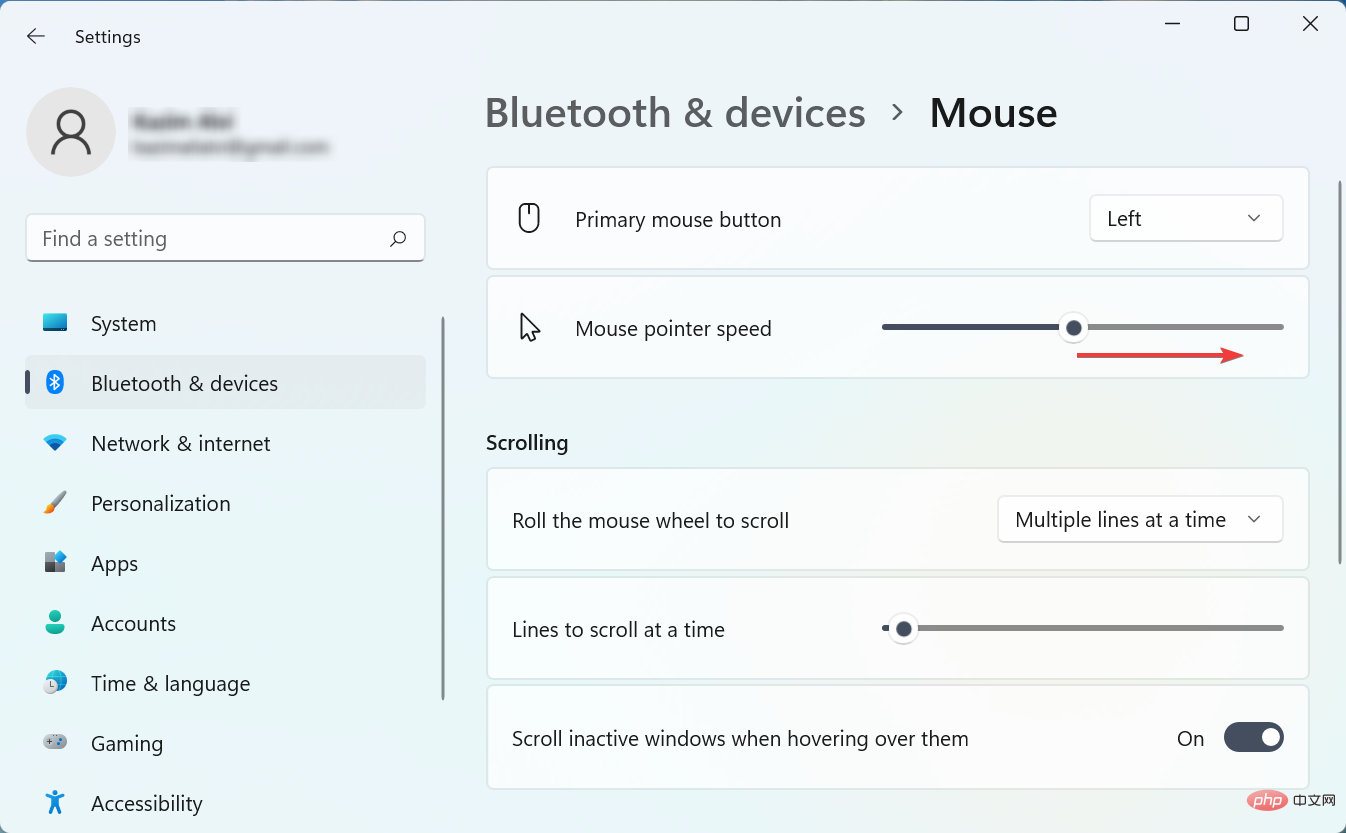
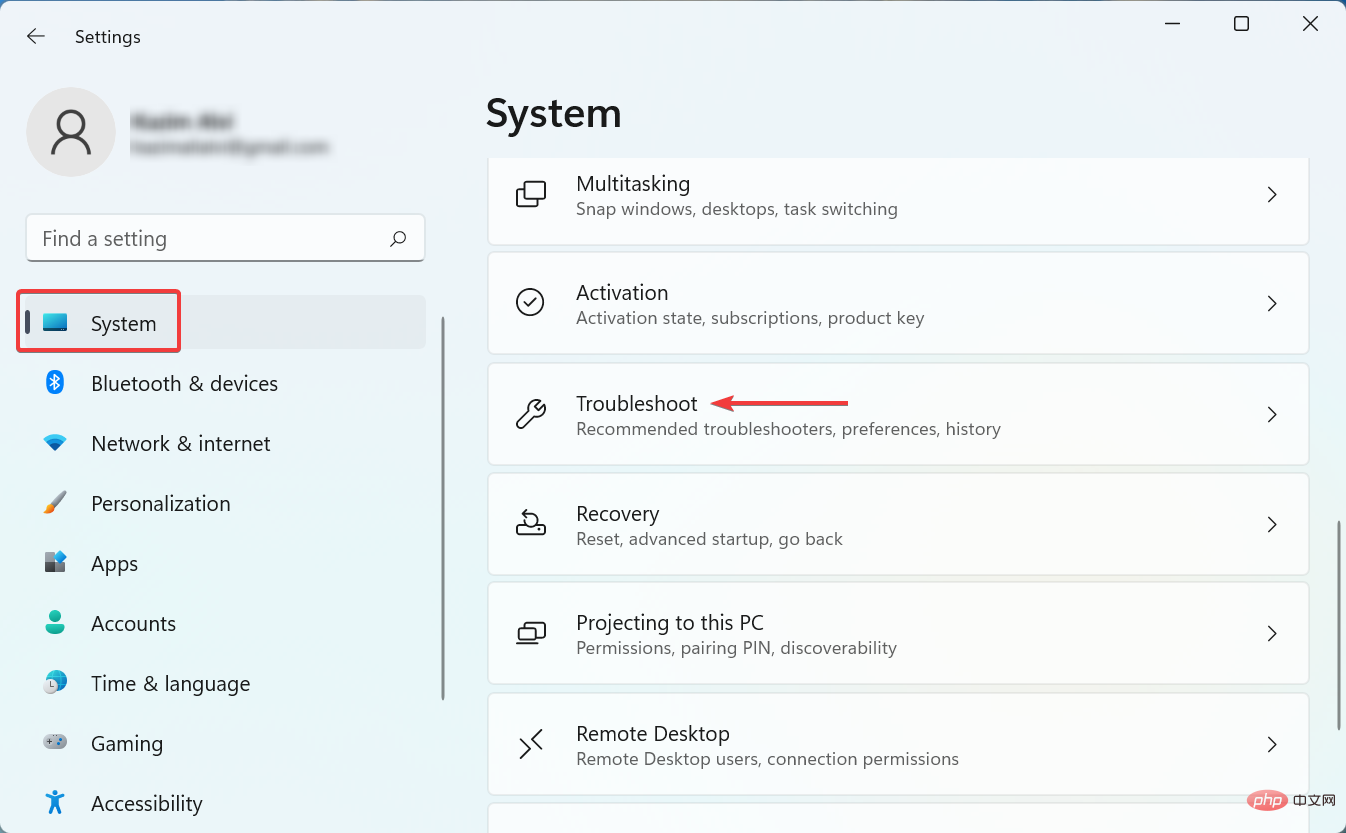 Andere Fehlerbehebungen
Andere Fehlerbehebungen