Heim >häufiges Problem >So beheben Sie fehlende oder ausgegraute Batteriesymbole in Windows 11
So beheben Sie fehlende oder ausgegraute Batteriesymbole in Windows 11
- WBOYWBOYWBOYWBOYWBOYWBOYWBOYWBOYWBOYWBOYWBOYWBOYWBnach vorne
- 2023-05-10 18:55:062052Durchsuche
Die Erfindung von Laptops war für viele Benutzer ein Segen, da Laptops im Vergleich zu Desktop-Computern über Batterien verfügen und daher überall verwendet werden können. Abhängig vom Akku Ihres Geräts können Sie es bei voller Ladung möglicherweise länger verwenden. Sie können leicht erkennen, wie lange Ihr Akku ohne Aufladen hält, indem Sie auf das Akkusymbol unten in der Taskleiste schauen. Viele Benutzer sind auf das Problem gestoßen, dass das Batteriesymbol in der Taskleiste fehlt oder ausgegraut ist.
Beunruhigt Sie das Problem, dass das Akkusymbol auf Ihrem PC fehlt oder ausgegraut ist? Lesen Sie diesen Artikel, um mehr über die Korrekturen zu erfahren, die Ihnen bei der Lösung von Problemen mit dem Batteriesymbol helfen können. Bevor Sie mit der Reparatur fortfahren, versuchen Sie, Ihr System neu zu starten und nach Windows-Updates auf Ihrem PC zu suchen.
Fix 1 – Batteriesymbol in den Taskleisteneinstellungen umschalten
1. Rechtsklick irgendwo in der Taskleiste und dann Taskleiste auswählen Einstellungen.
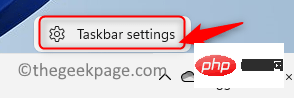
2. Sie gelangen in das Fenster Taskbar-Personalisierung.
3. Scrollen Sie nach unten und klicken Sie auf die Option Taskbar Corner Overflow .
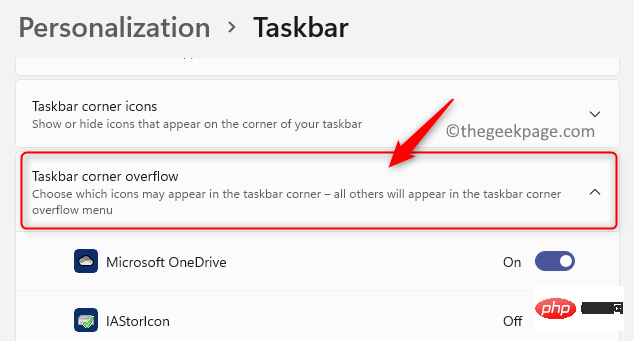
4. Suchen Sie hier das Symbol Power und stellen Sie sicher, dass der damit verbundene Kippschalter # ist 🎜 🎜#Geöffnet .
5. Das Batteriesymbol wird jetzt in der Taskleiste angezeigt. Fix 2 – Verwenden Sie den Geräte-Manager, um die Batteriehardware zu deaktivieren und zu aktivieren. 1 Drücken SieWindows + R, um Ausführen# zu öffnen. 🎜 🎜#Dialogfeld. 2. Geben Sie
devmgmt.mscein und drücken Sie Enter, um den Geräte-Manager zu öffnen.
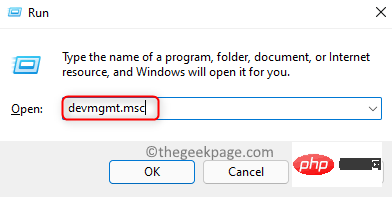
“, um sie zu erweitern. 4. Hier finden Sie
Microsoft-Netzteilund Microsoft ACPI-kompatibler Steuermethoden-Akku.
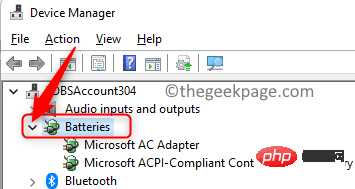 5.
5.
Microsoft AC-Adapter und klicken Sie auf Option # 🎜🎜# deaktiviert das Gerät.
6. Klicken Sie in der Warnung auf 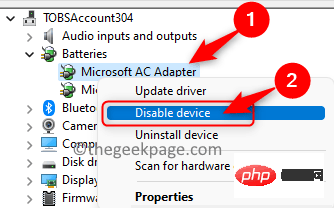 Ja, um zu bestätigen, ob Sie dieses Gerät weiterhin deaktivieren möchten.
Ja, um zu bestätigen, ob Sie dieses Gerät weiterhin deaktivieren möchten.
7. 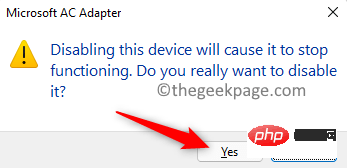 Rechtsklick
Rechtsklick
AC-Adapter erneut und Wählen Sie Gerät aktivieren, um das Gerät erneut zu aktivieren.
8. Führen Sie 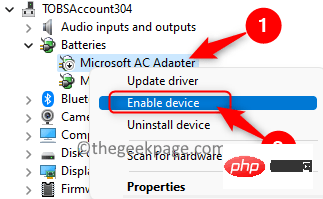
9.Starten Sie das System neu und prüfen Sie, ob Sie das Batteriesymbol in der Taskleiste sehen können.
Das obige ist der detaillierte Inhalt vonSo beheben Sie fehlende oder ausgegraute Batteriesymbole in Windows 11. Für weitere Informationen folgen Sie bitte anderen verwandten Artikeln auf der PHP chinesischen Website!
In Verbindung stehende Artikel
Mehr sehen- Welche Ausbildungsstätten für PHP-Softwareentwickler gibt es?
- Bei Microsoft-Apps unter Windows 11 22H2 treten nach der Wiederherstellung des Systems Probleme auf
- Was ist der Inhalt des Canvas-Tags?
- Was ist der Unterschied zwischen Stilimport und Link?
- Was sind CSS-Elemente auf Blockebene und Inline-Elemente?

