Heim >häufiges Problem >So beheben Sie den Fehler „Outlook reagiert nicht' in Windows 10/11
So beheben Sie den Fehler „Outlook reagiert nicht' in Windows 10/11
- WBOYWBOYWBOYWBOYWBOYWBOYWBOYWBOYWBOYWBOYWBOYWBOYWBnach vorne
- 2023-05-10 18:19:0610111Durchsuche
Wenn Sie Outlook öffnen und versuchen, darin einen Vorgang auszuführen (z. B. das Senden einer E-Mail), tritt dann die Fehlermeldung „Outlook antwortet nicht“ auf oder bleibt es einfach hängen und friert ein? Dies kann daran liegen, dass mehrere Prozesse verwendet werden, die neuesten Updates nicht installiert werden, Ihr Postfach voll ist, beschädigte Dateien, Probleme mit installierten Add-ons, beschädigte Benutzerprofile usw. In diesem Artikel sehen wir uns verschiedene Methoden zur Behebung des Fehlers „Outlook reagiert nicht“ an.
Methode 1: Überprüfen Sie, ob Outlook von einem anderen Prozess verwendet wird.
Wenn die Anwendung mit verschiedenen Geräten verwendet wird, können Leistungsprobleme auftreten, die dazu führen, dass die Anwendung nicht wie erwartet funktioniert. Wenn es von mehreren Prozessen verwendet wird, werden diese Informationen in der Statusleiste am unteren Bildschirmrand angezeigt. Schließen Sie alle Mehrfachverbindungen und verwenden Sie einen Prozess zur Überprüfung.
Methode 2: Überprüfen Sie, ob Ihr Postfach voll ist.
Wenn Ihr Postfach voll ist, kann dies ebenfalls zu Leistungsproblemen führen. Löschen Sie unnötige Nachrichten oder versuchen Sie, nicht alles in einem einzigen Ordner abzulegen. Lesen Sie unseren Artikel zum Bereinigen Ihres Postfachs und prüfen Sie, ob das Problem behoben ist.
Methode 3: Verhindern Sie, dass Outlook externe Inhalte herunterlädt
Schritt 1: Öffnen Sie Outlook und rufen Sie die Registerkarte „Datei“ in der oberen linken Ecke auf

Schritt 2: Klicken Sie auf Optionen
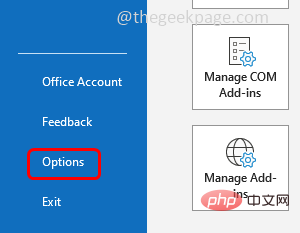
Schritt 3: Klicken Sie auf Trust Center
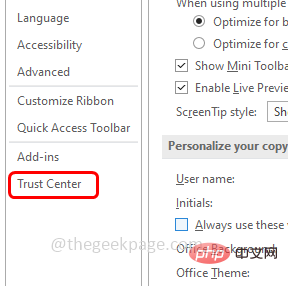
Schritt 4: Klicken Sie rechts auf Trust Center-Einstellungen
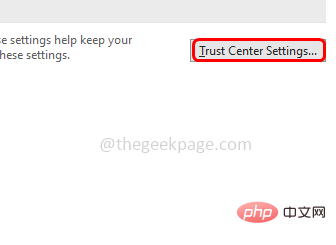
Schritt 4: Wählen Sie links Automatischer Download und klicken Sie auf Optionen Aktivieren Sie die Kontrollkästchen neben „Bilder in Standard-HTML-E-Mails oder RSS-Elementen nicht automatisch herunterladen“ und „Bilder in verschlüsselten oder signierten HTML-E-Mails nicht herunterladen“.
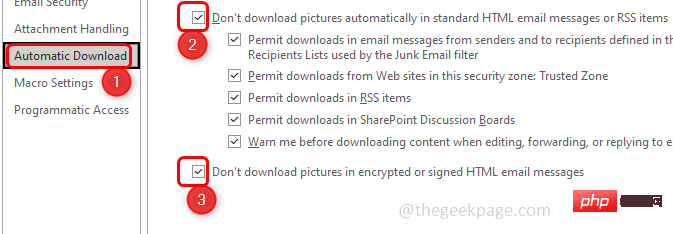
Schritt 5: Klicken Sie dann auf OK, um die Änderungen zu speichern.
Methode 4: Add-Ins deaktivieren.
Schritt 1: Öffnen Sie Outlook im abgesicherten Modus. Verwenden Sie dazu die Tasten Windows + R gleichzeitig, um die Ausführungsaufforderung zu öffnen
Schritt 2: Geben Sie outlook.exe /safe ein und Enter
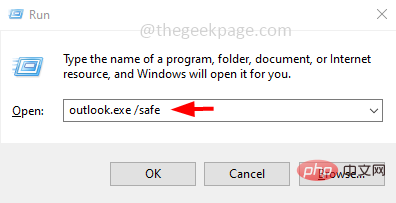
Schritt 3: Wenn jetzt kein Fehler auftritt, Es bedeutet einen Fehler, der durch einige Add-ons verursacht wird. Gehen Sie also oben auf die Registerkarte Datei.

Schritt 4: Wählen Sie links die Option
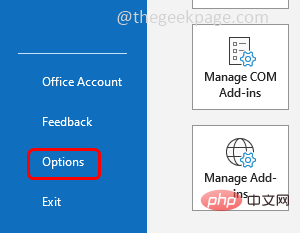 Schritt 5: Klicken Sie auf
Schritt 5: Klicken Sie auf
Schritt Schritte: Wählen Sie unten aus
COM-Add-ons aus dem Dropdown-Menü „Verwalten“ und klicken Sie auf 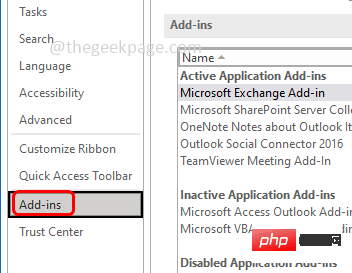 Ausführen
Ausführen
Schritt 7:
Wählen Sie alle Add-ons aus, indem Sie auf das Kontrollkästchen daneben klicken.Klicken Sie dann auf 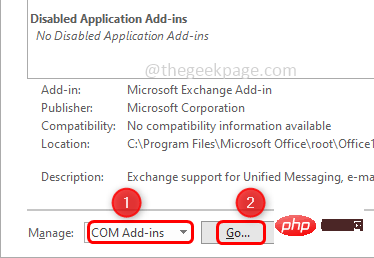 Löschen.
Löschen.
Schritt 8: Klicken Sie auf
OK und dann auf 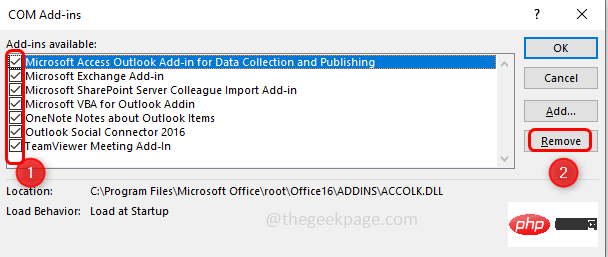 Neustart
Neustart
Methode 5: Deaktivieren Sie die Umleitung des AppData-Verzeichnisses. Schritt 1: Verwenden Sie gleichzeitig die Tasten Windows + R, um die Ausführungsaufforderung zu öffnen. Geben Sie regedit.exe
ein und drücken Sie die Eingabetaste. Schritt 2: Ein Popup-Fenster zur Benutzerkontensteuerung wird angezeigt. Klicken Sie auf „Ja“. Dadurch wird derRegistry
EditorSchritt 3: Navigieren Sie zum folgenden Pfad in der Registry
Computer\HKEY_CURRENT_USER\SOFTWARE\Microsoft\Windows\CurrentVersion\Explorer\User Shell 文件夹
Schritt 4: Doppelklicken Sie auf die rechte Seite von AppData
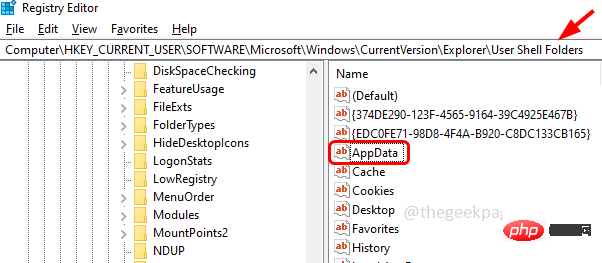
Schritt 5: Geben Sie im Feld „Wertdaten“ den folgenden Pfad ein
%USERPROFILE%\AppData\Roaming
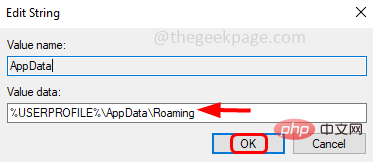
Schritt 6: Klicken Sie auf „OK“ und Beenden Sie die Registrierung
Methode 6: Nach Updates suchen
Schritt 1: Verwenden Sie gleichzeitig die Tasten Windows + I, um die Windows-Einstellungen zu öffnen
Schritt 2: Klicken Sie auf Update & Sicherheit
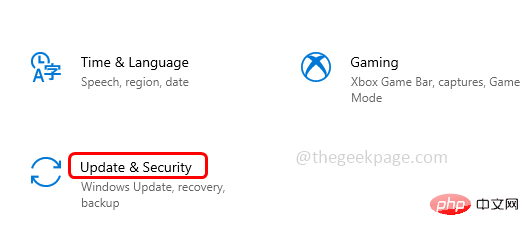
Schritt 3: Standard Weiter, Windows Das Update wird geöffnet. Klicken Sie auf Nach Updates suchen
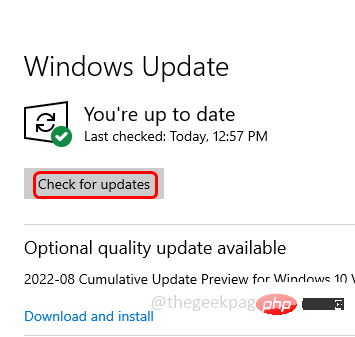
Schritt 4: Wenn Updates vorhanden sind, installieren Sie diese.
Schritt 5: Nach der Installation des Updates müssen Sie nach Updates für Office-Anwendungen suchen
Schritt 6: Öffnen Sie eine beliebige Office-Anwendung, hier verwende ich Microsoft Word. Klicken Sie in der oberen linken Ecke auf „Datei“ Schritt 9: Klicken Sie in der Dropdown-Liste auf „Jetzt aktualisieren“. Wenn ein Update verfügbar ist, wird es installiert.
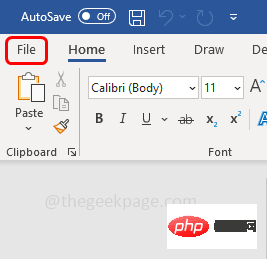
Schritt 10: Neustarten Ihres Systems und prüfen Sie, ob alle Probleme behoben sind.
Methode 7: Selektiven Start durchführen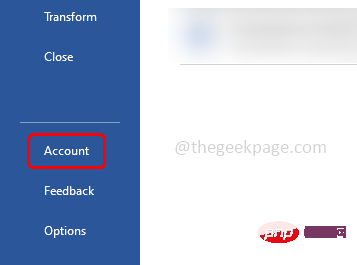
Schritt 1: Verwenden Sie gleichzeitig die Tasten Windows + R, um die Ausführungsaufforderung zu öffnen, geben Sie msconfig
undEnter
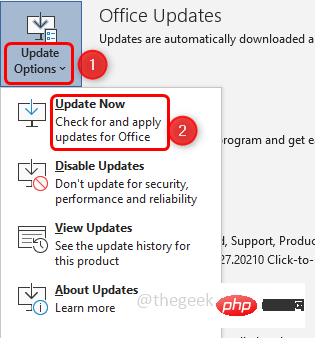
Allgemein “. und klicken Sie auf das Optionsfeld neben „Selektiver Start“
Schritt 3: Wählen SieSystemdienste laden, indem Sie auf das Kontrollkästchen neben klicken. Schritt 8: Klicken Sie auf
OK, 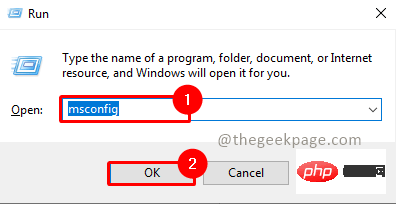 Neustart
Neustart
Methode 8: Rollback/Downgrade von Office-Anwendungen auf frühere VersionenWenn die Neuinstallation nicht reibungslos verläuft oder die Dateien beschädigt sind, kann dies einer der Gründe dafür sein, dass Office-Anwendungen nicht wie erwartet funktionieren. Versuchen Sie, zu einer früheren Version zurückzukehren
Schritt 1: Öffnen Sie die Ausführungsaufforderung mit den gleichzeitigen Tasten Windows + R
Schritt 2: Kopieren Sie den folgenden Befehl und fügen Sie ihn in die Ausführungsaufforderung ein"C:\Program Files\Common Files\microsoft shared\ClickToRun\OfficeC2RClient.exe" /update user updatetoversion=16.0.12527.20278
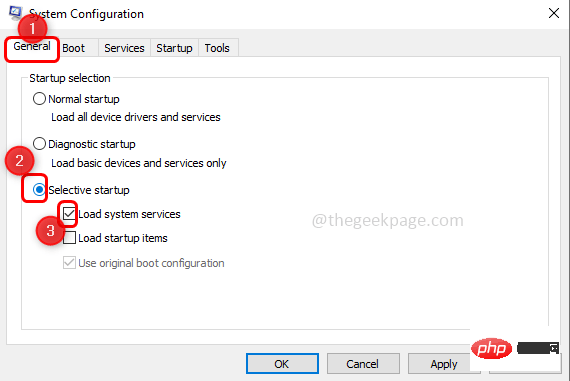
Schritt 3: Der Wert „updatetoversion“ ist die Version, auf die die Anwendung heruntergestuft wird. Mit dem obigen Befehl habe ich die Version auf 16.0 heruntergestuftSchritt 4: Nachdem Sie den Befehl eingegeben haben, drücken Sie Enter über die Tastatur
Schritt 5: Es werden alle Updates heruntergeladen und es kann einige Minuten dauern, bis der Vorgang abgeschlossen ist. Überprüfen Sie nun, ob das Problem nicht mehr besteht. Methode 9: Erstellen Sie ein neues Windows-Profil und melden Sie sich damit an.Schritt 1: Öffnen Sie die Windows-Einstellungen mit den Tasten Windows + I
gleichzeitig. Klicken Sie aufKonto
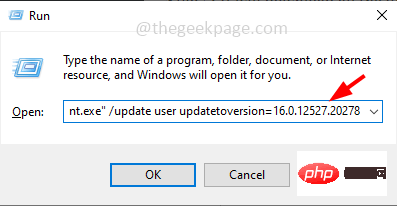
Familie und andere Benutzer
Schritt 3: Klicken Sie rechts unter Andere Benutzer auf
Andere zu diesem PC hinzufügenSchritt 4: Jetzt erhalten Sie
Wie wird sich diese Person anmelden? 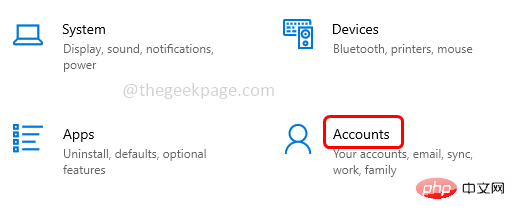 Bildschirm. Klicken Sie unten auf
Bildschirm. Klicken Sie unten auf
第 5 步:在创建帐户屏幕上选择 添加没有 Microsoft 帐户的用户
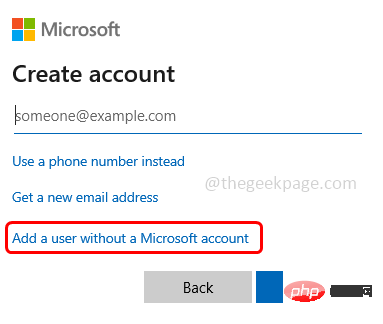
第6步:在打开的窗口中,输入您的 用户名 和 密码,同时重新输入密码并点击 下一步
第 7 步:等待几秒钟以创建您的帐户。完成后,使用您的新帐户登录并检查问题是否已解决
方法 10:修复 Office 应用程序
第 1 步:同时使用Windows + R 键 打开运行提示,键入appwiz.cpl 并按 Enter。

第 2 步:这将打开程序和功能窗口。查找 Microsoft Office 应用程序(Microsoft Office Suite 或 Microsoft 365)并 单击 它
第三步:顶部出现更改按钮,点击 更改 按钮
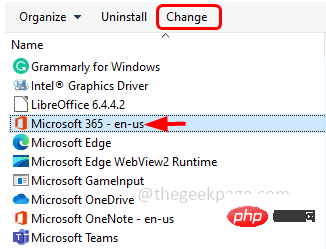
第四步:会出现一个用户账户控制窗口,点击是
第5步:在出现的窗口中,单击快速修复 旁边的单选按钮, 然后单击 修复
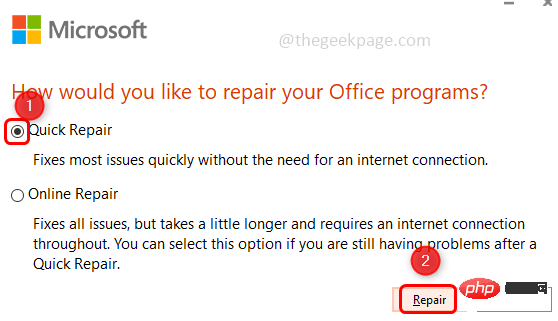
方法 11:修复 Outlook 数据文件
第 1 步:打开 Microsoft Outlook 应用
第 2 步:单击 顶部的“文件 ”选项卡。默认情况下,信息选项卡选项将出现。

第三步:点击 账户设置。 从下拉列表中选择 帐户设置
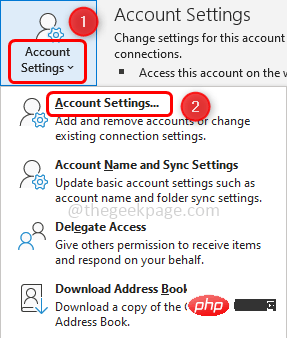
第 4 步:在打开的帐户设置窗口中,转到 数据文件 选项卡
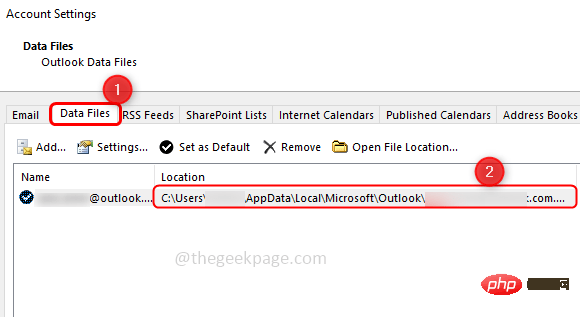
步骤 5:记下有问题的文件夹的路径并关闭窗口
第 6 步:确定 SCANPST.EXE 在您的系统上的位置。每个版本的 Outlook 的位置都不同
例子:
Outlook 2016:C:\Program Files\Microsoft Office\root\Office16
Outlook 2013:C:\Program Files (x86)\Microsoft Office\Office15
Outlook 2010:C:\Program Files (x86)\Microsoft Office\Office14
Outlook 2007:C:\Program Files (x86)\Microsoft Office\Office12
第 7 步:在您的系统上搜索 SCANPST.EXE 文件并 双击 它
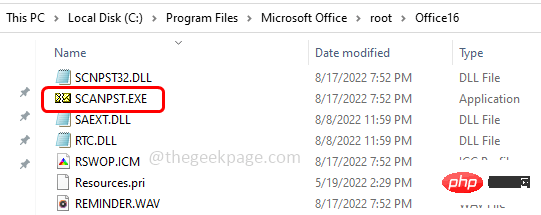
第 8 步:在打开的窗口中,在输入要扫描的文件的名称中输入您记下的路径(第 5 步)。
第9步:然后点击 开始 按钮
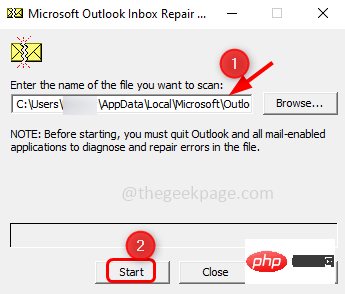
步骤 10:如果 SCANPST.exe 发现错误,请单击 修复 进行修复。等待修复完成。现在打开 Outlook 应用程序并检查问题是否已解决。
方法 12:修复损坏的用户配置文件
第 1 步:如方法 3 中所述创建一个新的配置文件。
第 2 步:以管理员身份打开命令提示符,在搜索中键入cmd并按住Ctrl + Shift键并按Enter键。
第 3 步:将出现一个用户帐户控制对话框。单击是。
第4步:复制以下命令并将其粘贴到命令提示符中。将“用户名”和“密码”替换为您想要的用户名和密码,然后按 Enter
网络用户用户名密码/添加
将旧文件复制到新用户配置文件
注意:您必须在计算机上至少拥有三个用户帐户,包括您刚刚创建的帐户。
第 5 步:使用您刚刚在上面创建的用户帐户以外的用户帐户登录。
第 6 步:同时使用Windows + R键打开运行提示符,键入control并回车
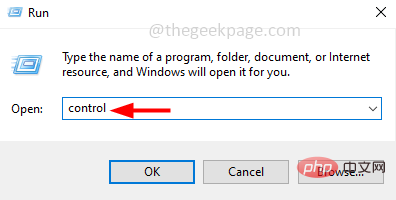
Schritt 7: Wählen Sie Kategorie über Dropdown in Ansicht
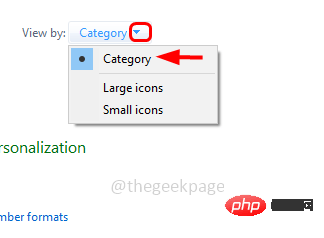
Schritt 8: Klicken Sie auf Darstellung und Personalisierung
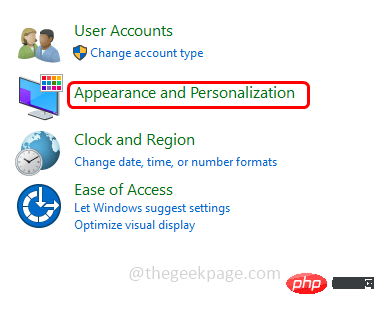
Schritt 9: In. Datei Explorer Unter Option klicken Versteckte Dateien und Ordner anzeigen
Schritt 10: Deaktivieren Sie das Kontrollkästchen Geschützte Betriebssystemdateien ausblenden, indem Sie darauf klicken.
Schritt 11: Ein Popup-Fenster wird angezeigt. Wählen Sie zur Bestätigung Ja und dann OK.
Schritt 12: Gehen Sie mit den Tasten Windows + E gleichzeitig zum Datei-Explorer und navigieren Sie zu C:UsersOldProfilename OldProfilename ist der Ort, an den Sie die Datei [Beschädigtes Profil] kopieren möchten.
Schritt 13: Kopieren Sie alle Dateien und Ordner hinein der Speicherort, mit Ausnahme der folgenden drei Dateien.- Ntuser.dat
- Ntuser.dat.log
- ntuser.ini
C:UsersNewProfilename und fügen Sie die kopierten Dateien und Ordner dort ein
Schritt 15: Protokollieren Verlassen Sie den Computer und melden Sie sich als neuer Benutzer wieder an. Methode 13: Office-Anwendungen neu installierenWenn mehrere Anwendungen gleichzeitig ausgeführt werden, funktionieren Office-Anwendungen nicht wie erwartet. Wenn der Computer über 8 GB RAM verfügt, sollte er einwandfrei und fehlerfrei funktionieren. Stellen Sie also sicher, dass Sie über 8 GB oder mehr verfügen. Schritt 1: Um nun Office neu zu installieren, deinstallieren Sie zunächst die vorhandenen Anwendungen. Verwenden Sie dazu die TastenWindows + R gleichzeitig, um die Eingabeaufforderung „Ausführen“ zu öffnen
HINWEIS : Sie können Office-Anwendungen nur deinstallieren und neu installieren, wenn Sie über eine Reaktivierungslizenz verfügen.
Schritt 2: Geben Sieappwiz.cpl ein und drücken Sie die Enter-Taste. Dadurch wird das Fenster „Programme und Funktionen“ geöffnet. Schritt 3: Suchen Sie nach „Microsoft Office“ oder „Microsoft 365“ (wie Office 365) und klicken Sie darauf.
Schritt 4: Oben erscheint die Schaltfläche „Deinstallieren“. Klicken Sie darauf, um die Office-Anwendung zu deinstallieren.
Schritt 5: Sobald die Deinstallation abgeschlossen ist, installieren Sie sie erneut, gehen Sie zur Microsoft Office-Website , Wenn Sie nicht angemeldet sind, klicken Sie auf Anmelden
Schritt 6: Klicken Sie auf die SchaltflächeOffice installieren. Befolgen Sie dann die Anweisungen auf dem Bildschirm, um die Installation abzuschließen. Überprüfen Sie abschließend, ob der Fehler behoben wurde.
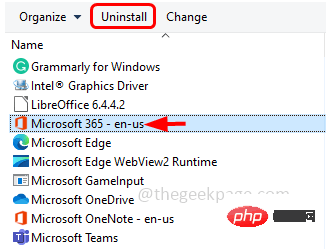
Das obige ist der detaillierte Inhalt vonSo beheben Sie den Fehler „Outlook reagiert nicht' in Windows 10/11. Für weitere Informationen folgen Sie bitte anderen verwandten Artikeln auf der PHP chinesischen Website!

