Heim >häufiges Problem >So wechseln Sie vom PC auf den Mac und migrieren Daten von Windows auf macOS
So wechseln Sie vom PC auf den Mac und migrieren Daten von Windows auf macOS
- WBOYWBOYWBOYWBOYWBOYWBOYWBOYWBOYWBOYWBOYWBOYWBOYWBnach vorne
- 2023-05-10 16:28:062255Durchsuche
Für diejenigen, die neu bei Apples Betriebssystem macOS sind, kann der Wechsel von Windows zu Mac eine tolle, aber auch entmutigende Idee sein. Hier finden Sie alles, was potenzielle PC-zu-Mac-Umsteiger berücksichtigen sollten, wenn sie auf die Plattform umsteigen.
Menschen wechseln die Plattform aus vielen verschiedenen Gründen, von der Frustration über ihre aktuelle Umgebung bis hin zur Notwendigkeit, beruflich umzuziehen oder einfach aus Neugier. In einigen Fällen kann einem ahnungslosen Benutzer ein Wechsel aufgezwungen werden, beispielsweise wenn ein Familienmitglied ihm einen Mac geschenkt hat.
Was auch immer Ihre Gründe für die Migration von Windows auf den Mac sind, die Entscheidung dazu ist nur der erste Schritt. Als Nächstes müssen Sie Ihre Computerumgebung von Windows in eine neue und unbekannte Umgebung migrieren.
Es mag wie ein großer Sprung erscheinen, aber zum einen ist es viel einfacher, als Sie denken. Hier finden Sie eine Liste der Dinge, die Sie vor oder während Ihrer Umstellung wissen und berücksichtigen müssen.
Umstellung von PC auf Mac – Hardware
Man kann sagen, dass die Migration auf macOS der schwierigste Teil des Prozesses ist, da der Hardware-Aspekt ziemlich einfach zu verstehen ist.
Obwohl Apple den Verbrauchern eine Reihe verschiedener Macs anbietet, funktionieren sie alle grundsätzlich auf ähnliche Weise. So wie ein Windows-Laptop wie ein Desktop-Computer, aber tragbar sein kann, basiert das MacBook Pro auf der gleichen Idee wie der 24-Zoll-iMac.
Im Gegensatz zum Kauf eines PCs muss man sich auf der Mac-Seite weniger viele Spezifikationen eines Teils ansehen. Das aktuelle Sortiment bietet zum Zeitpunkt des Kaufs einige Konfigurationsoptionen, aber sicherlich nicht, dass Sie den Kauf von Aftermarket-Teilen zum manuellen Hinzufügen überhaupt in Betracht ziehen müssen.
Es stehen Ihnen keine Aftermarket-Upgrades zur Verfügung, aber es vereinfacht den Kauf der Hardware. Tatsächlich können Sie entscheiden, ob Sie ein tragbares MacBook oder einen Desktop-Mac möchten, wie leistungsstark Ihre Chip- und GPU-Kombination Sie möchten, ob Sie einen Desktop-Monitor möchten, wie viel Speicher Sie möchten und wie viel RAM Sie möchten.

Bei der Konnektivität gibt es keinen Grund zur Sorge, da aktuelle Macs ziemlich standardmäßige Konnektivitätsoptionen bieten. Sie verfügen über die wichtigsten, darunter HDMI-, USB-C- und USB-A-Anschlüsse für Video, einen Ethernet-Anschluss und einen Speicherkartensteckplatz (falls zutreffend).
In den meisten Fällen handelt es sich dabei um Verbindungen, die möglicherweise mit Zubehör hergestellt werden, das Sie möglicherweise bereits mit Ihrem PC verwenden. Sie können zweifellos eine Tastatur und eine Maus anschließen, und wenn Ihr Monitor nicht zufällig über HDMI verfügt, können Sie jederzeit einen Adapter verwenden, um die Videowiedergabe zu ermöglichen.
Wireless ist ebenfalls wichtig, insbesondere bei den MacBook Air- und MacBook Pro-Reihen, aber es unterscheidet sich nicht wesentlich vom Windows-Erlebnis. Sie erhalten Wi-Fi- und Bluetooth-Unterstützung, die perfekt mit Bluetooth-Zubehör und Wi-Fi-Netzwerken funktioniert, und zwar in der Regel, ohne dass Sie etwas tun müssen.
Der Grundgedanke hier ist, dass es keinen Grund zur Sorge gibt, wenn es um die Hardware geht. Es ist alles relativ einfach.
PC-zu-Mac-Umstieg – Software und Apps
Vor vielen Jahren gab es eine Zeit, in der angehende Umsteiger es nicht taten, weil sie Angst vor einer großen Veränderung ihrer Arbeitsweise hatten. Nicht nur kleine Dinge wie Fenstersteuerungen, sondern auch größere Dinge wie die Software, die sie verwenden.
Das stellt kein Problem mehr dar, große Softwareversionen werden in der Regel für Windows und Mac erstellt. Beliebte Favoriten wie Microsoft Office, Adobe Creative Cloud und andere häufig genutzte Anwendungen und Dienste bieten Softwareversionen für macOS und Windows.
Es gibt auch jede Menge Online-Dienste wie Skype, Slack und Zoom, die natürlich auf mehreren Geräten funktionieren. Sie können viele solcher Apps für Windows, macOS, iOS, Android und andere Plattformen finden, die überall dort funktionieren, wo Benutzer sie verwenden müssen.
Manchmal erstellen Entwickler reine Windows-Apps, anstatt sie auf macOS zu erweitern, aber das kommt viel seltener vor. In diesem Fall finden Sie möglicherweise sogar einen macOS-basierten Entwickler, der eine entsprechende Anwendung auf macOS erstellt hat.
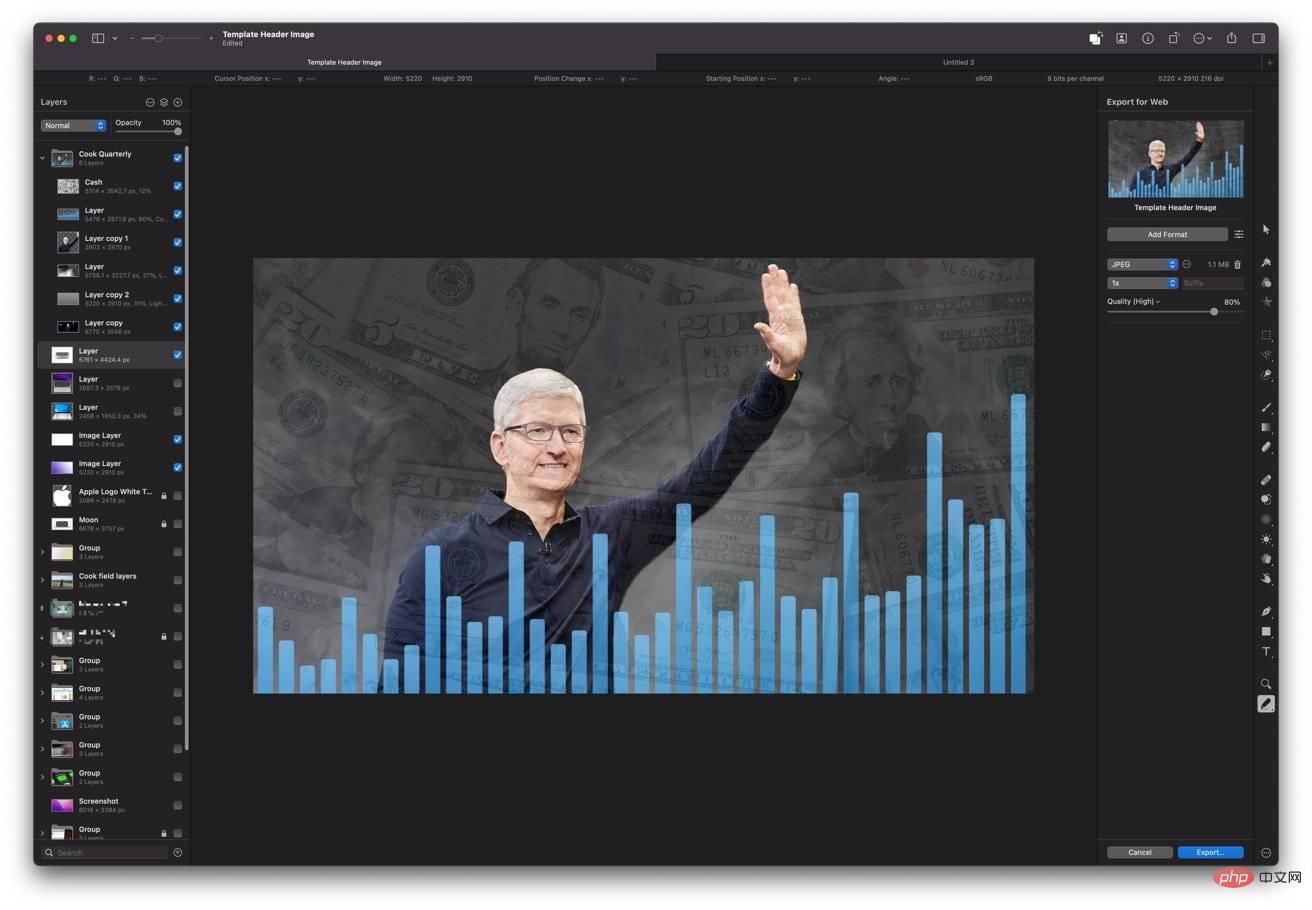 Natürlich können Sie Adobe Photoshop unter macOS verwenden, aber Sie können dieselben Dateien auch in Pixelmator Pro öffnen.
Natürlich können Sie Adobe Photoshop unter macOS verwenden, aber Sie können dieselben Dateien auch in Pixelmator Pro öffnen. Wenn es um Unmittelbarkeit geht, ist Apple auch bestrebt, es Ihnen so einfach wie möglich zu machen, sofort mit der Arbeit zu beginnen oder kreativ zu werden. Als Teil von macOS können Benutzer viele Anwendungen wie iWork Suite, Safari und Mail, GarageBand für die Musikerstellung, iMovie für Videos usw. nutzen.
Um Apps auf Ihrem Mac zu installieren, haben Sie mehrere Möglichkeiten. Am einfachsten geht es über den Mac App Store, der im Wesentlichen derselbe App Store ist, der auch auf iPhones und iPads verwendet wird, außer dass er auf macOS-Hardware ausgerichtet ist.
Übrigens bedeutet die Einführung von Apple Silicon durch Apple, dass Macs Apps ausführen können, die ursprünglich für die Ausführung auf iOS und iPadOS entwickelt wurden. Ja, Apps, die Sie auf einem iPhone oder iPad verwenden können, laufen auch auf einem Mac oder MacBook, da sie eine sehr ähnliche Architektur haben.
Apple hat es Entwicklern relativ einfach gemacht, ihre iPadOS-Apps für die Ausführung auf macOS zu konvertieren, und Sie werden in Zukunft weitere macOS-fähige Apps sehen.
Der Mac App Store ist eine großartige Ressource, aber es gibt auch andere Möglichkeiten, Ihre Software online zu stellen. Dazu gehört das direkte Herunterladen von Entwicklern und Drittanbietern wie Steam.
Obwohl Apple verschiedene Sicherheitsmaßnahmen einführt, um zu verhindern, dass Benutzer Malware installieren, sollten Sie online dennoch vorsichtig sein und nur von vertrauenswürdigen Orten herunterladen.
Wenn Sie sich in einer Situation befinden, in der Sie unbedingt reine Windows-Software ausführen müssen, aber kein macOS-Äquivalent haben, können Sie diese trotzdem verwenden.
Für ältere Intel-basierte Macs können Sie Bootcamp verwenden, um Windows auf Ihrem Mac zu installieren. Dadurch wird die gesamte Windows-Installation auf Ihrem Mac abgelegt und kann jederzeit gestartet werden.
Da Bootcamp zum Start nicht für Apple Silicon Macs verfügbar sein wird, müssen moderne Macs den Weg der Virtualisierung gehen. Software wie Parallels kann verwendet werden, um Windows-Software innerhalb von macOS selbst auszuführen, sodass Sie nicht ständig das Betriebssystem wechseln müssen.
Denken Sie daran: Sofern Sie Ihren PC nicht aufgeben, können Sie ihn weiterhin verwenden. Sie können es jederzeit behalten, um die entsprechende Software auszuführen.
PC-zu-Mac-Wechsel – Ihre Daten
Der Vorteil der plattformübergreifenden Funktionsweise so vieler Apps besteht darin, dass Dateien und Dokumente, die auf einer Plattform erstellt wurden, mit ziemlicher Sicherheit auch auf einer anderen Plattform funktionieren oder zumindest dort angezeigt werden können. In den meisten Fällen sollten Sie keine Probleme damit haben, unter Windows erstellte Dateien in macOS zu öffnen.
Das ist offensichtlich bei Software der Fall, die sowohl Windows- als auch Mac-Versionen hat, kann aber auch bei anderer Software der Fall sein.
Zum Beispiel Adobe Photoshop-Dateien, die unter Windows erstellt wurden. Sie können es sicherlich in Photoshop für macOS öffnen, aber viele andere Kunst-Apps können dieselbe Datei öffnen, wie zum Beispiel Pixelmator Pro.
Möglicherweise erhalten Sie nicht unbedingt vollständige Kompatibilität zwischen verschiedenen Anwendungen, aber im Allgemeinen erhalten Sie alles oder das meiste, was Sie benötigen, aus den Dateien der nicht ursprünglichen Anwendung. Es funktioniert möglicherweise nicht in allen Situationen, z. B. wenn Sie eine Datei verwenden, die mit einer sehr alten Softwareversion unter Windows erstellt wurde, und dann versuchen, sie in macOS mit moderneren Tools zu öffnen, aber in den meisten Fällen sollte es funktionieren.
 Sie können Dateien zur Übertragung auf einem externen Laufwerk speichern, es gibt jedoch auch andere Optionen.
Sie können Dateien zur Übertragung auf einem externen Laufwerk speichern, es gibt jedoch auch andere Optionen. Diese Kompatibilität sieht man nicht nur zwischen verschiedenen Apps, sondern man kann sogar gelegentliche Macken in derselben Software zwischen verschiedenen Plattformen feststellen.
Nehmen Sie Excel als Beispiel. Da die Mac-Version ein anderes Berechnungsbasisdatum verwendet als die Windows-Version, kann dies zu datumsbezogenen Berechnungen in Tabellenkalkulationen führen, die auf einer Plattform erstellt und auf einer anderen geöffnet wurden.
Diese Eigenart ist selten, reicht aber nicht aus, um für die meisten Benutzer ein Problem darzustellen.
Von PC auf Mac wechseln – Daten verschieben
Während Sie auf einem Mac vielleicht ganz von vorne anfangen möchten, möchten die meisten Menschen ihre persönlichen und arbeitsbezogenen Daten übertragen. Angesichts der großen Datenmenge, die Sie möglicherweise verschieben müssen, kann dies eine entmutigende Aussicht sein.
Das ist kein so großes Problem, wie Sie vielleicht denken, da sich die Art und Weise, wie Menschen Computer nutzen, nach und nach ändert, was es einfacher macht, Computer zu ersetzen.
Bedenken Sie zunächst, dass fast jeder online lebt, und in vielerlei Hinsicht auch Ihre Daten. So viele Apps und Dienste existieren entweder vollständig im Internet oder nutzen in gewisser Weise Cloud-Speicher, sodass Sie sich wahrscheinlich einfach anmelden können, um sofortigen Zugriff auf einige Ihrer Daten zu erhalten.
Über Cloud-Speicherdienste wie iCloud, Google Drive oder OneDrive können Daten gespeichert werden, auf die auf mehreren Geräten, möglicherweise gleichzeitig, zugegriffen werden kann. Für Daten, die sich noch nicht in der Cloud befinden, sollten Sie erwägen, sie sowohl unter Windows als auch auf dem Mac zugänglich zu machen und als eine Form der Sicherung zu nutzen.
Sie können Daten auch direkter übertragen, indem Sie beispielsweise Dateien von Ihrem PC auswählen und auf einem externen Laufwerk speichern, das Laufwerk dann physisch auf Ihren Mac verschieben und sie erneut kopieren. Dies kann lange dauern und setzt voraus, dass Sie überhaupt über ein externes Laufwerk verfügen.
Da die meisten Haushalte über ein Heimnetzwerk irgendeiner Art verfügen, können Sie Ordner und Laufwerke auf Ihrem Windows-PC freigeben, auf die über das Netzwerk auf Ihrem Mac zugegriffen werden kann. Übrigens: Während Sie die Dateien kopieren können, können Sie den freigegebenen Ordner geöffnet lassen und den PC als Heimserver verwenden, um bei Bedarf auf die Daten zuzugreifen.
Migrationsassistent
Natürlich bietet Apple eine Option zur Automatisierung des gesamten Prozesses. Der Migrationsassistent überträgt bestimmte Basisdaten von einer Windows-Installation auf einen Mac.
Im Rahmen der Übertragung kann der Migrationsassistent auch bestimmte Datentypen übernehmen und diese automatisch als Teil der entsprechenden Anwendung in macOS hinzufügen. Beispielsweise können Kontaktlisten, Kalender und E-Mail-Konten in Ihrem Namen übertragen und in den macOS-Apps „Kontakte“, „Kalender“ und „Mail“ abgelegt werden.
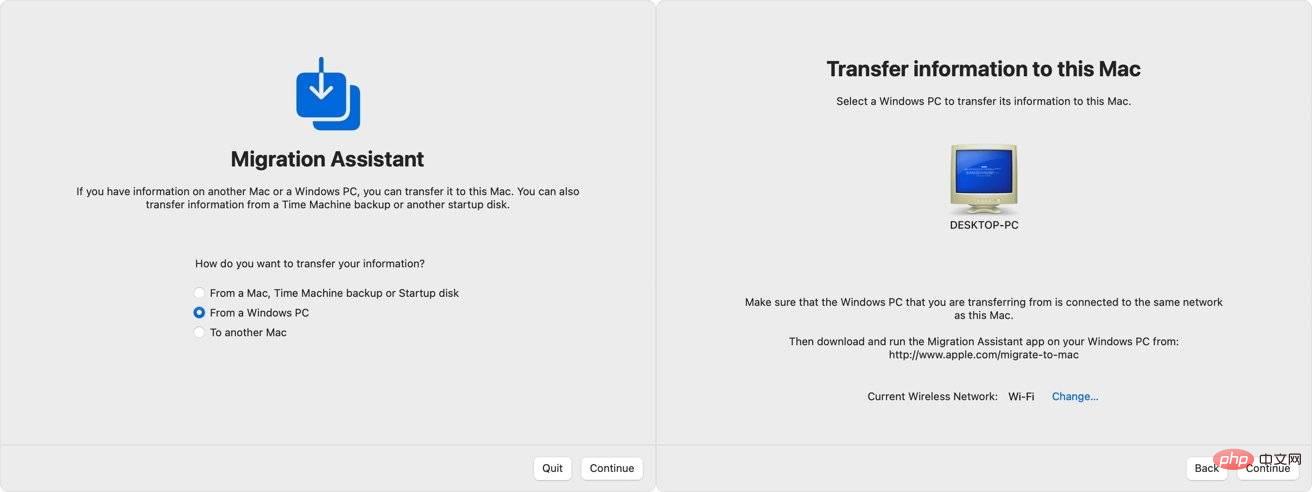 Migration Assistant kann Dateien von Ihrem Windows-PC übertragen und am richtigen Ort auf Ihrem Mac ablegen.
Migration Assistant kann Dateien von Ihrem Windows-PC übertragen und am richtigen Ort auf Ihrem Mac ablegen. Zu den Daten, die übertragen werden können, gehören die oben genannten, einige Systemeinstellungen wie Browser-Lesezeichen, Desktop-Bilder, Fotos und Videos, iTunes-Inhalte, Dateien im obersten Ordner des Home-Verzeichnisses des Benutzers und andere Nicht-Systemdateien, die übertragen werden können gefunden werden.
Ihr Windows-PC. Sie müssen Windows 7 oder höher ausführen, um die Übertragung durchzuführen, und über Anmeldeinformationen für den Zugriff auf ein Administratorkonto verfügen. Außerdem müssen Sie Ihren Mac und Ihren PC mit demselben Netzwerk oder sogar direkt miteinander über ein einziges Ethernet-Kabel verbinden.
Sie sollten auch automatische Windows-Updates auf Ihrem PC deaktivieren, da diese den Prozess beeinträchtigen können.
So migrieren Sie mit dem Migrationsassistenten von einem Windows-PC auf einen Mac.
- Laden Sie den Windows-Migrationsassistenten auf einen Windows-PC herunter. Es gibt mehrere Downloads für verschiedene Versionen von macOS. Wählen Sie also diejenige aus, die für Ihren Mac am besten geeignet ist. Wenn es sich um einen neuen Mac handelt, handelt es sich höchstwahrscheinlich um einen macOS Monterey-Download.
- Öffnen Sie den Windows-Migrationsassistenten und klicken Sie auf Weiter.
- Wenn automatische Windows-Updates noch aktiviert sind, wird Ihnen möglicherweise empfohlen, sie zu deaktivieren. Tun Sie dies und klicken Sie auf Weiter.
- Wenn es sich um einen neuen Mac handelt, schalten Sie ihn einund warten Sie, bis der Setup-Assistent ausgeführt wird. Wenn die Ersteinrichtung abgeschlossen ist, öffnen Sie den Migrationsassistenten aus dem Anwendungsordner.
- Folgen Sie den Aufforderungen auf dem Bildschirm auf Ihrem Mac, bis der Bildschirm des Migrationsassistenten angezeigt wird. Wählen Sie „Von Windows-PC“ und Weiter .
- Wählen Sie anhand des Gerätenamens den Windows-PC aus, von dem Sie verschieben möchten. Klicken Sie auf , um fortzufahren.
- Überprüfen Sie Ihre Passwörter auf PC und Mac, um sicherzustellen, dass sie identisch sind, und klicken Sie dann auf Weiter.
- Wählen Sie nach dem Scannen von Windows die Daten aus, die Sie vom PC auf den Mac übertragen möchten, und klicken Sie auf Weiter, um die Übertragung zu starten.
- Sobald Sie fertig sind, melden Sie sich bei Ihrem Benutzerkonto auf Ihrem Mac an.
- Machen Sie weiter: Autorisieren Sie Ihren Mac für Einkäufe im iTunes Store. Gehen Sie dazu zu Apple Music, klicken Sie im Menü auf „Konto“, dann auf „Autorisieren“ und autorisieren Sie dann diesen Computer. Melden Sie sich mit Ihrer Apple-ID an und klicken Sie auf „Autorisieren“.
Tipps nach der Migration
Nach der Migration auf einen Mac müssen Sie sich nur noch an Ihre neue Arbeitsumgebung anpassen. Um dem entgegenzuwirken, hat Apple auf seiner Support-Seite eine Liste mit Tipps und Begriffen bereitgestellt, die in den ersten Tagen nützlich sein können.
Obwohl es einige Optimierungen gibt, gibt es viele Elemente, die in beiden Betriebssystemen nahezu identisch sind. Beispielsweise befindet sich die Fensterverwaltungsschaltfläche in der oberen rechten Ecke des Fensters in Windows in der oberen linken Ecke in macOS.
Sie können die Start-Schaltfläche von Windows in macOS duplizieren, indem Sie im Dock auf das Launchpad-Symbol klicken. Im Finder (der macOS-Version des Windows-Datei-Explorers) befinden sich andere Anwendungen in einem Ordner namens „Anwendungen“.
Grundlegende Tastaturkürzel wie Rückgängig machen, Ausschneiden, Kopieren und Einfügen sind unter Windows und Mac gleich. Anstelle von Control können Sie auch Command-Z, Command-X, Command-C und Command-V verwenden.
Andere gängige Tastenkombinationen folgen dem gleichen Muster und viele behalten die gleichen Tastenkombinationen bei, mit Ausnahme des Control-Command-Schalters.
Die Systemsteuerung in Windows verfügt über ähnliche Funktionen in den Systemeinstellungen in macOS. Sie gelangen dorthin, indem Sie im Menü auf das Apple-Symbol und dann auf „Systemeinstellungen“ klicken.
Sie sollten ein Backup-System einrichten, um Ihre Daten zu schützen. Apple integriert Time Machine als Backup-System, das regelmäßig Versionen geänderter Dateien auf einer externen Festplatte speichert, auf die Sie über das Menü schnell zugreifen können.
Nachdem Sie die ganze Arbeit der Datenmigration von Windows auf den Mac erledigt haben, können Sie sie zumindest schützen.
Denken Sie abschließend daran, dass Sie weiterhin Zugriff auf die Daten und Anwendungen auf Ihrem alten Computer haben, sofern Sie Ihren Windows-PC nach der Übertragung nicht an eine andere Person weitergeben. Nachdem Sie ein Leben lang Windows verwendet haben, kann es eine Weile dauern, bis Sie sich an macOS gewöhnt haben, aber Sie haben ein Sicherheitsnetz parat.
Das obige ist der detaillierte Inhalt vonSo wechseln Sie vom PC auf den Mac und migrieren Daten von Windows auf macOS. Für weitere Informationen folgen Sie bitte anderen verwandten Artikeln auf der PHP chinesischen Website!
In Verbindung stehende Artikel
Mehr sehen- PHP-Schulungseinrichtungen vermitteln verschiedene Frameworks
- Welche Ausbildungsstätten für PHP-Softwareentwickler gibt es?
- Microsoft veröffentlicht ein neues, leichtes, verifiziertes Windows 11-Betriebssystem, das bei Ihnen möglicherweise nicht funktioniert
- Die Apple Watch Series 9 und Ultra 2 erhöhen den Speicherplatz deutlich um das Zweifache
- Was sind HTML-Elemente auf Blockebene und Inline-Elemente?

