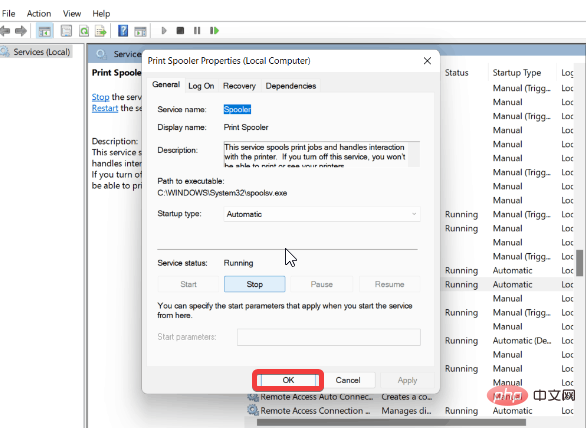Heim >häufiges Problem >7 Möglichkeiten, den Fehler „Druckerzugriff verweigert' in Windows 11 zu beheben
7 Möglichkeiten, den Fehler „Druckerzugriff verweigert' in Windows 11 zu beheben
- 王林nach vorne
- 2023-05-10 15:43:068729Durchsuche
Das Anschließen Ihres Windows-Computers an externe Geräte wie Drucker kann Ihnen die Arbeit erleichtern. Beim Versuch, Computer von externen Geräten wie Druckern zu erfassen, können jedoch verschiedene Probleme auftreten. Benutzer beschweren sich über den Fehler „Druckerzugriff unter Windows 11 verweigert“.
Viele Situationen können dieses Problem verursachen, darunter Hardwareprobleme, Treiberprobleme und mehr. Daher wird in diesem Artikel die Ursache des Problems und seine Lösung erläutert.
Der Fehler „Windows 11-Druckerzugriff verweigert“ verhindert, dass Sie mit dem Drucker irgendeine Aktion auf Ihrem Computer ausführen können. Dies weist darauf hin, dass keine gute Verbindung zwischen dem Computer und dem Drucker besteht.
Ähnlich können Druckerfehler dazu führen, dass Windows mit dem Fehler „Zugriff verweigert“ 0x0000011b keine Verbindung zum Drucker herstellen kann. Dies kann jedoch an Treiberproblemen, einem Fehler bei nicht erteilter Berechtigung usw. liegen.
Außerdem tritt dieser Fehler in Windows 11 deutlich auf, kann aber unabhängig von der Version auch auf anderen Geräten auftreten.
Glücklicherweise gibt es einige Fixes, mit denen Sie „Windows kann keine Verbindung zum Drucker herstellen, Zugriff verweigert“ beheben können. Deshalb zeigen wir Ihnen, wie Sie den Fehler beheben und worauf Sie achten müssen, wenn er auftritt.
Warum meldet mein Drucker „Zugriff verweigert“?
- Verbindungsfehler zwischen Computer und Drucker: Benutzer können bei der Verwendung von Druckern auf verschiedene Fehler stoßen, z. B. „Zugriff verweigert“ beim Hinzufügen eines Druckers vom Druckserver und „Zugriff verweigert“ für freigegebene Windows 11-Drucker. Diese Fehler können jedoch aufgrund von Verbindungsproblemen beim Anschließen des Druckers an den Computer auftreten. Der Fehler „Windows 11-Druckerzugriff verweigert“ tritt jedoch auf, wenn die Verbindung zwischen dem Drucker und dem Computer nicht reibungslos funktioniert. Dadurch wird verhindert, dass es die erwartete Leistung erbringt.
- Störungen durch andere angeschlossene Druckergeräte: Immer wenn viele Drucker gleichzeitig an Ihren Computer angeschlossen sind, kann die Fehlermeldung „Windows 11-Druckerzugriff verweigert“ angezeigt werden. Dies liegt daran, dass einer der angeschlossenen Drucker, den Sie nicht verwenden, möglicherweise die Verbindung Ihres Druckers zu Ihrem Computer und den Zugriff darauf blockiert. Ebenso erfordern diese Drucker die Installation eines Druckertreibers auf Ihrem Computer, was unnötig ist. Infolgedessen kann es bei diesen Treibern zu Fehlfunktionen oder Beschädigungen kommen.
- Beschädigter oder fehlerhafter Druckertreiber: Wenn der Druckertreiber beschädigt oder alt ist, können Benutzer auf viele Schwierigkeiten stoßen. Es behindert die reibungslose Verbindung zwischen Drucker und Computer. Daher kann es zu dem Fehler „Windows 11-Druckerzugriff verweigert“ kommen. Darüber hinaus können veraltete oder fehlerhafte Druckertreiber Fehler verursachen, da der Computer nicht über die erforderlichen Updates und Patches zur Behebung von Druckerfehlern verfügt.
- Probleme mit veraltetem Windows: Im Allgemeinen sind veraltete Windows-Betriebssysteme gefährlich und können unzählige Fehler verursachen. Es kann jedoch dafür verantwortlich sein, dass beim Hinzufügen eines Druckers aufgrund eines Druckserverfehlers der Zugriff verweigert wird. Darüber hinaus fehlen in veraltetem Windows die notwendigen Patches zur Behebung von Druckerverbindungsproblemen.
Dennoch gibt es viele andere Gründe für das Problem, dass der Druckerzugriff unter Windows 11 verweigert wird, aber wir haben die wichtigsten oben hervorgehoben.
Wie kann ich meinen Drucker reparieren, wenn in Windows 11 „Zugriff verweigert“ angezeigt wird?
1. Aktualisieren Sie den Druckertreiber
- Klicken Sie auf die Start-Schaltfläche und wählen Sie Geräte-Manager.
- Klicken Sie auf die Dropdown-Schaltfläche Druckwarteschlange.
- Wählen Sie Ihren Drucker aus und klicken Sie mit der rechten Maustaste darauf.

- Wählen Sie Treiber aktualisieren und suchen Sie automatisch nach Treibern.

Warten Sie, bis Windows das Update installiert hat, und starten Sie dann Ihren Computer neu.
2. Windows aktualisieren
- Klicken Sie auf , um zu beginnen.
- Wählen Sie Einstellungen aus den Optionen.
- Klicken Sie auf Windows Update und wählen Sie Nach Updates suchen.

Wenn ein Update verfügbar ist, sucht Windows automatisch danach und lädt es herunter.
3. Starten Sie Ihren Computer neu.
- Klicken Sie auf , um zu starten.
- Wählen Sie Power und klicken Sie auf Restart.
- Klicken Sie auf OK.

Ein Neustart Ihres Computers hilft bei der Lösung von Problemen, die zu Druckerfehlern führen können.
4. Löschen Sie nicht benötigte Druckertreiber
- Drücken Sie Win+R Eingabeaufforderung Ausführen, geben Sie dann printmanagement.msc ein und drücken Sie Enter.
- Klicken Sie in Druckverwaltung auf Alle Treiber.
- Klicken Sie mit der rechten Maustaste auf den Druckertreiber, den Sie nicht verwenden, und klicken Sie auf Entfernen.

Wiederholen Sie Schritt 3 für andere Druckertreiber, die Sie entfernen möchten. Starten Sie dann Ihren Computer neu und prüfen Sie, ob der Fehler weiterhin besteht.
5. Drucker entfernen und hinzufügen
- Klicken Sie auf Start und wählen Sie Einstellungen.
- Klicken Sie auf Geräte und wählen Sie Drucker und Scanner aus.

- Wählen Sie den Drucker aus, den Sie entfernen möchten und klicken Sie auf Gerät entfernen.
- Klicken Sie auf „Ja“ , um fortzufahren.

- Klicken Sie auf Start und wählen Sie Einstellungen.
- Wählen Sie Bluetooth & Geräte und schalten Sie es ein.
- Wählen Sie Drucker und Scanner. Gehen Sie zu
- Drucker oder Scanner hinzufügen und wählen Sie Gerät hinzufügen. (Ihr Computer sucht nach Druckern in der Nähe, wählt Ihren Drucker aus und klickt auf „Gerät hinzufügen“) .
 Sichern Sie im
Sichern Sie im
die Windows-Registrierung und folgen Sie diesem Pfad:
- Klicken Sie mit der rechten Maustaste auf Client Side Rendering Print Provider und klicken Sie auf Löschen. Starten Sie Ihren Computer neu und prüfen Sie, ob das Problem „Windows 11-Druckerzugriff verweigert“ weiterhin besteht.
- 7. Löschen Sie den Druckspooler Drücken Sie die Taste
HKEY_LOCAL_MACHINESOFTWAREWicrosoftWindowsNTCurrentVersionPrintProvidersClient Side Rendering Print ProviderWindows+ R , um
R , um - Ausführen aufzufordern. Geben Sie Steuerungsdrucker ein und drücken Sie
.
Klicken Sie auf der Registerkarte
Geräte und Drucker- mit der rechten Maustaste auf den Drucker, den Sie verwenden, und klicken Sie auf
- Eigenschaften. Erlauben Sie keinen Hintergrund-Handler zu verwenden und klicken Sie auf OK.
- Starten Sie Ihren Computer neu und prüfen Sie, ob der Fehler „Windows 11-Druckerzugriff verweigert“ weiterhin besteht. Wie aktiviere ich den Drucker in Windows 11?
- Klicken Sie auf Start und wählen Sie Einstellungen.
- Wählen Sie Bluetooth & Geräte und schalten Sie es ein.
 Wählen Sie
Wählen Sie
.
Gehen Sie zu Drucker oder Scanner hinzufügen und wählen Sie- Gerät hinzufügen
- . (Ihr Computer sucht nach Druckern in der Nähe.) Wählen Sie Ihren
- Drucker aus und klicken Sie auf Gerät hinzufügen. (Das Hinzufügen eines Druckers kann in Windows 11 aktiviert werden)
- Wenn Sie jedoch keinen Drucker in Windows 10/11 entfernen können, können Benutzer unseren Artikel lesen, um zu erfahren, was zu tun ist.
Das obige ist der detaillierte Inhalt von7 Möglichkeiten, den Fehler „Druckerzugriff verweigert' in Windows 11 zu beheben. Für weitere Informationen folgen Sie bitte anderen verwandten Artikeln auf der PHP chinesischen Website!


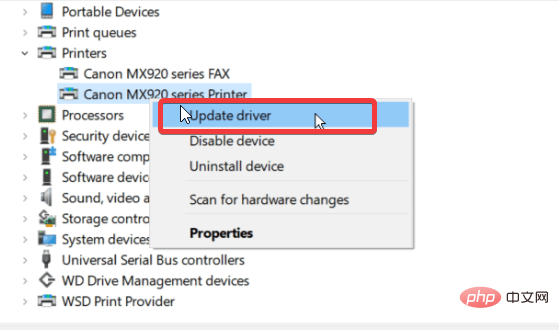
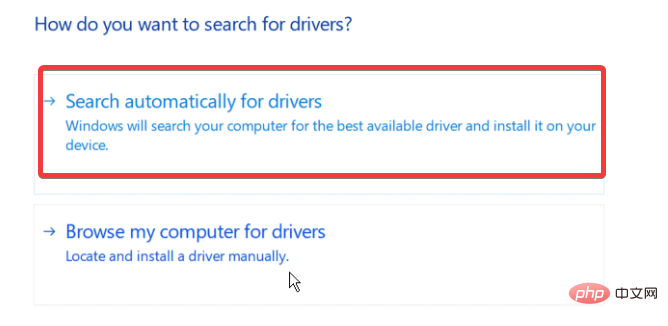
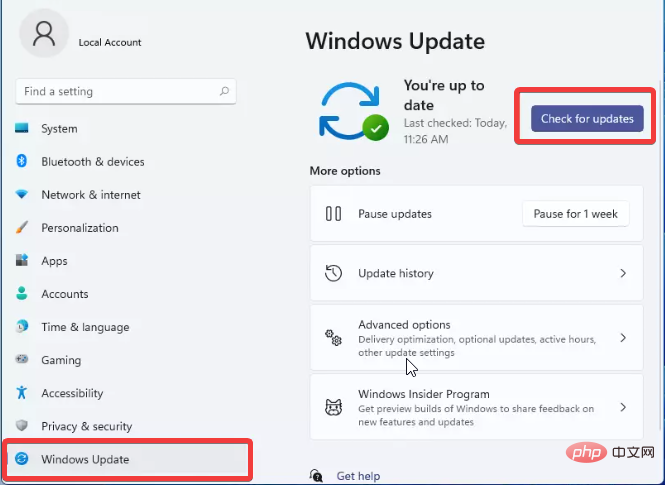
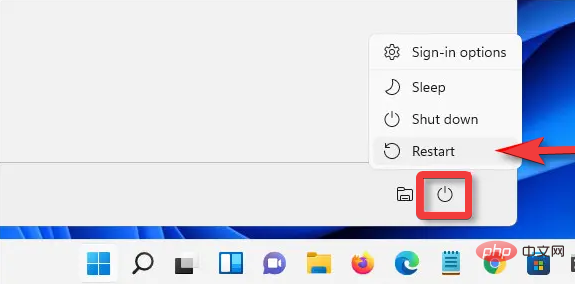
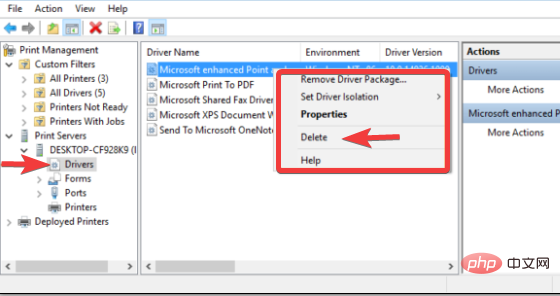
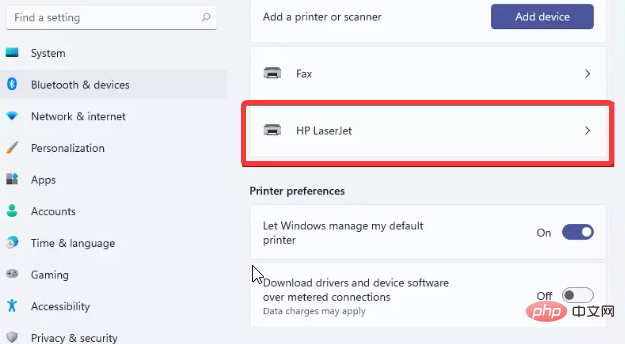
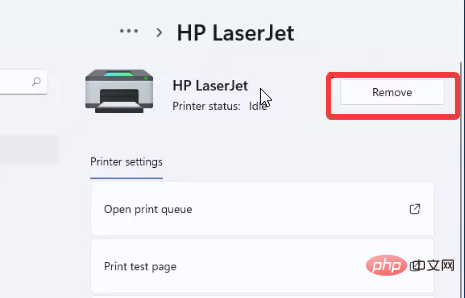
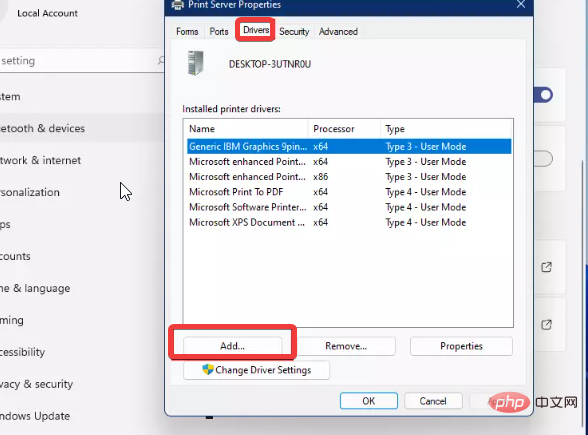
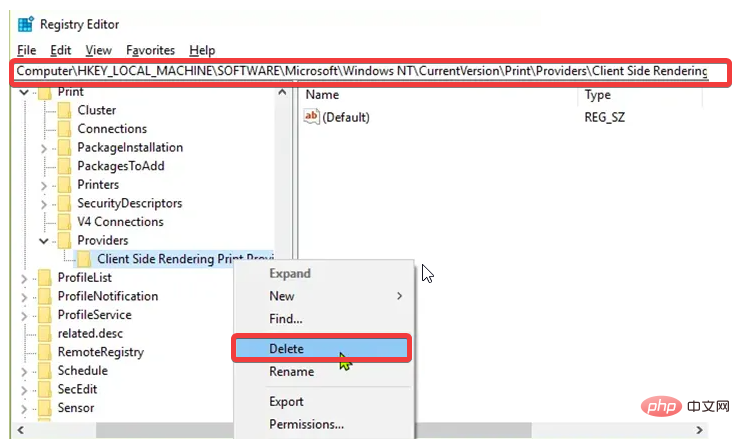 R
R