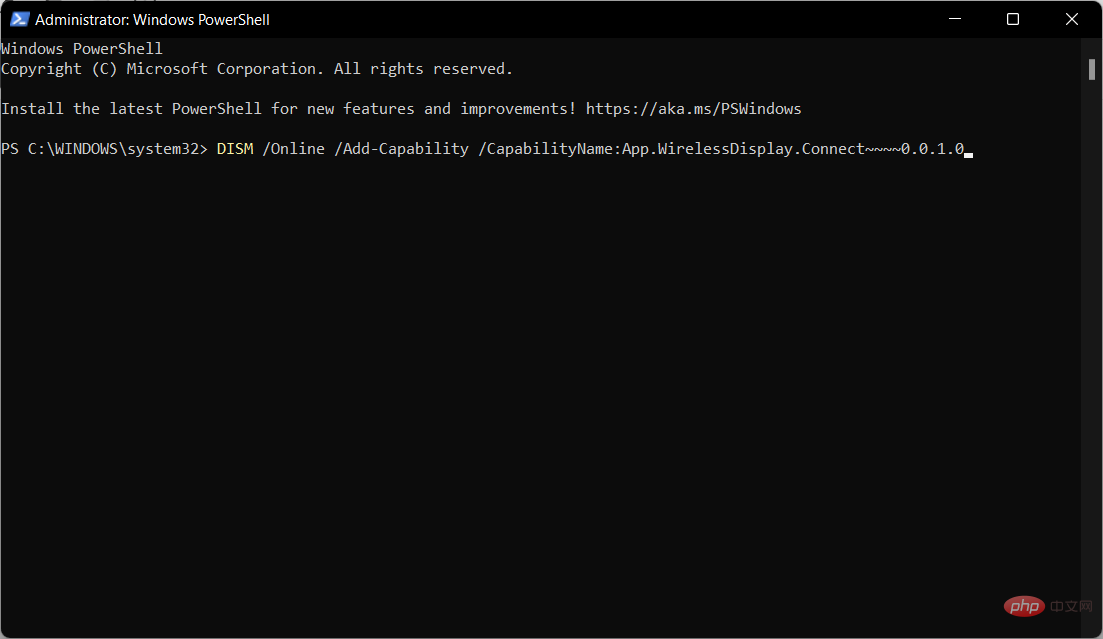Heim >häufiges Problem >Die Installation eines drahtlosen Displays schlägt unter Windows 11 fehl: 4 einfache Tipps
Die Installation eines drahtlosen Displays schlägt unter Windows 11 fehl: 4 einfache Tipps
- 王林nach vorne
- 2023-05-10 14:01:0614802Durchsuche
Wireless Display stellt eine Technologie dar, mit der Sie Fotos, Filme und Webinhalte projizieren können. Und jede Art von Medien, von einem kompatiblen Mobilgerät oder Computer zu einem anderen.
Auch wenn es unter den richtigen Bedingungen immer funktionieren sollte, berichten Windows 11-Benutzer, dass einige drahtlose Display-Installationen fehlschlagen. So beschreiben sie das Problem in den Microsoft-Foren:
Ich habe Windows 11 Pro Version Dev (OS Build 21996.1) auf einem ProBook 6470b installiert und es zeigt einen Fehler bei der drahtlosen Projektion auf diesen PC und bei der Installation des drahtlosen Displays. Die Installation ist fehlgeschlagen wenn optionale Funktionen angezeigt werden.
Glücklicherweise gibt es viele Möglichkeiten, dieses lästige Problem einfach zu lösen. Schließlich wissen Sie bereits, wie Windows 11 im Vergleich zu Windows 10 abschneidet, und es gibt kein Zurück mehr.
Wir haben die besten Optionen ausgewählt. Lesen Sie diesen Artikel daher unbedingt vollständig durch, um herauszufinden, welche Option für Sie am besten geeignet ist.
Wichtige Dinge, die Sie vor der Installation eines kabellosen Monitors beachten sollten
Die Installation eines kabellosen Monitors ist immer hilfreich und kann tatsächlich für Ordnung auf Ihrem Schreibtisch sorgen. Außerdem werden die mit Kabelverbindungen verbundenen Verschleißprobleme beseitigt.
Ihr Gerät muss jedoch über die Schlüsselkomponente verfügen, um ein drahtloses Display zu installieren, anzuschließen und zu verwenden: Miracast-Technologie.
Was ist Miracast und was macht es?
Miracast ist ein von der Wi-Fi Alliance entwickelter Standard, der die drahtlose Spiegelung von Inhalten von einem kompatiblen PC ermöglicht. Oder vom Smartphone-, Tablet-Bildschirm zum Fernseher oder Monitor.
Es wird oft als HDMI über WLAN bezeichnet, da es kabellos ist und alle bekannten HDMI-Kabel ersetzen kann.
Stellen Sie sicher, dass Ihr Gerät mit Miracast kompatibel ist.
Wenn Sie Ihren Bildschirm auf ein drahtloses Display projizieren möchten, müssen Ihr Gerät und Ihr Bildschirm mit der drahtlosen Miracast-Übertragungstechnologie kompatibel sein.
Um zu sehen, ob Ihr Gerät mit Miracast kompatibel ist, gehen Sie zu Einstellungen, klicken Sie im linken Bereich auf System und wählen Sie im rechten Bereich die Option Auf diesen PC projizieren aus.
Wenn Sie einen Bildschirm wie den folgenden sehen, bedeutet die Meldung „Dieses Gerät unterstützt den Empfang von Miracast nicht, sodass Sie nicht drahtlos darauf übertragen können“ bedeutet, dass Ihr Gerät nicht über diese Funktion verfügt.
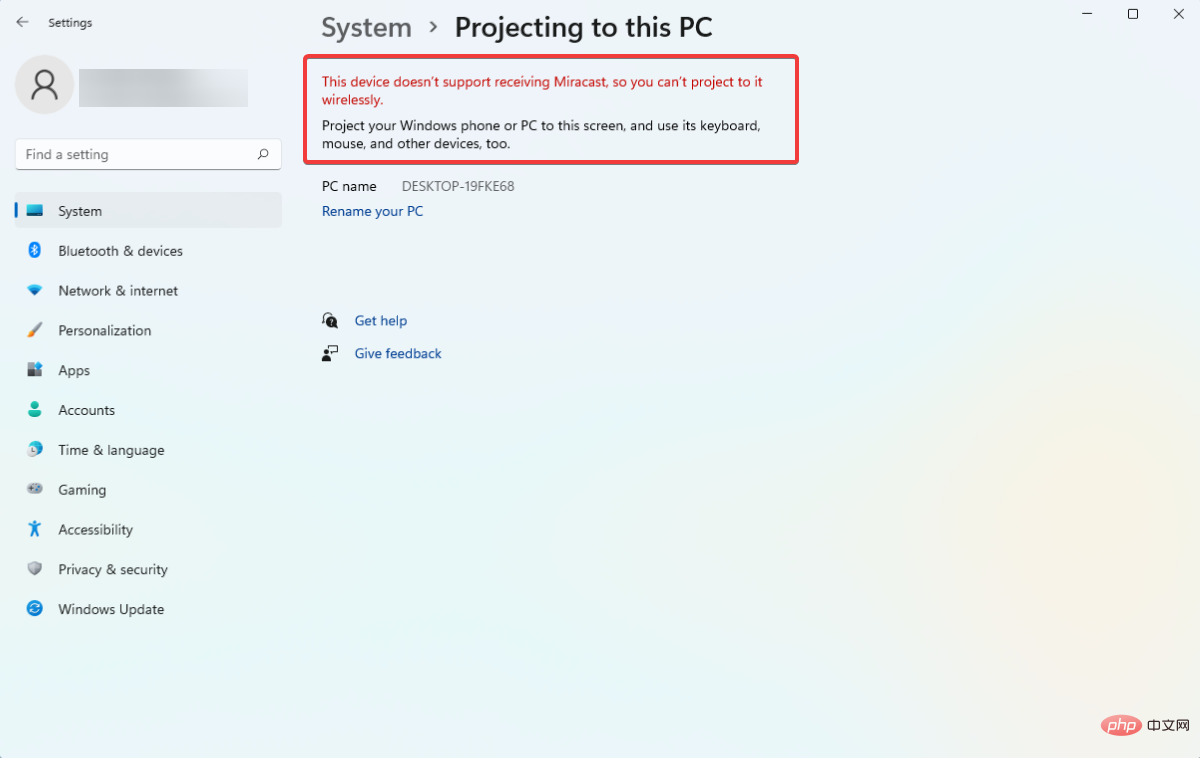
Die Tatsache, dass Ihr Gerät nicht über die Miracast-Funktionalität verfügt, kann Sie daran hindern, ein drahtloses Display zu installieren, daher sollten Sie dies trotzdem überprüfen.
Wenn Ihr Gerät nicht über diese Funktion verfügt, können Sie jederzeit einen separaten Miracast-Dongle kaufen, ihn an Ihr Gerät anschließen und verwenden. Stellen Sie jedoch sicher, dass Ihr Monitor ebenfalls Miracast-kompatibel ist.
Nachdem dies gesagt ist, lasst uns zur Liste der Lösungen springen und beachten, dass diese auch das Problem mit der fehlgeschlagenen Installation des drahtlosen Monitors in Windows 10 beheben.
Was soll ich tun, wenn die Installation des drahtlosen Displays fehlschlägt?

1. Stellen Sie eine Verbindung zum Internet her
Zusätzlich dazu, dass Windows 11 nicht auf Geräten ohne Internetzugang läuft, gibt es Fälle, in denen Benutzer vergessen, eine Verbindung zum Internet herzustellen, bevor sie versuchen, die Installation durchzuführen. Dies sollte der schnellste und einfachste Weg sein, die Zusatzfunktion für den drahtlosen Monitor zu installieren.
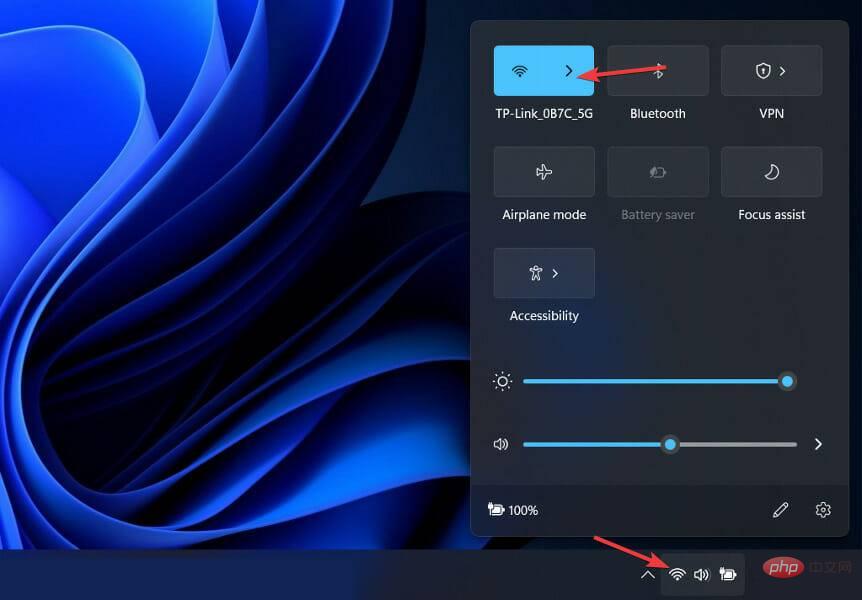
Wenn Sie Probleme beim Herstellen einer Verbindung zu einem Netzwerk in Windows 11 haben, lesen Sie den verlinkten Artikel, um zu erfahren, wie Sie das Problem beheben können. Danach wird das Problem behoben, dass die drahtlose Anzeige von Windows 11 nicht funktioniert.
Daher empfehlen wir dringend, zu versuchen, eine Verbindung herzustellen und den Prozess anschließend neu zu laden. Wenn die erste Option jedoch nicht funktioniert, lesen Sie dieses Tutorial weiter.
2. Probieren Sie verschiedene Internetressourcen aus.
Wenn die erste Lösung fehlschlägt, kann dies immer noch an einem zufälligen Fehler und einer schlechten Internetverbindung liegen. Als Zweites sollten Sie versuchen, eine Verbindung zu einer anderen Internetquelle herzustellen.
Wie Sie sehen, dauert die Reparatur der ersten beiden Optionen nur wenige Sekunden und hilft Ihnen dabei, sicherzustellen, dass alles für die Installation Ihres drahtlosen Monitors bereit ist.
3. Schalten Sie die gemessene Verbindung aus.
- Halten Sie die Tasten und gedrückt, um die Einstellungen zu öffnen, gehen Sie zu Netzwerk und Internet und klicken Sie auf Eigenschaften. WindowsI

- Scrollen Sie nach unten und klicken Sie auf die Umschaltfläche, um die Einstellung „MeteredConnection“ auf „Off“ zu setzen.
 Sobald Sie dies getan haben, versuchen Sie erneut, das drahtlose Display zu installieren und prüfen Sie, ob es jetzt funktioniert.
Sobald Sie dies getan haben, versuchen Sie erneut, das drahtlose Display zu installieren und prüfen Sie, ob es jetzt funktioniert.
4. Klicken Sie mit der Eingabeaufforderung
auf das Lupensymbol und geben Sie- cmd
- in die Suchleiste ein, um mit der rechten Maustaste auf das oberste Ergebnis zu klicken und Als Administrator ausführen auszuwählen.
 Geben Sie im Popup-Fenster den folgenden Befehl ein und drücken Sie die Eingabetaste :
Geben Sie im Popup-Fenster den folgenden Befehl ein und drücken Sie die Eingabetaste :
<li>DISM /Online /Add-Capability /CapabilityName:App.WirelessDisplay.Connect~~~~0.0.1.0<kbd></kbd>
</li><strong>DISM /Online /Add-Capability /CapabilityName:App.WirelessDisplay.Connect~~~~0.0.1.0</strong>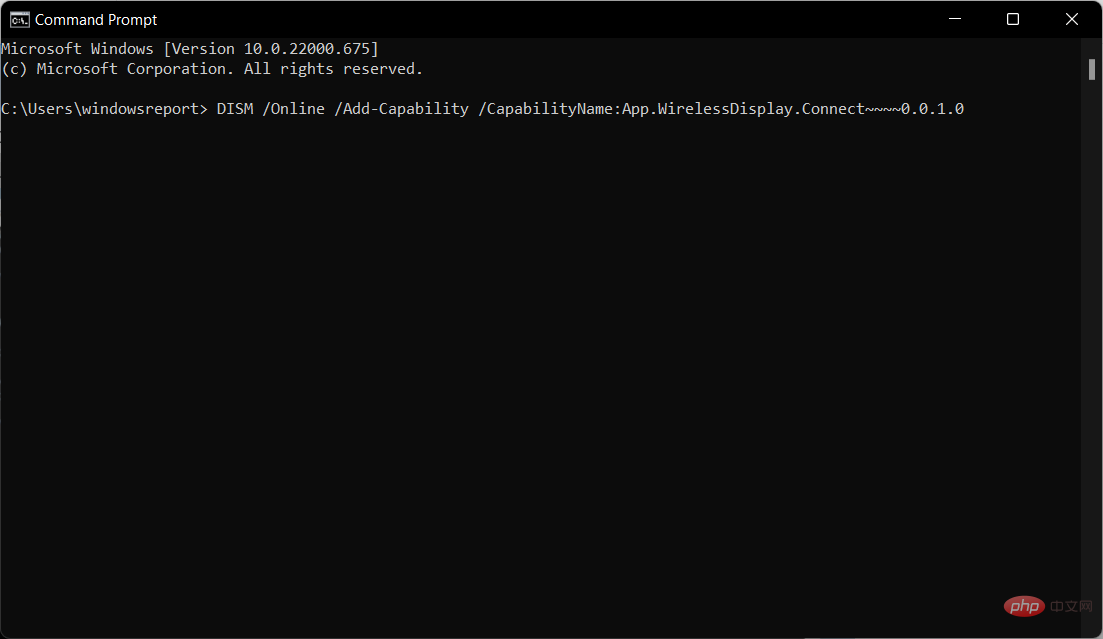
- 点击放大镜图标并输入PowerShell ,然后在右侧选择以管理员身份运行。

- 在弹出的窗口中,键入与上述相同的以下命令,然后按Enter:
<strong>DISM /Online /Add-Capability /CapabilityName:App.WirelessDisplay.Connect~~~~0.0.1.0</strong>Hinweise Sie können den obigen Befehl auch mit PowerShell ausführen, indem Sie die folgenden Schritte ausführen. Klicken Sie auf das Lupensymbol, geben Sie „PowerShell“ ein und wählen Sie rechts „Als Administrator ausführen“ aus.
Klicken Sie auf das Lupensymbol, geben Sie „PowerShell“ ein und wählen Sie rechts „Als Administrator ausführen“ aus.
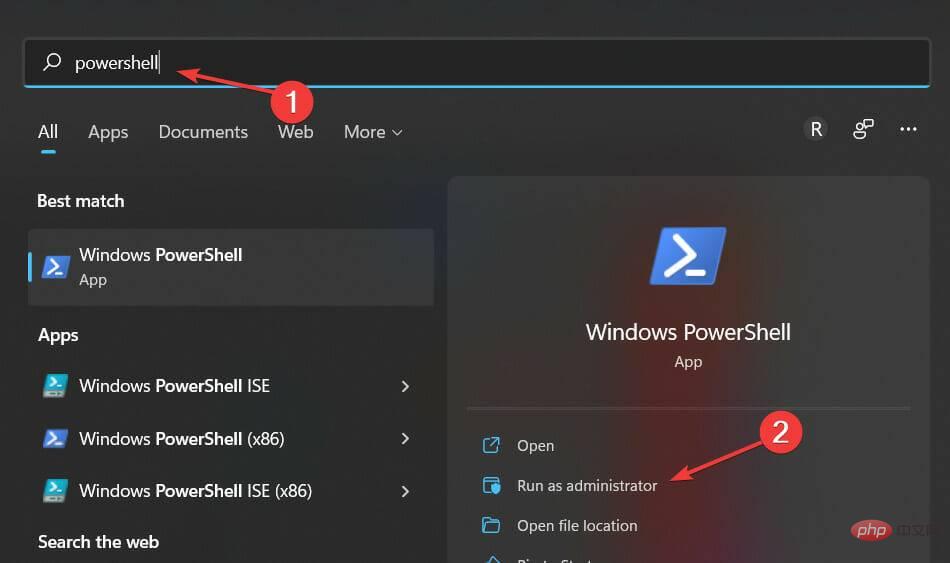
Im Geben Sie im daraufhin angezeigten Fenster den folgenden Befehl wie oben ein und drücken Sie die Eingabetaste:
Das obige ist der detaillierte Inhalt vonDie Installation eines drahtlosen Displays schlägt unter Windows 11 fehl: 4 einfache Tipps. Für weitere Informationen folgen Sie bitte anderen verwandten Artikeln auf der PHP chinesischen Website!


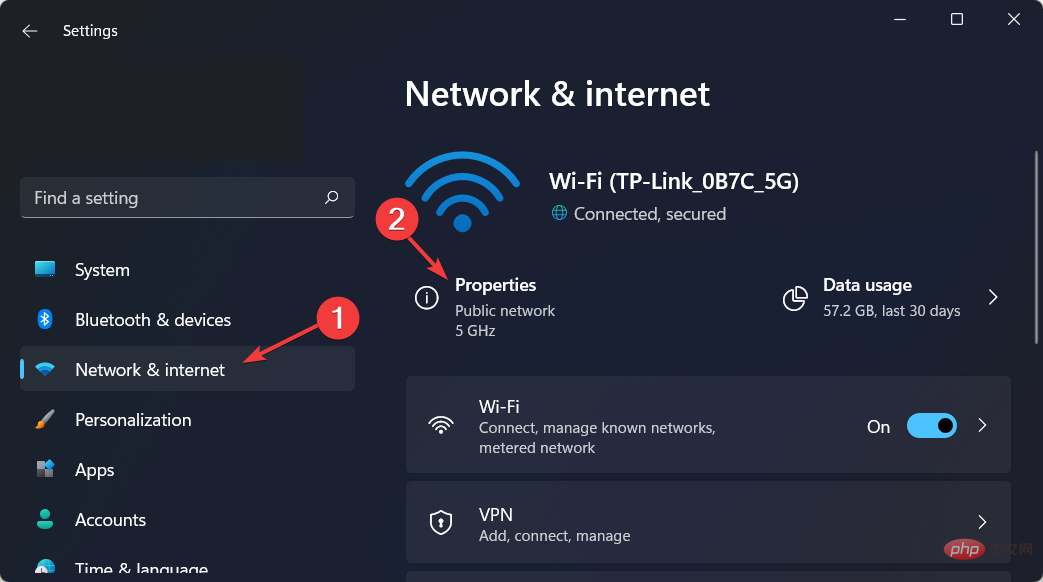
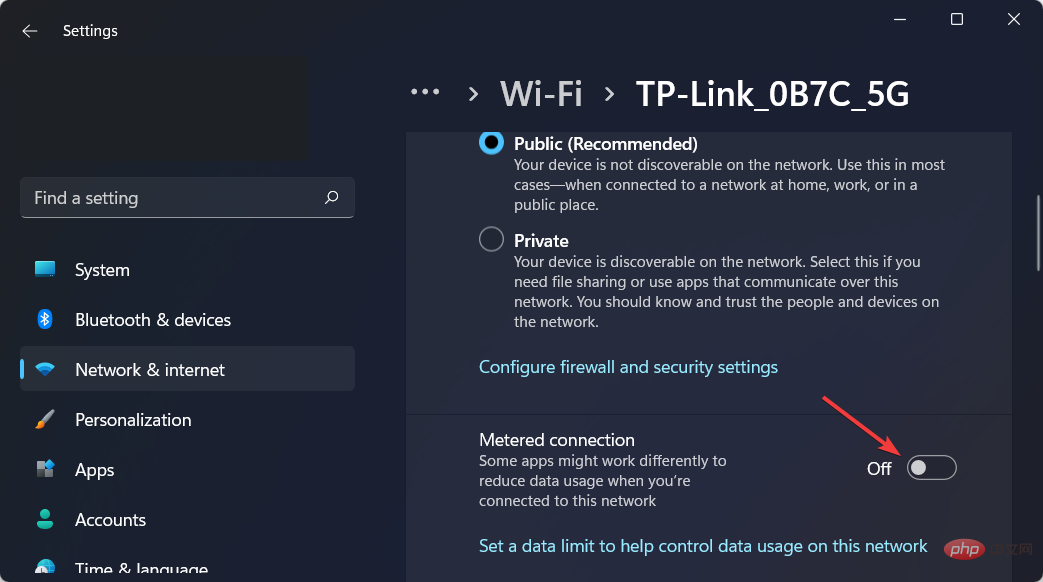
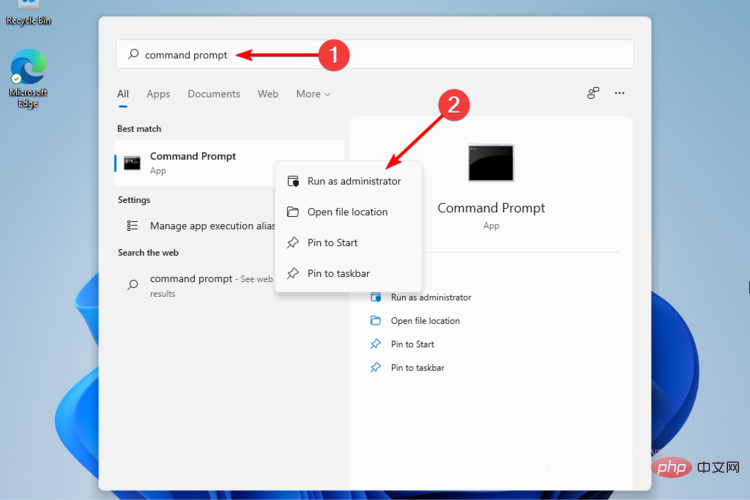 Geben Sie im Popup-Fenster den folgenden Befehl ein und drücken Sie die Eingabetaste
Geben Sie im Popup-Fenster den folgenden Befehl ein und drücken Sie die Eingabetaste