Heim >häufiges Problem >So erstellen Sie eine Fotocollage auf dem iPhone: 4 Möglichkeiten erklärt
So erstellen Sie eine Fotocollage auf dem iPhone: 4 Möglichkeiten erklärt
- WBOYWBOYWBOYWBOYWBOYWBOYWBOYWBOYWBOYWBOYWBOYWBOYWBnach vorne
- 2023-05-10 12:31:064584Durchsuche
Mit der Fotos-App von Apple können Sie ganz einfach Fotos in Ihrer Kamerarolle bearbeiten. Wenn Sie jedoch eine Reihe von Fotos zu einem einzigen Foto zusammenfügen möchten, gibt es in der App kein entsprechendes Tool, mit dem Sie dies tun können. Es gibt jedoch auch andere Möglichkeiten, Collagen auf dem iPhone zu erstellen. In diesem Artikel helfen wir Ihnen dabei, Collagen auf unterschiedliche Weise mit vier Apps zu erstellen – Shortcuts, Google Fotos, Instagram’s Layouts und Canva.
Methode #1: Shortcuts verwenden
Apples native Shortcuts-App kann zum Ausführen von Aktionen verwendet werden, die nicht im iPhone integriert sind, sowie zum Automatisieren von Aufgaben, um Aufgaben abzuschließen. Mit Verknüpfungen können Sie unter anderem eine Collage erstellen, die dem Muster folgt, das Sie erstellen möchten.
Obwohl es im Galeriebereich der App bereits eine Fotorasterverknüpfung gibt, weist diese einen großen Fehler auf, da sie Bilder nur horizontal kombinieren kann, sodass Ihre Bilder nebeneinander gestapelt werden. Dies ist keine clevere Art, eine Collage zu erstellen, da durch die Auswahl einer großen Anzahl von Bildern nur eine dünne Bildreihe entsteht, die schwer zu betrachten ist.
Für eine noch bessere Personalisierung verwenden wir von der Community erstellte Kombi-Bildverknüpfungen, die Sie Ihrem iPhone hinzufügen können. Wenn Sie diesen Verknüpfungslink auf Ihrem iPhone aufrufen, klicken Sie auf die Schaltfläche Verknüpfung hinzufügen.
Nachdem Sie diese Verknüpfung zu Ihrem Gerät hinzugefügt haben, sollte sie auf der Registerkarte „Verknüpfungen“ der Verknüpfungen-App angezeigt werden. Um mit dieser Verknüpfung eine Collage zu erstellen, wählen Sie die Verknüpfung combineimages aus. iOS öffnet nun Ihre iPhone-Bibliothek und zeigt Ihnen alle Bilder an, die Sie aufgenommen oder auf Ihrem Gerät gespeichert haben. Wählen Sie hier die Bilder aus, aus denen Sie eine Collage erstellen möchten, entweder auf der Registerkarte Fotos oder auf der Registerkarte Album
.
Nachdem Sie das gewünschte Foto ausgewählt haben, klicken Sie oben rechts auf , um es hinzuzufügen.
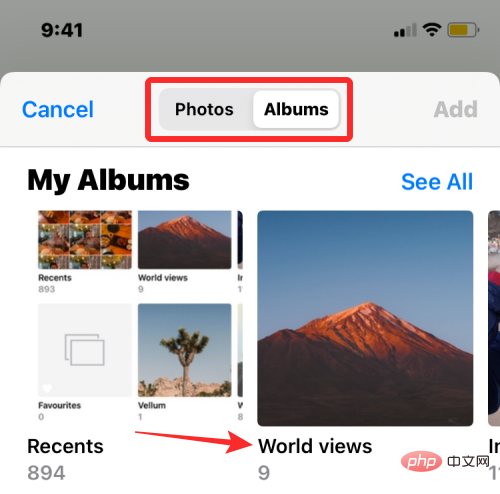
Chronologisch oder Umgekehrt Chronologisch
. Als nächstes geben Sie den gewünschten Abstand zwischen den Bildern ein, also den Abstand zwischen den einzelnen Bildern in der Collage. Wir empfehlen, diesen Platz auf „10“ zu setzen, Sie können ihn aber auch auf Ihren eigenen Wunschwert einstellen. Wenn Sie nicht möchten, dass die Collage zwischen den Bildern Leerräume aufweist, setzen Sie diesen Wert auf „0“. Nachdem Sie den Bildabstand festgelegt haben, klicken Sie auf, um  abzuschließen.
abzuschließen.
Die Verknüpfung fragt Sie nun, wie Ihre Bilder angeordnet werden sollen – horizontal, vertikal oder im Raster. Wenn Sie sich nicht sicher sind, welches Sie wählen sollen, helfen wir Ihnen herauszufinden, welches Ihren Anforderungen entspricht.
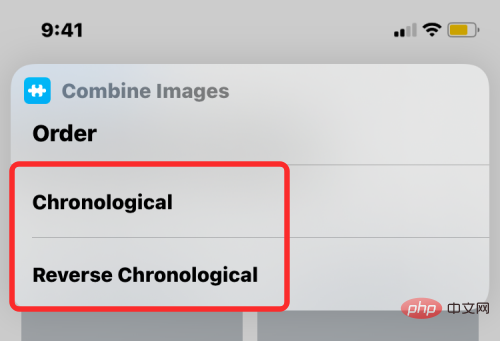
Bilder horizontal kombinieren – Wenn Sie eine Reihe von Porträtfotos haben, bis zu 7, werden durch Auswahl dieser Option kombiniert Ihre Fotos werden in einer Reihe übereinander gestapelt.

vertikal kombinierte Bilder
- Wenn Sie nur bis zu 3 Fotos stapeln können und es sich bei allen um Weitwinkelfotos handelt, Sie können diese Option auswählen, um Ihre Fotos vertikal in einer einzigen Spalte anzuordnen.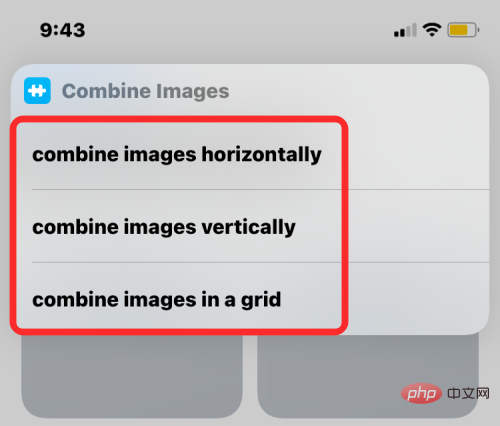
Bilder in einem Raster kombinieren
- Wenn 4 oder mehr Fotos vorhanden sind und die Bilder im Raster angezeigt werden sollen Symmetrisch im Rasterformat ausrichten, wählen Sie diese Option und die Verknüpfung gibt Ihre Collage im MXN-Format aus, abhängig von der Anzahl der ausgewählten Fotos.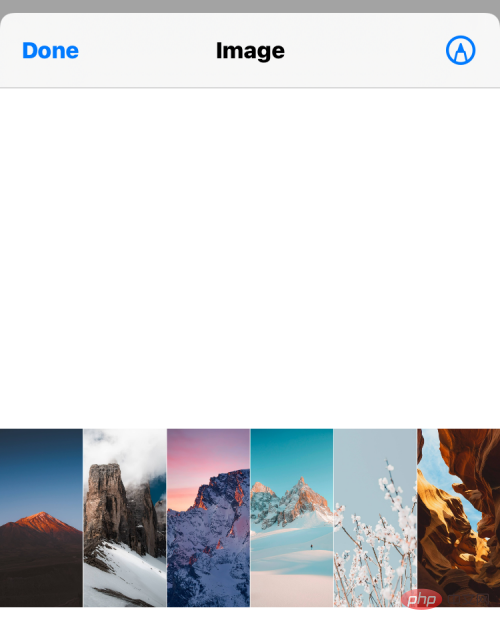
Klicken Sie nach dem Erstellen der Collage oben links auf , um den Vorgang abzuschließen
.
Die Verknüpfung fragt Sie nun, wie Sie die neue Collage speichern möchten. Wählen Sie „In Kamerarolle speichern“, um die neue Collage zu speichern und das Originalfoto beizubehalten.
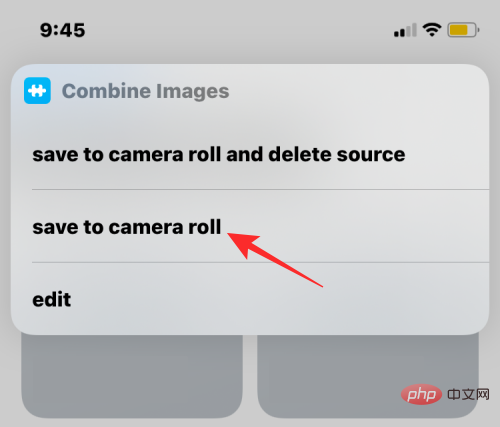 Die Collage wird nun auf Ihrem iPhone gespeichert und kann in der Fotos-App aufgerufen werden.
Die Collage wird nun auf Ihrem iPhone gespeichert und kann in der Fotos-App aufgerufen werden.
Methode Nr. 2: Verwenden Sie Google Fotos
Mit Google Fotos können Sie ganz einfach Collagen mit minimalen Schritten erstellen. Obwohl das Erstellen von Collagen damit einfach ist, gibt es bei der Verwendung dieser Anwendung einige Einschränkungen. Ein Nachteil des Collage-Tools von Google Fotos besteht darin, dass Sie nur bis zu 9 Fotos zum Kombinieren auswählen können. Eine weitere Einschränkung besteht darin, dass die Fotos-App eine Collage der von Ihnen ausgewählten Bilder erstellt und Sie die Fotos nach der Erstellung nicht manuell im Raster neu positionieren oder den Rastertyp direkt ändern können. Daher sind zum Erstellen einer Collage mit Google Fotos keine zusätzlichen Tools erforderlich.
Um eine Collage zu erstellen, öffnen Sie die App „Google Fotos“ auf iOS und klicken Sie unten rechts auf die Registerkarte „Bibliothek“.
Wählen Sie in der Bibliothek oben
Dienstprogramme aus.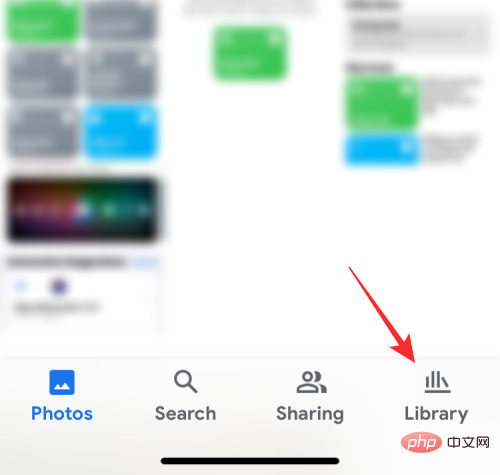
Klicken Sie im nächsten Bildschirm unter „Neu“ auf
Collage.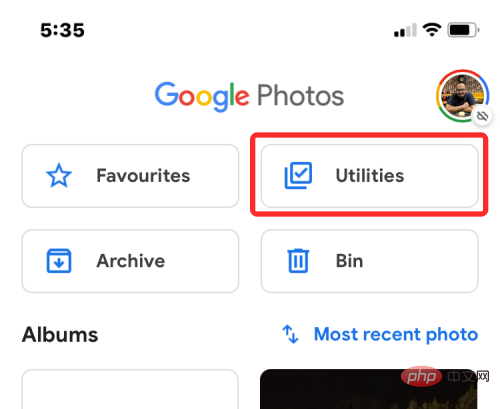
Sie müssen nun die Bilder auswählen, die Sie zum Erstellen der Collage verwenden möchten. Sie können zwischen 2 und 9 Fotos auswählen, um Ihre Collage zu erstellen. Nachdem Sie das Bild ausgewählt haben, klicken Sie oben rechts auf
Erstellen.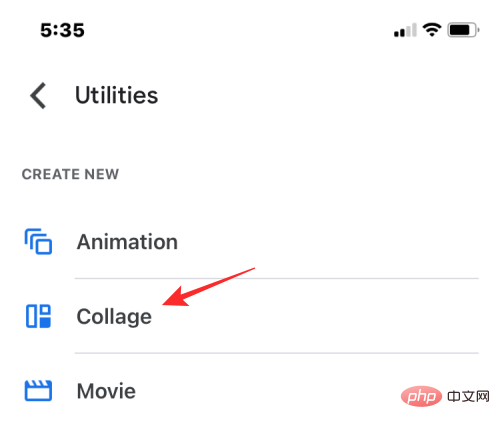
Google Fotos erstellt jetzt eine Collage aus den von Ihnen ausgewählten Fotos und verwendet dabei ein Layout, das seiner Meinung nach am besten funktioniert. Auf diesem Bildschirm können Sie die Collage über die Bildschirmwerkzeuge teilen oder andere Änderungen daran vornehmen.
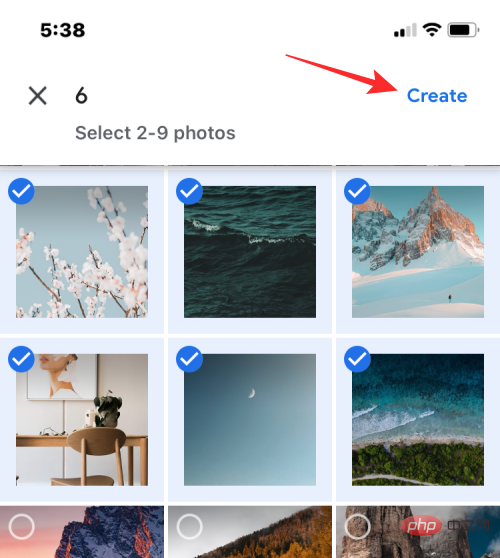
Methode Nr. 3: Verwenden Sie die Layouts von Instagram
Da immer mehr von uns Instagram verwenden, um unsere täglichen Erinnerungen hochzuladen, können Sie die nativen Layout-Tools der App verwenden, um aus den Bildern, die Sie auf Ihrem iPhone gespeichert haben, eine Collage zu erstellen oder Machen Sie einen Schnappschuss direkt mit der In-App-Kamera. 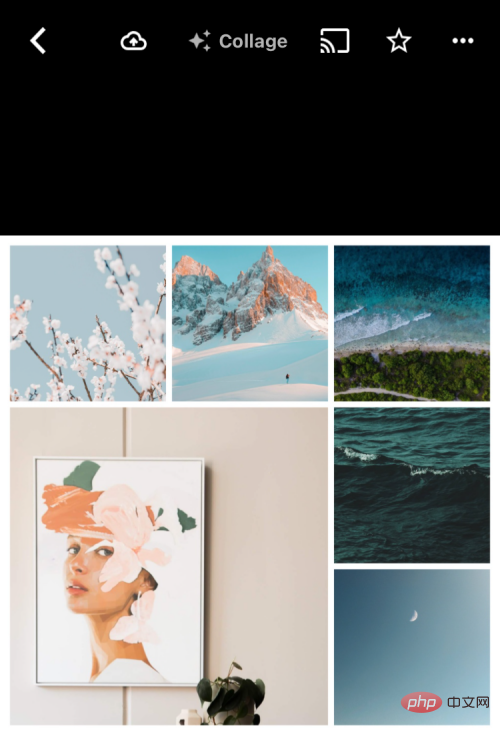
Aber das Instagram-Tool hat zwei Einschränkungen: Sie können nicht mehr als 6 Bilder in einem Raster kombinieren, und obwohl Sie jedes Bild neu positionieren können, ist die Anzahl der Anordnungsoptionen auf 6 Rastertypen beschränkt.
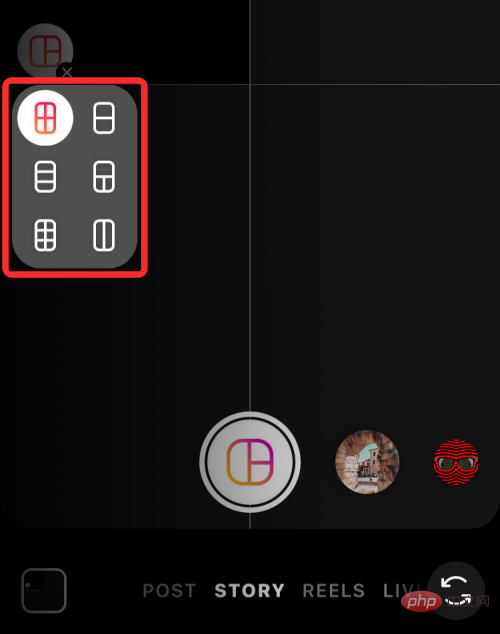 Fügen Sie Ihrer Collage Bilder hinzu
Fügen Sie Ihrer Collage Bilder hinzu
In der Layout-App sehen Sie alle Bilder, die Sie zuletzt auf Ihrem iPhone gespeichert haben. Wenn Sie einen anderen Ordner oder ein anderes Album zum Anzeigen und Auswählen von Bildern auswählen möchten, klicken Sie bitte auf die Registerkarte „Zuletzt verwendet“
in der unteren linken Ecke und wählen Sie Ihren bevorzugten Ordner/Ihr bevorzugtes Album aus.
Jetzt sehen Sie alle am ausgewählten Ort gespeicherten Bilder. Wählen Sie hier die Bilder aus, aus denen Sie Ihre Collage erstellen möchten. Beim Erstellen einer Collage können Sie zwischen 2 und 9 Fotos auswählen.

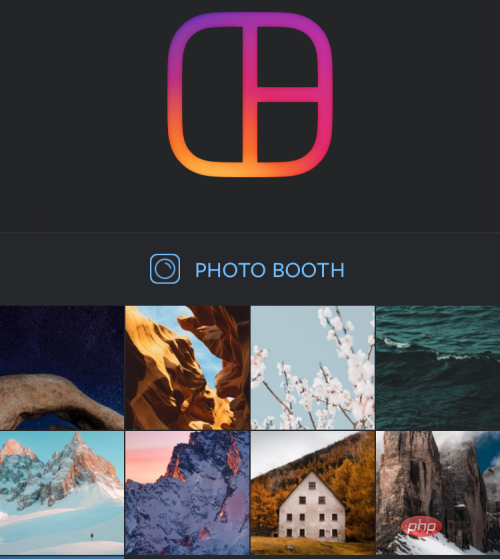
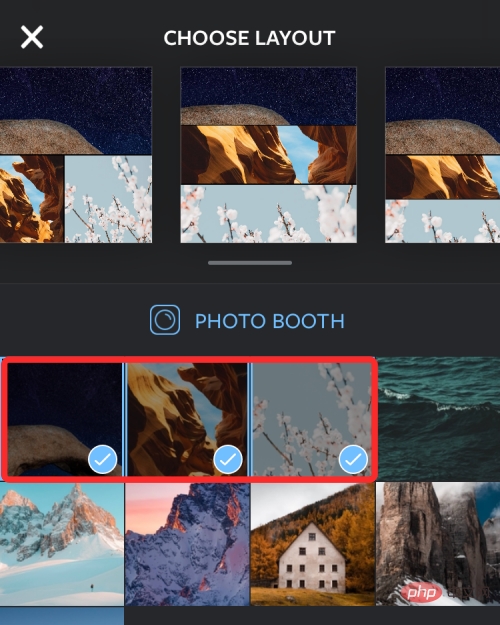
Um verschiedene Layouts zu durchsuchen, wischen Sie einfach in der Layoutzeile oben von rechts nach links.
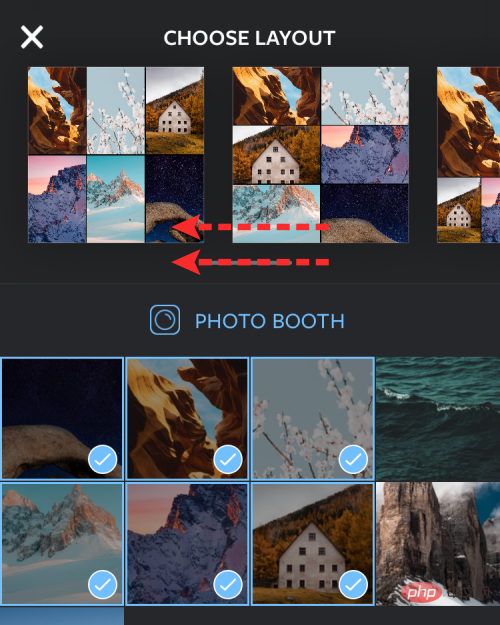
Wenn Sie hier ein Layout finden, das Ihnen gefällt, klicken Sie darauf, um es weiter zu ändern.
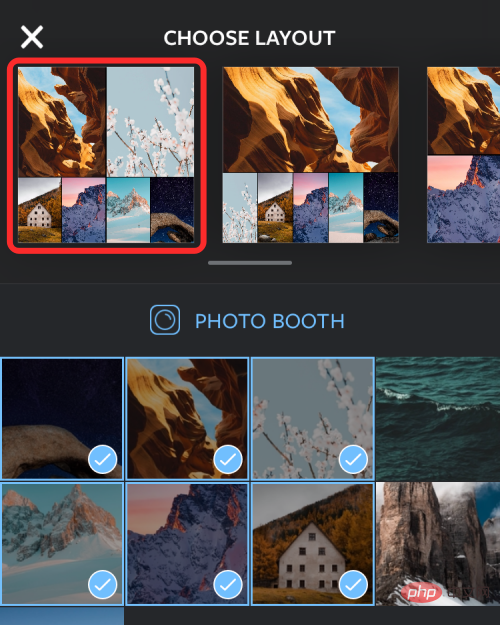
Bearbeiten Sie Ihre Collage
Sie sehen nun den Bearbeitungsbildschirm der App, in dem Sie Bilder im Layout spiegeln/spiegeln, Bilder ersetzen und Rahmen zu Ihrer Collage hinzufügen können.
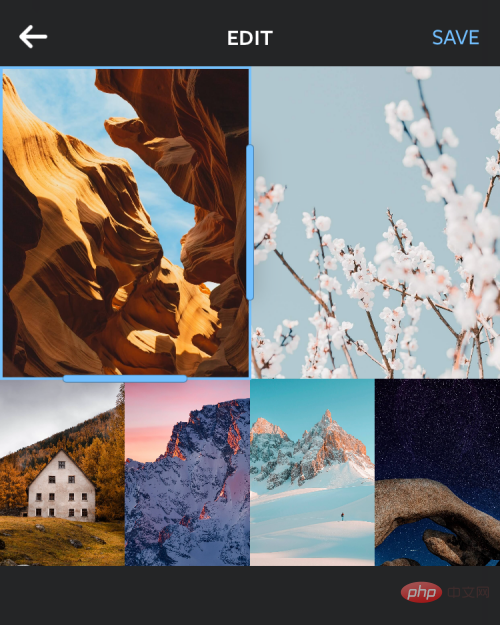
Um ein Foto in der Collage neu zu positionieren, tippen Sie darauf, halten Sie es gedrückt und verschieben Sie es an die gewünschte Stelle in der Collage, um es dort zu platzieren.
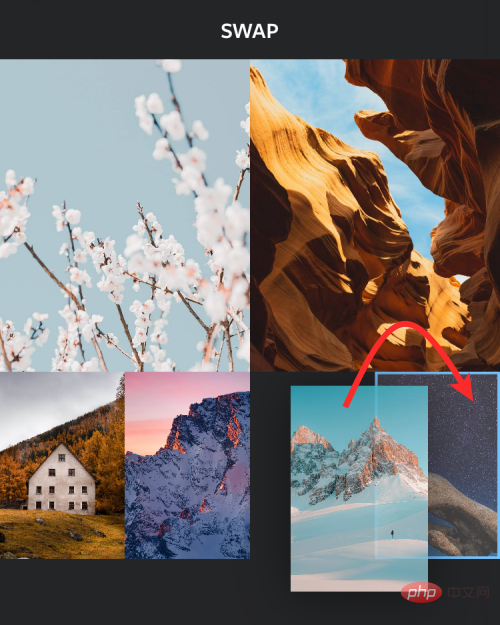
Um die Größe der Fotos im Layout zu ändern, wählen Sie ein Bild aus und ziehen Sie einen seiner Ränder auf die gewünschte Größe. Bedenken Sie, dass bei der Größenänderung von Bildern innerhalb eines Layouts auch die Größe benachbarter Bilder oder Bilder in derselben Zeile/Spalte entsprechend geändert wird.
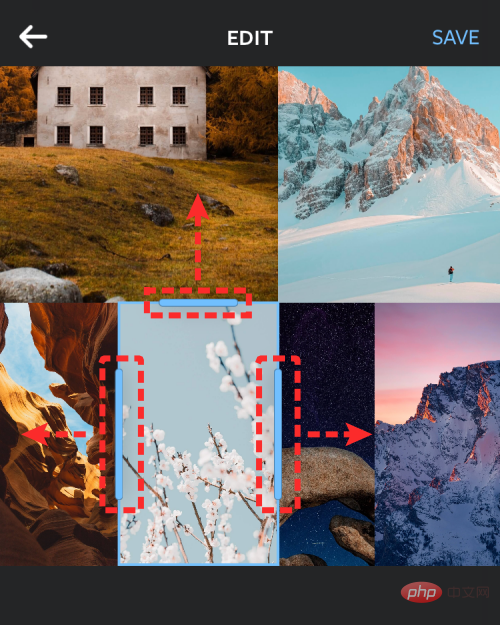
Um ein Bild vertikal zu spiegeln, klicken Sie auf das Bild im Raster und wählen Sie Spiegeln.
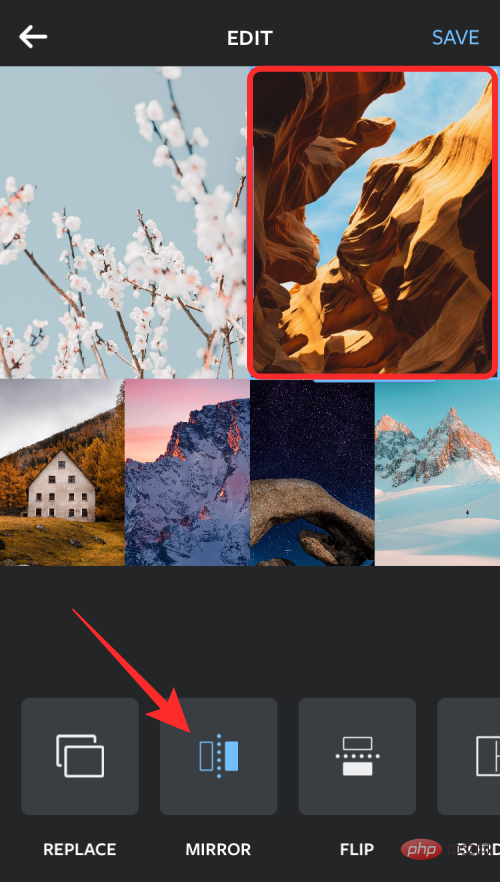
Um ein Bild horizontal zu spiegeln, klicken Sie auf das Bild im Raster und wählen Sie Spiegeln.
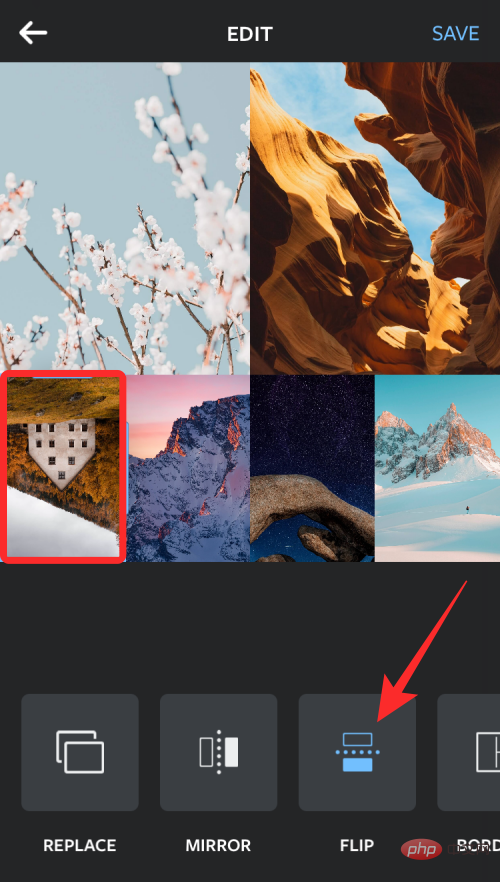
Um ein Bild zu ersetzen, wählen Sie es im Layout aus und klicken Sie auf Ersetzen.
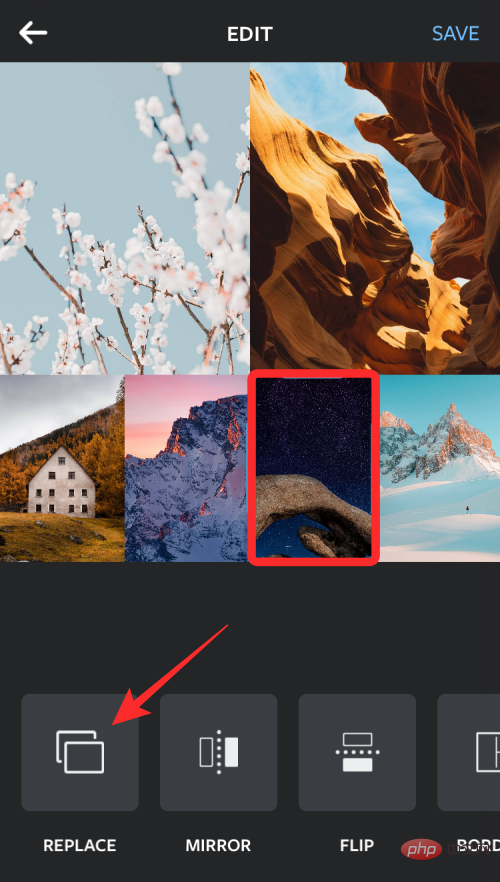
Als nächstes wählen Sie das Bild aus, das Sie als Ersatz verwenden möchten, und tippen Sie auf Fertig. Das neue Bild ersetzt das ausgewählte Bild in der Collage.

Um einen Rand zwischen Fotos und um die Collage herum hinzuzufügen, tippen Sie unten auf Randcollage.

Nachdem Sie alle Änderungen an der Collage vorgenommen haben, klicken Sie zum Speichern auf in der oberen rechten Ecke.
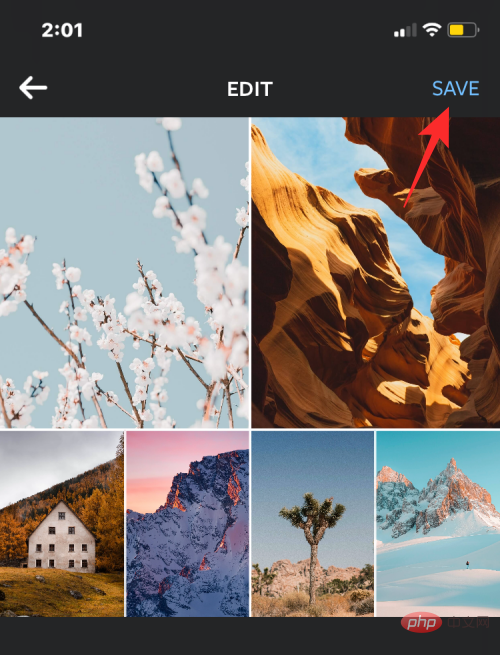
Die Collage wird automatisch in der Bibliothek Ihres iPhones gespeichert und Sie erhalten weitere Optionen, um sie auf Instagram, Facebook oder anderen Apps zu teilen.
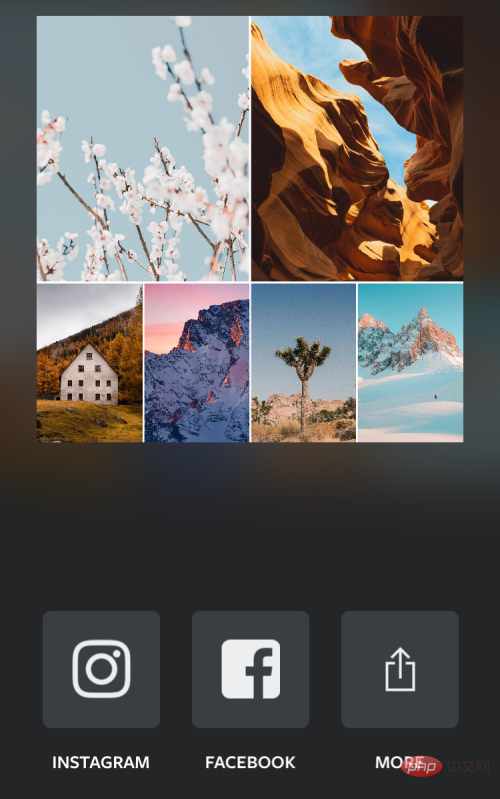
Methode Nr. 4: Canva verwenden
Wenn Sie wie wir Canva zum Entwerfen von Headern, Präsentationen und Postern auf Canva verwenden, sollten Sie auch wissen, dass die App auch zum Erstellen von Collagen aus Bildern verwendet werden kann Ihr iPhone. Wenn Sie Ihre Collage mit Ihrem eigenen Text und anderen Effekten anpassen möchten, ist Canva sehr praktisch, da viele Vorlagen zur Auswahl stehen, sodass Sie sofort mit der Verwendung beginnen können.
Bevor Sie eine Collage erstellen, laden Sie die Canva-App aus dem App Store herunter und erstellen Sie ein Konto mit Ihrem Google-/Apple-Konto oder Ihrer E-Mail-Adresse (falls Sie noch kein Konto für den Dienst haben). Sobald Sie fertig sind, öffnen Sie die Canva-App und Sie werden zum Bildschirm „Für Sie empfohlen“ weitergeleitet.

Wischen Sie oben auf der Registerkarte „Für Sie empfohlen “ nach links und wählen Sie die Registerkarte „Mehr“ aus.
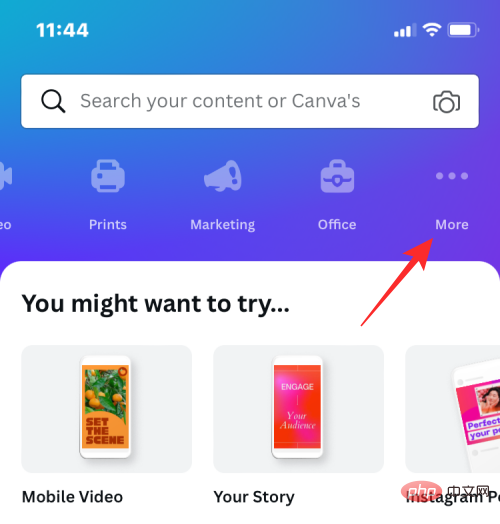
Wählen Sie unter „Mehr“ Fotocollage aus der Liste der Designoptionen aus.
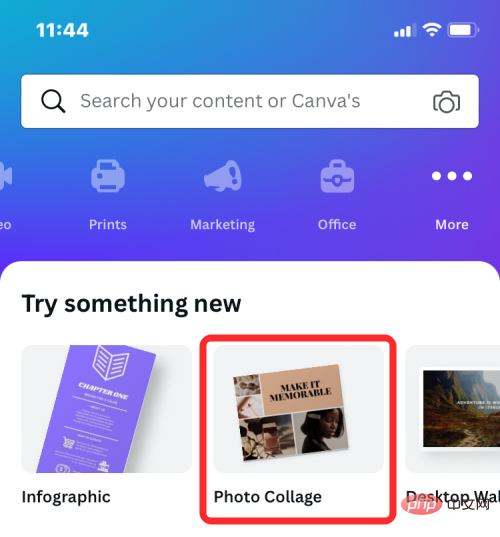
Jetzt sehen Sie eine Reihe von Collage-Vorlagen zur Auswahl. Scrollen Sie nach unten und wählen Sie die Vorlage aus, die Sie für Ihre Collage verwenden möchten, indem Sie darauf klicken.
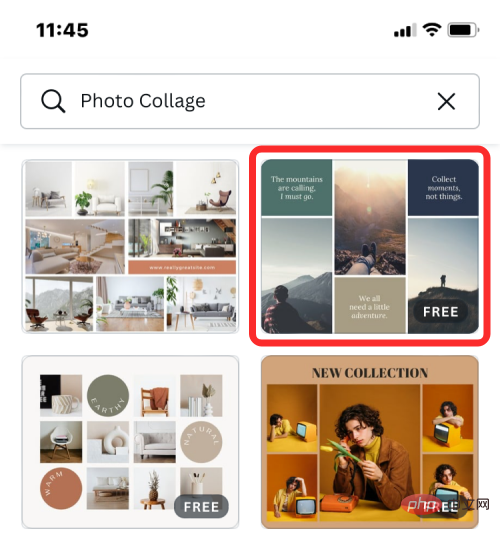
Hinweis: Bevor Sie eine Vorlage auswählen, sollten Sie wissen, wie viele Bilder Sie in einer Collage erstellen möchten und ob die Vorlage über den erforderlichen Platz zum Einfügen aller Fotos verfügt. Einige Vorlagen ordnen Bilder in einem Raster an, andere enthalten Text, Aufkleber und Rahmen. Wählen Sie also die Vorlage aus, die Ihrer Meinung nach am besten für Ihre Collage geeignet ist.
Die Vorlage wird nun auf dem Bildschirm geladen und Canva fragt Sie, ob Sie Fotos aus Ihrer Galerie hinzufügen möchten, um eine Collage zu erstellen. Klicken Sie hier auf , um weitere Fotos auszuwählen .
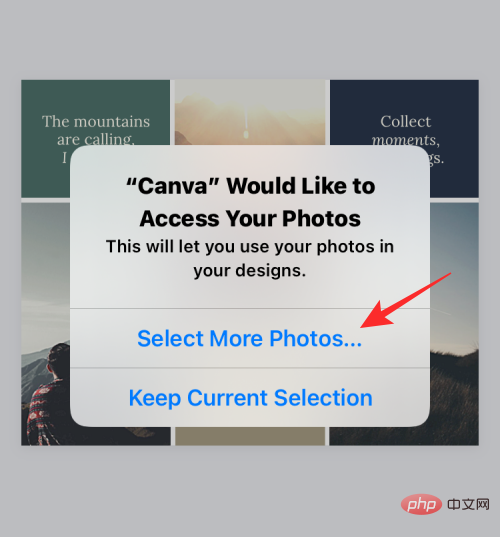
Als nächstes wählen Sie die Bilder aus Ihrer iPhone-Bibliothek aus, aus denen Sie eine Collage erstellen möchten, und tippen Sie auf Fertig.
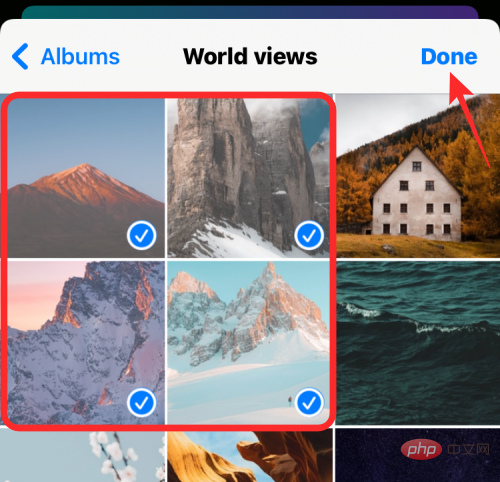
Danach sollten Sie die Vorlage Ihrer Wahl sehen.
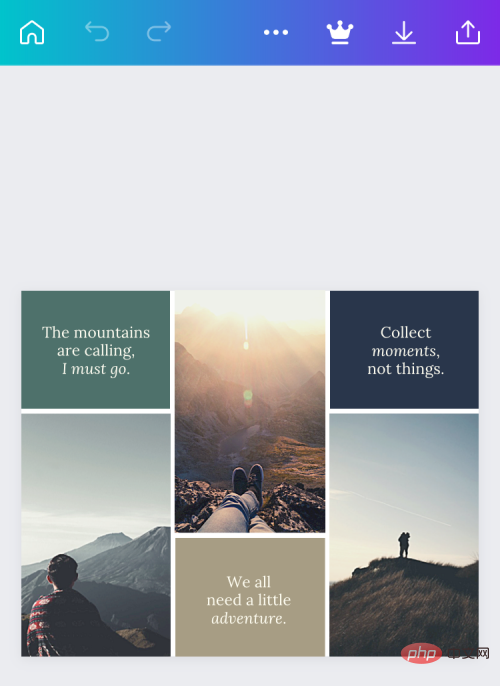
Hier können Sie Ihre eigenen Fotos von Ihrem iPhone hinzufügen, indem Sie auf das Bild in der Vorlage klicken und unten die Option Ersetzen auswählen.
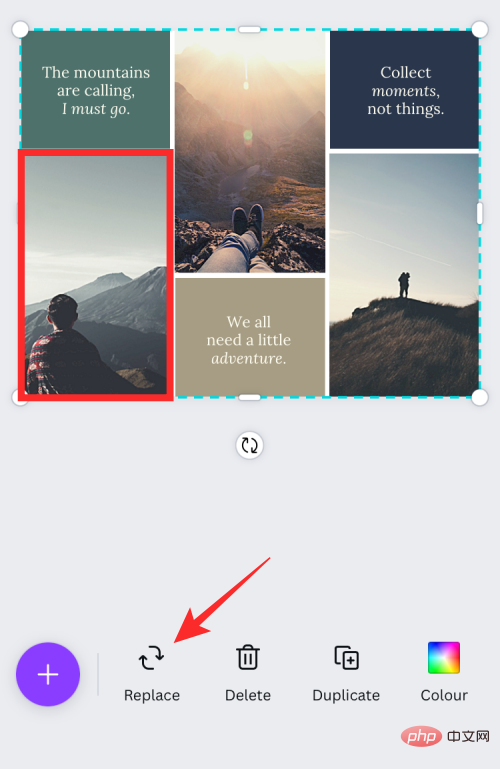
Tippen Sie im angezeigten Popup-Bildschirm auf die gewünschten Fotos, aus denen Sie eine Collage erstellen möchten.
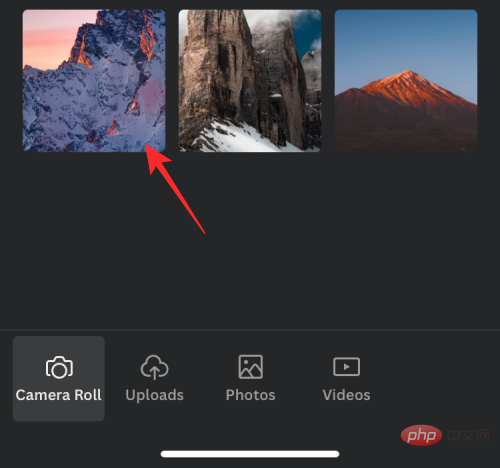
Das ausgewählte Bild wird nun in die Collage kopiert.

Sie können diesen Schritt wiederholen, um andere Fotos für Ihre Collage auszuwählen und zu ersetzen.
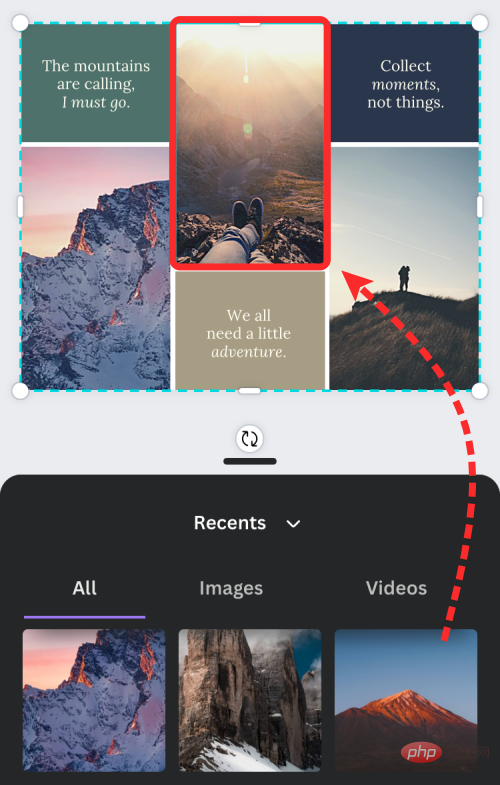
Wenn die Vorlage Text enthält, können Sie diese bearbeiten und Ihren eigenen Titel schreiben, indem Sie auf den Text klicken und Bearbeiten auswählen .
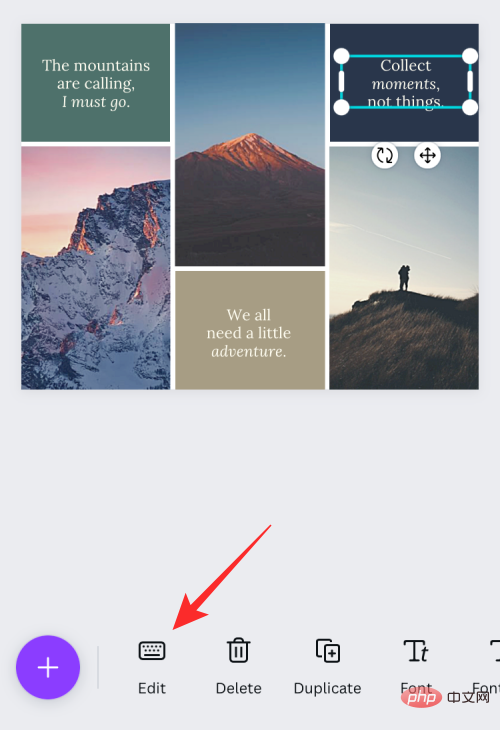
Wenn Sie die Schriftart Ihres Textes ändern möchten, wählen Sie den Textabschnitt aus der Vorlage aus und wählen Sie Schriftart.
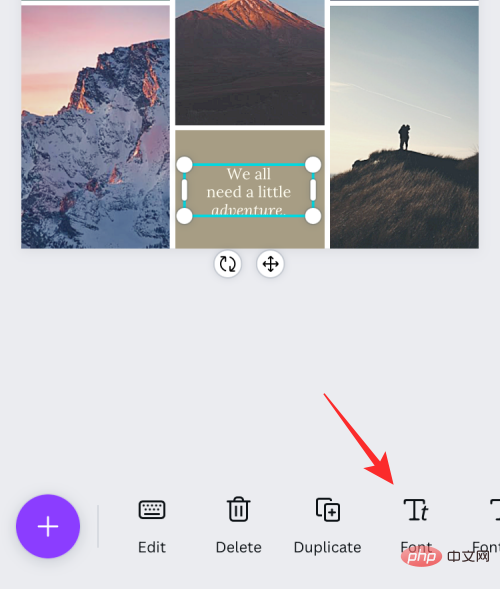
Sie können dann die Schriftart auswählen, die Sie auf Ihre Collage anwenden möchten.

Mit Canva können Sie auch den Hintergrund Ihrer Vorlage ändern, indem Sie darauf klicken und unten eine Farbe auswählen.
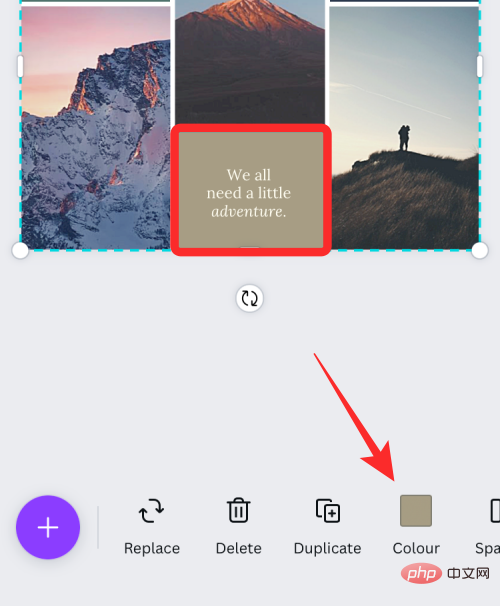
Dabei können Sie die Farbe, die Sie auf den hervorgehobenen Bereich anwenden möchten, aus den auf der Leinwand verfügbaren Farben, einer aus einem Foto extrahierten Farbe oder einer anderen Standardfarbe auswählen.
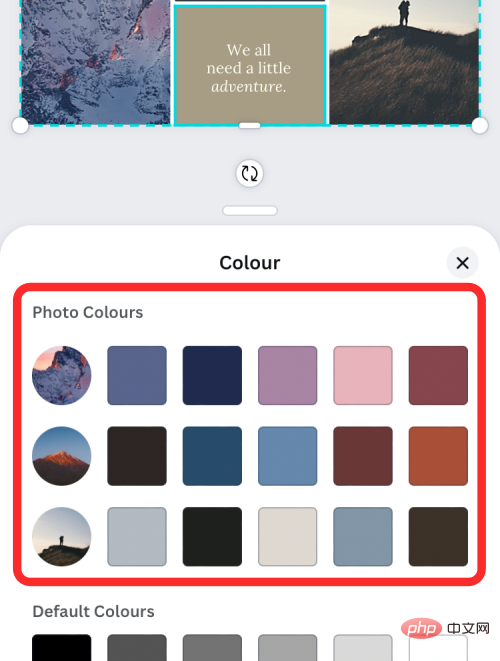
Darüber hinaus können Sie den Abstand zwischen Elementen in Ihrer Collage ändern, indem Sie irgendwo auf das Design klicken und in der unteren Symbolleiste Abstand auswählen.
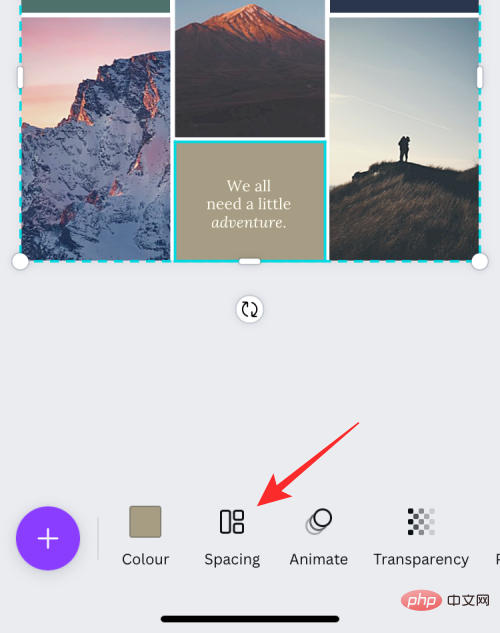
Nach Auswahl dieser Option passen Sie den Rasterabstand an, indem Sie den Schieberegler nach links/rechts ziehen.
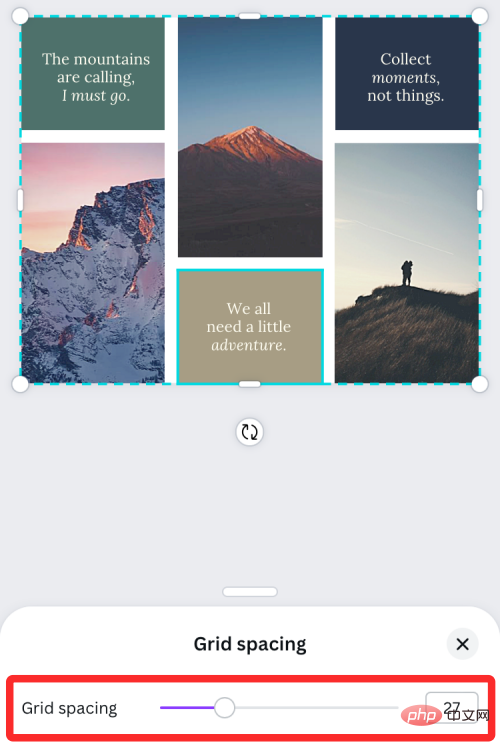
Sie können weitere Änderungen an Ihrer Collage vornehmen, indem Sie Animationen, Transparenz und andere Effekte hinzufügen.
Sobald Sie alle gewünschten Änderungen vorgenommen haben, klicken Sie oben rechts auf das TeilenSymbol.
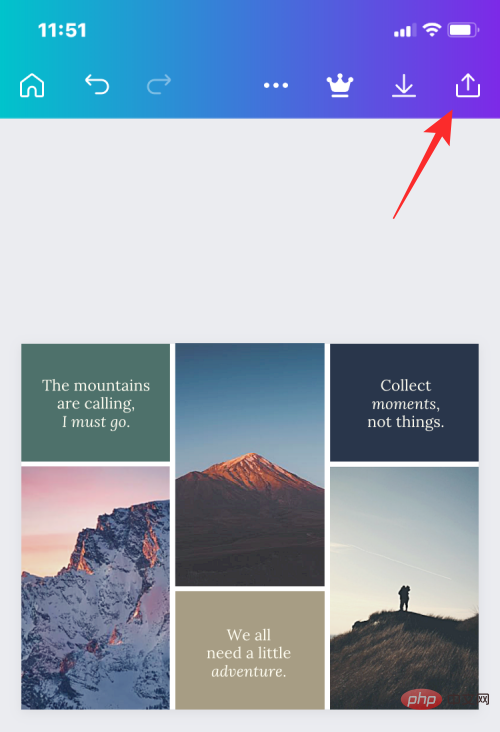
Wählen Sie im angezeigten Popup-Fenster Herunterladen, um die Collage auf Ihrem iPhone zu speichern.
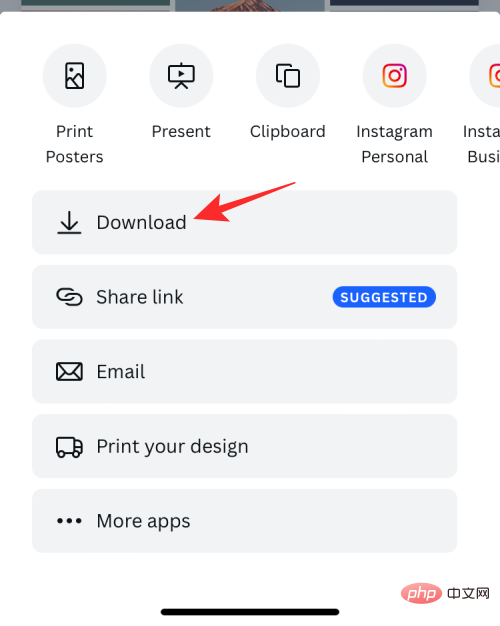
Das obige ist der detaillierte Inhalt vonSo erstellen Sie eine Fotocollage auf dem iPhone: 4 Möglichkeiten erklärt. Für weitere Informationen folgen Sie bitte anderen verwandten Artikeln auf der PHP chinesischen Website!

