Heim >häufiges Problem >So beheben Sie, dass die Einstellungen-App unter Windows 11 häufig abstürzt
So beheben Sie, dass die Einstellungen-App unter Windows 11 häufig abstürzt
- 王林nach vorne
- 2023-05-10 10:43:052922Durchsuche
Die Anwendung „Einstellungen“ ist der kritischste Teil des Windows-Betriebssystems. Sogar die gesamte Fehlerbehebung finden Sie in der Einstellungen-App! Was können Sie also tun, wenn die App „Einstellungen“ nicht funktioniert? Mach dir keine Sorge. Genau wie Sie haben mehrere andere Benutzer das gleiche Problem bei der Verwendung der Einstellungen-App. Implementieren Sie diese einfachen Korrekturen, um das Problem schnell zu beheben und die Einstellungen-App wieder funktionsfähig zu machen!
Fix 1 – Führen Sie eine Dateiintegritätsprüfung durch
Die App „Einstellungen“ kann abstürzen, wenn einige wichtige Systemdateien fehlen.
1. Sie müssen auf die Windows-Taste klicken und „cmd“ eingeben.
2. Klicken Sie dann mit der rechten Maustaste auf „Eingabeaufforderung“ und klicken Sie auf „Als Administrator ausführen“.
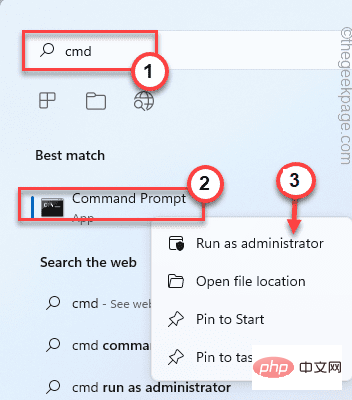
sfc /scannow
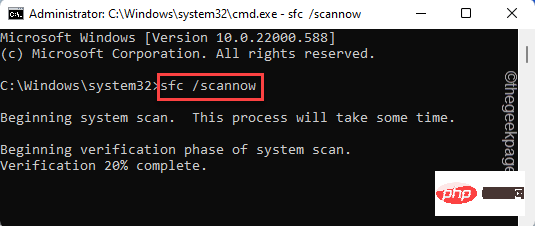
DISM.exe /Online /Cleanup-image /Restorehealth
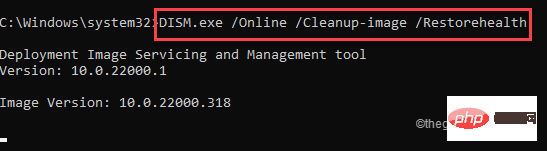
Einstellungen“.
[Wenn Sie die App nicht finden können, können Sie auf die Option „Alle Apps>“ klicken, um die vollständige App-Liste zu durchsuchen. Dort finden Sie auch die App „Einstellungen“. ]3. Sobald Sie die App „Einstellungen“ gefunden haben, klicken Sie mit der rechten Maustaste auf die App und tippen Sie auf „App-Einstellungen
“, um sie zu öffnen.
4. Dies sollte die Seite der App „Einstellungen“ öffnen. 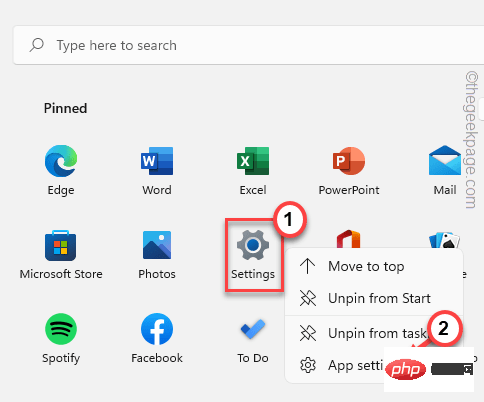
Reparieren
“, um die App zu reparieren. Normalerweise werden beim Reparieren einer App keine App-Einstellungen gelöscht, daher sollte es für Sie sicher sein.Warten Sie, bis Windows die Einstellungen-App repariert.
Schließen Sie dann die App „Einstellungen“, öffnen Sie die App und versuchen Sie, auf das Menü mit den verschiedenen Einstellungen zuzugreifen. Testen Sie, ob dies ohne Abstürze funktioniert. 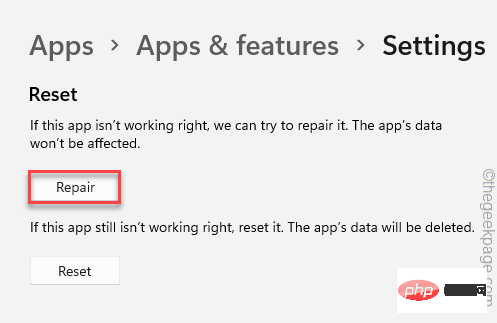
Windows-Symbol
in der Taskleiste, um die Seite „Startmenü“ aufzurufen.2. Klicken Sie mit der rechten Maustaste auf die App „Einstellungen
“ und klicken Sie weiter auf „App-Einstellungen“.
3. Scrollen Sie einfach im rechten Bereich nach unten und klicken Sie auf die Option „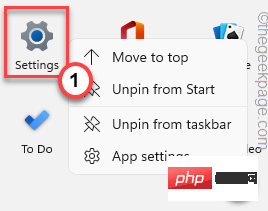 Zurücksetzen
Zurücksetzen
4. Möglicherweise wird auf derselben Seite des Bildschirms eine Warnmeldung angezeigt. Klicken Sie also erneut auf „Zurücksetzen
“, um die App zurückzusetzen.
Testen Sie, ob dies Ihr Problem löst. 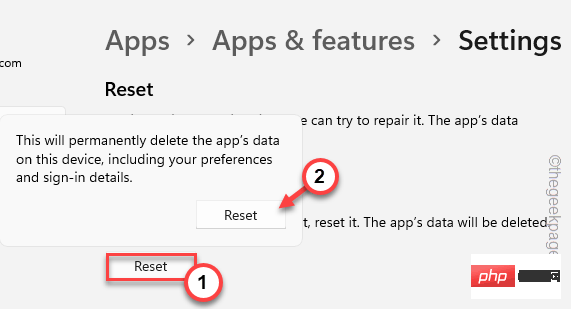
Notepad“ zu suchen.
2. Klicken Sie dann in den Suchergebnissen auf „Notepad
“, um darauf zuzugreifen.
3. Wenn eine leere Seite geöffnet wird, kopieren Sie einfach diese Zeilen und fügen Sie sie in die Seite ein. 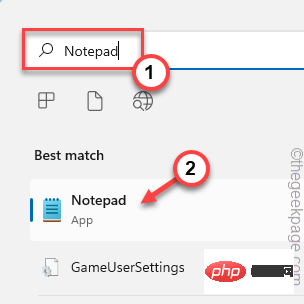
回声taskkill /f /im explorer.exetaskkill /f /im shellexperiencehost.exe超时 /t 3 /NOBREAK > nuldel %localappdata%\Packages\Microsoft.Windows.ShellExperienceHost_cw5n1h2txyewy\TempState\* /q超时 /t 2 /NOBREAK > nul启动资源管理器@echo on4. Klicken Sie anschließend auf die Option „
Datei
“ und dann auf die Option „Speichern unter“.
5. Wählen Sie im Fenster „Speichern unter“ den Speicherort für die Batchdatei aus. 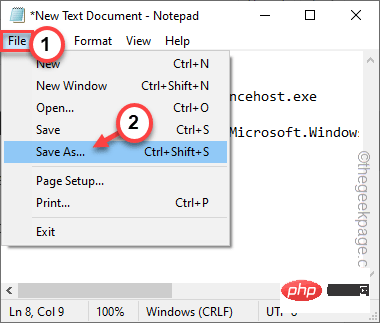
Alle Dateien
“.7.接下来,将文件命名为“ Setscript.bat ”并点击“ Save ”将批处理文件保存在那里。
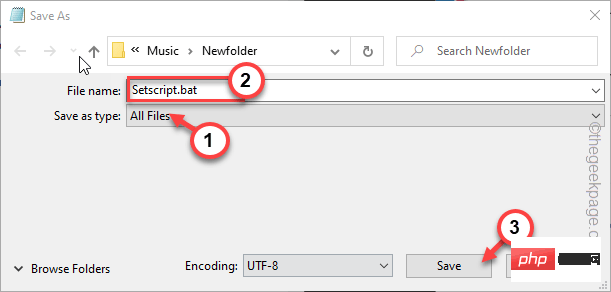
完成后,关闭记事本页面。
8. 然后,到刚才保存批处理文件的地方。
9. 现在,右键单击“ Setscript ”并点击“以管理员身份运行”以管理员权限执行批处理文件。
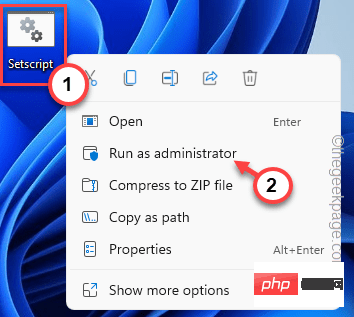
运行批处理文件后,同时按Win键+I键打开设置页面。检查这是否可以解决问题。
替代方法——
只需从此处下载脚本,解压缩并运行批处理文件。
1. 在您的系统上下载Setscript文件。
2. 将 zip 文件解压缩到您喜欢的位置。
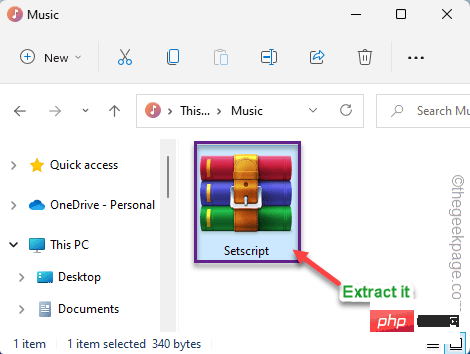
3. 现在,前往您提取文件的位置。
4. 然后,右键单击“ Setscript ”批处理文件并点击“以管理员身份运行”。
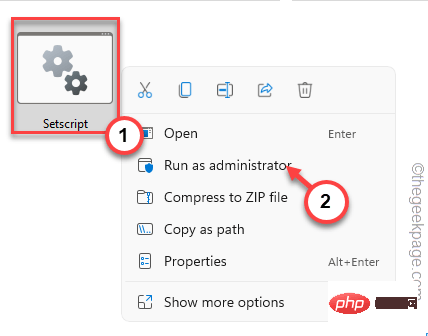
这样,您可以找到解决此问题的快速方法。
修复 4 – 重新注册应用程序
尝试执行这两个将取消注册并重新注册设置应用程序的 PowerShell 命令。
1. 按 Win 键并在框中键入“ powershell ”。
2. 然后,右键单击“ Windows PowerShell ”并单击“以管理员身份运行”。
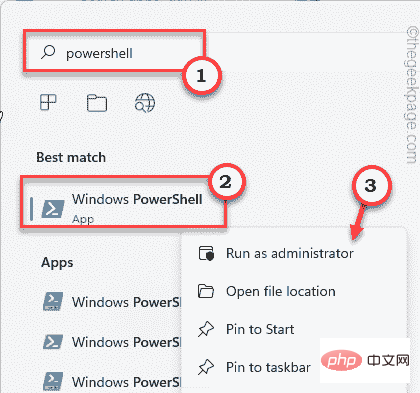
3. 当您以管理权限打开 PowerShell 终端后,粘贴此代码并按Enter。
获取-appxpackage microsoft.ui.xaml.cbs |? {($_.version -ne "2.62106.1002.0")} | 删除-appxpackage添加-appxpackage -Register -DisableDevelopmentMode -ForceApplicationShutdown C:\Windows\SystemApps\Microsoft.UI.Xaml.CBS_8wekyb3d8bbwe\AppxManifest.xml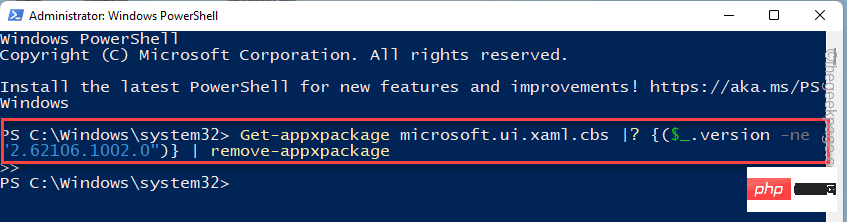
4. 执行此代码后,复制此命令并将其粘贴到终端中,然后按 Enter。
获取-appxpackage microsoft.ui.xaml.cbs |? {($_.version -ne "2.62106.1002.0")} | 删除-appxpackage添加-appxpackage -Register -DisableDevelopmentMode -ForceApplicationShutdown C:\Windows\SystemApps\Microsoft.UI.Xaml.CBS_8wekyb3d8bbwe\AppxManifest.xml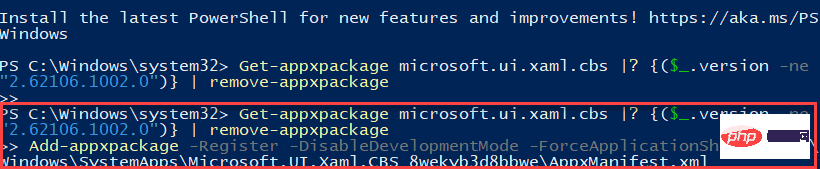
执行完这两个命令后,关闭 PowerShell 终端。
然后,重新启动系统以使此更改生效。
希望这可以解决您面临的设置应用程序问题。
注意——
您可以运行另一个命令来解决问题。这是重新注册控制面板的命令,但在这个问题上已经显示出很好的效果。
1.以管理员权限打开PowerShell终端。
2. 然后,运行此代码重新注册控制面板。
Get-AppXPackage -AllUsers -Name windows.immersivecontrolpanel | Foreach {Add-AppxPackage -DisableDevelopmentMode -Register “$($_.InstallLocation)\AppXManifest.xml” -Verbose}
执行代码后重启机器。测试这是否能解决您的问题。
修复 5 – 安装最新的 Windows 更新
如果这只是系统错误,将 Windows 更新到最新版本应该可以解决问题。
1. 同时按下Win键+X键。
2. 然后,点击上下文菜单上的“ Windows Terminal (Admin )”。
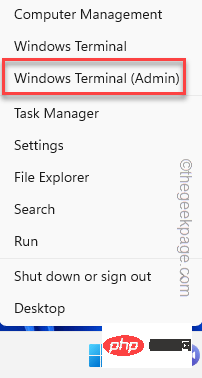
3. 当 Windows 终端页面打开时,粘贴此代码并按Enter 键。
安装模块 PSWindowsUpdate
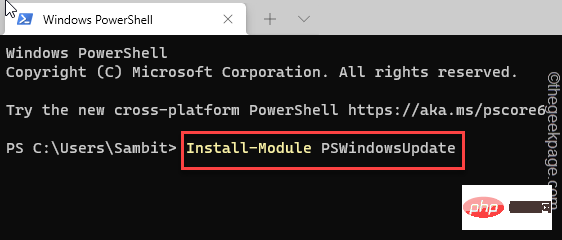
4. 成功执行命令后,复制粘贴此命令并按 Enter 以下载更新。
获取-WindowsUpdate
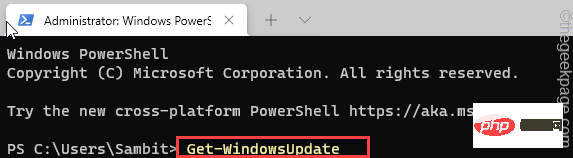
5. 最后,运行此命令在您的系统上安装更新。
安装-WindowsUpdate
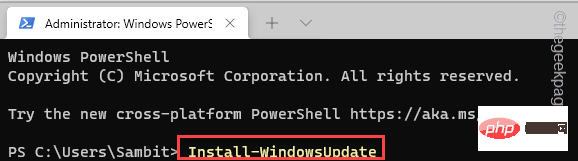
这样,Windows 更新将安装最新版本的 Windows。关闭命令提示符并重新启动计算机一次。
修复 6 – 恢复系统
如果无法修复“设置”页面,请使用系统还原点还原您的系统。
1. 同时按下Win键+R键。
2. 然后,键入此内容并单击“确定”。
对于 rstru
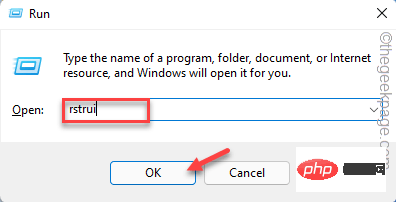
3. 系统还原窗口出现后,点击“下一步”。
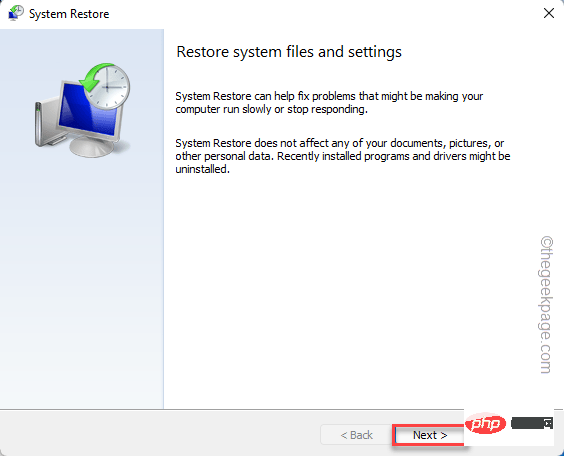
4. 在下一个屏幕上,您应该会看到还原点列表。
5. 但如果您想查看更多还原点,请勾选“显示更多还原点”框。
这将在您的系统上显示其他还原点。
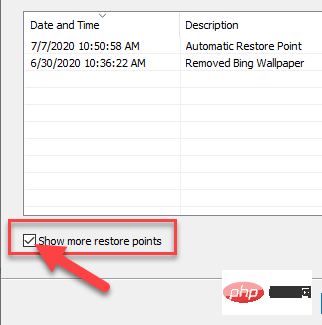
5.在这里选择设置实用程序正常工作之前的日期还原点。
6. 然后,点击“下一步”。
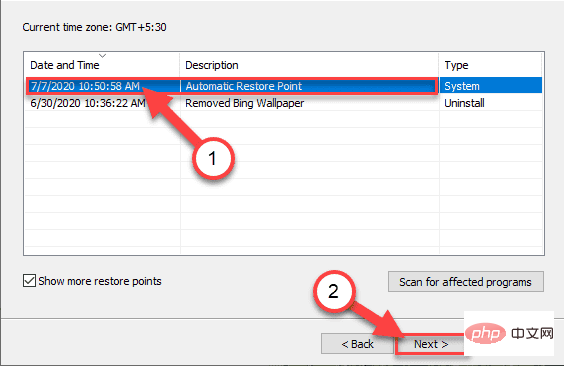
7. 在确认的最后一步,点击“完成”。
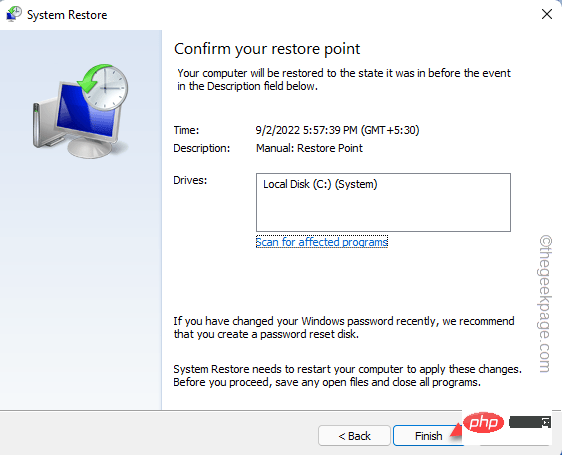
现在,恢复过程将开始。Windows 将恢复到原始状态。您可能会丢失一些最近的应用程序和文件。
设置应用程序现在应该可以工作了。这应该可以解决问题。
Das obige ist der detaillierte Inhalt vonSo beheben Sie, dass die Einstellungen-App unter Windows 11 häufig abstürzt. Für weitere Informationen folgen Sie bitte anderen verwandten Artikeln auf der PHP chinesischen Website!

