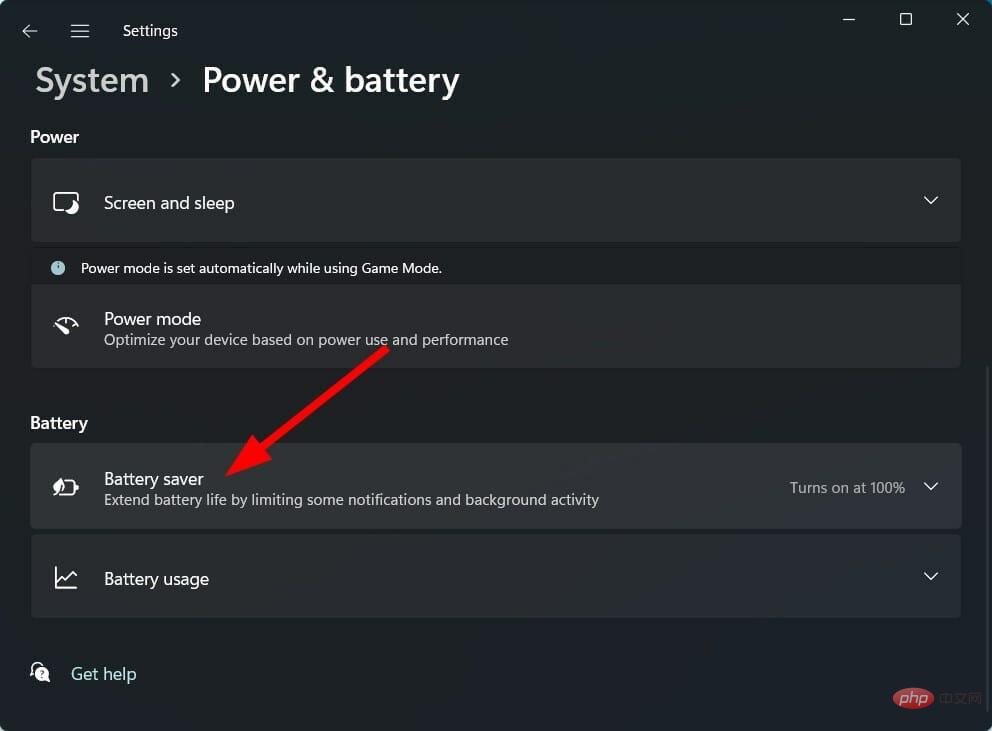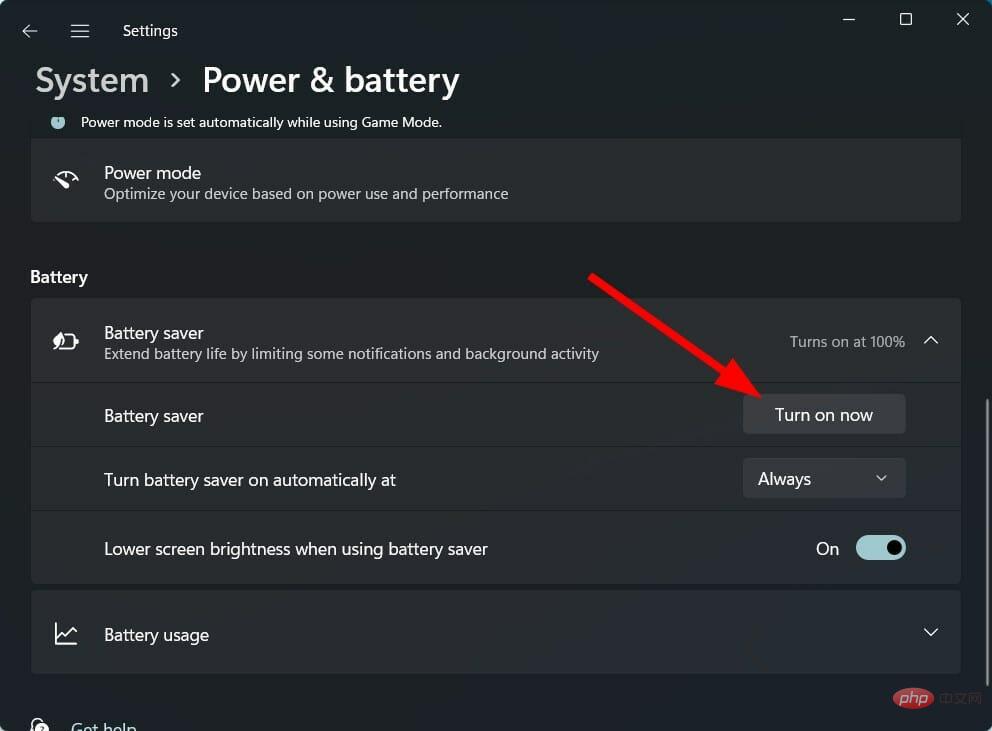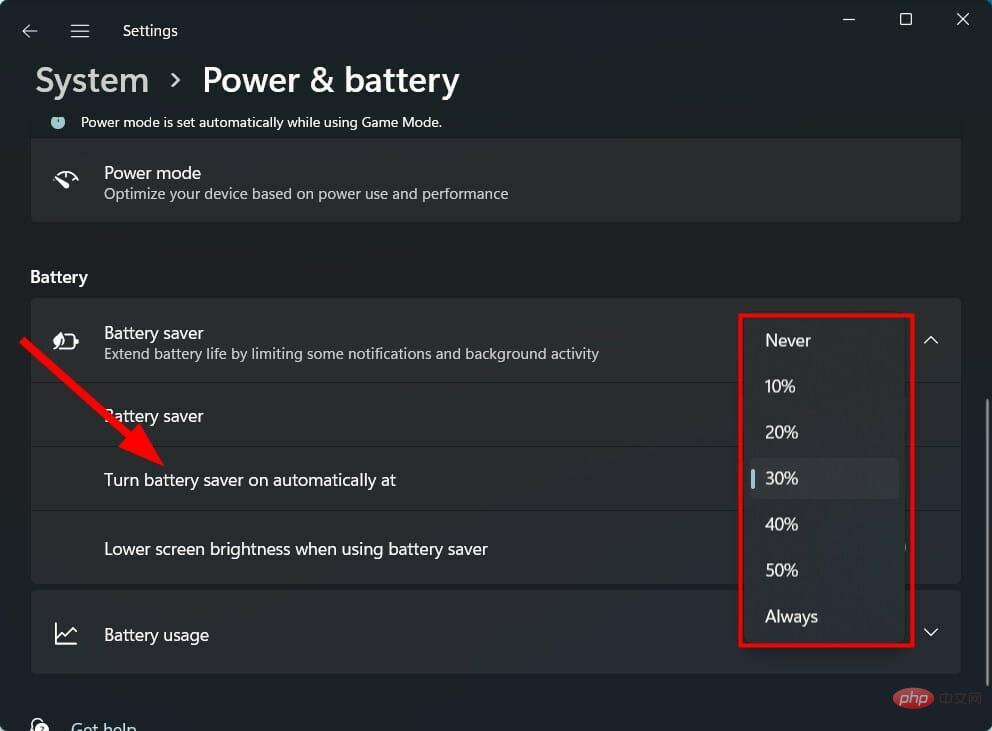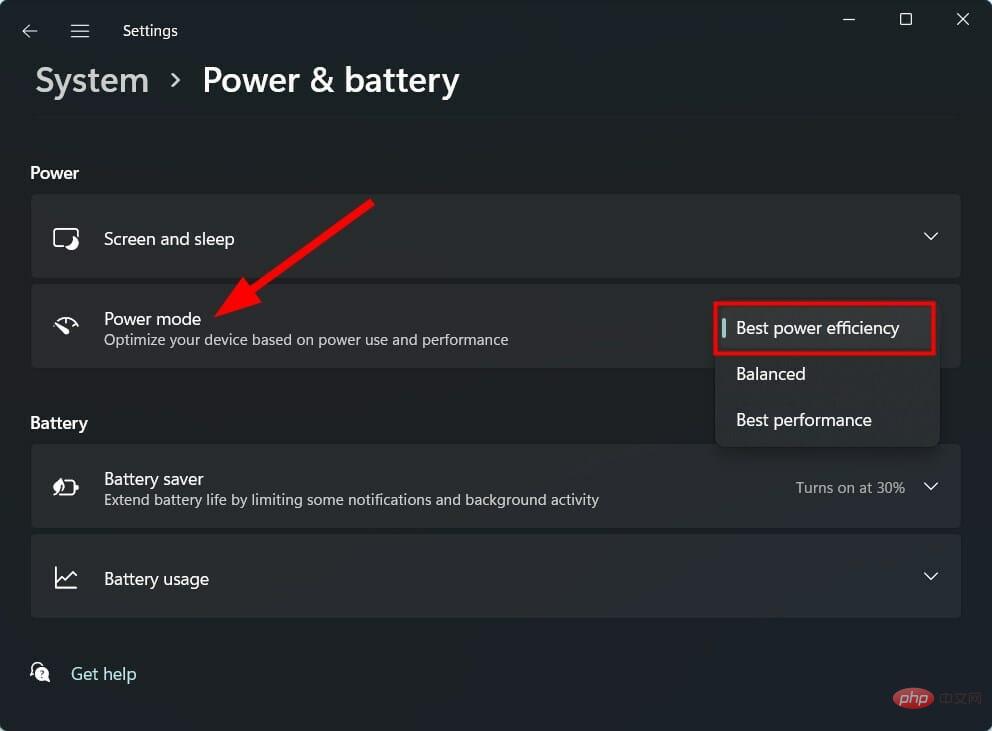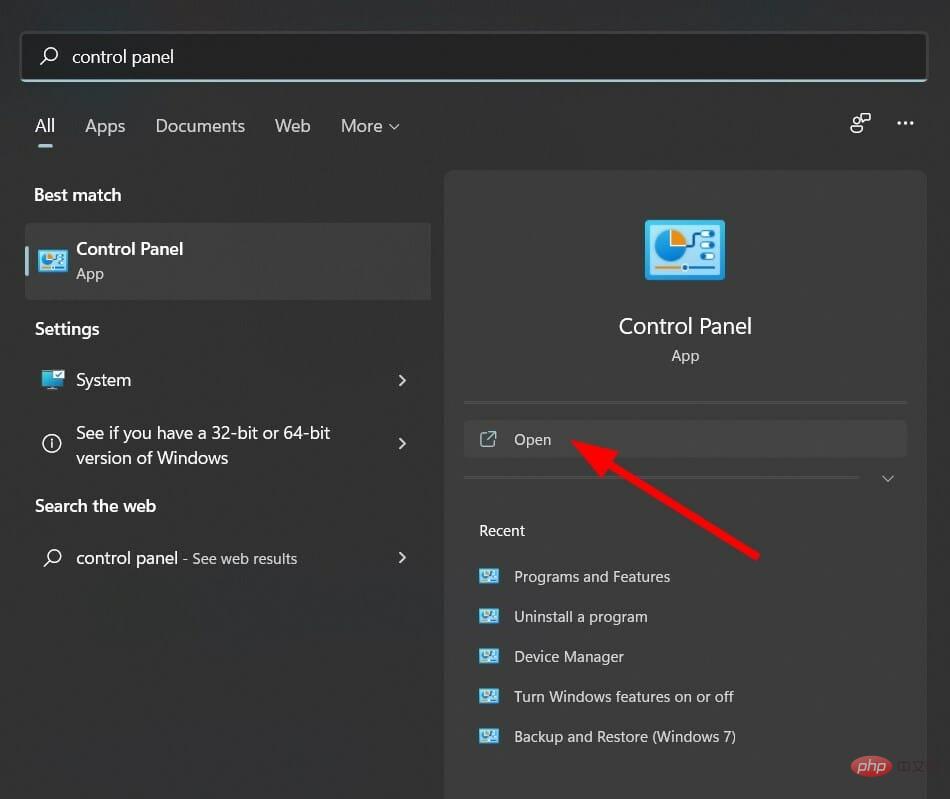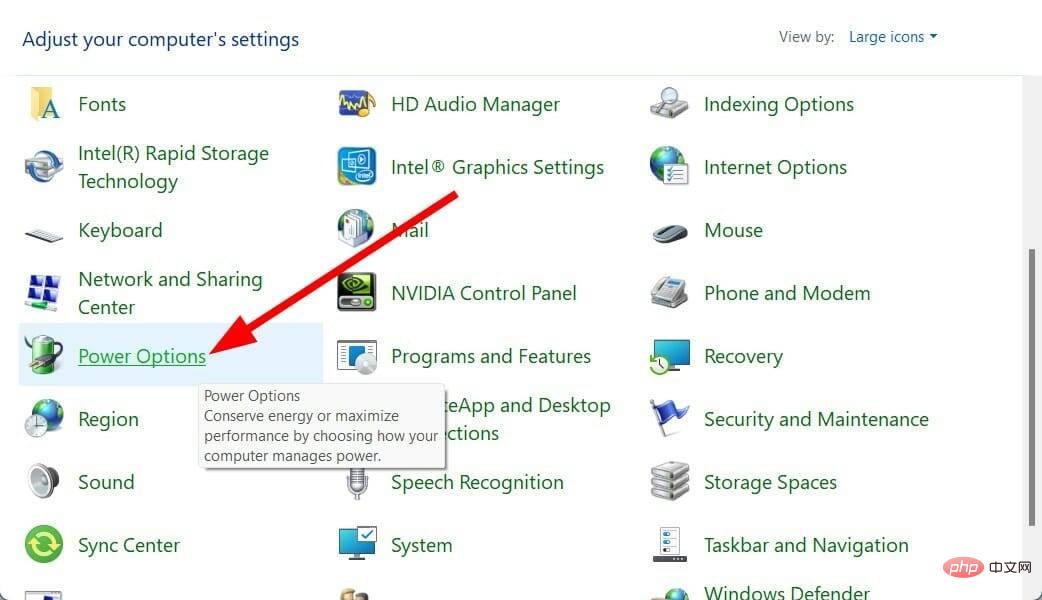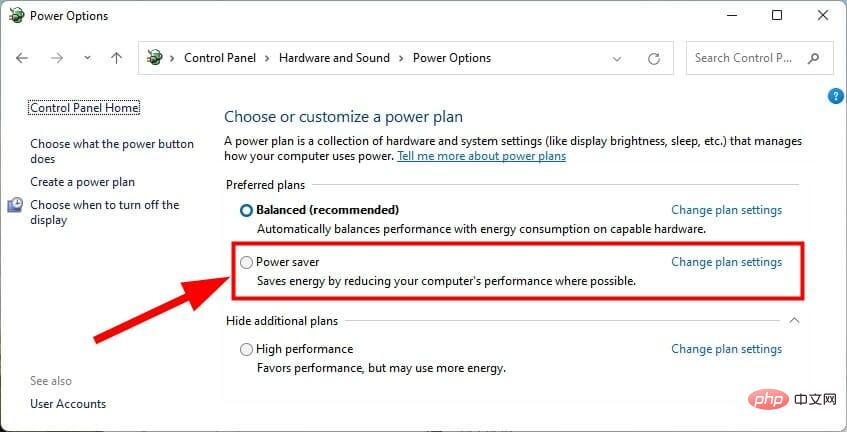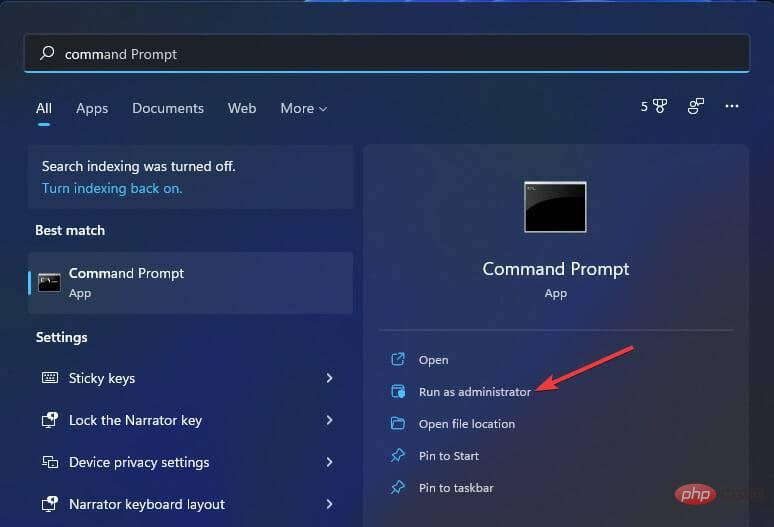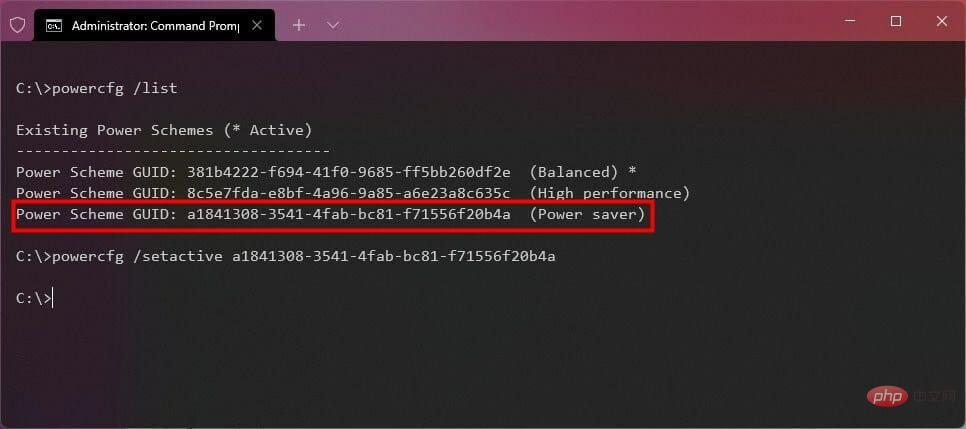Heim >häufiges Problem >So erzielen Sie die beste Energieeffizienz in Windows 11
So erzielen Sie die beste Energieeffizienz in Windows 11
- WBOYWBOYWBOYWBOYWBOYWBOYWBOYWBOYWBOYWBOYWBOYWBOYWBnach vorne
- 2023-05-10 08:43:162519Durchsuche
Entlädt sich der Akku Ihres Windows 11-Laptops schneller? Suchen Sie nach Möglichkeiten, die beste Energieeffizienz aus Ihrem Windows 11-Laptop herauszuholen?
Wenn ja, sind Sie bei uns genau richtig. Denn in diesem Tutorial zeigen wir Ihnen die Schritte, die Sie unternehmen müssen, um die beste Effizienz auf Ihrem Windows 11-Laptop zu erzielen.
Ähnlich wie bei früheren Windows-Versionen hat Microsoft auch verschiedene Energiemodi integriert. Diese Energiemodi nutzen eine Kombination aus spezifischen Hardware- und Systemeinstellungen, um ein ausgewähltes Leistungsniveau bereitzustellen.
Standardmäßig ist Ihr Windows 11-Computer auf den ausgeglichenen Modus eingestellt. In diesem Modus gleicht das System die Hardware- und Systemeinstellungen automatisch aus, um Ihnen die beste Leistung und Akkulaufzeit zu bieten.
Wenn Sie jedoch ressourcenintensive Aufgaben ausführen oder Spiele spielen, ist dieser Modus möglicherweise nicht zu empfehlen, da es zu Verzögerungen und Stottern kommt.
Wie auch immer, je nach Anwendungsszenario ist es sinnvoll, in einen anderen Energiemodus zu wechseln.
Mit Hilfe dieses Tutorials können Sie den Energiemodus auf drei verschiedene Arten ändern. Darüber hinaus erfahren Sie, wie Sie die beste Energieeffizienz aus Ihrem Windows 11-PC herausholen. Schauen wir es uns an.
Was sind die Schritte, um den Energiesparmodus in Windows 11 zu aktivieren?
1. Aktivieren Sie den Energiesparmodus
- Drücken Sie zum Öffnen die Taste Win+I #🎜 🎜#SETUP. Wählen Sie
- System . Klicken Sie auf
- Strom und Akku.
 Klicken Sie unter „Akku“ auf
Klicken Sie unter „Akku“ auf - BatteriesparmodusEinstellungen.
 Klicken Sie auf
Klicken Sie auf - , um die Schaltfläche jetzt für Energiespareinstellungen zu aktivieren.

- Drücken Sie
- Win+ Die Schaltfläche I öffnet die Einstellungen . Wählen Sie
- System . Klicken Sie auf
- Strom und Akku.
 Klicken Sie unter „Akku“ auf
Klicken Sie unter „Akku“ auf - Batteriesparmodus Einstellungen.
 Klicken Sie, um den Energiesparmodus automatisch zu aktivieren, und wählen Sie dann den Akkustand
Klicken Sie, um den Energiesparmodus automatisch zu aktivieren, und wählen Sie dann den Akkustand - aus, bei dem der Energiesparmodus automatisch gestartet wird.

Wie erhält man die beste Energieeffizienz in Windows 11?
1. Verwenden Sie die Windows-Einstellungen
- Drücken Sie die Taste Win+I, um # zu öffnen 🎜🎜 #SETUP. Wählen Sie
- System . Klicken Sie auf
- Strom und Akku.
 Klicken Sie im Energiemodus auf den Dropdown-Pfeil und wählen Sie
Klicken Sie im Energiemodus auf den Dropdown-Pfeil und wählen Sie - Beste Energieeffizienz.

- und klicken Sie auf das Menü
- Start . Suchen Sie nach
- Systemsteuerung und öffnen Sie es.
 Klicken Sie auf
Klicken Sie auf - Energieoptionen.
 Wählen Sie unter der Überschrift „Bevorzugter Plan“ die Option
Wählen Sie unter der Überschrift „Bevorzugter Plan“ die Option - Energiesparen aus.

- , um
- Start zu öffnen. Suchen
- Eingabeaufforderung. Klicken Sie auf
- , um als Administrator auszuführen.
 Geben Sie den folgenden Befehl ein und drücken Sie
Geben Sie den folgenden Befehl ein und drücken Sie - Enter.
powercfg /listpowercfg /list - 当前应用的电源方案将标有星号 (*)。
- 执行以下命令更改电源模式。
powercfg /setactive GUID - 现在代替 GUID,您需要输入要切换到的电源模式的编号。值得注意的是,不同 PC 的数量会有所不同。
- 在我们的例子中,要选择省电模式,我们将使用以下命令:
powercfg /setactive a1841308-3541-4fab-bc81-f71556f20b4aDer aktuell angewendete Energieplan wird mit einem Sternchen (*) markiert. Führen Sie den folgenden Befehl aus, um den Energiemodus zu ändern.
Führen Sie den folgenden Befehl aus, um den Energiemodus zu ändern.
powercfg /setactive GUID
Jetzt müssen Sie anstelle der GUID die Nummer des Energiemodus eingeben, zu dem Sie wechseln möchten. Es ist zu beachten, dass diese Zahl von PC zu PC unterschiedlich sein kann.
In unserem Beispiel verwenden wir zur Auswahl des Energiesparmodus den folgenden Befehl: powercfg /setactive a1841308-3541-4fab-bc81-f71556f20b4a
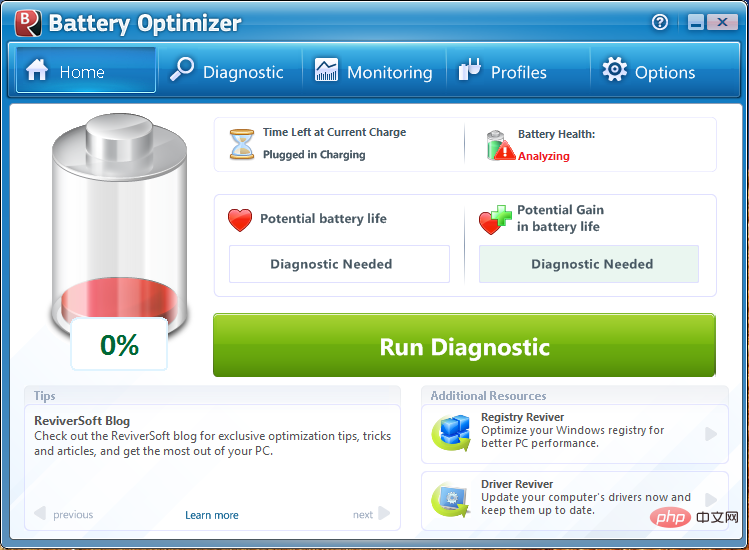 Nachdem Sie einen Energiemodus ausgewählt haben, wechselt Ihr PC in diesen Modus und Sie werden feststellen, dass die Akkuleistung viel besser ist als zuvor. Sie können auch ein Batterieoptimierungstool namens ReviverSoft verwenden. Mit diesem Tool können Sie die Akkulaufzeit Ihres Windows 11-Laptops verlängern, die Akkuleistung Ihres Laptops optimieren und optimieren sowie den Akku und andere Aspekte in nur wenigen Minuten verwalten.
Nachdem Sie einen Energiemodus ausgewählt haben, wechselt Ihr PC in diesen Modus und Sie werden feststellen, dass die Akkuleistung viel besser ist als zuvor. Sie können auch ein Batterieoptimierungstool namens ReviverSoft verwenden. Mit diesem Tool können Sie die Akkulaufzeit Ihres Windows 11-Laptops verlängern, die Akkuleistung Ihres Laptops optimieren und optimieren sowie den Akku und andere Aspekte in nur wenigen Minuten verwalten. Es ist ein leichtes Werkzeug, das Ihre Ressourcen nicht beansprucht. ReviverSoft ist sicher und nutzt die neueste Technologie, um Ihnen eine sichere Diagnose zu ermöglichen und die Akkuleistung Ihres Geräts zu überwachen. Was kann ich tun, um die Akkuleistung meines Windows 11-Computers zu verbessern?
Wenn Sie kürzlich ein Upgrade auf Windows 11 durchgeführt haben und Probleme mit der Batterie haben, sind Sie nicht allein.
Mehrere Windows 11-Benutzer haben berichtet, dass die Akkulaufzeit ihres Windows 11-PCs im Vergleich zu Windows 10 kürzer ist. Nun, das könnte schlimm sein, weil Sie Ihren Laptop möglicherweise längere Zeit nicht benutzen können, vorausgesetzt, Sie sind auf Reisen oder haben kein Ladegerät dabei.
Expertentipp:Einige PC-Probleme sind schwer zu lösen, insbesondere wenn das Repository beschädigt ist oder Windows-Dateien fehlen. Wenn Sie Probleme beim Beheben von Fehlern haben, ist Ihr System möglicherweise teilweise beschädigt. Wir empfehlen die Installation von Restoro, einem Tool, das Ihren Computer scannen und feststellen kann, wo der Fehler liegt.
Klicken Sie hier, um es herunterzuladen und mit der Reparatur zu beginnen. Wie bei jedem anderen Windows-Problem kann es mehrere Gründe für eine schlechte Akkulaufzeit Ihres Windows 11-PCs geben. Nachfolgend haben wir einige Tipps aufgeführt, die Ihnen helfen, die Akkulaufzeit Ihres Laptops optimal zu nutzen und natürlich auch die Akkulaufzeit zu verlängern.Es ist wichtig, dass Ihr PC mit der neuesten Version der Windows-Updates auf dem neuesten Stand ist.
Es verbessert nicht nur die Leistung Ihres PCs, sondern behebt auch Fehler, die zu einer schlechten Akkuleistung Ihres Windows 11-PCs führen können.
⇒ Laden Sie Ihren PC nicht für längere Zeit auf.
Wenn der Akku Ihres Laptops vollständig aufgeladen ist, empfiehlt es sich, den Netzstecker zu ziehen Entfernen Sie es vom Laptop. Entfernen Sie das Ladegerät.
Selbst wenn das Ladegerät nach dem Laden des Akkus längere Zeit angeschlossen bleibt, verringert sich die Lebensdauer des Akkus aufgrund der Wärmeableitung.
⇒ Ändern Sie die Hintergrundaktivität bestimmter Apps.
Um die beste Leistung Ihres PCs zu erzielen, wird empfohlen, nicht zu viele Apps oder Apps auf dem PC auszuführen Hintergrundprogrammbeispiel.
Da dadurch der Akku schneller entladen wird, müssen Sie das Ladegerät möglicherweise häufiger anschließen. Stellen Sie in den Energie- und Akkueinstellungen sicher, dass Sie die Hintergrundaktivität für Apps anpassen, sodass nur wichtige Apps im Hintergrund ausgeführt werden können.
⇒ Reduzieren Sie die Displayhelligkeit
Es empfiehlt sich auch, bei der Verwendung Ihres Laptops die optimale Displayhelligkeit zu verwenden.
Dies verringert die Belastung Ihres Laptops und verlängert dadurch die Gesamtlebensdauer des Akkus.
⇒ Schalten Sie verbundene Geräte und WLAN aus.
Wenn Sie keine verbundenen Geräte wie eine kabellose Maus oder Tastatur verwenden, Webcam usw. oder Wi-Fi-Netzwerke, dann sollten Sie darüber nachdenken, diese auszuschalten.
Da haben Sie es also. Wenn Sie die am Ende dieses Tutorials genannten Lösungen und Tipps befolgen, können Sie sicher sein, dass Sie die beste Energieeffizienz auf Ihrem Windows 11-PC erzielen.
Das obige ist der detaillierte Inhalt vonSo erzielen Sie die beste Energieeffizienz in Windows 11. Für weitere Informationen folgen Sie bitte anderen verwandten Artikeln auf der PHP chinesischen Website!