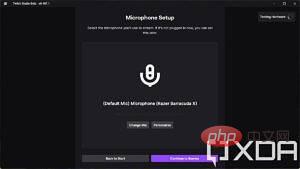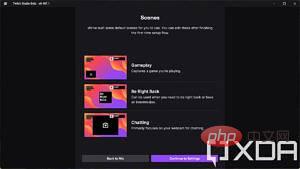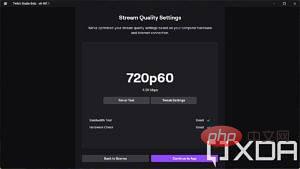Heim >häufiges Problem >So streamen Sie live auf Twitch mit einem Windows-PC
So streamen Sie live auf Twitch mit einem Windows-PC
- WBOYWBOYWBOYWBOYWBOYWBOYWBOYWBOYWBOYWBOYWBOYWBOYWBnach vorne
- 2023-05-10 08:34:074780Durchsuche
So richten Sie Twitch Studio zum Streamen von Ihrem PC ein
Für dieses Tutorial verwenden wir die offizielle Twitch Studio-App zum Streamen, da es sich um die offizielle Twitch-App handelt und am besten mit dem Dienst zusammenarbeitet. Dies sollte die einfachste Methode sein, aber es gibt viele andere Streaming-Apps wie OBS Studio, Streamlabs OBS usw. und Sie können jede davon verwenden
Zuerst müssen Sie Twitch in Ihrem Browser öffnen und sich bei Ihrem Konto anmelden. Sobald Sie angemeldet sind, klicken Sie oben rechts auf Ihr Profilbild und dann auf „Creator Dashboard“. Sie werden eine Menge Aufforderungen von Twitch sehen, aber was noch wichtiger ist, Sie werden einen großen Download-Button für Twitch Studio sehen.
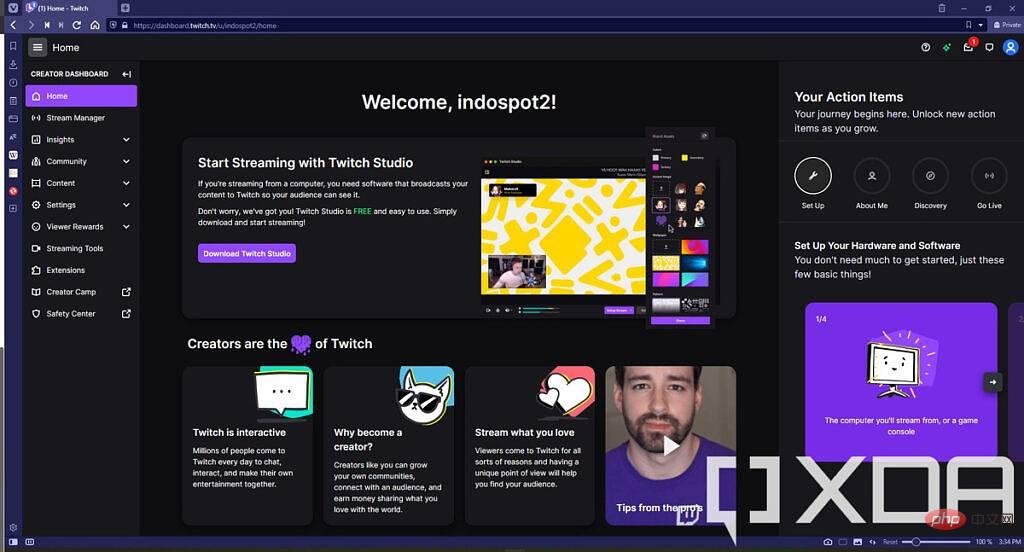 Wenn Sie verschiedene Streaming-Tools verwenden möchten, können Sie sich auch die Seite
Wenn Sie verschiedene Streaming-Tools verwenden möchten, können Sie sich auch die Seite
Dort stehen mehrere Optionen zur Verfügung. Sobald Sie Ihr bevorzugtes Streaming-Tool heruntergeladen haben (wir verwenden für dieses Tutorial wiederum Twitch Studio), installieren Sie es auf Ihrem PC. Starten Sie es und Sie werden zur Ersteinrichtung weitergeleitet.
Wenn Sie die Twitch Studio-App verwenden und in Ihrem Browser angemeldet sind, wird Ihr Konto automatisch erkannt und Sie können sich auf diese Weise anmelden. Ansonsten können Sie sich wie gewohnt anmelden.
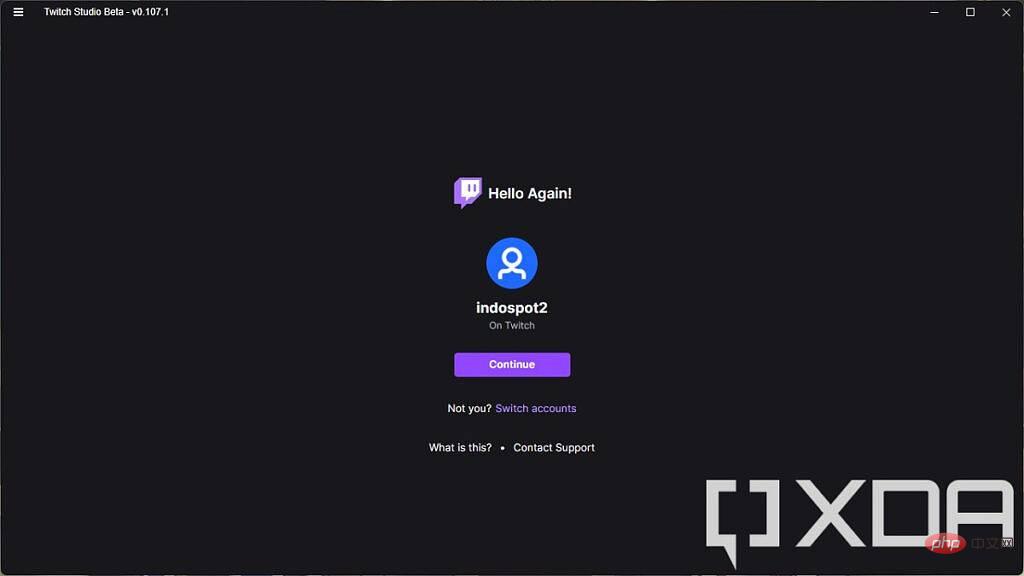 Dann werden Sie beim Einrichtungsprozess aufgefordert, ein Mikrofon zum Streamen auszuwählen, Sie richten drei verschiedene Videoszenarien ein und ein Test bestimmt die Qualität, die Sie streamen können sollten. Dies hängt von der Leistung Ihres Computers und der Internetgeschwindigkeit ab, wie unten gezeigt. Twitch empfiehlt, dass wir mit einer Auflösung von 720p und 60 Bildern pro Sekunde streamen.
Dann werden Sie beim Einrichtungsprozess aufgefordert, ein Mikrofon zum Streamen auszuwählen, Sie richten drei verschiedene Videoszenarien ein und ein Test bestimmt die Qualität, die Sie streamen können sollten. Dies hängt von der Leistung Ihres Computers und der Internetgeschwindigkeit ab, wie unten gezeigt. Twitch empfiehlt, dass wir mit einer Auflösung von 720p und 60 Bildern pro Sekunde streamen.
-
Nachdem Sie auf den Einrichtungsvorgang geklickt haben, gelangen Sie zur Streaming-Studio-Oberfläche. Hier ist viel los, daher müssen Sie Folgendes beachten:
- Szenarien
- – Auf der linken Seite der Benutzeroberfläche sehen Sie eine Liste mit drei Szenarien. Dies sind die verschiedenen Ansichten, die Sie Ihrem Publikum beim Streaming zeigen können. In der Standardspielszene wird beispielsweise ein großer Hintergrund mit der Webcam in einem kleinen Fenster in der unteren linken Ecke angezeigt. Sie können das Aussehen bestehender Szenen anpassen oder neue hinzufügen und während Ihrer Live-Übertragung dynamisch zwischen ihnen wechseln. Stream-Vorschau
- – In der Mitte des Bildschirms sehen Sie eine große Vorschau des Streams für Ihre aktuelle Szene. Das wird Ihr Publikum sehen. Aktivitäts-Feed
- – Hier werden alle Aktivitäten im Zusammenhang mit Ihren Twitch-Followern oder -Abonnenten angezeigt. Mein Chat
- – Hier wird Ihr Live-Chat angezeigt, sodass Sie in Echtzeit sehen können, was Ihre Zuschauer sagen. Stream-Einstellungen
- – Unten sehen Sie eine kleine Leiste mit einer Reihe von Schaltflächen und Anzeigen. Auf diese Weise können Sie Ihre Webcam ausschalten, die Lautstärke prüfen, Ihr Mikrofon und Ihre Lautsprecher stumm schalten und vieles mehr. Darüber hinaus verfügen Sie über Schaltflächen zum Starten des Streamings und Bearbeitens von Szenen, wodurch Sie Videoquellen hinzufügen können.
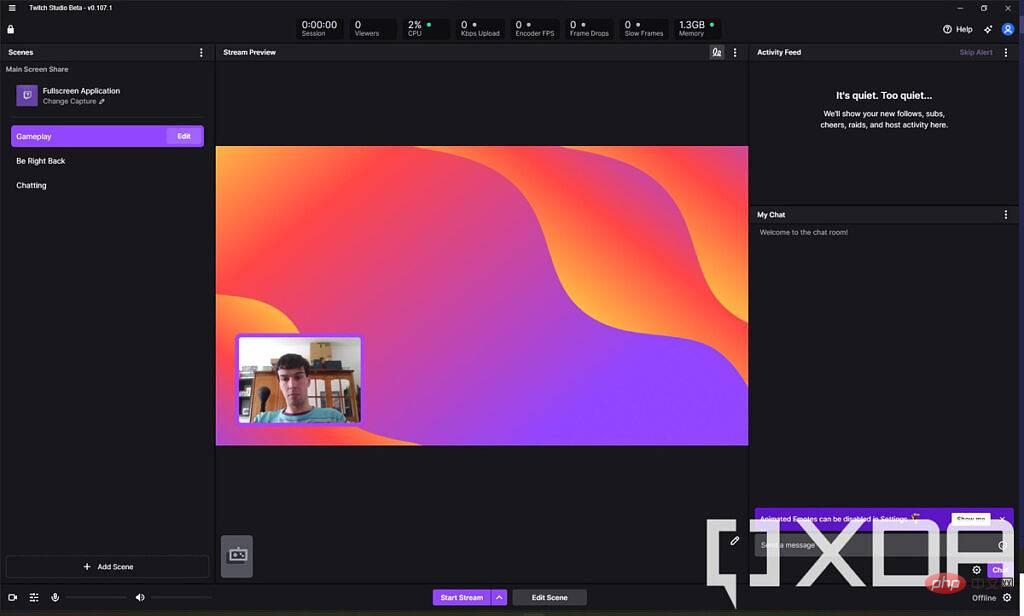 Das ist eine ziemlich kurze Erklärung von allem, und damit sind Sie technisch gesehen bereit, mit dem Streaming zu beginnen, aber es gibt noch ein paar weitere Dinge, die wir besprechen sollten.
Das ist eine ziemlich kurze Erklärung von allem, und damit sind Sie technisch gesehen bereit, mit dem Streaming zu beginnen, aber es gibt noch ein paar weitere Dinge, die wir besprechen sollten.
So ändern Sie, was Sie in Ihrem Live-Stream anzeigen (Szene bearbeiten)
Wie oben erwähnt, zeigt Ihnen die Spielszene standardmäßig einen statischen Hintergrund, was in einer Spielszene nicht gewünscht ist. Das liegt daran, dass Twitch Studio so eingerichtet ist, dass es das Gameplay von Spielen aufzeichnet. Wenn kein Spiel läuft, ist die Quelle leer und Sie sehen Ihren Hintergrund. Um weitere Informationen hierzu anzuzeigen, klicken Sie unten auf die Schaltfläche
Szene bearbeiten, während die Spielszene aktiv ist.
In dieser Ansicht sehen Sie alle Videoebenen oder -quellen, die zur Szene gehören. Standardmäßig sehen Sie Ihre Webcam, Ihren Chat, Benachrichtigungen und etwas namens Spielaufzeichnung. Dieser Feed funktioniert so, dass er automatisch von Twitch Studio erkannt und im Stream angezeigt wird, wenn Sie ein Vollbildspiel auf dem PC ausführen. Aus diesem Grund sieht es statisch aus, wenn Sie es zum ersten Mal starten. Sie können jedoch ein Spiel auf Ihrem zweiten Bildschirm starten, um zu sehen, ob es funktioniert.
Wenn Sie jedoch kein auf Ihrem PC laufendes Spiel streamen möchten oder Twitch das laufende Spiel nicht erkennt, können Sie eine neue Videoebene hinzufügen.
Videoebene hinzufügen
Klicken Sie auf die Schaltfläche Ebene hinzufügen und Sie werden gefragt, welche Art von Ebene Sie hinzufügen möchten. Wenn Sie ein Spiel oder eine Anwendung anzeigen möchten, die auf Ihrem PC läuft, müssen Sie hier ScreenSharing auswählen.
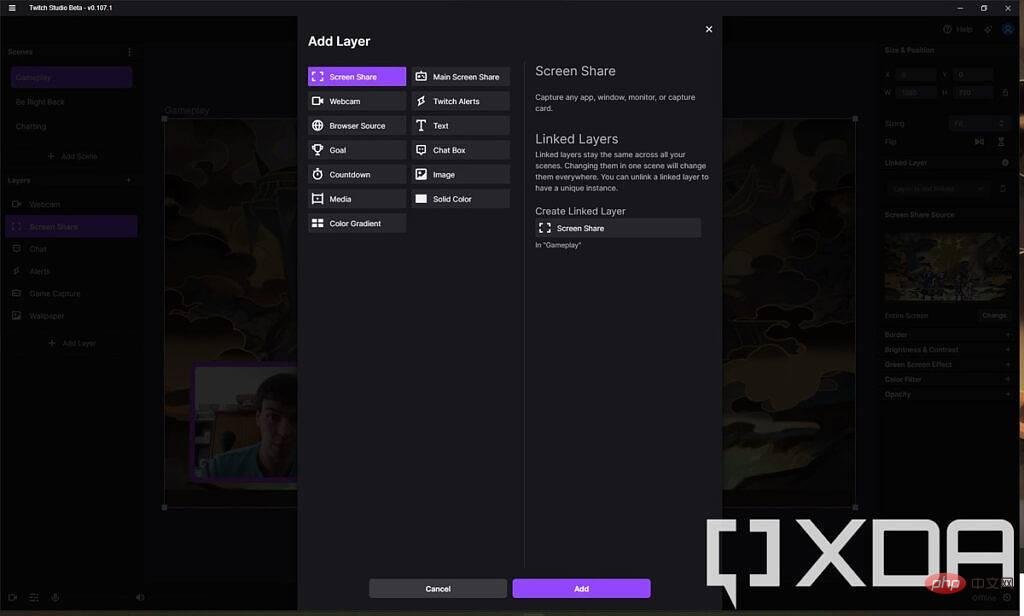
Nachdem Sie die Quelle hinzugefügt haben, können Sie die Art der Bildschirmfreigabe ändern, die Sie durchführen möchten. Auf der rechten Seite des Fensters sehen Sie unter Screen Sharing Source, dass es für die Freigabe von Vollbild-Apps eingerichtet ist. Klicken Sie auf die Schaltfläche Ändern und wählen Sie das spezifische Anwendungsfenster aus, das Sie streamen möchten (die Anwendung muss ausgeführt werden, um hier angezeigt zu werden), oder Sie können wählen, ob Sie auf einen Ihrer Bildschirme streamen möchten. Hier müssen Sie den Monitor auswählen, auf dem Sie das Spiel ausführen möchten. Dieser sollte sich von dem Monitor unterscheiden, auf dem Sie Twitch Studio haben. Wenn Sie eine Capture-Karte angeschlossen haben, wird diese auch hier angezeigt.
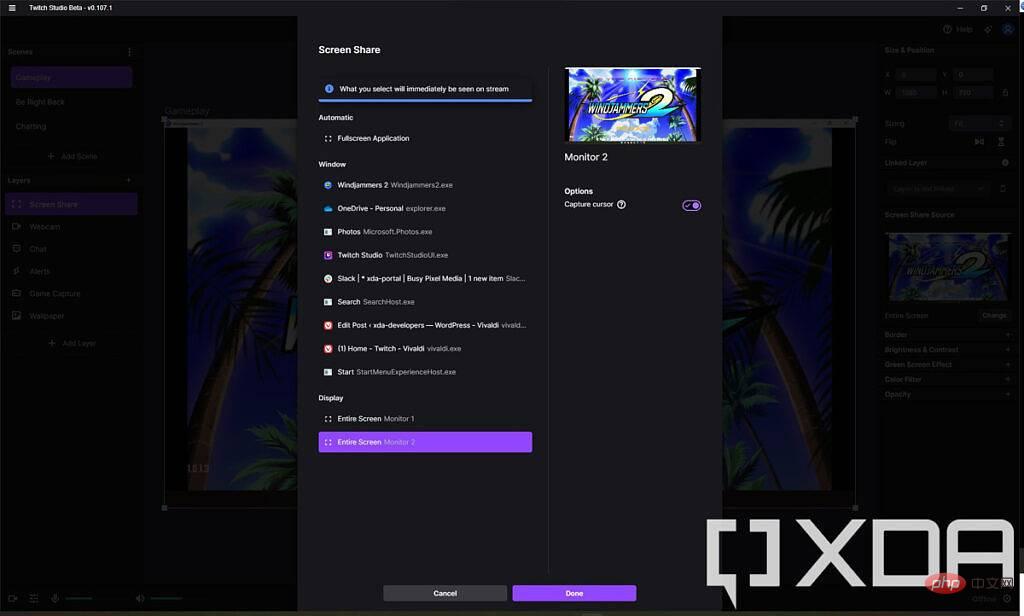
Wenn Sie eine Capture-Karte verwenden und feststellen, dass diese nach dem Hinzufügen nicht sichtbar ist. Wenn dies der Fall ist, wählen Sie die Ebene aus, auf der sich Ihre Capture-Karte befindet, und ändern Sie die Auflösung unter Größe und Position in der oberen rechten Ecke. Sie müssen nur eine Nummer löschen und erneut eingeben, und die Videoquelle wird normal angezeigt.
Danach stellen Sie möglicherweise auch fest, dass Ihre Webcam nicht mehr sichtbar ist. Die Reihenfolge der Videoebene ist wichtig, da die Bildschirmfreigabe über allen anderen Quellen liegt und daher das Einzige ist, was sichtbar ist. Ziehen Sie im linken Menü die neue Ebene „Bildschirmfreigabe“ unter Ihre Webcam und alles andere, was in Ihrem Stream sichtbar sein soll, und Sie werden sofort sehen, wie es angezeigt wird.
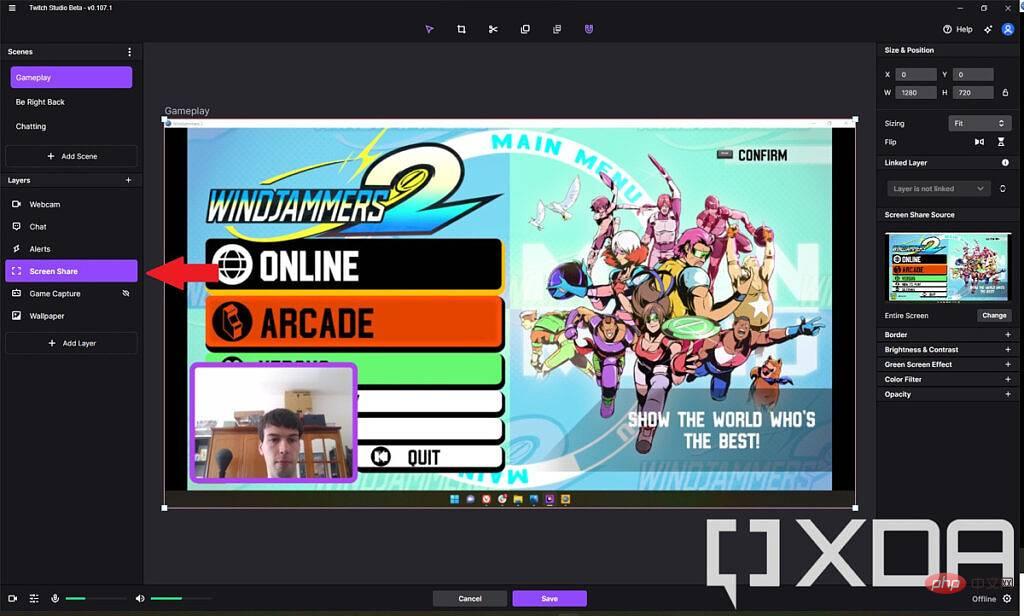
Die Ebene für die Bildschirmfreigabe sollte sich unterhalb der Webcam-Ebene befinden.
Bitte beachten Sie, dass Sie auch die vorhandene Game Capture-Ebene bearbeiten können, um die Quelle zu übertragen Wechseln Sie zu einem anderen Bildschirm oder einer anderen Aufnahmekarte. Klicken Sie auf die Schaltfläche Bearbeiten auf der rechten Seite des Fensters und dann auf Ändern , um eine neue Quelle für die Ebene auszuwählen.
Sobald Sie fertig sind, können Sie die Szene speichern und zum Hauptfenster zurückkehren.
Audioquelle und -pegel ändern
Möglicherweise möchten Sie auch den Audiopegel und die Audioquelle in Ihrem Stream ändern. In der Hauptansicht von Twitch Studio gibt es unten eine Leiste mit Stream-Einstellungen, einschließlich einiger Audiopegel. Hier gibt es auch die Audio-Mixer-Taste, die zweite Taste von links. Klicken Sie darauf und Sie sehen die Audiopegel Ihres Mikrofons und anderer an Ihren PC angeschlossener Audioquellen.
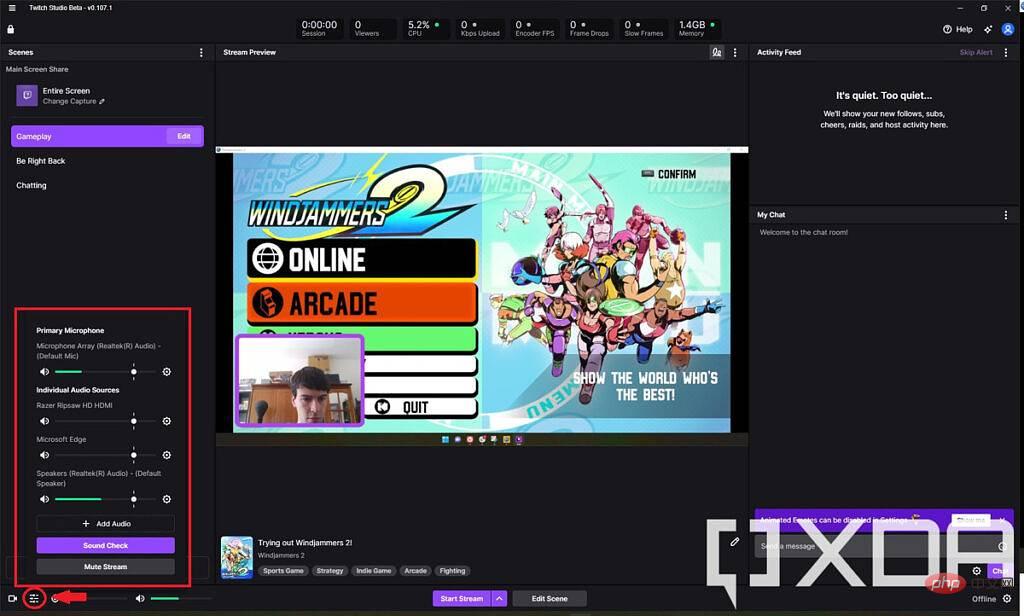
Standardmäßig sind alle Ihre Quellen auf den gleichen Pegel eingestellt, Sie können sie jedoch stummschalten oder die Lautstärke nach Bedarf anpassen. Wenn Sie eine neue Audioquelle benötigen, beispielsweise Ton von einer bestimmten Anwendung oder einem bestimmten Eingabegerät, können Sie auch auf klicken, um Audio hinzuzufügen. Dadurch können Sie bei Bedarf auch bestimmte Effekte auf die Audioquelle anwenden.
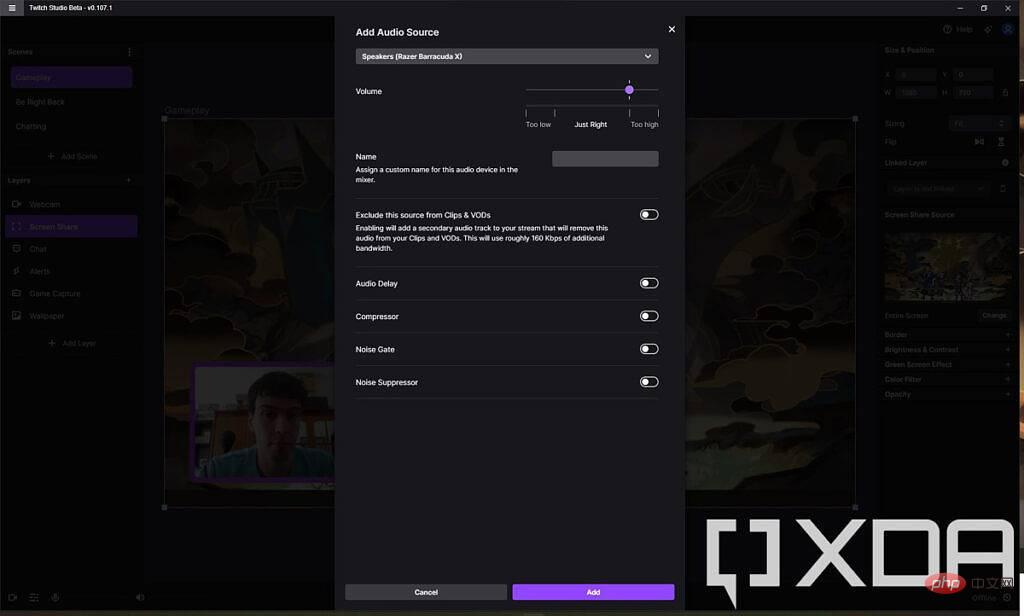
Wenn Sie eine Audioquelle hinzufügen, wird diese dem Audiomixer in der Hauptschnittstelle von Steam hinzugefügt, sodass Sie die Audiopegel einfacher ändern können.
So starten Sie das Streaming auf Twitch Studio
Da Sie nun alle Quellen bereit haben, können Sie mit dem Streaming beginnen. Klicken Sie unten im Fenster auf , um das Streaming zu starten. Sie werden dann aufgefordert, Ihre Streaming-Einstellungen auszuwählen. Sie können die Hauptvideoquelle und -szene vor dem Start ändern sowie Ihre Stream-Informationen und die Benachrichtigung „Live gehen“ ändern.
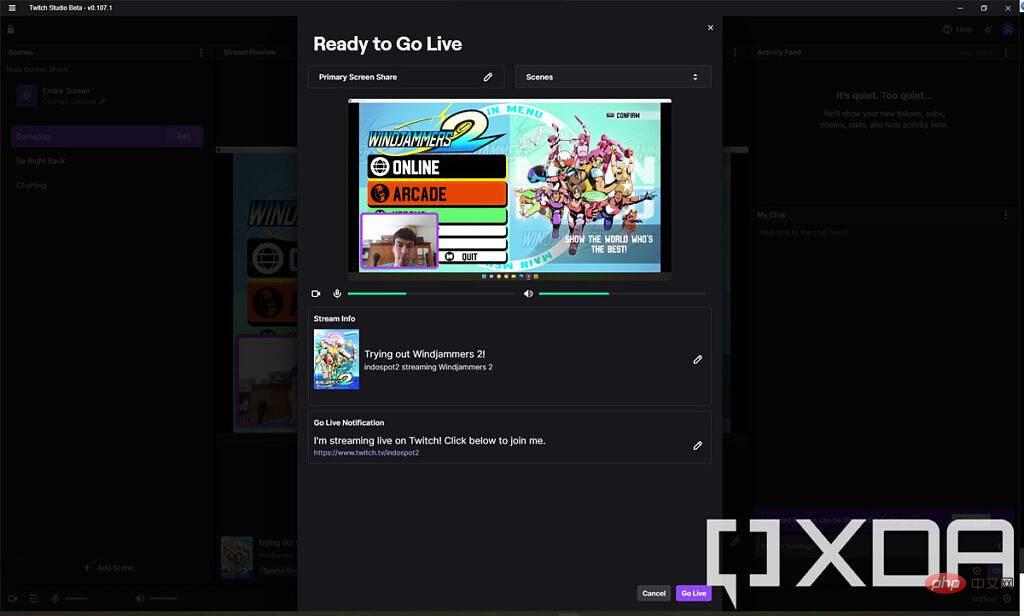
Sie müssen einen Titel für Ihren Stream eingeben und eine Kategorie auswählen. Wenn Sie ein Spiel spielen, sollte die Kategorie der Name des Spiels sein, das Sie spielen, damit die Leute Sie anhand dessen leichter finden können. Einige Kategorien fügen Ihrem Stream auch automatisch Tags hinzu. Schließlich können Sie die Sprache Ihres Streams ändern, um die richtige Zielgruppe anzusprechen.
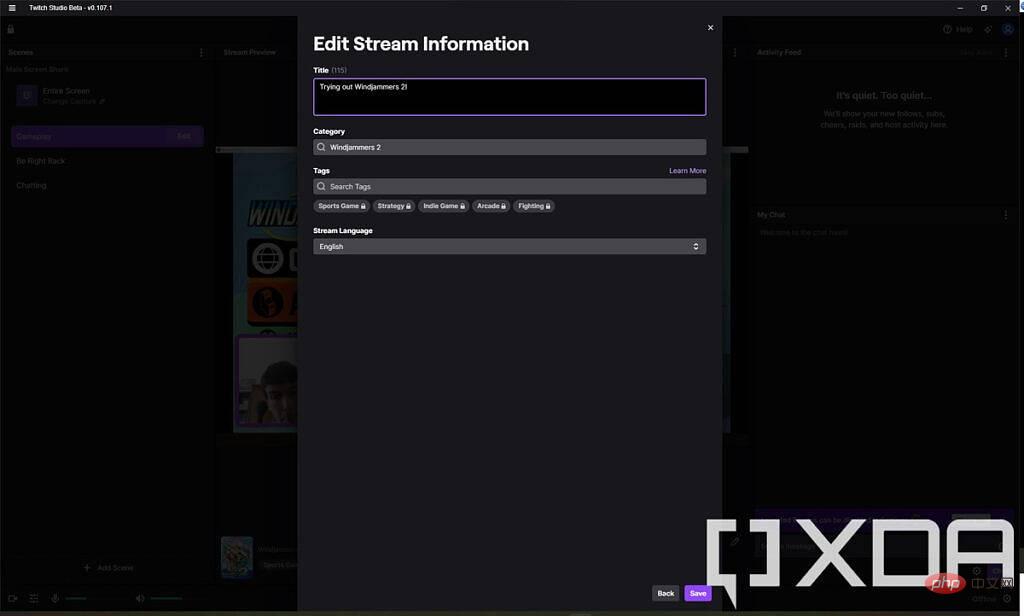
Sie können die Benachrichtigungen ändern, die an Ihre Follower gesendet werden, wenn Sie online gehen. Wenn Sie fertig sind, klicken Sie auf „Live-Übertragung starten“ und Ihre Live-Übertragung beginnt. Gehen Sie zu Ihrem Twitch-Profil, um es anzuzeigen.
Das ist alles, was Sie wissen müssen, um mit dem Streaming zu beginnen. Wir haben uns nicht mit allen verfügbaren Einstellungen befasst, aber Sie erhalten dadurch ein solides Verständnis für alles, was Sie zum Verwalten Ihrer Quellen und Szenen wissen müssen. Wie bereits erwähnt, gibt es viele andere Streaming-Tools, die Sie verwenden können, und obwohl die Benutzeroberfläche stark variieren wird, gelten die grundlegenden Konzepte, wie das Hinzufügen und Bearbeiten von Quellen, das Ändern der Audiopegel und mehr. Twitch Studio eignet sich hervorragend für Anfänger, aber auch andere Tools bieten fortgeschrittenere Optionen.Das obige ist der detaillierte Inhalt vonSo streamen Sie live auf Twitch mit einem Windows-PC. Für weitere Informationen folgen Sie bitte anderen verwandten Artikeln auf der PHP chinesischen Website!