Heim >häufiges Problem >So aktivieren oder deaktivieren Sie Desktop-Aufkleber im Windows 11-Betriebssystem
So aktivieren oder deaktivieren Sie Desktop-Aufkleber im Windows 11-Betriebssystem
- PHPznach vorne
- 2023-05-09 23:58:061803Durchsuche
Nach Experimenten mit Windows Spotlight und der Desktop-Suchleiste testet Microsoft nun Windows 11 in Desktop-Hintergründen 🎜 🎜 #Aufkleber. Üblicherweise sieht man Sticker in sozialen Messengern, und der Riese aus Redmond bringt sie jetzt auf sein neues Betriebssystem. Mit dem Aufkleber-Editor können Sie Aufkleber zu Ihrem -Hintergrund hinzufügen, wenn Sie den Hintergrund ändern. Die Sticker-Funktion ist derzeit in Windows 11 22H2 Build 25126 verfügbar, hier erfahren Sie, wie Sie sie aktivieren können.
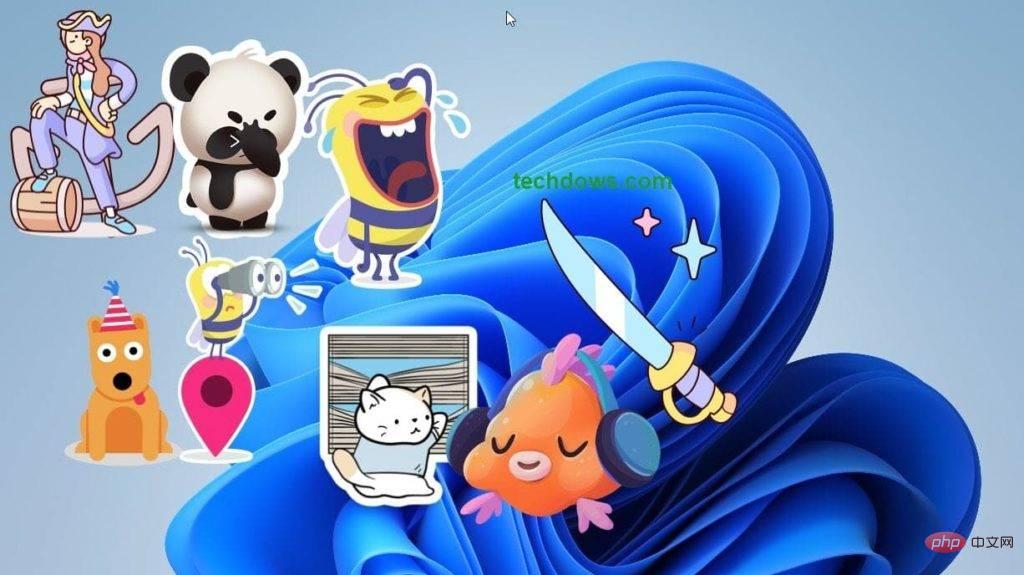
- Runch Run Dialog (Win+R) Und Öffnen Sie den Registrierungseditor, indem Sie den Befehl "regeedit"#🎜🎜 ## 🎜🎜##Navigieren Sie zu
- HKEY_LOCAL_MACHINESOFTWARMIMICROSOSTPOLICYMANAGERCORRENTDEVICE #🎜🎜 ## 🎜🎜###
- Erstellen einer Datei "##Sticker#🎜 🎜#" Neuer Schlüssel Erstellen Sie im rechten Bereich einen neuen DWORD-Wert (32-Bit), doppelklicken Sie darauf, nennen Sie ihn „
- EnableStickers“ und legen Sie ihn fest Wert auf 1
-
HKEY_LOCAL_MACHINE ausklappen und den Registrierungseditor schließen #🎜 🎜#Task-Manager öffnen,
#🎜 🎜#Task-Manager öffnen,
Suchen Sie auf der Registerkarte „Prozesse“ den Eintrag „Windows Explorer“, wählen Sie ihn aus und klicken Sie dann auf „Aufgabe neu starten“. - # 🎜🎜#So fügen Sie Aufkleber zum Hintergrundbild in Windows 11 hinzu
- Rechtsklick auf den Desktop und wählen Sie
- Personalisieren
Los
Hintergrund- Klicken Sie auf „Aufkleber hinzufügen “
- , um oben auf dem Desktop die Schaltfläche „Aufkleber“ anzuzeigen. Klicken Sie darauf und wählen Sie sie aus Klicken Sie auf den Aufkleber, den Sie hinzufügen möchten, ändern Sie die Größe und verschieben Sie seine Position, und schon sind Sie fertig.
-
Fügen Sie Aufkleber zu Hintergrundbildern hinzu, damit Sie viele Aufkleber hinzufügen können. Sie können auch die Option „
Aufkleber hinzufügen oder bearbeiten“ im Desktop-Rechtsklickmenü verwenden.
-

So deaktivieren Sie Aufkleber in Windows 11
Öffnen Sie den Registrierungseditor# 🎜🎜 # Navigieren Sie zu HKEY_LOCAL_MACHINESOFTWAREMicrosoftPolicyManagercurrentdevice
Navigieren Sie zu HKEY_LOCAL_MACHINESOFTWAREMicrosoftPolicyManagercurrentdevice
- Fertig.
- Möglicherweise müssen Sie vorhandene Aufkleber manuell löschen oder Ihr Desktop-Hintergrundbild ändern, andernfalls bleiben sie bestehen, auch wenn die Funktion deaktiviert ist.
- Bitte beachten Sie, dass Microsoft zum Zeitpunkt des Verfassens dieses Artikels die Sticker-Funktion für Windows 11 noch nicht angekündigt hat und sie standardmäßig für Insider ausgeblendet ist, die im Entwicklungskanal Build 25126 ausgeführt werden.
Das obige ist der detaillierte Inhalt vonSo aktivieren oder deaktivieren Sie Desktop-Aufkleber im Windows 11-Betriebssystem. Für weitere Informationen folgen Sie bitte anderen verwandten Artikeln auf der PHP chinesischen Website!


 #🎜 🎜#Task-Manager öffnen,
#🎜 🎜#Task-Manager öffnen, 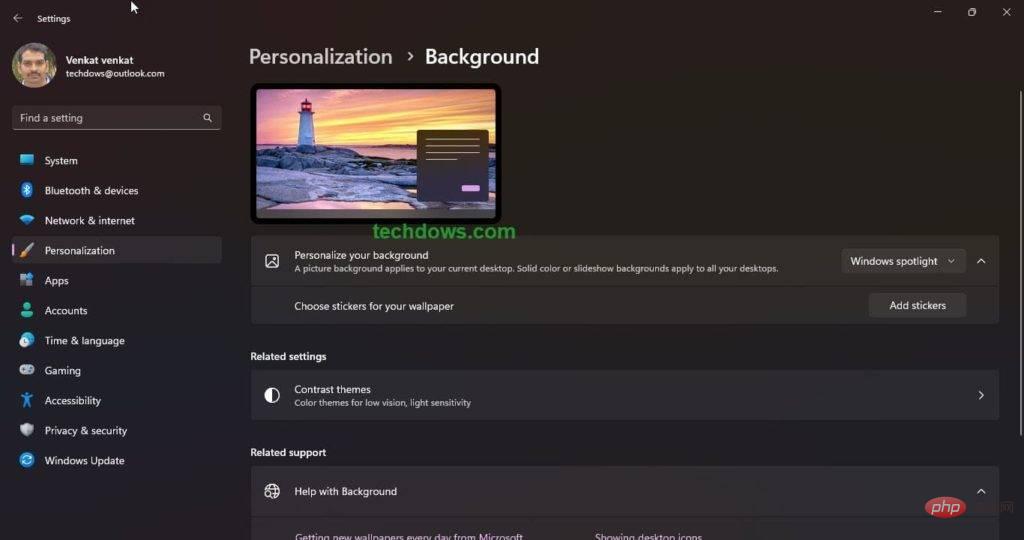
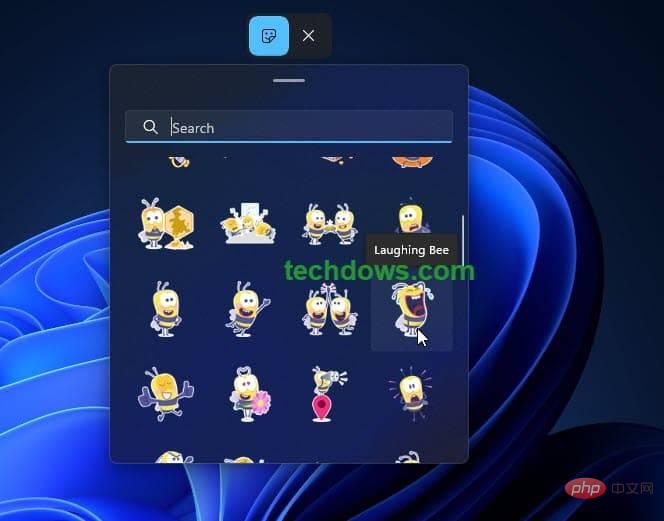
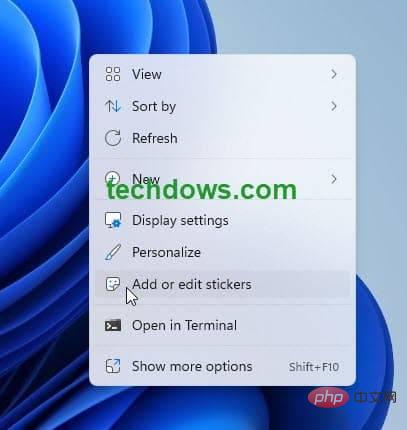 Navigieren Sie zu HKEY_LOCAL_MACHINESOFTWAREMicrosoftPolicyManagercurrentdevice
Navigieren Sie zu HKEY_LOCAL_MACHINESOFTWAREMicrosoftPolicyManagercurrentdevice