Heim >häufiges Problem >Warum verfügt der Datei-Explorer von Windows 11 nicht über Registerkarten?
Warum verfügt der Datei-Explorer von Windows 11 nicht über Registerkarten?
- 王林nach vorne
- 2023-05-09 22:58:111624Durchsuche
Microsoft-Hersteller haben versprochen, Windows-Benutzern vollständige Tab-Unterstützung anzubieten, aber die größte Neuigkeit steht noch bevor.
Glücklicherweise können Sie Registerkarten im Datei-Explorer aktivieren, jedoch nur auf den neuesten Windows 11-Builds im Entwicklungskanal.
Eine vollständige Tab-Unterstützung wäre sehr nützlich, insbesondere da einige Benutzer anscheinend mit dem Problem fehlender Tabs im Datei-Explorer konfrontiert sind.
Zum Beispiel ist die Benutzeroberfläche mit Registerkarten des Datei-Explorers laut Benutzern auf der ganzen Welt derzeit in Windows 11 ausgeblendet.
Da es sich hierbei um ein sehr häufiges Problem handelt, ist es uns gelungen, eine Liste hilfreicher Fehlerbehebungen zusammenzustellen. Schauen Sie sich diese also unbedingt an.
Wie kann ich meine Explorer-Registerkarten in Windows 11 wiederherstellen?
1. Starten Sie den Windows-Datei-Explorer neu.
- Verwenden Sie diese Tastenkombination: Strg+ Alt+ Entf.
- Klicken Sie auf Task-Manager.
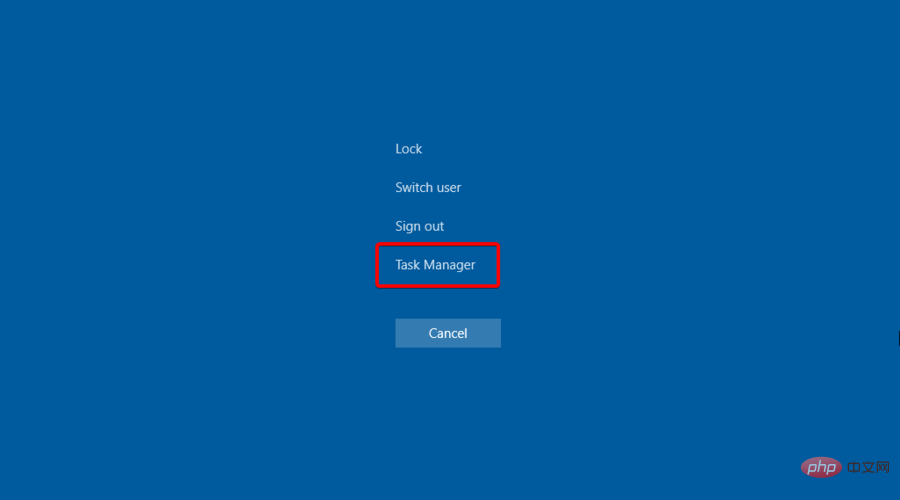
- Klicken Sie im sich öffnenden Fenster mit der rechten Maustaste auf „Windows-Datei-Explorer“ und wählen Sie „Neu starten“. 2. Versuchen Sie es mit speziellen Tools, um verlorene Dateien wiederherzustellen.
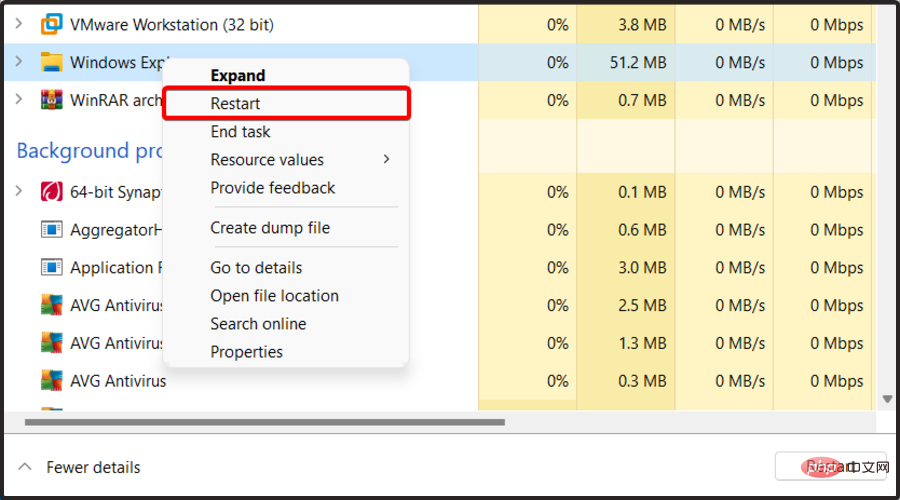 Vielleicht ist die beste Lösung, die Sie ausprobieren können, die automatische Optimierung Ihres Systems. Restoro ist ein universelles Systemoptimierungs- und Reparaturtool.
Vielleicht ist die beste Lösung, die Sie ausprobieren können, die automatische Optimierung Ihres Systems. Restoro ist ein universelles Systemoptimierungs- und Reparaturtool.
Da Ihr Datei-Explorer möglicherweise Dateien verliert und beschädigt wird, hilft dieses Programm definitiv dabei, Malware zu entfernen und durch Viren verursachte Schäden auf dem PC zu reparieren.
Wenn Systemdateien betroffen sind oder fehlen, kann diese Software beschädigte oder beschädigte Dateien ersetzen, Ihre Registrierung wiederherstellen und Benutzern sogar eine detaillierte Hardwareanalyse bereitstellen.
Die meisten Antivirenprogramme können diese Probleme nicht bewältigen und es kommt zu Abstürzen, Dateiverlust und anderen Problemen.
⇒Wiederherstellen
3. Verwenden eines bestimmten Ordners
Öffnen Sie denWindows-Ausführungsdialog
mit dieser Tastenkombination:- Windows
- + R. Geben Sie im sich öffnenden Fenster regedit ein und drücken Sie OK
- . Navigieren Sie zu:
HKEY_CURRENT_USERSoftwareMicrosftWindowsCurrentVersionAdvanced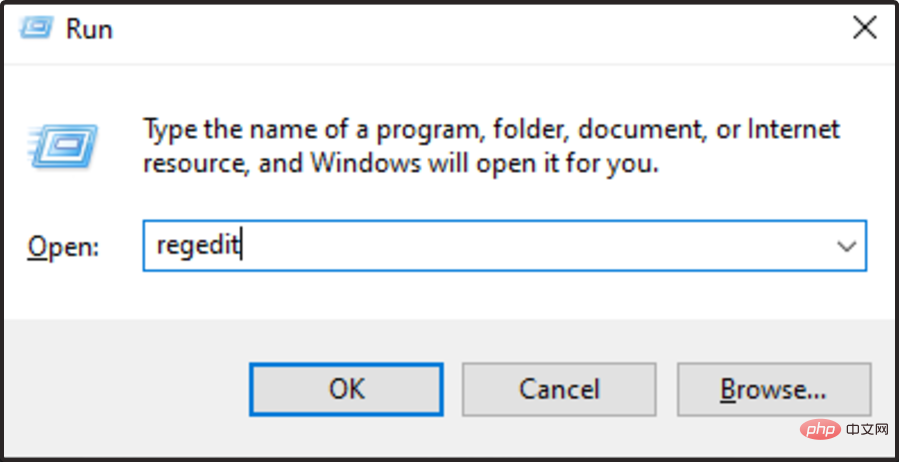
- Klicken Sie auf das rechte Fenster und wählen Sie
<strong>HKEY_CURRENT_USERSoftwareMicrosftWindowsCurrentVersionAdvanced</strong>Neu und dann - DWORD-Wert (32-Bit). Benennen Sie das neue Popup in
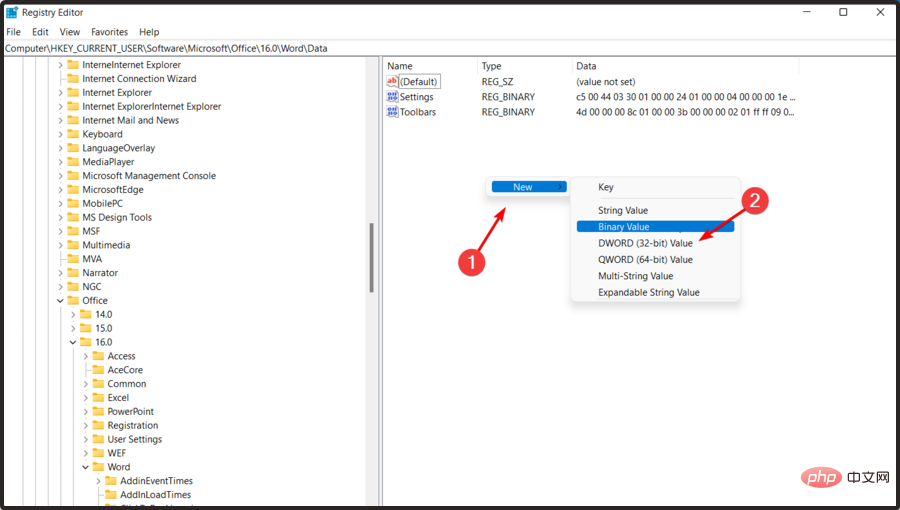 SeparateProcess um.
SeparateProcess um. - Doppelklicken Sie auf die erstellte Datei und ändern Sie die Wertdaten von
- 0 auf 1. Drücken Sie
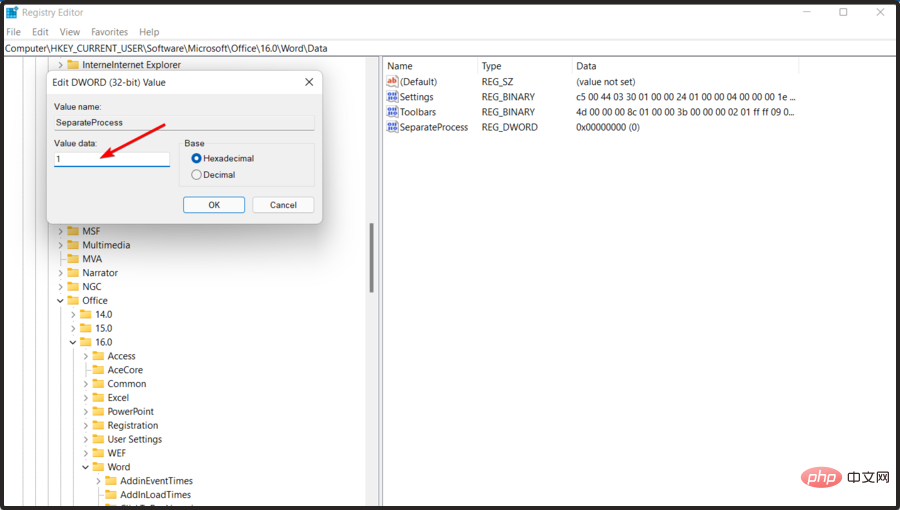 OK .
OK . - Schließen Sie Regedit und starten Sie Ihren PC neu.
- Die oben genannten Schritte helfen Ihnen, den Windows 10-Datei-Explorer in Windows 11 wiederherzustellen. Befolgen Sie sie daher sorgfältig, um das alte und vollständige Aussehen zu erhalten.
Drücken Sie die
Windows- -Taste, geben Sie
- Microsoft Store ein und navigieren Sie zum ersten Ergebnis. Geben Sie in der Suchleiste
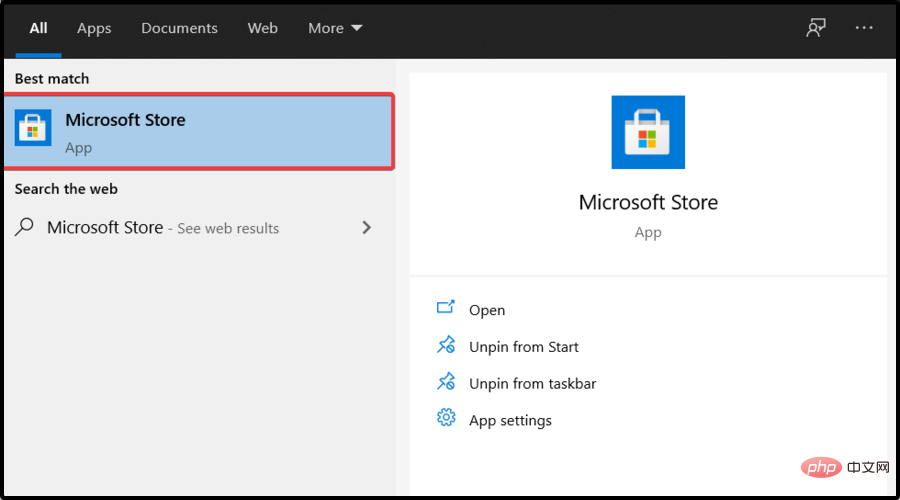 File Apps ein und drücken Sie
File Apps ein und drücken Sie - Enter. Suchen Sie nach einer kostenlosen App und klicken Sie darauf.
- Wählen Sie die Schaltfläche
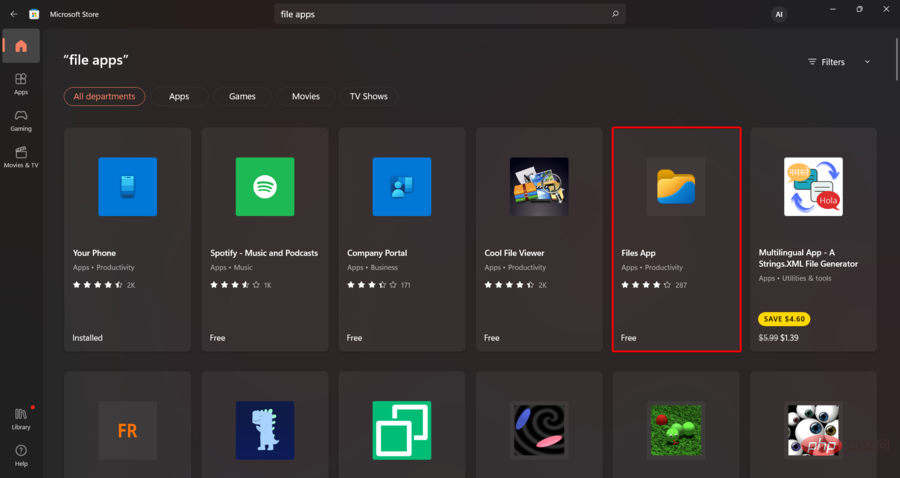 Get .
Get . -
Klicken Sie nach Abschluss des Installationsvorgangs auf die Schaltfläche „Öffnen“
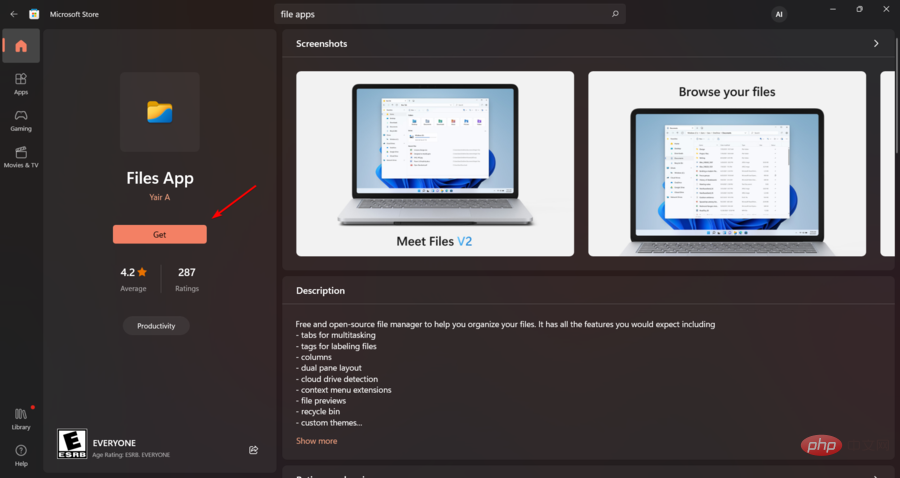 .
. - Jetzt öffnet sich sofort ein neuer Datei-Explorer mit Unterstützung für Tabs auf Ihrem Bildschirm. Sie können diesen Vorgang auch durchführen, indem Sie zur offiziellen Microsoft Store-Seite navigieren.
- Hinweise Diese App fügt dem nativen Datei-Explorer nicht wirklich Tab-Unterstützung hinzu, aber Sie erhalten einen modernen Datei-Explorer mit erstaunlichen Funktionen, darunter die Tab-Unterstützung. Mit der zusätzlichen Tab-Unterstützung im Datei-Explorer können Sie verschiedene Ordnerverzeichnisse einfacher direkt von einem einzigen Datei-Explorer-Fenster aus verwalten.
Wie Sie sehen, können Sie fehlende Registerkarten im Datei-Explorer in Windows 11 ganz einfach beheben, indem Sie einige einfache Schritte befolgen.
Einige Benutzer haben auch berichtet, dass der Dateimanager manchmal keine Dateien anzeigt. Um mehr über diese Situation zu erfahren, schauen Sie sich gerne unser spezielles Tutorial an.
Das obige ist der detaillierte Inhalt vonWarum verfügt der Datei-Explorer von Windows 11 nicht über Registerkarten?. Für weitere Informationen folgen Sie bitte anderen verwandten Artikeln auf der PHP chinesischen Website!
In Verbindung stehende Artikel
Mehr sehen- Microsoft veröffentlicht neue Diktiergerät-App für Windows 11 Insider
- Was können Xiaomi-Direktinvestitionen bewirken?
- Wo kann die Schließung des Kuaishou-Ladens beantragt werden?
- Apples neues Patent betrifft eigentlich eine „Uhr mit Kamera'
- Dank Cloud und Windows erzielt Microsoft einen starken Quartalsumsatz von 49,4 Milliarden US-Dollar

