Heim >häufiges Problem >Hier sind 6 einfache Möglichkeiten, Ihre Windows 11-Soundeinstellungen zurückzusetzen
Hier sind 6 einfache Möglichkeiten, Ihre Windows 11-Soundeinstellungen zurückzusetzen
- WBOYWBOYWBOYWBOYWBOYWBOYWBOYWBOYWBOYWBOYWBOYWBOYWBnach vorne
- 2023-05-09 21:52:2211779Durchsuche
So setzen Sie die Toneinstellungen in Windows 11 in 6 einfachen Schritten zurück
Hier sind 7 verschiedene Möglichkeiten, wie Sie die Toneinstellungen in Windows 11 zurücksetzen können, je nachdem, mit welchem Problem Sie gerade konfrontiert sind. Fangen wir an.
Methode 1: App-Sound- und Lautstärkeeinstellungen zurücksetzen
Drücken Sie die Tastatur Windows + i, um die Einstellungen-App zu öffnen. Klicken Sie nun rechts auf „Sounds“. Windows + i键盘以打开“设置”应用。现在单击右侧的“声音”。

向下滚动并单击“音量混合器”。

现在点击底部的“重置”。

此选项会将第三方应用程序和预装程序的所有设置重置为默认设置。

如果您在使用这些应用程序中的任何一个时遇到音频输入或输出问题,那么现在应该在您的 PC 上修复它们。
方法 2:对音频驱动程序进行故障排除(2 种方法)
如果您无法为您的系统修复音频,那么可能是时候重置您的音频驱动程序了。您可以通过重新安装最新版本或回滚到以前在您的系统中工作的已知版本来执行此操作。请遵循以下任一教程,以帮助您完成该过程。
2.1 – 重置您的音频驱动程序
按Windows + x

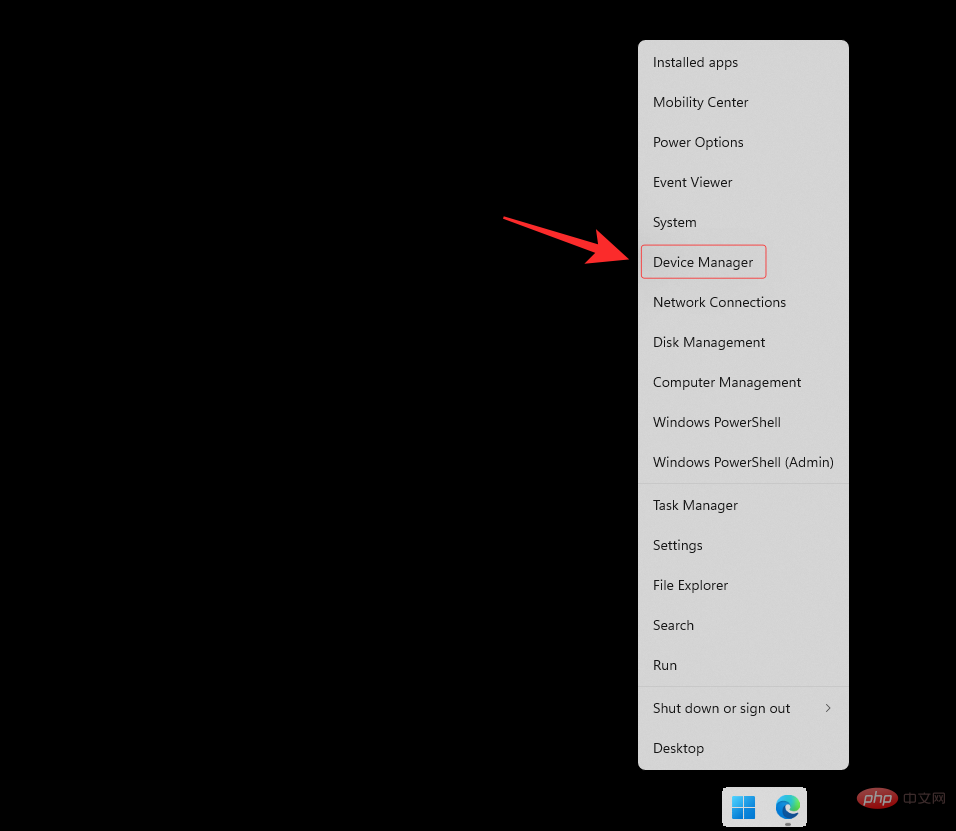 Scrollen nach unten und klicken Sie auf „Lautstärkemixer“.
Scrollen nach unten und klicken Sie auf „Lautstärkemixer“.

Jetzt Klicken Sie unten auf „Zurücksetzen“. 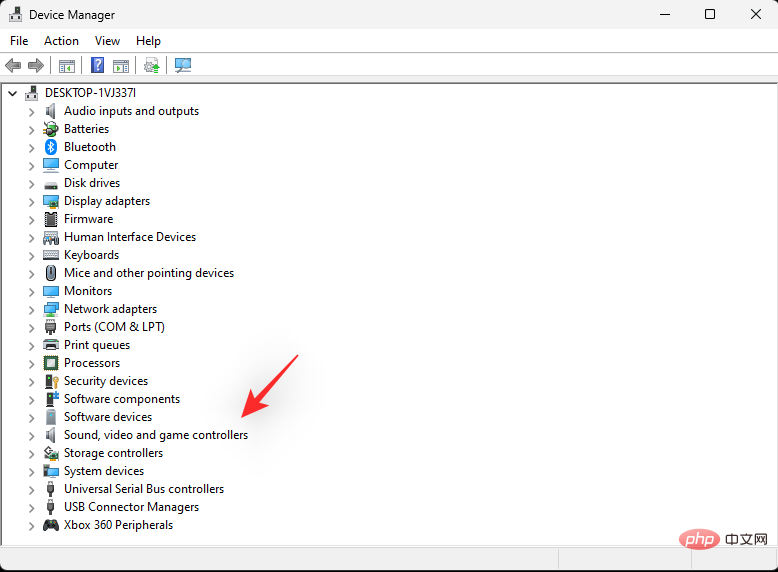
 Dies Mit dieser Option werden alle Einstellungen für Anwendungen von Drittanbietern und vorinstallierte Programme auf die Standardeinstellungen zurückgesetzt.
Dies Mit dieser Option werden alle Einstellungen für Anwendungen von Drittanbietern und vorinstallierte Programme auf die Standardeinstellungen zurückgesetzt. 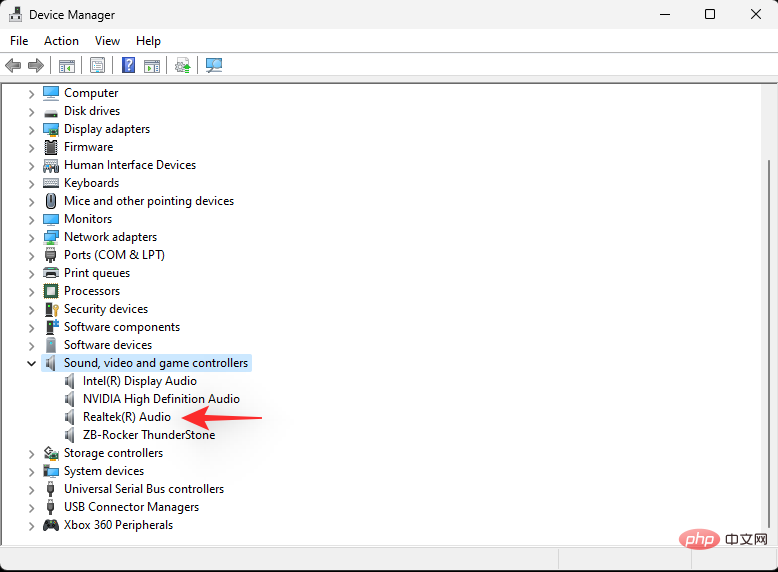

Wenn Wenn Sie bei der Verwendung einer dieser Apps Probleme mit der Audioeingabe oder -ausgabe haben, ist es an der Zeit, diese auf Ihrem PC zu beheben.
Methode 2: Fehlerbehebung bei Audiotreibern (2 Methoden) 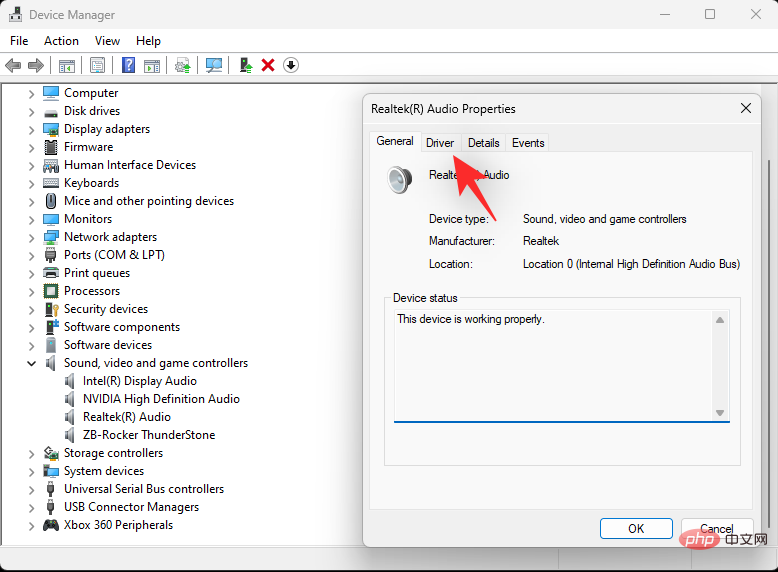
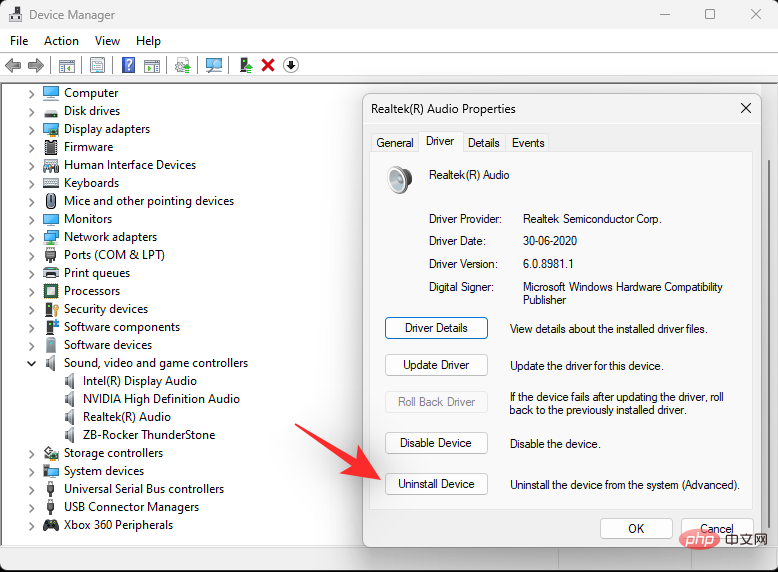 Drücken Sie die Tastatur
Drücken Sie die Tastatur Windows + x und wählen Sie „Geräte-Manager“.
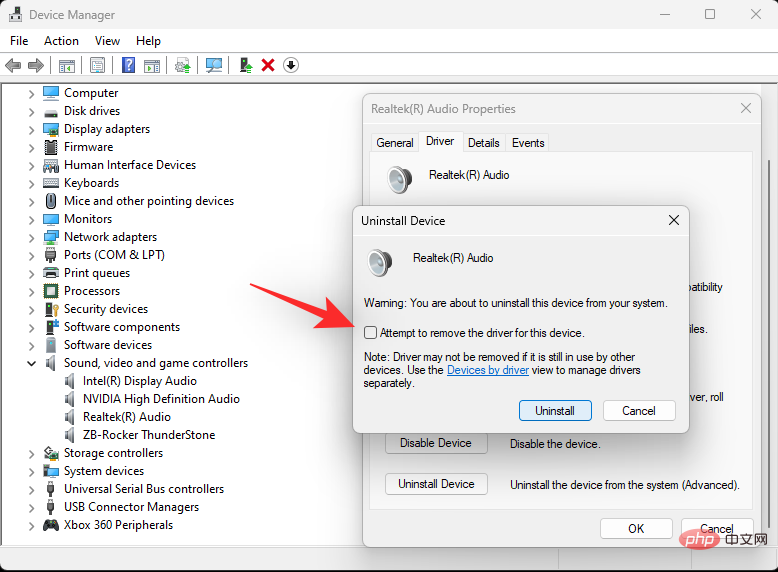 Erweitern Sie nun unten die „Sound-, Video- und Gamecontroller“ durch einen Doppelklick.
Erweitern Sie nun unten die „Sound-, Video- und Gamecontroller“ durch einen Doppelklick.
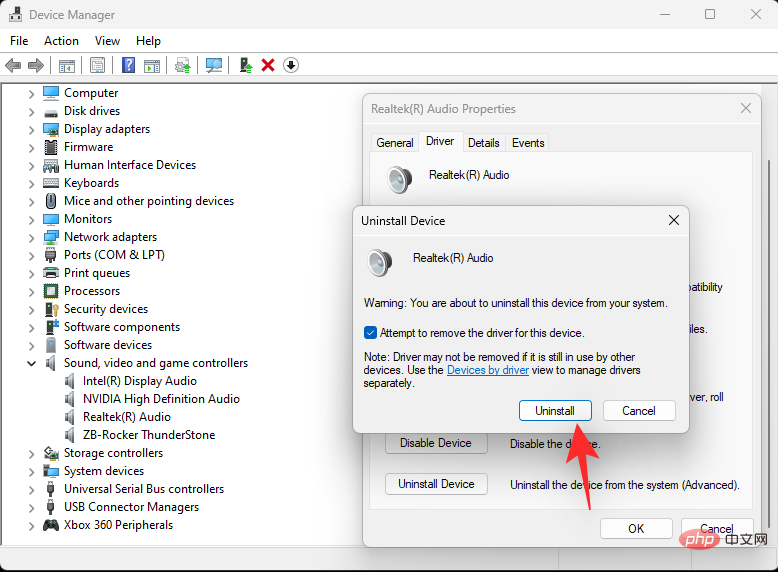 Doppelklicken Sie auf den Audioadapter, mit dem Sie Probleme haben.
Doppelklicken Sie auf den Audioadapter, mit dem Sie Probleme haben.
Klicken Sie nun auf „Gerät deinstallieren“. 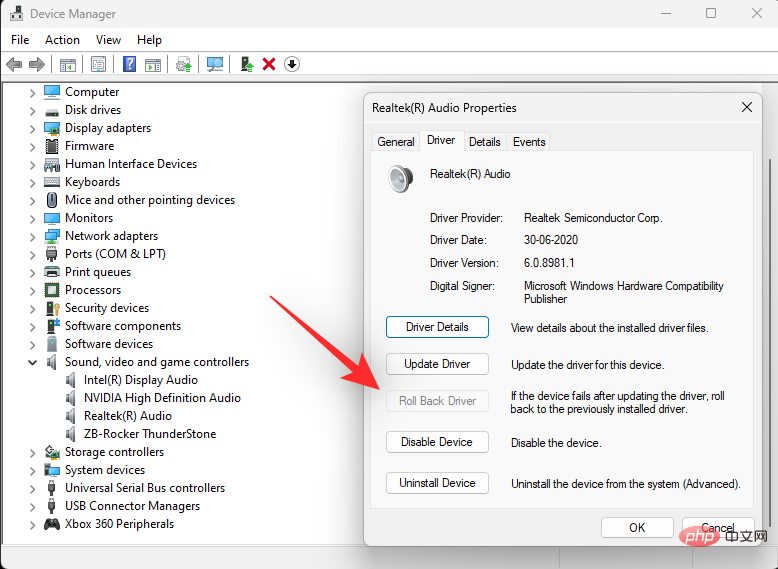
Aktivieren Sie das Kontrollkästchen „Versuchen Sie, den Treiber für dieses Gerät zu entfernen“.
Klicken Sie auf „Deinstallieren“, wenn Sie fertig sind.- Wir empfehlen Ihnen jetzt, Ihr System neu zu starten. Dadurch wird Windows für alle Fälle gezwungen, beim Start den Standard-OEM-Treiber zu verwenden. Dies hilft, den Ton zurückzusetzen und das Problem auf den meisten Systemen zu beheben. Wenn Sie den Treiber jedoch manuell neu installieren müssen, öffnen Sie den Geräte-Manager erneut und klicken Sie oben auf Nach Hardwareänderungen suchen.
- Ihr Audioadapter sollte jetzt automatisch erkannt und Ihrem Geräte-Manager hinzugefügt werden.
2.2 – Rollback des Audiotreibers
🎜 Wenn Sie einen Treiber auf eine frühere Version zurücksetzen, können Sie der Anleitung oben folgen, bis Sie in der Geräte-Manager-Karte von Windows zu den Treiberoptionen für Ihren Soundadapter gelangen. Klicken Sie dort auf „Treiber zurücksetzen“. 🎜🎜🎜🎜🎜Wählen Sie den Grund aus, warum Sie ein Rollback durchführen möchten, und klicken Sie auf „Ja“. Wenn Sie nun aufgefordert werden, Ihren PC neu zu starten, empfehlen wir Ihnen, dies so schnell wie möglich zu tun. Nach dem Neustart sollte Ihr PC den älteren Treiber für Ihren Soundadapter verwenden. 🎜🎜Methode 3: Windows-Audiodienst neu starten 🎜🎜Windows-Dienste werden verwendet, um lang laufende Prozesse auf Ihrem Computer zu verwalten, z. B. Netzwerkverbindungen, Sound, Konten, Sicherheit, Stromversorgung, Bluetooth und mehr. Diese Dienste laufen im Hintergrund und starten, wenn Ihr PC hochfährt. 🎜🎜Die Windows-Dienste im Zusammenhang mit Sound auf Ihrem System sind: 🎜🎜🎜Windows Audio 🎜🎜Windows Audio Endpoint Generator 🎜🎜Remote Procedure Call (RPC) 🎜🎜🎜Sehen wir uns an, wie Sie diese Dienste unter Windows 11 neu starten. 🎜Drücken Sie die Windows-Tasten auf Ihrer Tastatur, um das Startmenü zu öffnen. Windows键盘上的键打开开始菜单。

在开始菜单中,搜索“服务”,然后从搜索结果中单击相同的内容。

在服务中,向下滚动并找到“Windows 音频”服务。

右键单击相同的,然后单击“重新启动”。

如果您看到类似于下面的提示,请单击“是”。

现在,重复上述步骤以重新启动Windows 音频端点生成器和远程过程调用 (RPC)服务。
方法 4:使用 Windows 疑难解答
Windows 疑难解答是一种修复工具,可帮助您检测和解决 PC 问题。让我们看看如何使用此工具来检测和修复 PC 上特定于音频的问题。
按 Windows 键盘上的键打开开始菜单。

在开始菜单中,搜索“疑难解答设置”,然后从搜索结果中单击它。

在疑难解答设置中,单击“其他疑难解答”。

在其他疑难解答中,单击“播放音频”旁边的“运行”选项。

选择您要进行故障排除的音频设备,然后单击“下一步”。疑难解答程序现在将检查此音频设备的问题。

选择您要应用的维修,然后单击“下一步”。

现在,按照屏幕上的说明修复检测到的问题。
方法 5:将系统声音重置为默认声音
系统声音是应用于 Windows 和程序中的事件的声音。当触发紧急停止、通知、设备连接、电池电量不足警报等基本操作时,Windows 会使用这些声音。
Windows 11 允许您修改系统声音的默认设置并创建自定义声音方案。但是,如果出现任何问题并且您想要恢复默认声音方案,请按照以下步骤操作。
按 Windows


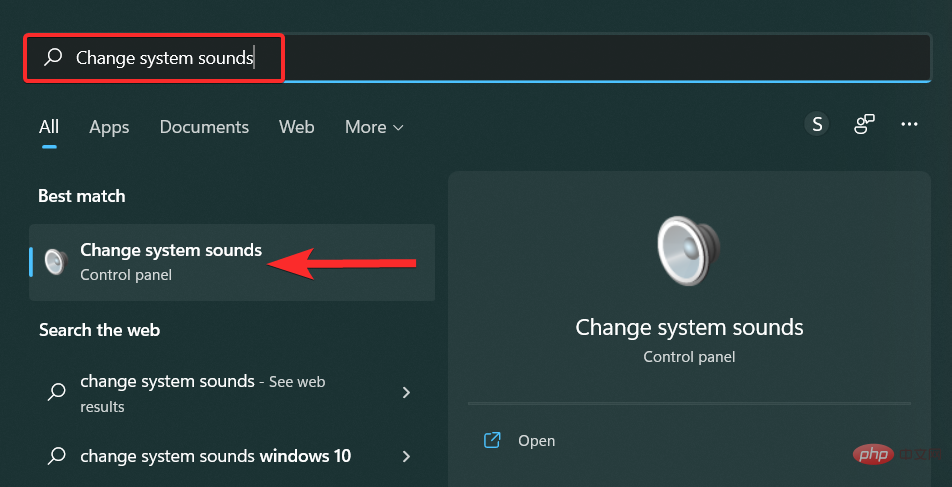 In Dienste, scrollen Sie nach unten und suchen Sie den Dienst „Windows Audio“.
In Dienste, scrollen Sie nach unten und suchen Sie den Dienst „Windows Audio“.

Richtig Klicken Sie darauf und dann auf „Neustart“. 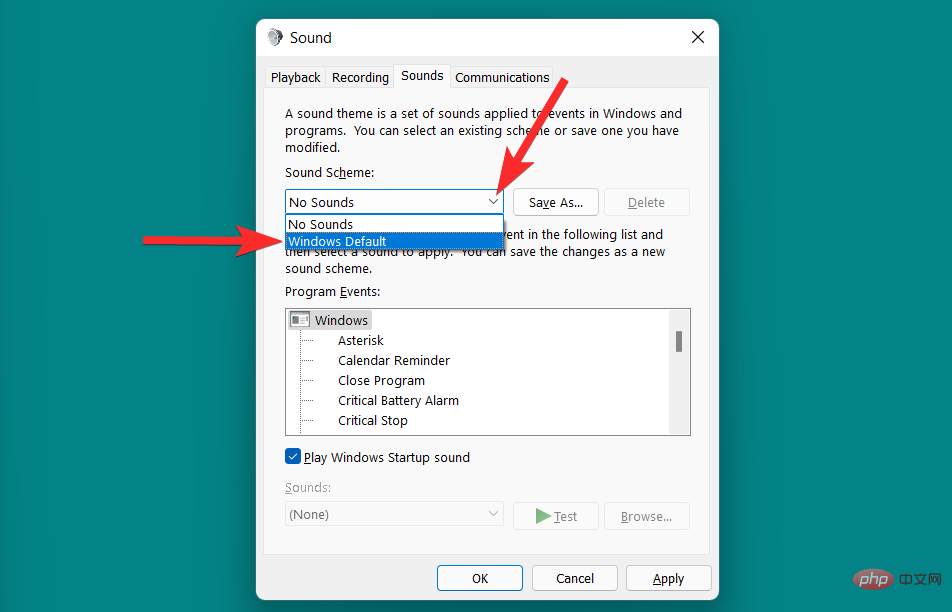
 Wenn Sie sehen eine Eingabeaufforderung ähnlich der folgenden. Klicken Sie auf „Ja“.
Wenn Sie sehen eine Eingabeaufforderung ähnlich der folgenden. Klicken Sie auf „Ja“. 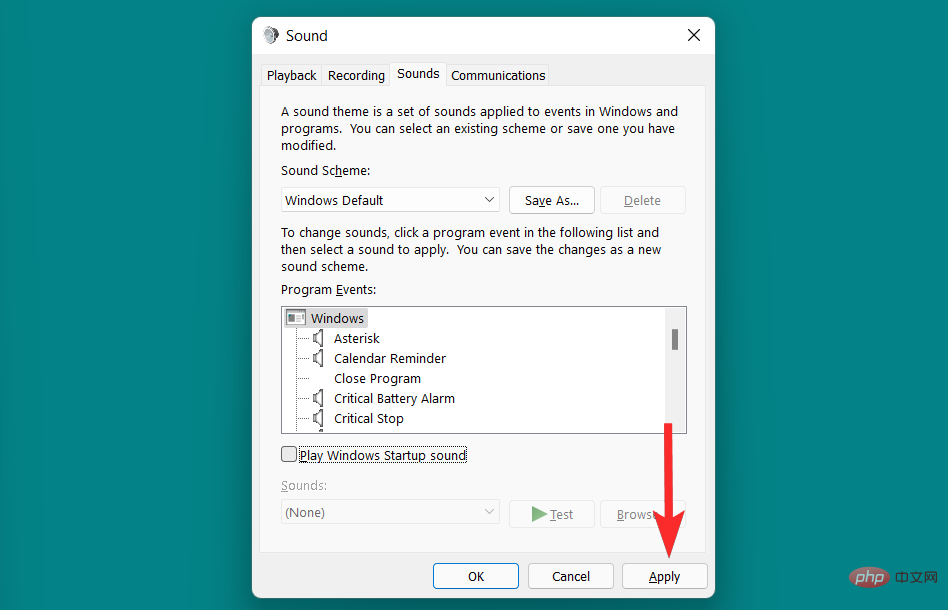

Jetzt Wiederholen Sie die obigen Schritte, um die Dienste Windows Audio Endpoint Generator und Remote Procedure Call (RPC) neu zu starten.
Methode 4: Verwenden Sie die Windows-Problembehandlung
Die Windows-Problembehandlung ist ein Reparaturtool, das Ihnen hilft, PC-Probleme zu erkennen und zu lösen. Sehen wir uns an, wie Sie mit diesem Tool audiospezifische Probleme auf Ihrem PC erkennen und beheben können. 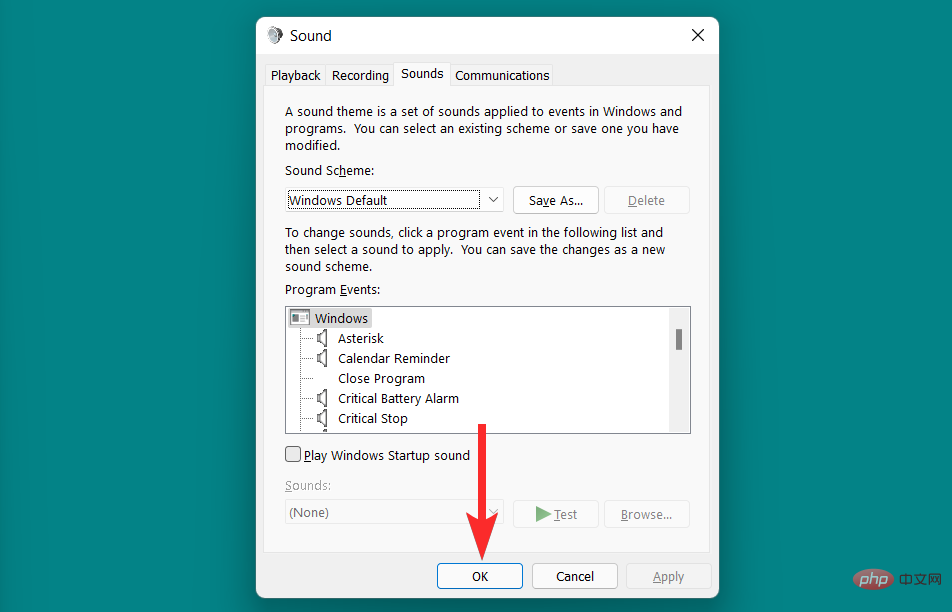
Windows-Taste auf Ihrer Tastatur, um das Startmenü zu öffnen. 🎜🎜🎜🎜🎜Suchen Sie im Startmenü nach „Einstellungen zur Fehlerbehebung“ und klicken Sie in den Suchergebnissen darauf. 🎜🎜 🎜🎜In Klicken Sie in den Fehlerbehebungseinstellungen auf „Zusätzliche Fehlerbehebungen“. 🎜🎜
🎜🎜In Klicken Sie in den Fehlerbehebungseinstellungen auf „Zusätzliche Fehlerbehebungen“. 🎜🎜 🎜🎜In Klicken Sie bei anderen Fehlerbehebungen auf die Option „Ausführen“ neben „Audio abspielen“. 🎜🎜
🎜🎜In Klicken Sie bei anderen Fehlerbehebungen auf die Option „Ausführen“ neben „Audio abspielen“. 🎜🎜 🎜🎜Auswählen Wählen Sie das Audiogerät aus, das Sie beheben möchten, und klicken Sie auf „Weiter“. Der Troubleshooter sucht nun nach Problemen mit diesem Audiogerät. 🎜🎜
🎜🎜Auswählen Wählen Sie das Audiogerät aus, das Sie beheben möchten, und klicken Sie auf „Weiter“. Der Troubleshooter sucht nun nach Problemen mit diesem Audiogerät. 🎜🎜 🎜🎜Auswählen Wählen Sie die Reparatur aus, die Sie durchführen möchten, und klicken Sie auf „Weiter“. 🎜🎜
🎜🎜Auswählen Wählen Sie die Reparatur aus, die Sie durchführen möchten, und klicken Sie auf „Weiter“. 🎜🎜 🎜🎜Jetzt Befolgen Sie die Anweisungen auf dem Bildschirm, um das erkannte Problem zu beheben. 🎜
🎜🎜Jetzt Befolgen Sie die Anweisungen auf dem Bildschirm, um das erkannte Problem zu beheben. 🎜Methode 5: Systemtöne auf Standardtöne zurücksetzen
🎜Systemtöne sind die Töne, die für Ereignisse in Windows und Programmen gelten. Windows verwendet diese Töne beim Auslösen grundlegender Vorgänge wie Notstopps, Benachrichtigungen, Geräteverbindungen, Warnungen bei niedrigem Batteriestand und mehr. 🎜🎜Windows 11 ermöglicht es Ihnen, die Standardeinstellungen für Systemsounds zu ändern und benutzerdefinierte Soundschemata zu erstellen. Wenn jedoch Probleme auftreten und Sie das Standard-Soundschema wiederherstellen möchten, führen Sie die folgenden Schritte aus. 🎜🎜Drücken Sie dieWindows-Taste auf Ihrer Tastatur, um das Startmenü zu öffnen. 🎜🎜🎜🎜🎜Suchen Sie im Startmenü nach „Systemtöne ändern“ und klicken Sie in den Suchergebnissen auf dieselbe Option. 🎜🎜🎜🎜🎜Klicken Sie im Fenster „Sound“ auf den Abwärtspfeil in der Option „Soundschema“ und wählen Sie „Windows-Standard“. 🎜🎜🎜🎜🎜Klicken Sie auf „Übernehmen“, um Ihre Änderungen zu speichern. 🎜🎜🎜🎜🎜Klicken Sie abschließend auf OK, um das Soundfenster zu verlassen. 🎜🎜🎜🎜Methode 6: Letzter Ausweg: Führen Sie einen Werksreset durch.
Abschließend ist das Zurücksetzen von Windows auf den Werkszustand die letzte Möglichkeit, alle Einstellungen Ihres Windows 11-PCs, einschließlich der Soundeinstellungen, zurückzusetzen. Dadurch werden alle Anpassungen und Änderungen entfernt, die an den Soundeinstellungen in Windows vorgenommen wurden.
Sehen wir uns an, wie das unter Windows 11 geht.
Drücken Sie die Windows-Taste auf Ihrer Tastatur, um das Startmenü zu öffnen. Windows 键盘上的键打开开始菜单。

在开始菜单中,搜索“重置此电脑”,然后从搜索结果中单击相同的内容。

在恢复设置中,单击“重置此电脑”。

选择以下选项之一,然后按照屏幕上的说明重置您的 PC。

在 Windows 11 上配置音频(3 种方式)
如果您正在寻找配置音频设备,那么您可以在 Windows 11 上执行此操作。这可以帮助您解决音频问题,同时在第三方应用程序中配置设备。
1.更改音频输出和输入设备(2种方式)
如果您希望通过其他设备路由输入或输出音频,则可以使用以下教程之一。
1.1 – 更改输出设备
单击位于任务栏右下角的“音频”图标。

单击音量搜索栏旁边的“>”图标。

从音频设备列表中,单击要用作输出设备的设备。

1.2 – 更改输入设备
如果您想更改 PC 上的输入设备,请按照以下步骤操作。
按下Windows + i

 In Suchen Sie im Startmenü nach „Diesen PC zurücksetzen“ und klicken Sie in den Suchergebnissen darauf.
In Suchen Sie im Startmenü nach „Diesen PC zurücksetzen“ und klicken Sie in den Suchergebnissen darauf.

In Klicken Sie in den Wiederherstellungseinstellungen auf „Diesen PC zurücksetzen“. 
 Auswählen Wählen Sie eine der folgenden Optionen aus und befolgen Sie die Anweisungen auf dem Bildschirm, um Ihren PC zurückzusetzen.
Auswählen Wählen Sie eine der folgenden Optionen aus und befolgen Sie die Anweisungen auf dem Bildschirm, um Ihren PC zurückzusetzen.

Audio unter Windows 11 konfigurieren (3 Möglichkeiten)
Wenn Sie Audiogeräte konfigurieren möchten, können Sie dies unter Windows 11 tun. Dies kann Ihnen bei der Behebung von Audioproblemen helfen, während Sie das Gerät in Anwendungen von Drittanbietern konfigurieren. 1. Audio-Ausgabe- und Eingabegeräte ändern (2 Möglichkeiten) Wenn Sie den Ein- oder Ausgabeton über ein anderes Gerät leiten möchten, können Sie eines der folgenden Tutorials verwenden.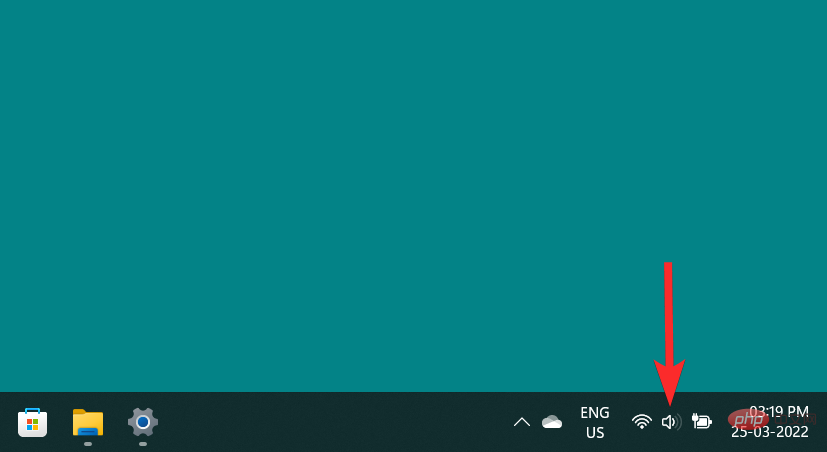 1.1 – Ausgabegerät ändern
1.1 – Ausgabegerät ändern
Klicken Sie auf das „Audio“-Symbol in der unteren rechten Ecke der Taskleiste.


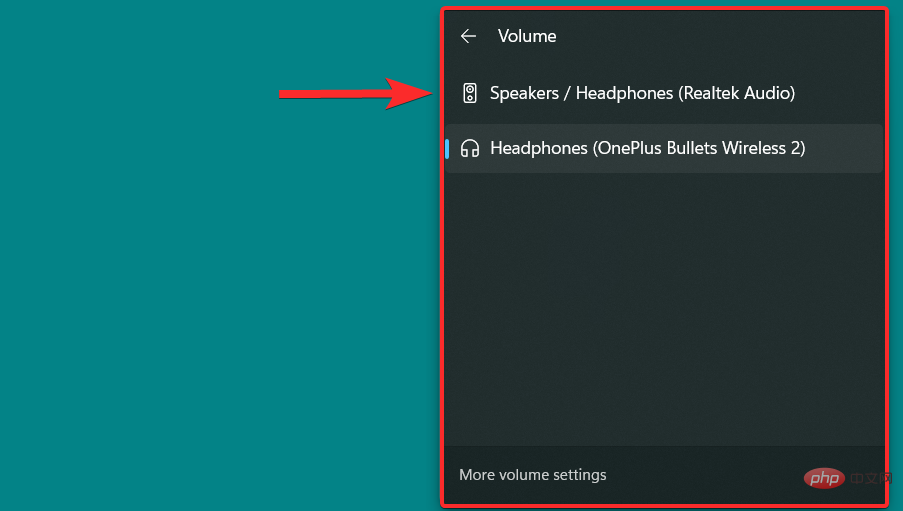
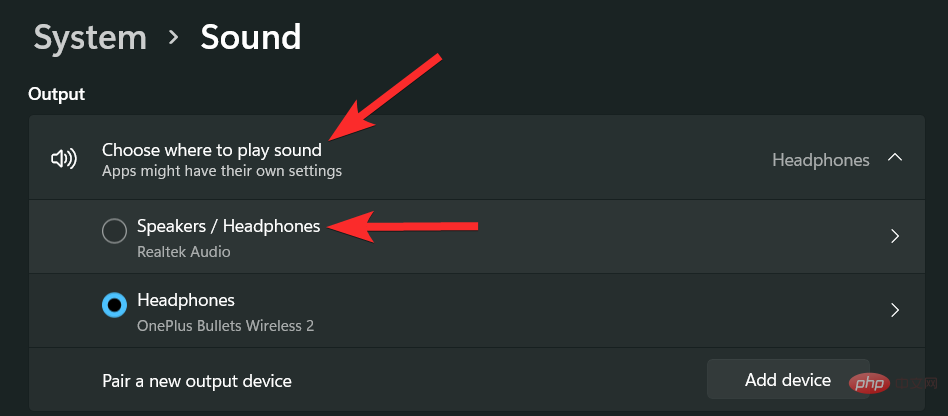

1.2 – Eingabegeräte ändern
Wenn Sie die Eingabegeräte auf Ihrem PC ändern möchten, befolgen Sie bitte die folgenden Schritte. 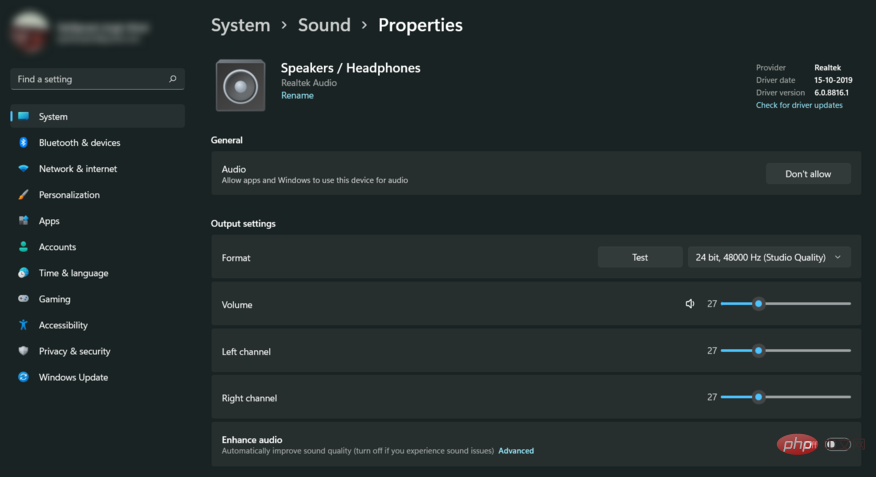
Windows + i auf Ihrem PC und klicken Sie rechts auf „Sounds“.
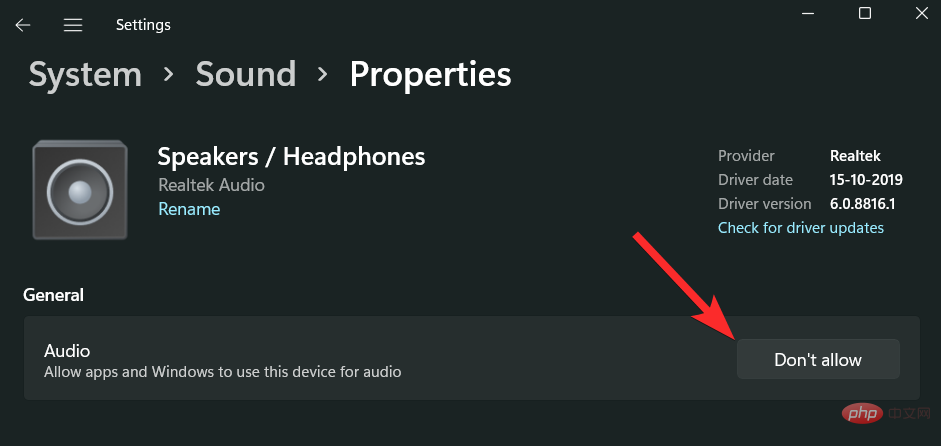
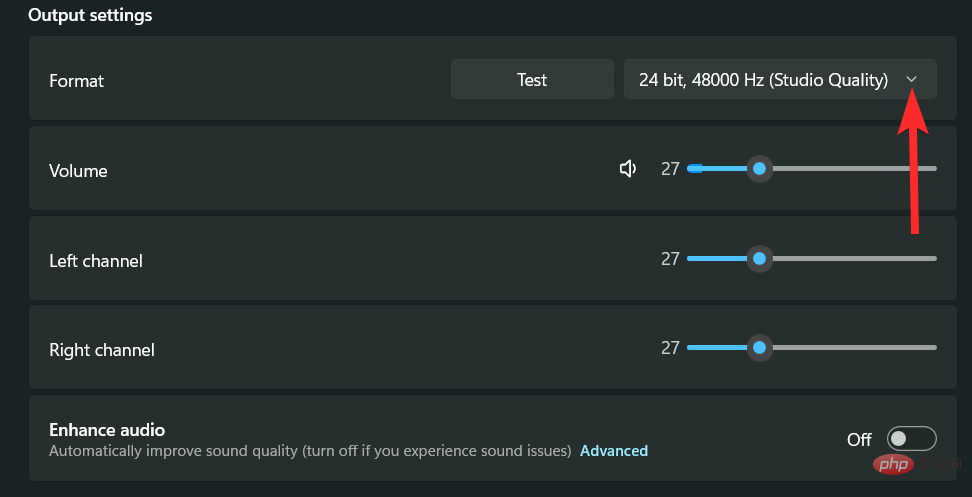
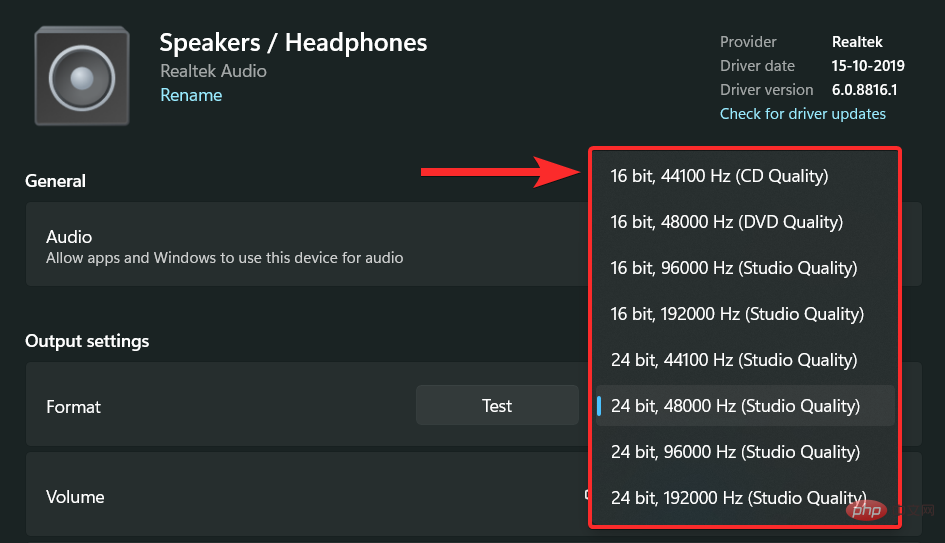
Um die Lautstärke zu erhöhen, ziehen Sie die Lautstärkesuchleiste neben der Option „Lautstärke“ nach rechts. Um die Lautstärke zu verringern, ziehen Sie die Suchleiste nach links.
HINWEIS: Wenn Sie diese Lautstärke ändern, werden auch die Lautstärken des „linken Kanals“ und des „rechten Kanals“ auf das gleiche Niveau geändert. Darüber hinaus können Sie die Lautstärke eines Audiogeräts ändern, auch wenn das Gerät gerade nicht verwendet wird.
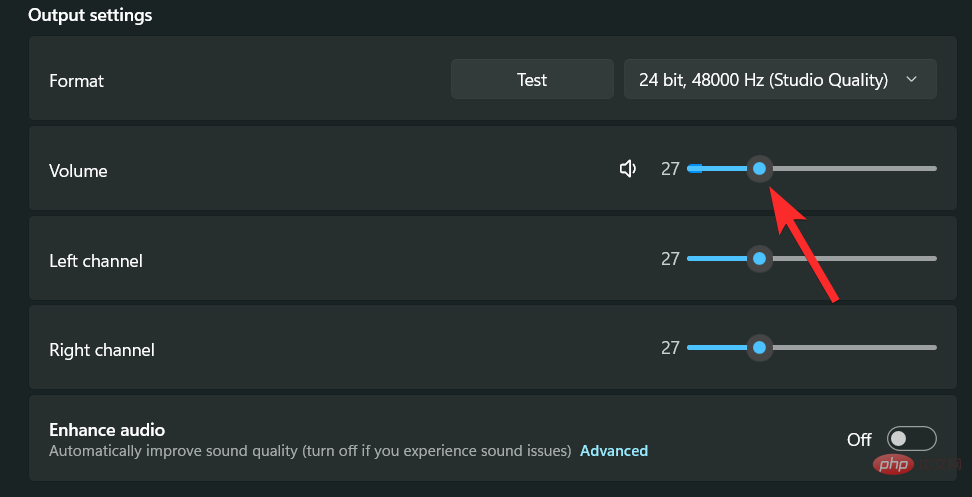
Sie können den linken und rechten Kanal auch unabhängig voneinander ändern. Ziehen Sie dazu einfach die Lautstärke-Suchleiste entsprechend dem Kanal, den Sie ändern möchten.
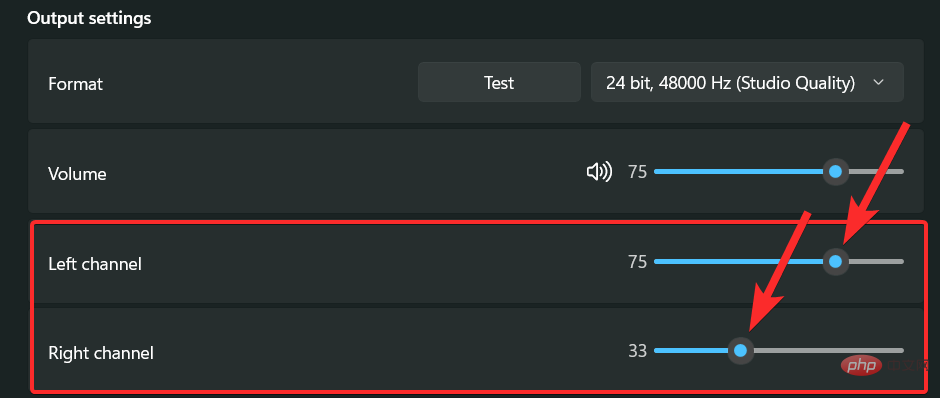
Um Verbesserungen zu aktivieren, klicken Sie auf die Umschaltfläche „Enhanced Audio“.
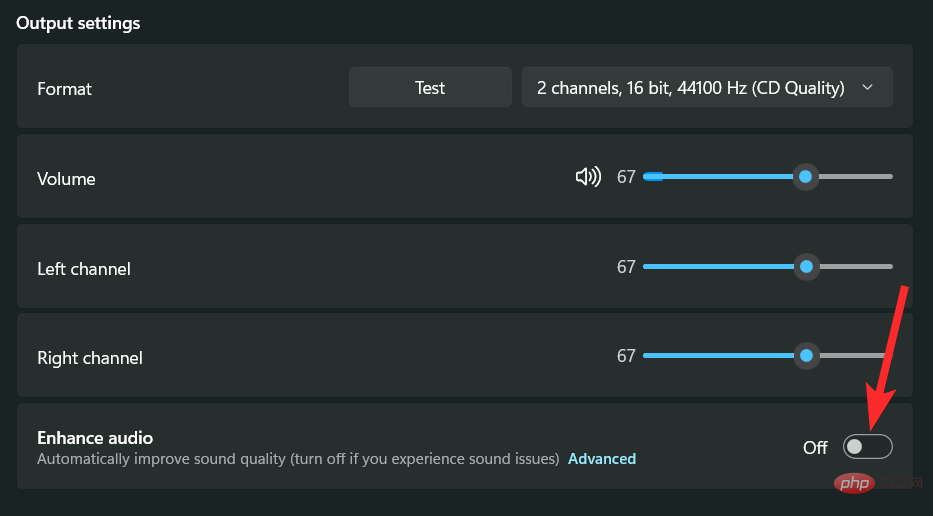
Wenn aktiviert, zeigt die Umschalttaste den Status „Ein“ an
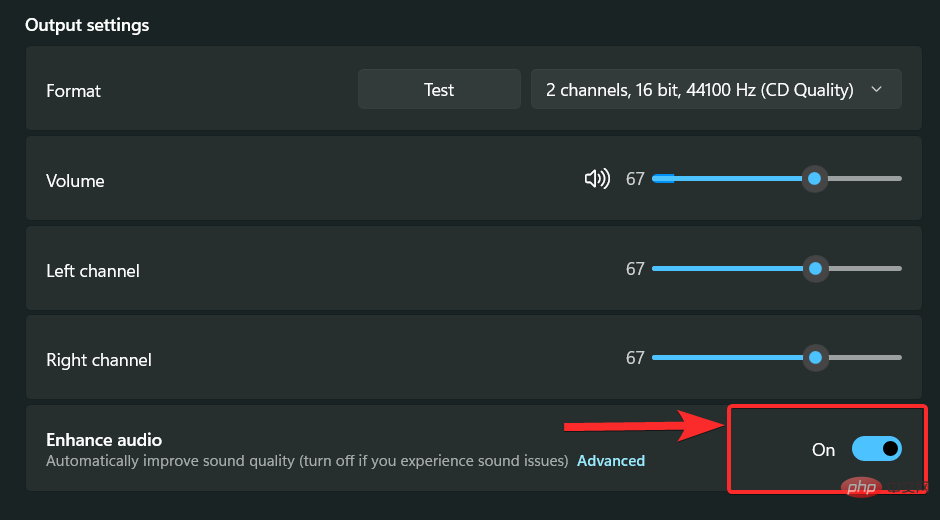
Windows 11 bietet außerdem ein noch intensiveres Audioerlebnis, indem räumlicher 3D-Sound verwendet wird, um reale Umgebungen zu simulieren.
Um es zu aktivieren, klicken Sie im Abschnitt „Räumlicher Klang“ auf den „Abwärts“-Pfeil neben der Option „Typ“.
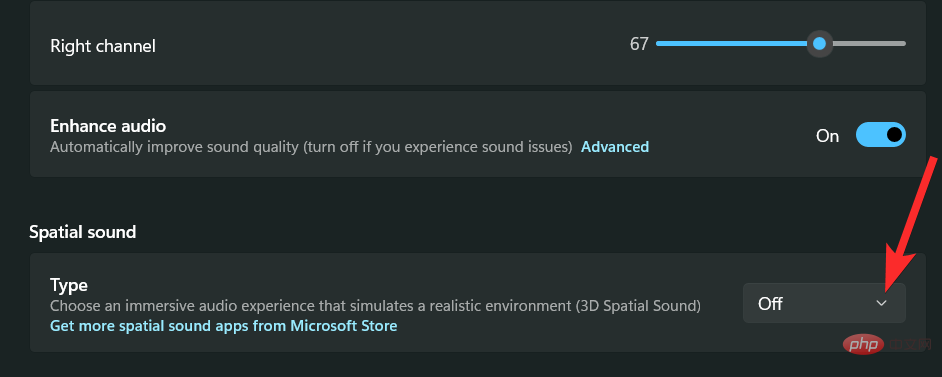
Klicken Sie auf die Option „Windows Sonic für Kopfhörer“.
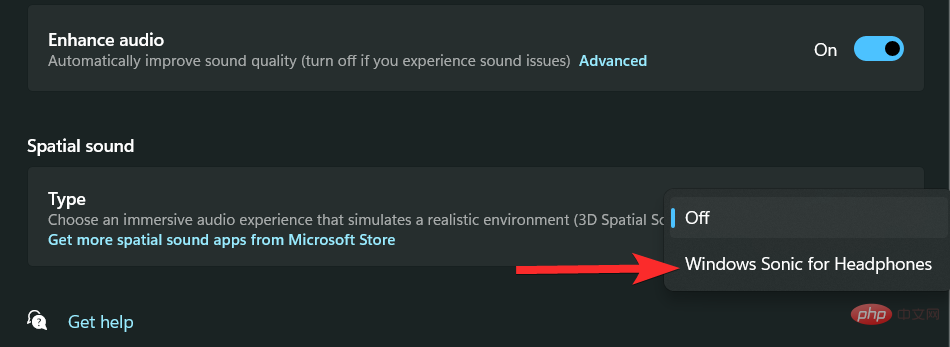
2.2 – Für Eingabegeräte
Drücken Sie die Tastatur Windows + i und klicken Sie rechts auf „Sounds“. Windows + i键盘并单击右侧的“声音”。

现在单击“选择用于讲话或录音的设备”下的首选输入设备以查看其属性。

您现在可以通过单击“不允许”来阻止设备。


您还可以使用下一个滑块控制通用输入音量。

如果您的适配器或麦克风支持它,您将能够看到“音频增强”部分。单击相同的下拉菜单,然后选择您喜欢的增强选项。

这就是您可以在 Windows 11 上配置输入设备的方式。
3.切换单声道音频
以下是在设备上切换单声道和立体声音频的方法。
单声道 (Mono) 声音用于在单个音频通道中录制和播放声音,而立体声 (Stereo) 声音可以使用两个音频通道,并且能够在听众中产生宽度和空间意识的感觉。让我们看看如何在 Windows 11 上的两种播放模式之间切换。
按 Windows

 Jetzt Klicken Sie unter „Gerät zum Sprechen oder Aufzeichnen auswählen“ auf Ihr bevorzugtes Eingabegerät, um dessen Eigenschaften anzuzeigen.
Jetzt Klicken Sie unter „Gerät zum Sprechen oder Aufzeichnen auswählen“ auf Ihr bevorzugtes Eingabegerät, um dessen Eigenschaften anzuzeigen.

 🎜Wählen Sie die Wählen Sie das gewünschte Format für das Eingangsaudio aus, indem Sie auf dasselbe Dropdown-Menü klicken. 🎜
🎜Wählen Sie die Wählen Sie das gewünschte Format für das Eingangsaudio aus, indem Sie auf dasselbe Dropdown-Menü klicken. 🎜 🎜 🎜Das können Sie Steuern Sie außerdem die universelle Eingangslautstärke mit dem nächsten Schieberegler. 🎜🎜
🎜 🎜Das können Sie Steuern Sie außerdem die universelle Eingangslautstärke mit dem nächsten Schieberegler. 🎜🎜 🎜🎜Wenn Wenn Ihr Adapter oder Mikrofon dies unterstützt, wird der Abschnitt „Audioverbesserung“ angezeigt. Klicken Sie auf dasselbe Dropdown-Menü und wählen Sie Ihre bevorzugte Erweiterungsoption aus. 🎜🎜
🎜🎜Wenn Wenn Ihr Adapter oder Mikrofon dies unterstützt, wird der Abschnitt „Audioverbesserung“ angezeigt. Klicken Sie auf dasselbe Dropdown-Menü und wählen Sie Ihre bevorzugte Erweiterungsoption aus. 🎜🎜 🎜Das ist möglich Sie benötigen Drittanbieter-Apps von OEMs, um ihr volles Potenzial nutzen zu können. 🎜So können Sie Eingabegeräte unter Windows 11 konfigurieren. 🎜
🎜Das ist möglich Sie benötigen Drittanbieter-Apps von OEMs, um ihr volles Potenzial nutzen zu können. 🎜So können Sie Eingabegeräte unter Windows 11 konfigurieren. 🎜3. Mono-Audio umschalten
🎜So schalten Sie Mono- und Stereo-Audio auf Ihrem Gerät um. 🎜🎜Mono-Sound dient zur Aufnahme und Wiedergabe von Tönen in einem einzigen Audiokanal, während Stereo-Sound zwei Audiokanäle nutzen und beim Zuhörer ein Gefühl von Weite und räumlichem Bewusstsein erzeugen kann. Sehen wir uns an, wie man unter Windows 11 zwischen zwei Wiedergabemodi wechselt. 🎜🎜Drücken Sie dieWindows-Taste auf Ihrer Tastatur, um das Startmenü zu öffnen. 🎜🎜🎜🎜🎜Suchen Sie im Startmenü nach „Mono Sound“ und klicken Sie in den Suchergebnissen darauf. 🎜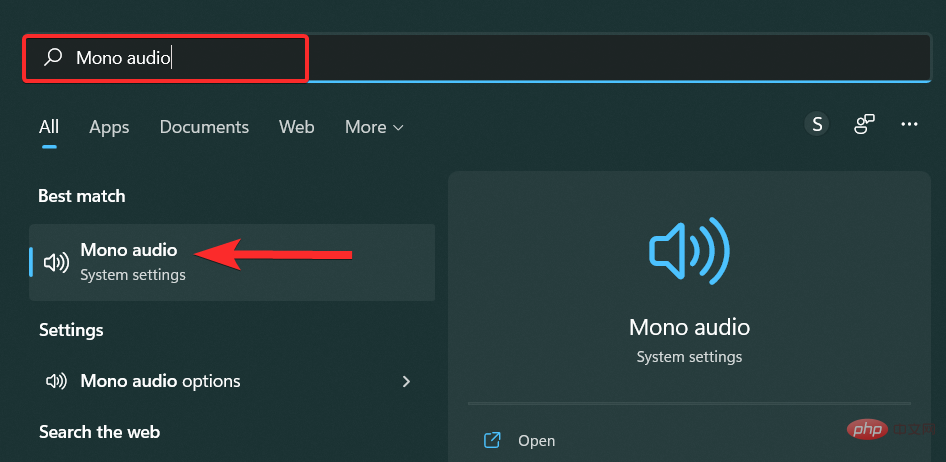
Wenn Sie nun Mono-Audio auf Ihrem PC aktivieren möchten, klicken Sie auf die Umschaltfläche „Mono-Audio“.
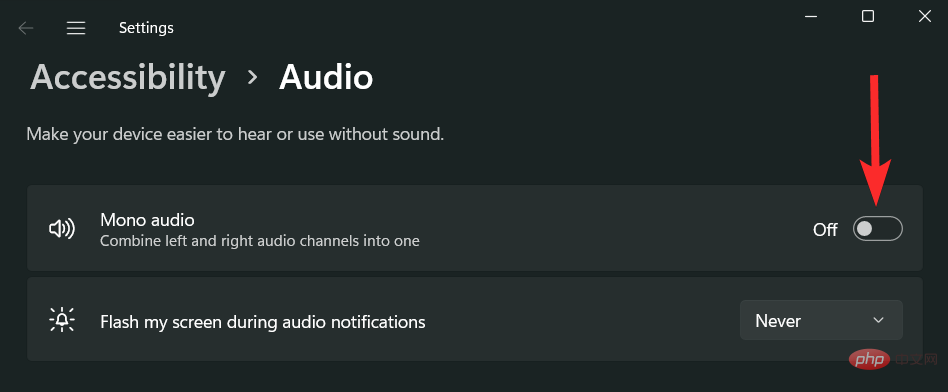
Wenn aktiviert, wird auf der Umschalttaste „Ein“ angezeigt.
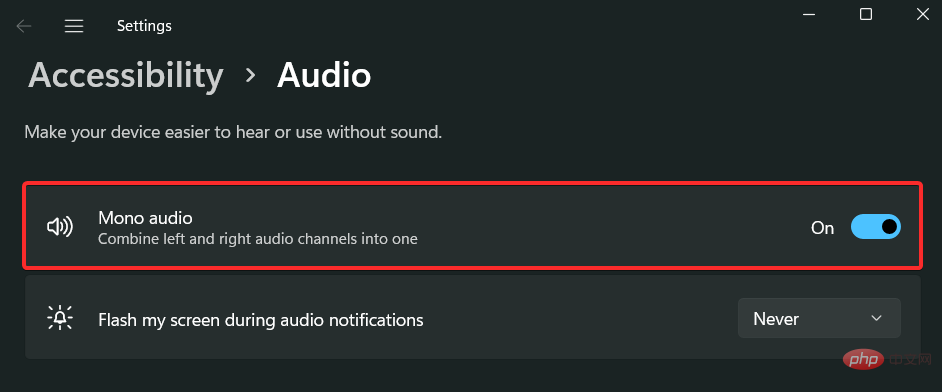
Wenn Sie Mono-Audio deaktivieren möchten, klicken Sie auf die Umschaltfläche „Mono-Audio“.
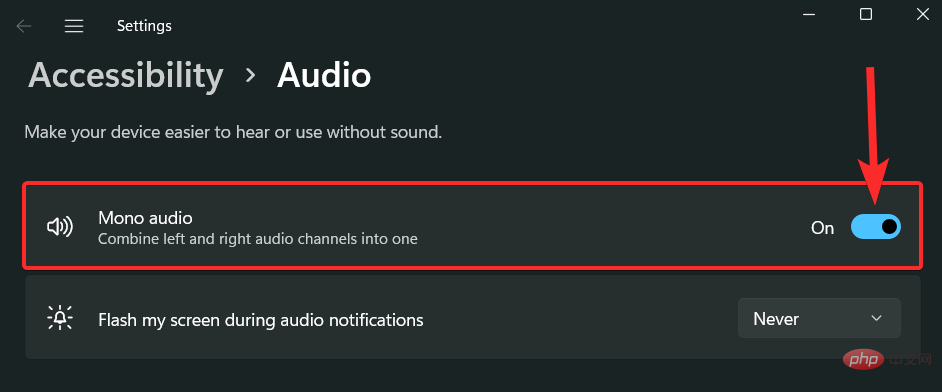
Sobald diese Umschalttaste deaktiviert ist, lautet sie „Aus“.
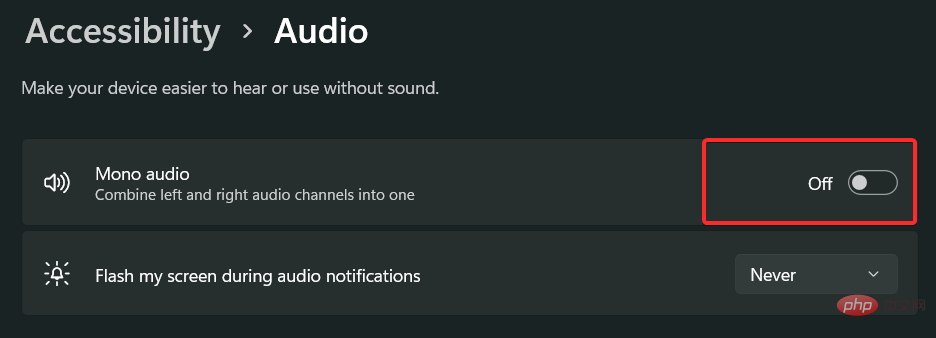
Das obige ist der detaillierte Inhalt vonHier sind 6 einfache Möglichkeiten, Ihre Windows 11-Soundeinstellungen zurückzusetzen. Für weitere Informationen folgen Sie bitte anderen verwandten Artikeln auf der PHP chinesischen Website!
In Verbindung stehende Artikel
Mehr sehen- Wie deaktiviere ich die Suchhervorhebung in Windows 11?
- Das neueste Update von Microsoft Outlook für Android führt die Funktion zur Textvorhersage ein
- Weiß Kuaishou, wie man die Werke anderer Leute herunterlädt?
- So kündigen Sie die automatische Verlängerung der Alipay Ele.me-Mitgliedschaft
- Wie ist die Qianfeng-Ausbildung?

