Heim >häufiges Problem >Wie kann ich das lokale Konto/Administratorkennwort in Windows 11 zurücksetzen?
Wie kann ich das lokale Konto/Administratorkennwort in Windows 11 zurücksetzen?
- WBOYWBOYWBOYWBOYWBOYWBOYWBOYWBOYWBOYWBOYWBOYWBOYWBnach vorne
- 2023-05-09 21:37:066567Durchsuche
Teil 1: Wie kann ich das Windows 11-Passwort zurücksetzen, ohne mich anzumelden?
Eine ideale Lösung, wenn Sie das Windows 11-Passwort ohne Anmeldung zurücksetzen möchten. Es ist nicht möglich, dies manuell zu tun, daher empfehlen wir dringend die Verwendung des Windows 11-Passwortwiederherstellungstools UnlockGo (Windows).
Windows 11 wurde vor Kurzem auf den Markt gebracht und es gibt nicht viele Tools mit ordnungsgemäßer Unterstützung für die neueste Version. UnlockGo (Windows) hilft nicht nur beim Zurücksetzen des Windows 11-Passworts, sondern setzt auch Windows Hello-Funktionen wie PIN, Face ID, Fingerabdruck und andere Sicherheitsmaßnahmen zurück.
Warum UnlockGo (Windows) wählen?
Wir alle haben wichtige Dateien und Dokumente auf unseren Computern gespeichert. Zu den allgemeinen Methoden zum Zurücksetzen des Passworts gehört das Löschen aller Ihrer Daten. UnlockGo (Windows) hingegen setzt Ihr Passwort zurück, ohne Ihre Daten zu löschen. Hier sind einige weitere Funktionen dieses großartigen Windows 11-Passwort-Reset-Tools:
- Erstellen Sie mit einem Klick eine Windows 11-Passwort-Reset-Disk.
- Setzen Sie das Windows 11-Passwort, die PIN, die Gesichts-ID oder die Fingerabdrucksperre in wenigen Minuten zurück.
- Setzen Sie das lokale Windows-Konto oder das Administratorkonto zurück Passwort ohne Anmeldung
- Windows-Konto ohne Passwort erstellen oder löschen
Wie verwende ich UnlockGo (Windows)?
Dieses Tool wurde entwickelt, um Benutzern mit unterschiedlichem Hintergrund die Arbeit zu erleichtern. Daher werden Sie bei der Verwendung dieses Tools keine Probleme haben, da jedem Schritt detaillierte Anweisungen beigefügt sind. Befolgen Sie diese einfachen Schritte zur Wiederherstellung und zum Zurücksetzen des Windows 11-Passworts.
Schritt 1: Laden Sie UnlockGo-Windows Password Recovery herunter und installieren Sie es.
Zunächst müssen Sie das Tool aus dem offiziellen iToolab-Store oder über den angegebenen Link herunterladen. In diesem Schritt müssen Sie eine Kennwortrücksetzdiskette erstellen. Nachdem Sie den USB-Stick oder die Festplatte erfolgreich angeschlossen haben, starten Sie den Brennvorgang. Dieser USB-Stick oder Datenträger wird als Datenträger zum Zurücksetzen des Passworts für Windows 11 verwendet.
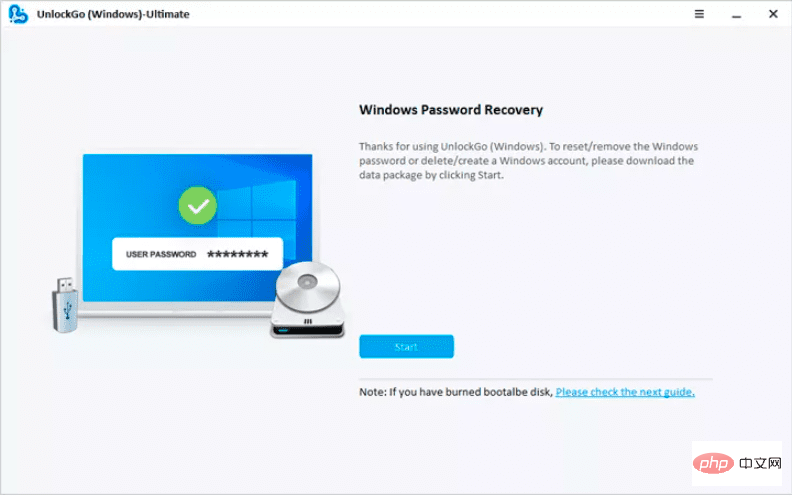
Schritt 2: Windows 11 mit Reset-Disk gesperrt starten
Nachdem Sie den USB-Stick zum Zurücksetzen des Passworts angeschlossen haben, setzen Sie Ihren Computer zurück. Verschiedene Computer erfordern unterschiedliche Prioritätseinstellungen für das Startgerät. Sie können diese auswählen und dann F10 drücken, um die Einstellungen zu speichern.
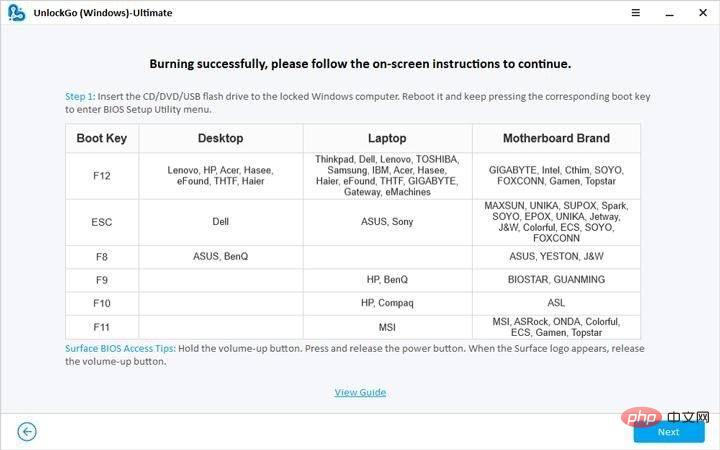
Schritt 3: Lokales/Administratorkennwort für Windows 11 zurücksetzen
Wählen Sie nun „Kontokennwort zurücksetzen“ für das entsprechende Konto aus und fahren Sie mit dem nächsten Schritt fort. Sie können wählen, ob Sie ein neues Passwort eingeben oder das System ohne Passwort ungeschützt lassen möchten. Vor- und Nachteile von UnlockGo (Windows) Kontopasswort
Windows-Konto ohne Passwort erstellen oder löschen 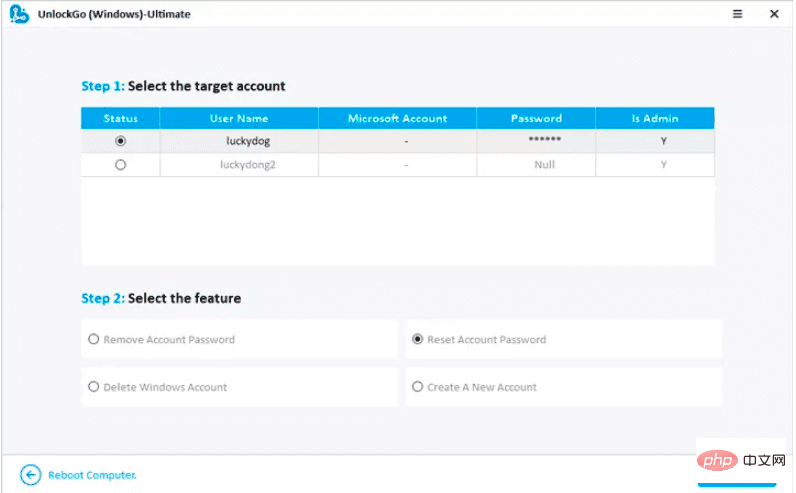
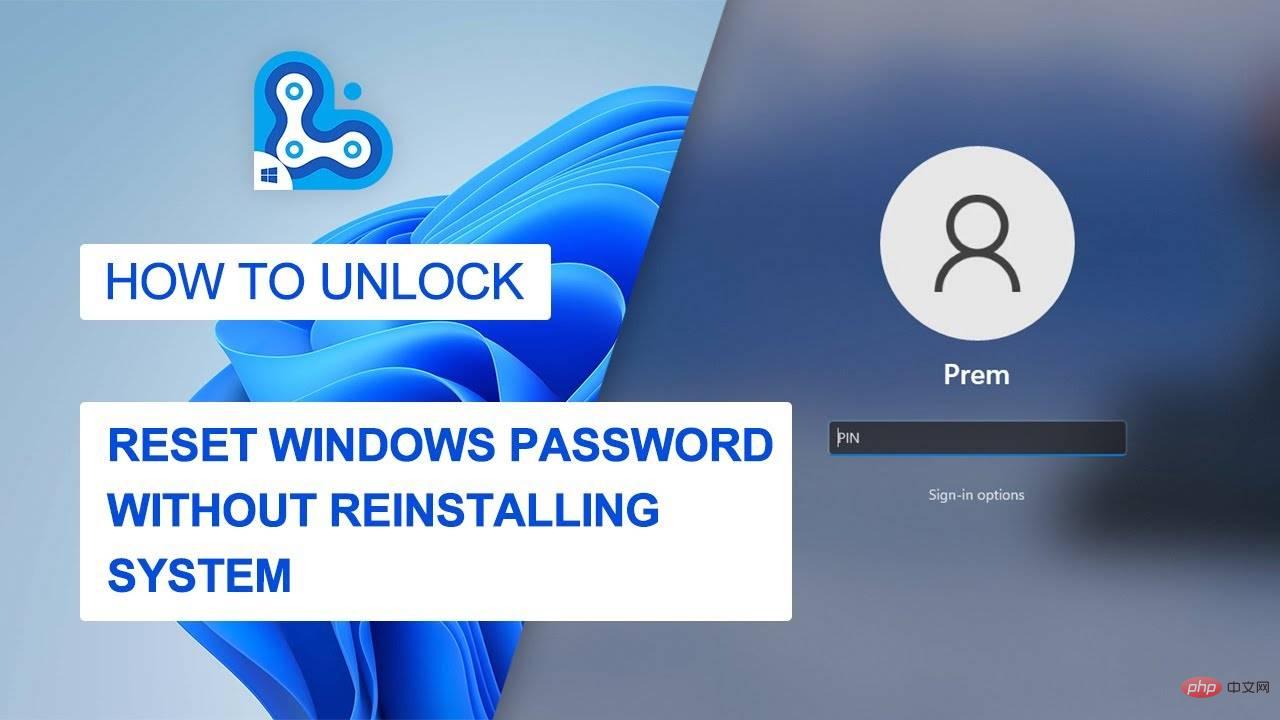
Dieses Tool kann weder das Windows-System sichern noch das Microsoft-Kontopasswort löschen.
Teil 2: So setzen Sie das Windows 11-Passwort mit einer Passwort-Reset-Disk zurück
- Eine Windows-Passwort-Reset-Disk ist wie eine Sicherung Ihrer Passwörter. Sie können die Passwort-Reset-Disk oder USB an einen gesperrten Computer anschließen, um sie zu löschen Passwort. Diese Methode ist sehr spannend, erfordert aber, dass Sie über eine Passwort-Reset-Disk verfügen, was die meisten von uns leider nicht haben. Erwähnenswert ist hier jedoch, wie man das Windows 11-Passwort mithilfe einer Passwort-Reset-Disk zurücksetzt.
- Wählen Sie die Option „Passwort zurücksetzen“ und klicken Sie auf die Schaltfläche „Weiter“.
Wählen Sie das Dropdown-Menü und wählen Sie das Laufwerk als Passwort-Reset-Datenträger aus.
Klicken Sie auf „Weiter, jetzt“. Sie können Ihr neues Passwort eingeben.
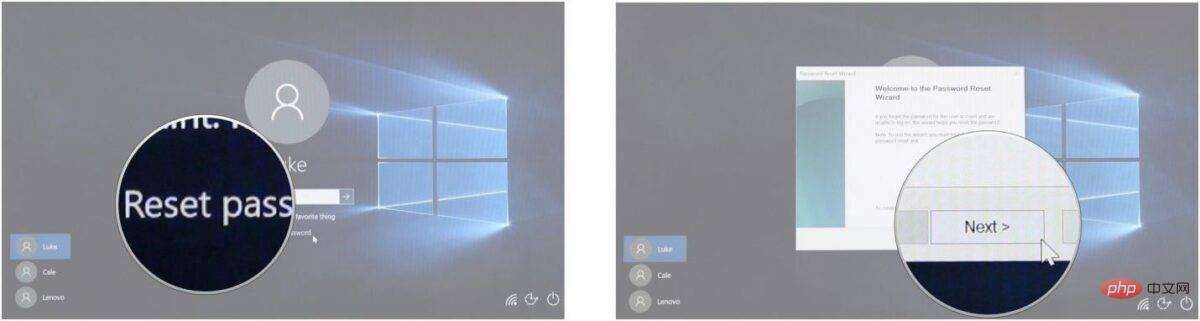
- Teil 3: So setzen Sie das Windows 11-Passwort mit CMD zurück
- Öffnen Sie CMD und führen Sie CMD als Administrator aus.
- Bestätigen Sie, dass CMD Änderungen an Ihrem Gerät vornehmen darf
- Geben Sie den Befehl „net user“ ein und drücken Sie die Eingabetaste; Sie müssen sich den Benutzernamen in der Liste zum Zurücksetzen merken#🎜 🎜#
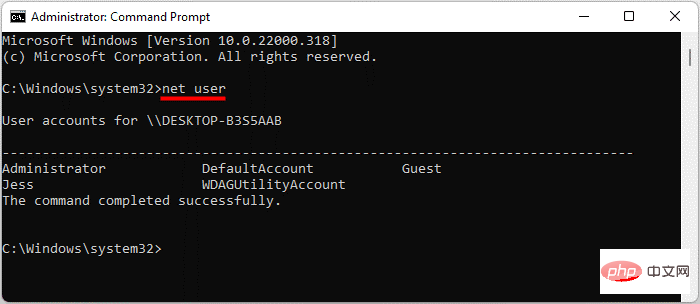
- Geben Sie „Net-Benutzer“, Benutzernamen „Passwort“ ein, „Benutzername“ wird durch den Benutzernamen des Kontos ersetzt und Das Passwort lautet „Durch neues Passwort ersetzen“. Angenommen, Sie möchten das Passwort für den Benutzernamen John ändern. Es sieht so aus wie „Benutzername „Jess“ 123456“
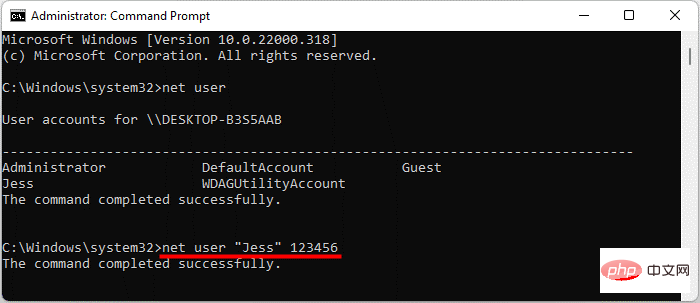
- Öffnen Sie CMD und verwenden Sie das neue Passwort, um auf Ihren Computer zuzugreifen # 🎜🎜#
Das obige ist der detaillierte Inhalt vonWie kann ich das lokale Konto/Administratorkennwort in Windows 11 zurücksetzen?. Für weitere Informationen folgen Sie bitte anderen verwandten Artikeln auf der PHP chinesischen Website!
In Verbindung stehende Artikel
Mehr sehen- Studio Buds, das bisher „meistverkaufte' Beats-Produkt, jetzt in drei neuen Farben erhältlich
- Was ist der Unterschied zwischen src und href?
- Ist die URL-Adresse eindeutig?
- Ist es möglich, eine grundlegende PHP0-Schulung zu erlernen?
- Apple-Fans schnappen sich den iPod Touch, alle Modelle sind in den USA ausverkauft

