Heim >häufiges Problem >Beheben Sie Windows 11-Hypervisor-Fehler in wenigen einfachen Schritten
Beheben Sie Windows 11-Hypervisor-Fehler in wenigen einfachen Schritten
- WBOYWBOYWBOYWBOYWBOYWBOYWBOYWBOYWBOYWBOYWBOYWBOYWBnach vorne
- 2023-05-09 18:28:083354Durchsuche
Hypervisor ist Microsofts eigene Technologie, die es Benutzern ermöglicht, virtuelle Maschinen zu erstellen und zu verwalten.
Vom Erstellen und Löschen virtueller Maschinen über das Sichern, die Aufrechterhaltung der Leistung bis hin zur Zuweisung von Ressourcen kann dieses erstaunliche Tool alles. Schauen wir genauer hin.
Wozu dient das Managementprogramm?
- Portabilität: Virtuelle Maschinen, die ohne einen physischen Computer aktiviert werden, erhöhen die Portabilität der Maschine. Diese Unabhängigkeit eines Hypervisors ermöglicht es seinen Benutzern, mehrere Betriebssysteme auf demselben physischen Computer zu verwalten und Anwendungen zu hosten, die jedem Betriebssystem zugute kommen.
- Effizienz: Mehrere virtuelle Maschinen können auf einem physischen Server ausgeführt werden, wodurch das Risiko einer Diskrepanz zwischen Hardwareressourcen und Anwendungsanforderungen verringert wird. Darüber hinaus hat es sich als kostengünstig und energieeffizient erwiesen.
- Geschwindigkeit: Virtuelle Maschinen lassen sich sehr einfach erstellen und maximieren so den Geschwindigkeitsfaktor.
- Skalierbarkeit: Die Multi-VM-Infrastruktur bietet Flexibilität und erhöhte Skalierbarkeit als jede andere Umgebung, da sie dazu neigt, mehrere VMs gleichzeitig zu betreiben.
- Erweiterte Speicherkapazität: Bieten Sie Benutzern virtueller Maschinen eine bessere Speicherplatz- und Kapazitätsverwaltung für Speicherressourcen. Es stellt Speicherkapazität für Anwendungen auf virtuellen Maschinen bereit.
- Einfache Wiederherstellung: Einer der Vorteile eines Hypervisors besteht darin, dass er das Rechenzentrum einer VM wiederherstellen kann, wenn es angegriffen wird. Die Servervirtualisierung maximiert die Geschäftskontinuität immer schneller.
Obwohl die Verwendung unzählige Vorteile bietet, kann es gelegentlich zu Störungen kommen, wie z. B. Windows 11-Hypervisor-Fehlern.
Nach Angaben von Benutzern läuft der Hypervisor überhaupt nicht oder er stürzt plötzlich mit einem BSOD-Stoppcode ab. Aber warum passiert das?
Was führt dazu, dass Hypervisor in Windows 11 ausfällt?
- Veraltete Treiber
- Fehlende oder fehlgeschlagene Windows-Updates
- Fehlerhafte Festplattensektoren
- Beschädigte Dateien
- Falsche oder widersprüchliche Einstellungen
Wie behebe ich Hypervisor-Fehler in Windows 11?
1. Überprüfen Sie, ob Ihre CPU Virtualisierung unterstützt, und aktivieren Sie sie im BIOS.
- Öffnen Sie die Einstellungen-App und gehen Sie zum Abschnitt System.
- Überprüfen Sie unter Gerätespezifikationen die Angaben, die Ihrem Prozessor entsprechen.
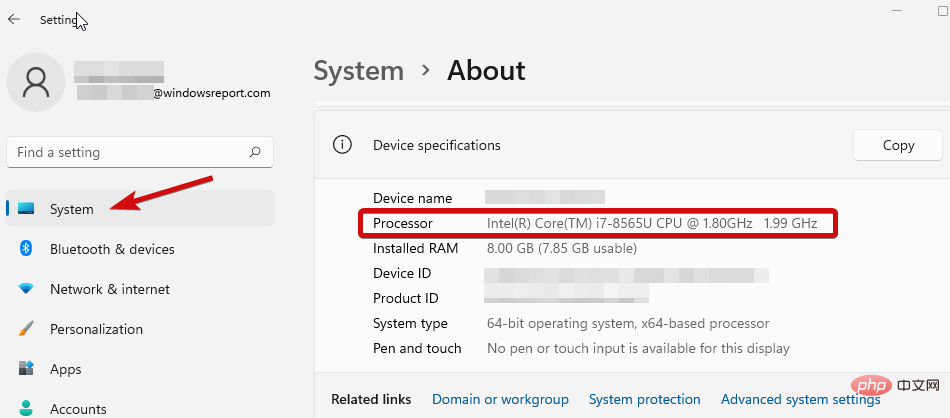
- Besuchen Sie als Nächstes die Website des Herstellers und prüfen Sie, ob Ihre CPU die Virtualisierung unterstützt (anhand der genauen Angaben, die Sie im vorherigen Schritt erhalten haben).
- Wenn ja, müssen Sie sicherstellen, dass die Virtualisierung in Ihrem BIOS aktiviert ist.
- Um dies zu tun, greifen Sie auf Ihr BIOS zu (wenn Sie Hilfe benötigen, erfahren Sie hier, wie Sie das BIOS auf einem Windows-PC aufrufen).
- Klicken Sie auf den erweiterten Modus und gehen Sie zur Registerkarte Erweitert.
- Wählen Sie CPU-Setup/Konfiguration und stellen Sie Intel R Virtualization Technology (für Intel) oder SVM-Modus (für AMD) auf Aktiviert ein.
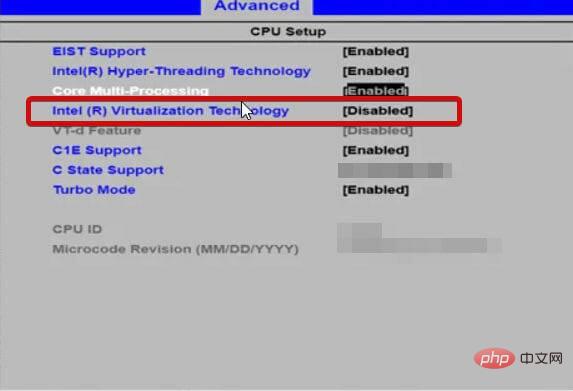
- Stellen Sie sicher, dass Sie Ihre Änderungen speichern, bevor Sie diesen Bildschirm verlassen.
2. Aktualisieren Sie Ihre Treiber
Wenn es um Systemfehler geht, sind fehlende oder anderweitig fehlerhafte Treiber ein notorischer Verdächtiger. Unabhängig davon, welche Windows-Version Sie gerade verwenden, ist es wichtig, sie in gutem Zustand zu halten.
Jetzt gibt es mehrere Möglichkeiten, Ihre Treiber in Windows 11 zu aktualisieren, aber wir glauben, dass es nichts Besseres gibt als ein automatisiertes Tool, das die Arbeit für Sie erledigt. Es ist schneller, genauer und kann Ihnen viel Ärger ersparen.
Verschiedene Fehler sind die Folge von Treiberfehlern. In diesem Fall müssen Sie möglicherweise diese spezifische Komponente vollständig aktualisieren oder neu installieren. Da der Prozess nicht einfach ist, empfehlen wir die Verwendung automatisierter Tools für die Arbeit. So geht's:
- DriverFix herunterladen und installieren.
- Starten Sie die App.
- Warten Sie, bis die Software fehlerhafte Treiber erkennt.
- Sie sehen nun eine Liste aller problematischen Treiber und müssen nur noch den Treiber auswählen, den Sie reparieren möchten.
- Warten Sie, bis DriverFix den neuesten Treiber heruntergeladen und installiert hat.
- Starten Sie Ihren PC neu, damit die Änderungen wirksam werden.

Treiberreparatur
Installieren und verwenden Sie DriverFix jetzt und halten Sie Ihr Windows frei von Fehlern jeglicher Art, die durch beschädigte Treiber verursacht werden!
Kostenlose TestversionWebsite besuchen
Haftungsausschluss: Dieses Programm erfordert ein Upgrade von der kostenlosen Version, um bestimmte Aktionen auszuführen.
3. Starten Sie den entsprechenden Dienst neu
- Halten Sie die Windows-Taste gedrückt und geben Sie R ein, um das Dialogfeld „Ausführen“ zu öffnen.
- Geben Sie services.msc ein und drücken Sie Enter.
- Suchen Sie in der Liste nach Hyper-V Virtual Machine Management.
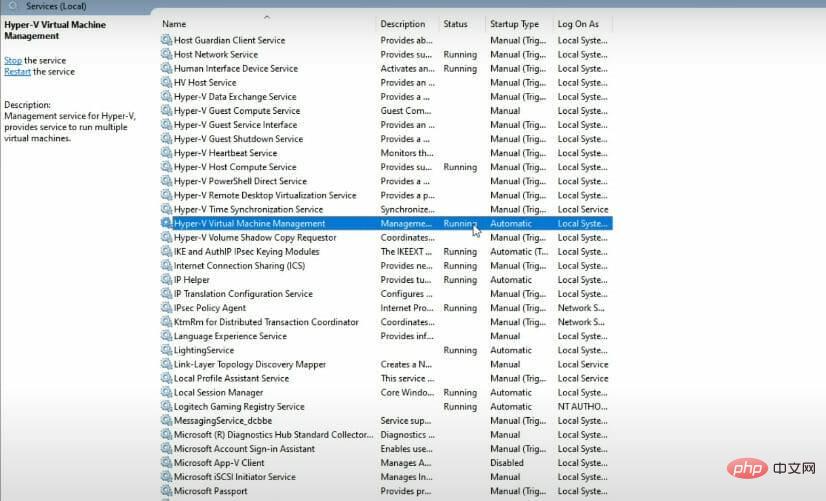
- Klicken Sie mit der rechten Maustaste auf diesen Eintrag und wählen Sie Stop, wenn er ausgeführt wird.
- Starten Sie abschließend den Dienst neu und prüfen Sie, ob er zur Behebung von Windows 11-Hypervisor-Fehlern beiträgt.
4. Eingabeaufforderung verwenden
- Eingabeaufforderung mit Administratorrechten öffnen.
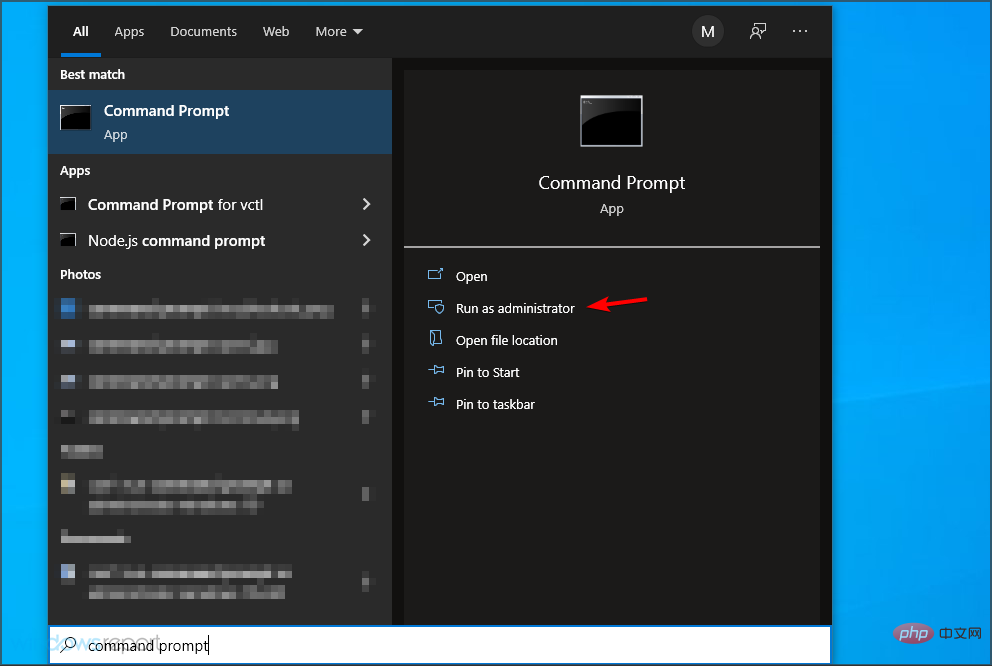
- Geben Sie im neuen Fenster den folgenden Befehl ein und drücken Sie die Eingabetaste:
<code><strong>bcdedit /set hypervisorlaunchtype auto</strong>bcdedit /set hypervisorlaunchtype auto
- Neustarten und prüfen, ob es ordnungsgemäß funktioniert.
- Hyper-V-Funktion über Windows-Funktionen neu installieren
- Installieren Sie das neueste Windows-Update oder umgekehrt, wenn Sie danach eine Hypervisor-Fehlermeldung erhalten, deinstallieren Sie das problematische Update ( Hier erfahren Sie, wie Sie es einfach deinstallieren Updates in Windows 11)
- Aktualisieren Sie Ihr BIOS (Wenn Sie Hilfe benötigen, haben wir eine Schritt-für-Schritt-Anleitung vorbereitet, die Ihnen zeigt, wie Sie Ihr BIOS in Windows 11 aufrufen und aktualisieren)
- Verwenden Sie die integrierten Tool-Scans Überprüfen Sie die Festplatte auf Anzeichen von Beschädigung: chkdsk C: /f /r /x
- Verwenden Sie die Systemwiederherstellung, um Windows in einen früheren Zustand der Hypervisor-Arbeit zu konvertieren
- Probieren Sie Lösungen von Drittanbietern wie WMware Workstation aus und vergessen Sie alles über Hyper -V läuft nicht unter Windows 11 Meldung
Das obige ist der detaillierte Inhalt vonBeheben Sie Windows 11-Hypervisor-Fehler in wenigen einfachen Schritten. Für weitere Informationen folgen Sie bitte anderen verwandten Artikeln auf der PHP chinesischen Website!

