Heim >häufiges Problem >So beheben Sie das Problem, dass Windows 11 Ihren PS4-Controller nicht erkennt
So beheben Sie das Problem, dass Windows 11 Ihren PS4-Controller nicht erkennt
- 王林nach vorne
- 2023-05-09 16:19:084654Durchsuche
Sie können Videospiele auf Ihrem Windows 11-Computer auf viele verschiedene Arten spielen. Eine klassische Maus und Tastatur, ein Xbox-Controller oder ein PlayStation 4-Controller; alle laufen auf dem neuesten Betriebssystem von Microsoft.
Aber es gibt Berichte, dass der PS4-Controller auf Ihrem Windows 11-PC möglicherweise nicht erkannt wird. Dies könnte daran liegen, dass veraltete Bluetooth-Treiber nicht richtig funktionieren oder dass DS4 Windows nicht richtig funktioniert.
Was sind die Korrekturen für den Fall, dass der PS4-Controller nicht erkannt wird?
Ihre PS4 kann über Bluetooth eine Verbindung zu Ihrem PC herstellen, aber viele Spiele unterstützen den Controller nicht und bevorzugen ein Xbox-Gerät. Deshalb laden Sie DS4 Windows herunter und installieren es, eine Drittanbieter-App, die Ihren PS4-Controller als Xbox tarnt.
Auf diese Weise können Sie Ihren PS4-Controller so verwenden, wie Sie möchten. Aber die Dinge sind nicht annähernd so einfach und es können einige Verbindungsprobleme auftreten. In diesen Fällen müssen Sie DS4 Windows als Administrator ausführen.
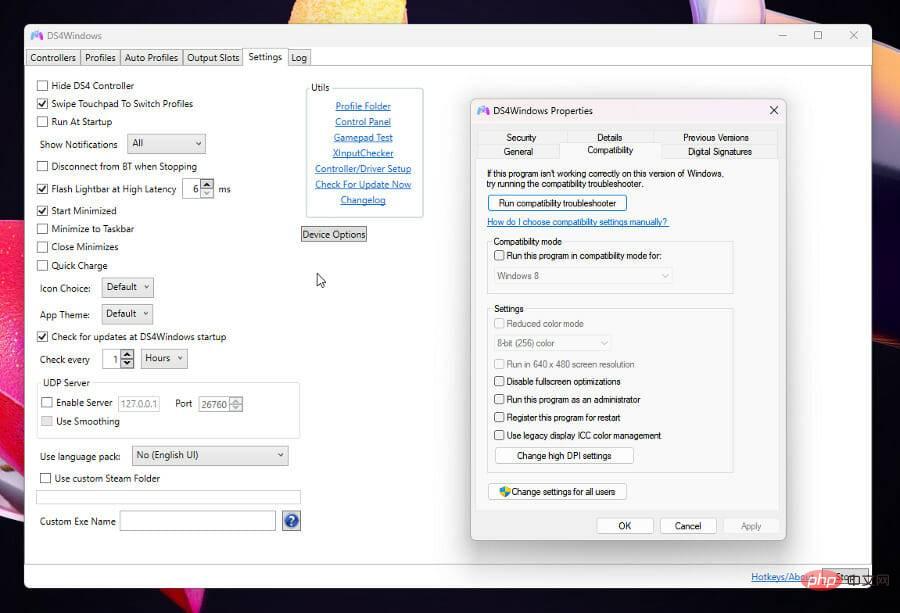
Dieses Tutorial zeigt Ihnen, was Sie tun können, wenn Ihr PlayStation 4-Controller von Ihrem Windows 11-Computer nicht erkannt wird. Die Anweisungen sind leicht zu befolgen.
Wie behebe ich, dass Windows 11 den PS4-Controller nicht erkennt?
1. Bluetooth-Treiber aktualisieren
- Klicken Sie auf das Lupensymbol, um die Suchleiste aufzurufen.
- Suche Geräte-Manager.
- Klicken Sie auf den angezeigten Eintrag.
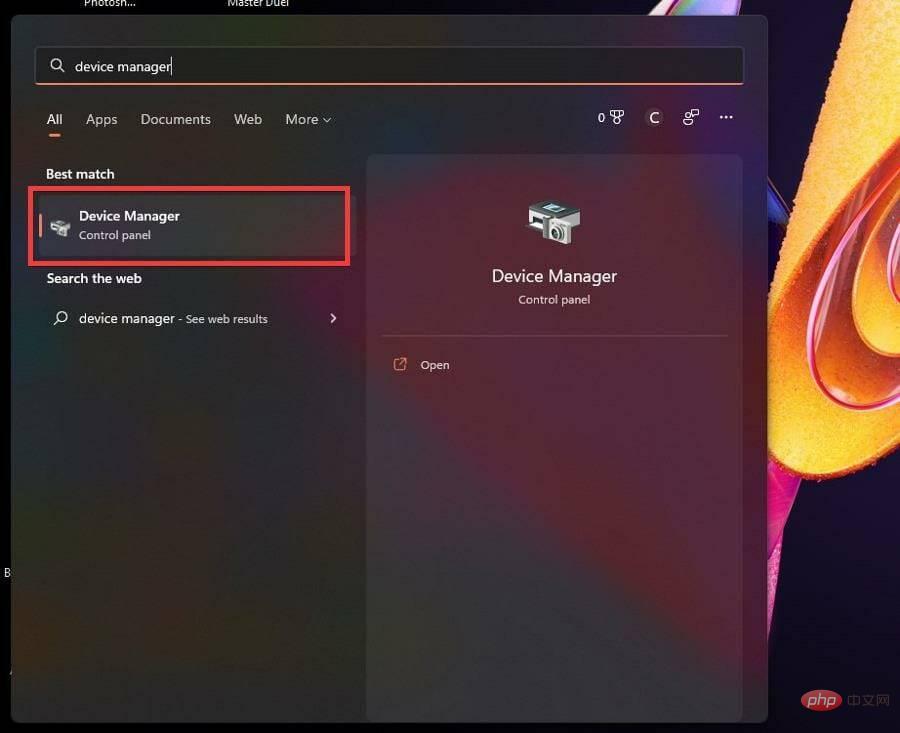
- Wenn Ihr Computer eine Verbindung über Bluetooth herstellen kann, suchen Sie im Geräte-Manager nach dem Eintrag Bluetooth.
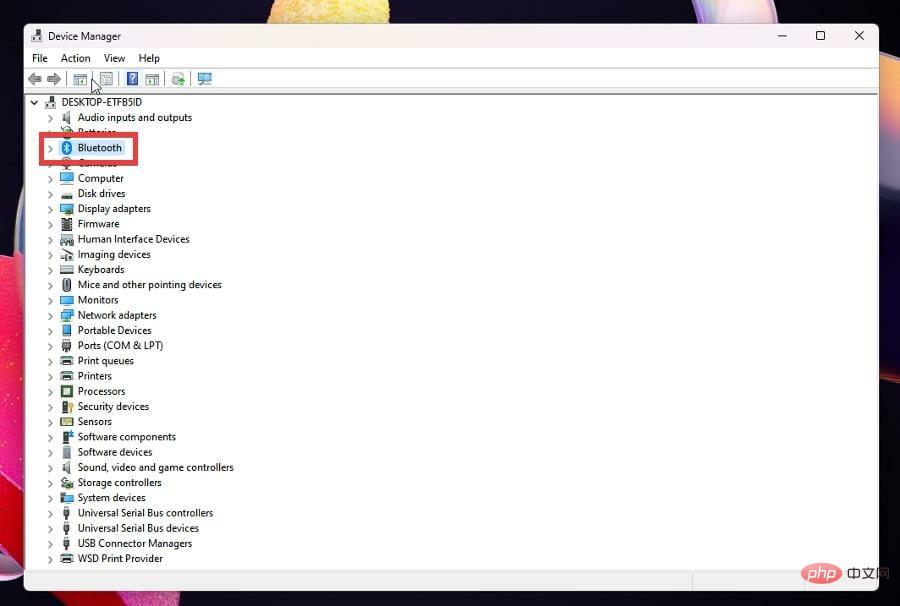
- Klicken Sie darauf, um das Dropdown-Menü anzuzeigen.
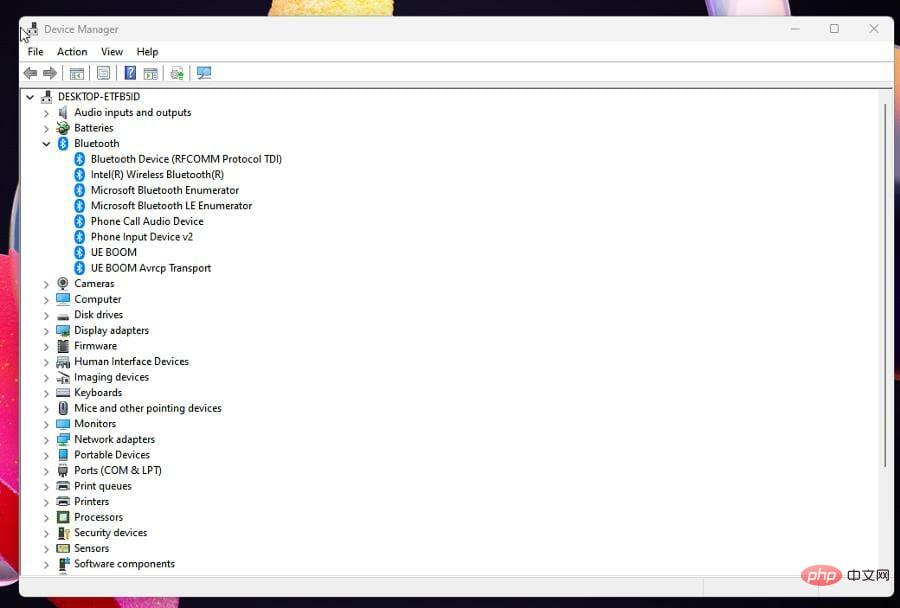
- Klicken Sie mit der rechten Maustaste auf den angezeigten Eintrag und es erscheint ein kleines Fenster.
- WählenTreiber aktualisieren in diesem kleinen Fenster.
- Ein Fenster erscheint.
- AuswählenAutomatisch nach Treibern suchen.
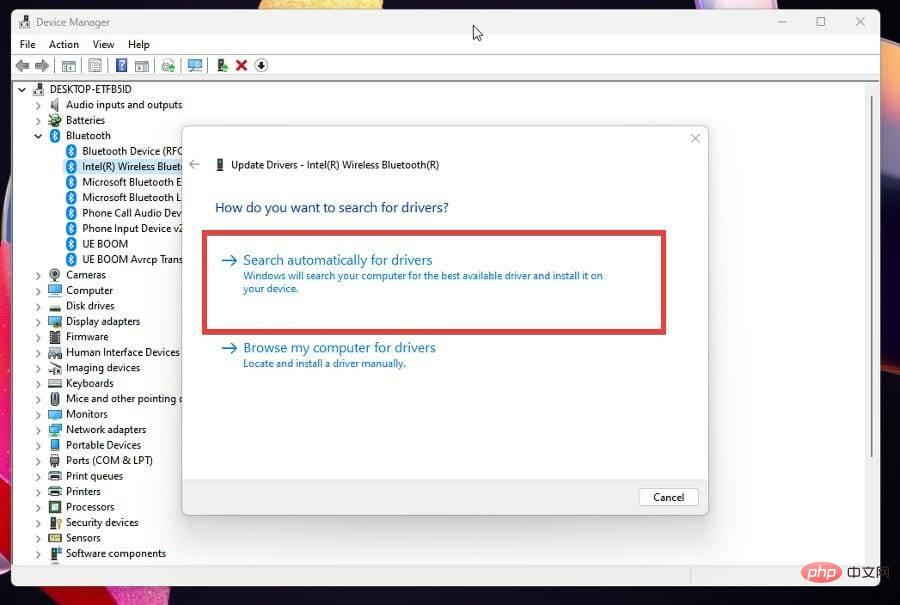
- Ihr Windows 11-Computer lädt den Treiber automatisch herunter und installiert ihn.
- Wenn Sie mehrere Einträge haben, wird empfohlen, die Treiber für alle Einträge zu aktualisieren.
- Dann öffnen Sie das Menü Einstellungen.
- Wählen Sie links Bluetooth & Geräte aus.
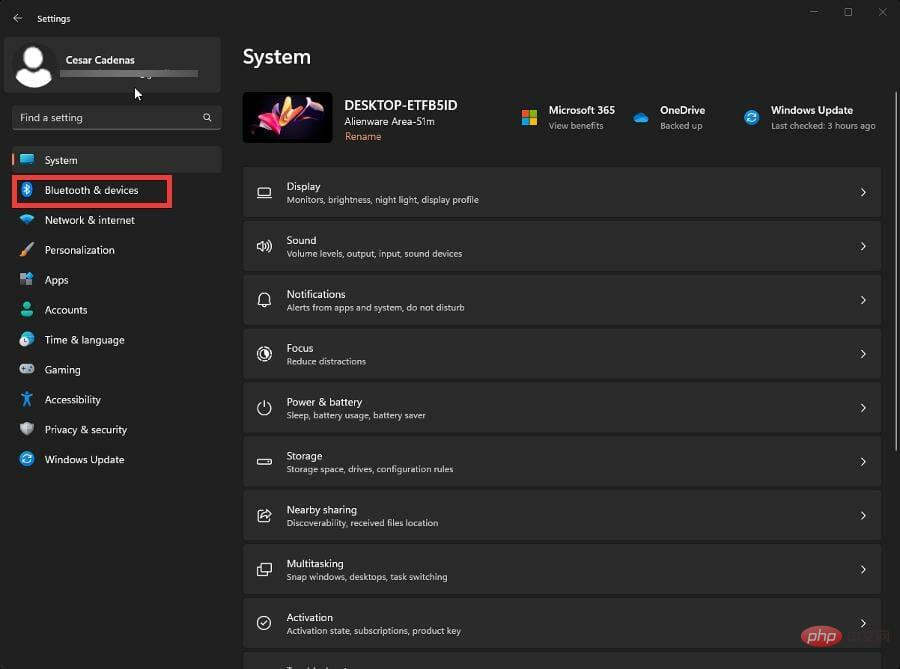
- Stellen Sie sicher, dass Bluetooth aktiviert ist, indem Sie auf den Schalter klicken.
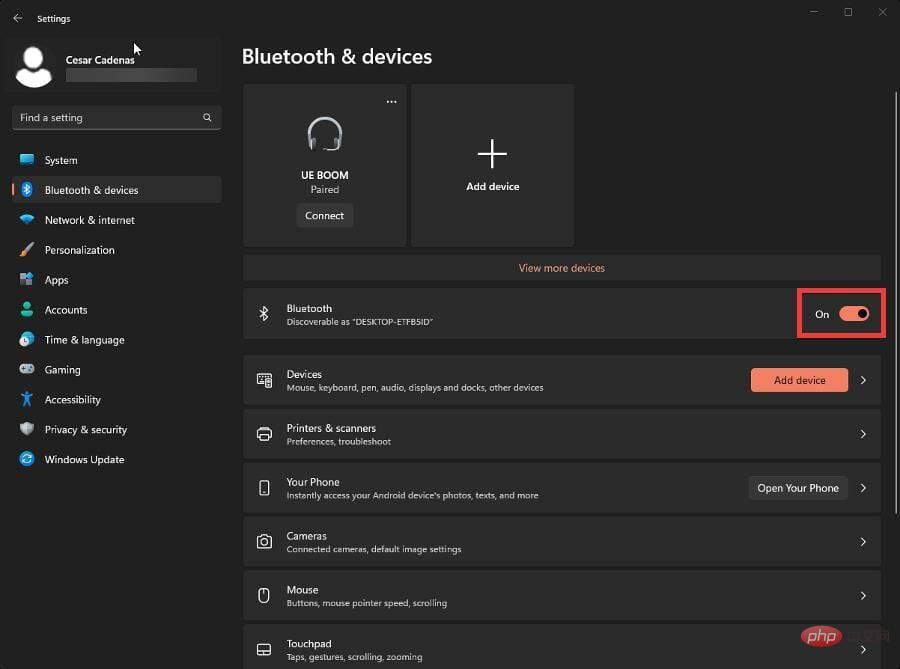
- Halten Sie die Share- und PS-Tasten auf Ihrem PS4-Controller gedrückt, bis sie schnell zu blinken beginnen. Dieses Blinken zeigt an, dass nach einem Verbindungspunkt gesucht wird.

- Dann wählen Sie Gerät hinzufügen.
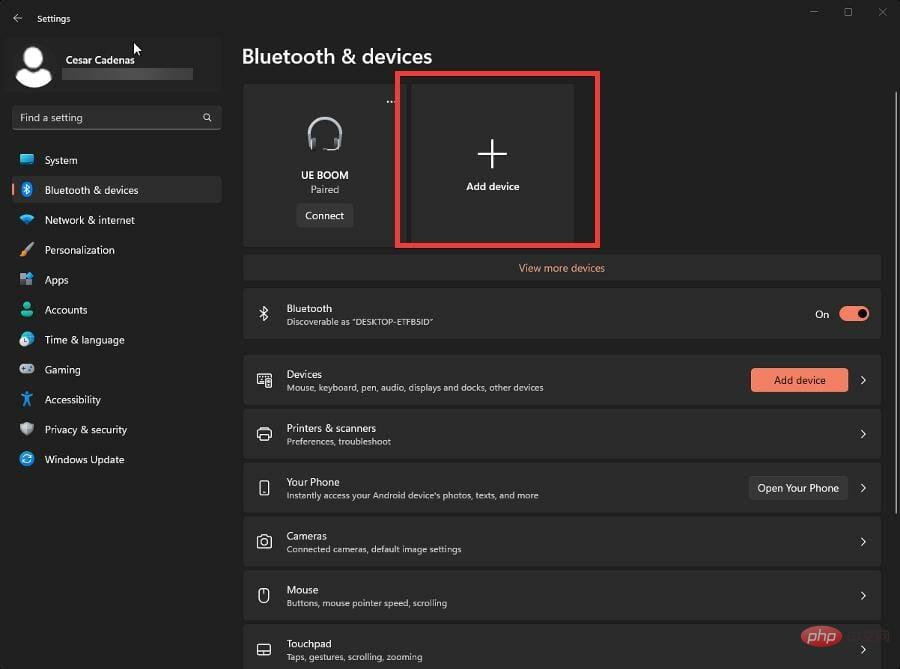
- Wählen SieBluetooth.
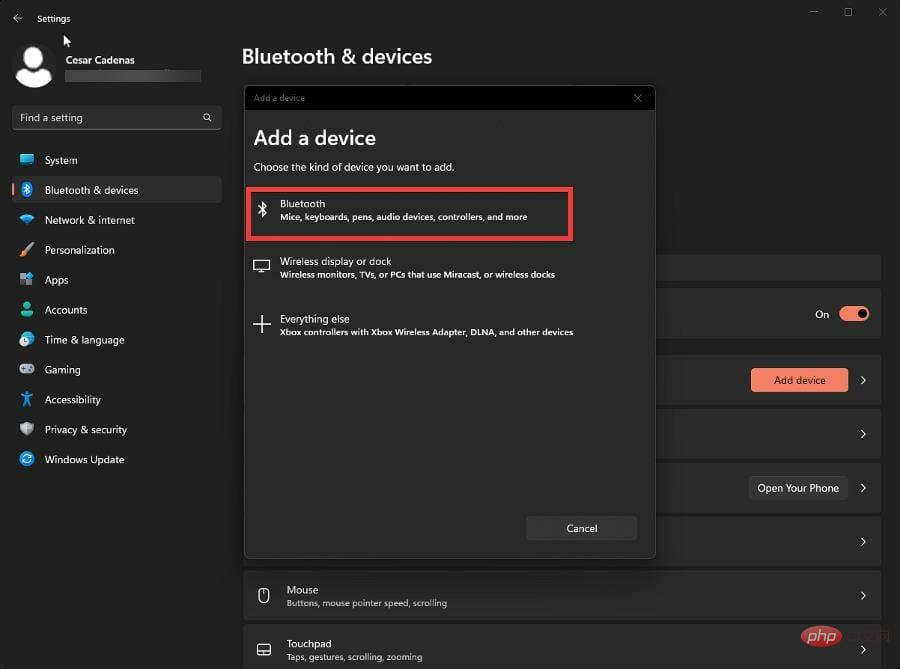
- Wählen Sie Wireless Controller.
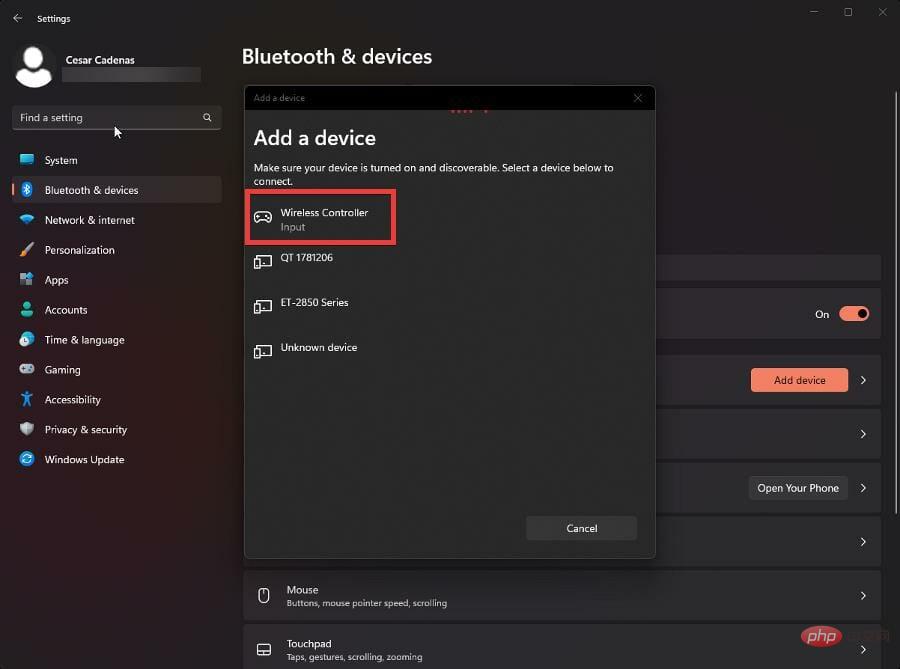
- Ihr PS4-Controller ist jetzt mit Ihrem Windows 11-Computer verbunden und es sollte keine Probleme geben.
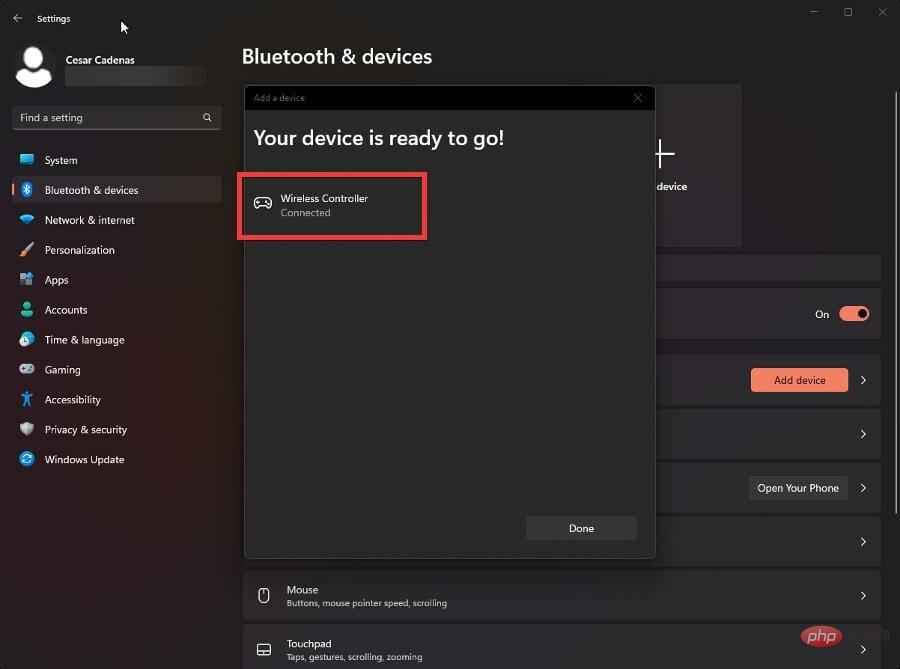
- Stattdessen können Sie im Menü „Einstellungen“ auf die Registerkarte „Windows Update“ gehen und auf „Nach Updates suchen“ klicken, um zu sehen, ob der neue Treiber verfügbar ist.
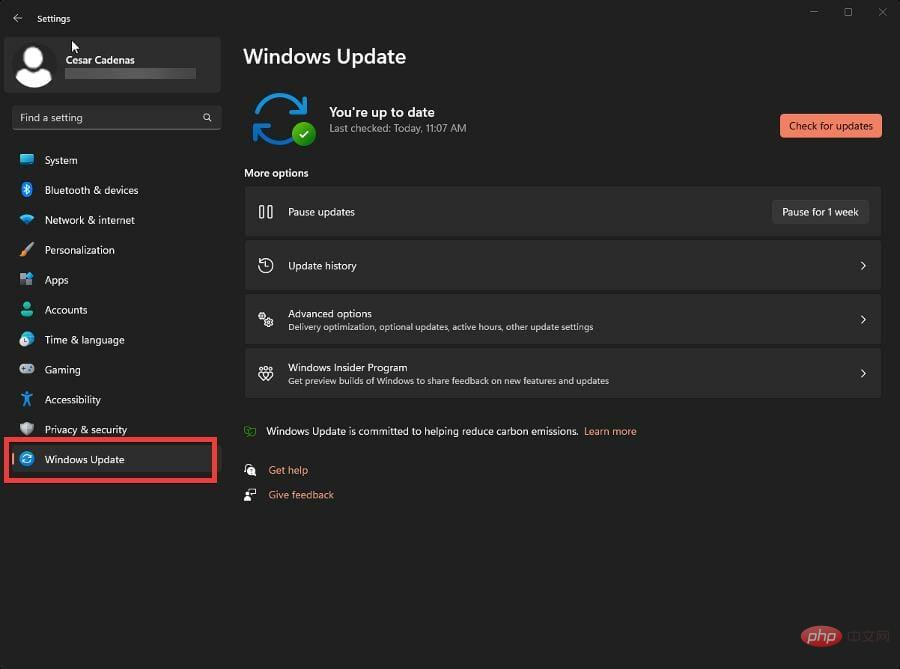 Expertentipp:
Expertentipp:
Wenn Sie nach einer zeitsparenderen Möglichkeit suchen, Ihre Treiber zu aktualisieren, können Sie dies mit DriverFix automatisch tun. Hierbei handelt es sich um eine Anwendung, die Ihren PC nach fehlenden oder veralteten Treibern durchsucht und diese für Sie repariert.
⇒ DriverFix holen
2. Installieren Sie DS4 Windows
- Suchen Sie in Ihrem Webbrowser nach DS4 Windows.
- Klicken Sie zum Herunterladen auf .
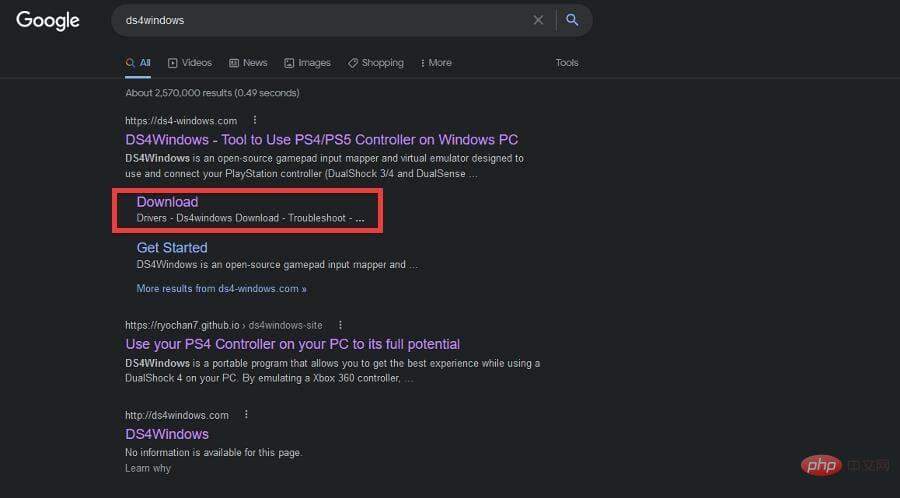
- Klicken Sie in diesem neuen Fenster auf die Schaltfläche „Herunterladen“.
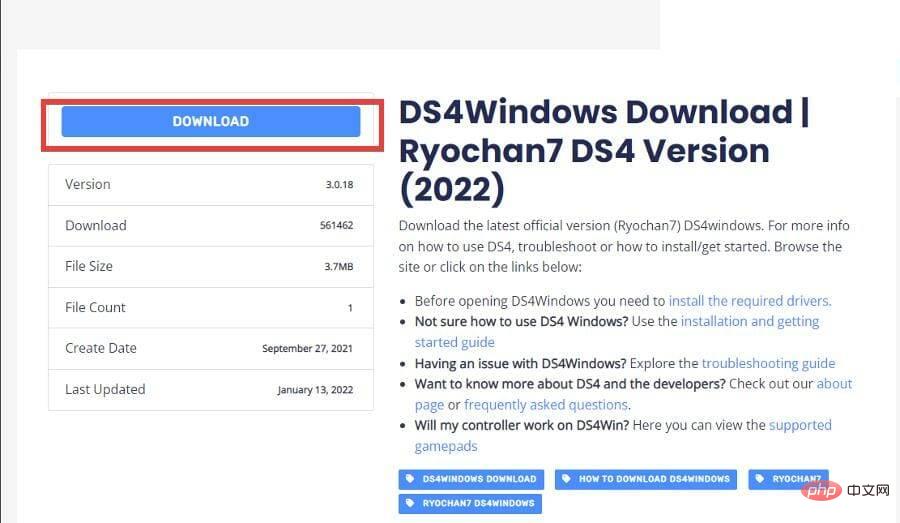
- Öffnen Sie die heruntergeladene Datei und klicken Sie oben im Datei-Explorer auf „Alle extrahieren“. Sie müssen die Anwendung extrahieren.
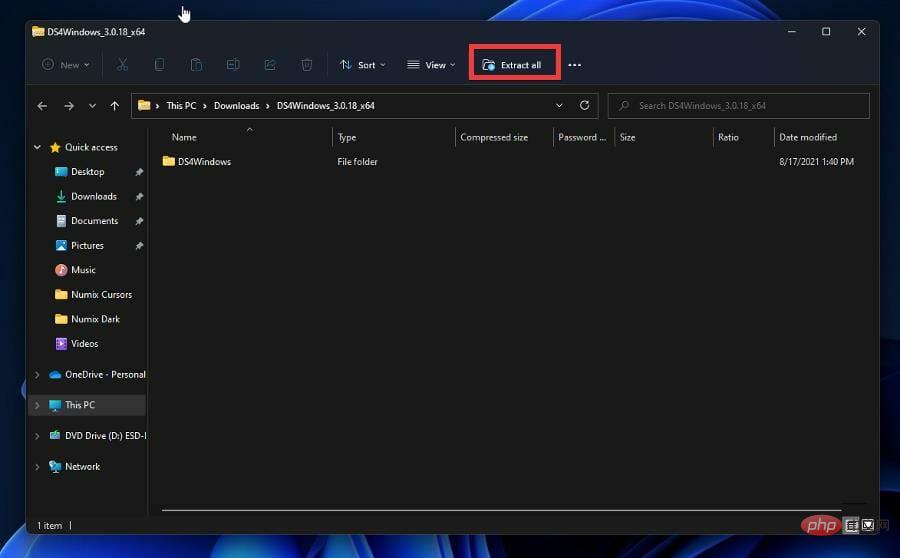
- Wählen Sie den Speicherort, an den Sie die Dateien extrahieren möchten.
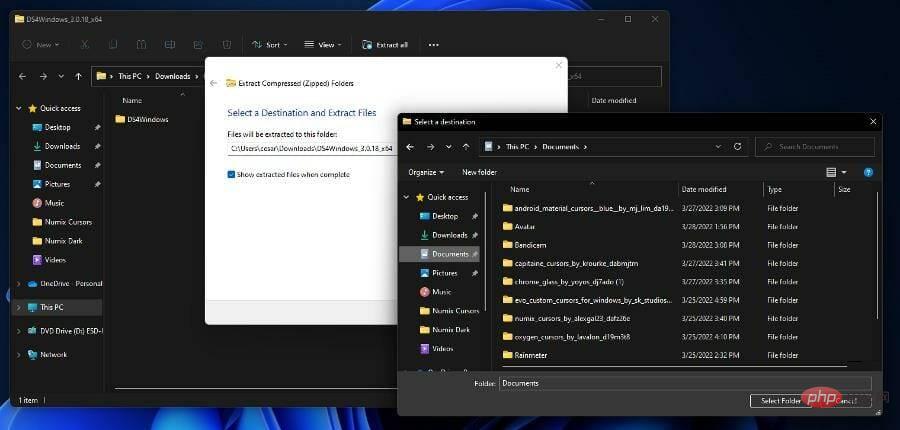
- Klicken Sie auf die Schaltfläche „Extrahieren“.
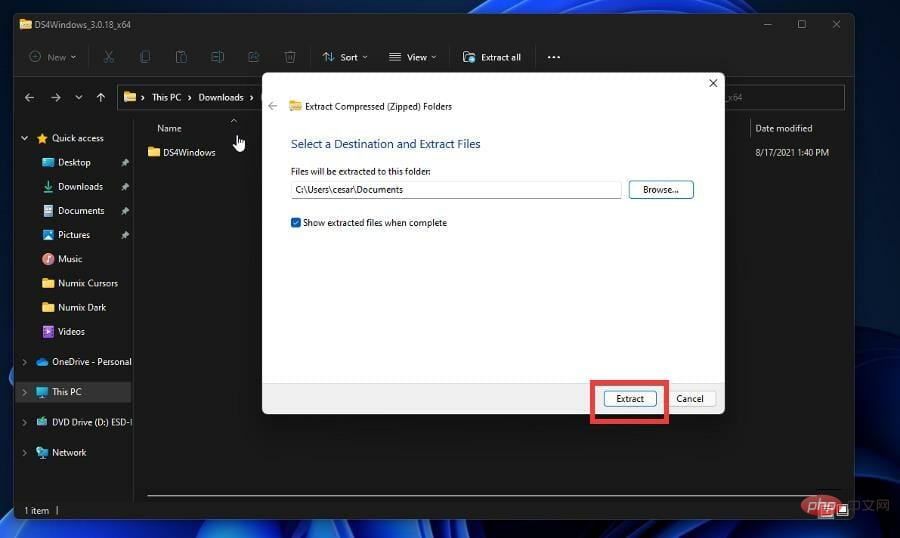
- Öffnen Sie Ihren extrahierten Ordner und doppelklicken Sie auf die Datei „Apps“, um die App zu installieren.
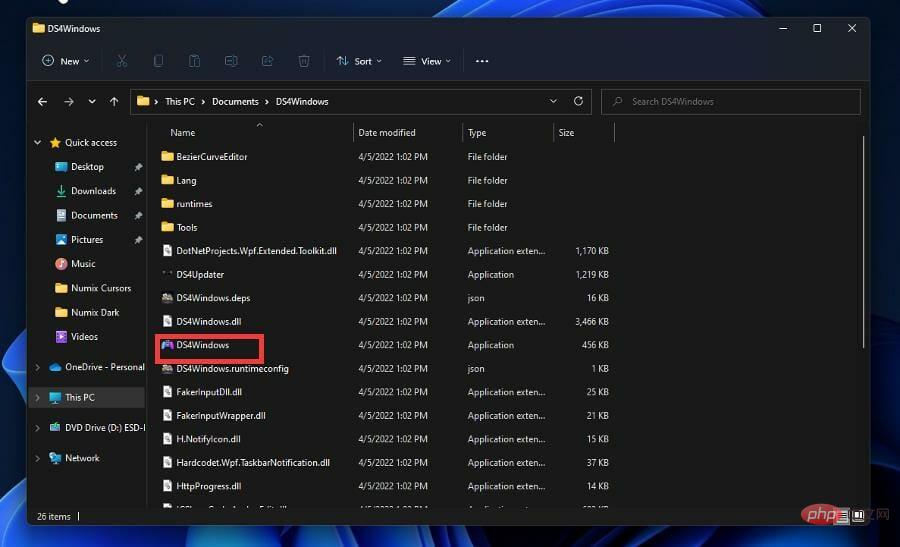 Bitte beachten Sie, dass Sie möglicherweise die .NET 5.0 Runtime herunterladen müssen. Es erscheint ein kleines Fenster mit Optionen.
Bitte beachten Sie, dass Sie möglicherweise die .NET 5.0 Runtime herunterladen müssen. Es erscheint ein kleines Fenster mit Optionen. - Laden Sie Dateien basierend auf der Bit-Version Ihres PCs herunter. In diesem Beispiel wählt das Tutorial Download x64 aus.
-
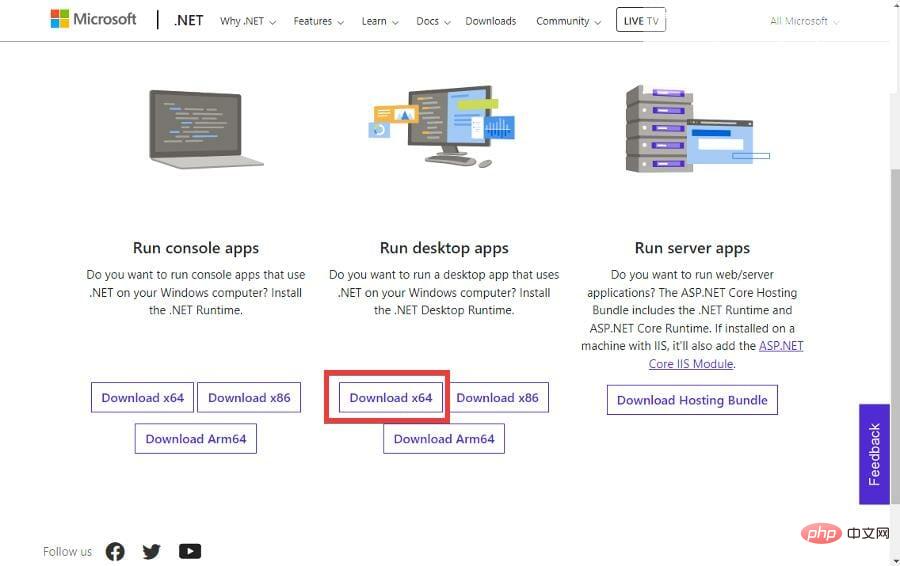 Öffnen Sie die heruntergeladene Datei und klicken Sie auf Installieren
Öffnen Sie die heruntergeladene Datei und klicken Sie auf Installieren - , um den Installationsvorgang zu starten.
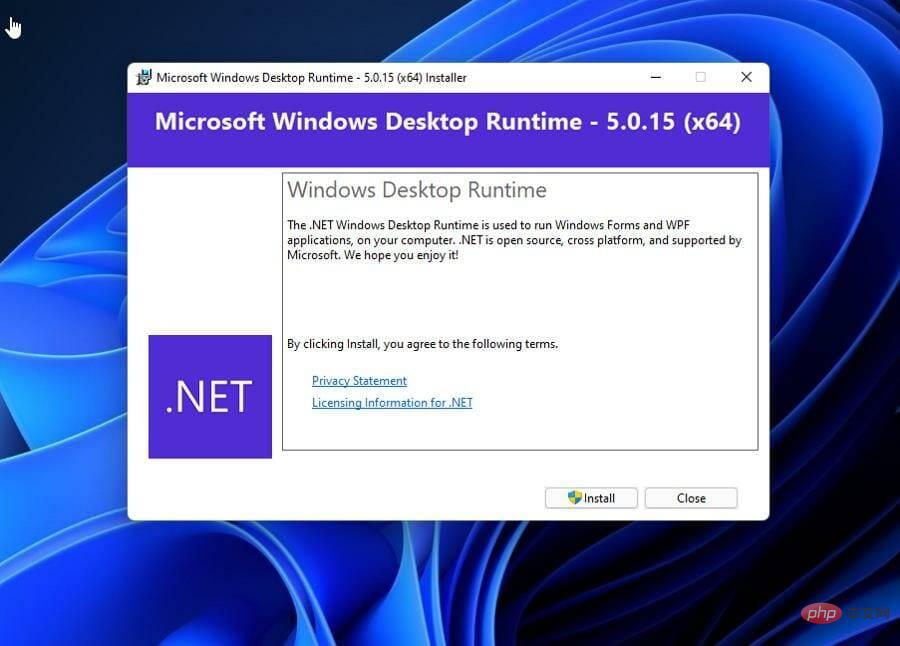 Wählen Sie nach dem Öffnen der DS4-Windows-Anwendung den Speicherort aus, an dem Sie die Datei speichern möchten.
Wählen Sie nach dem Öffnen der DS4-Windows-Anwendung den Speicherort aus, an dem Sie die Datei speichern möchten. 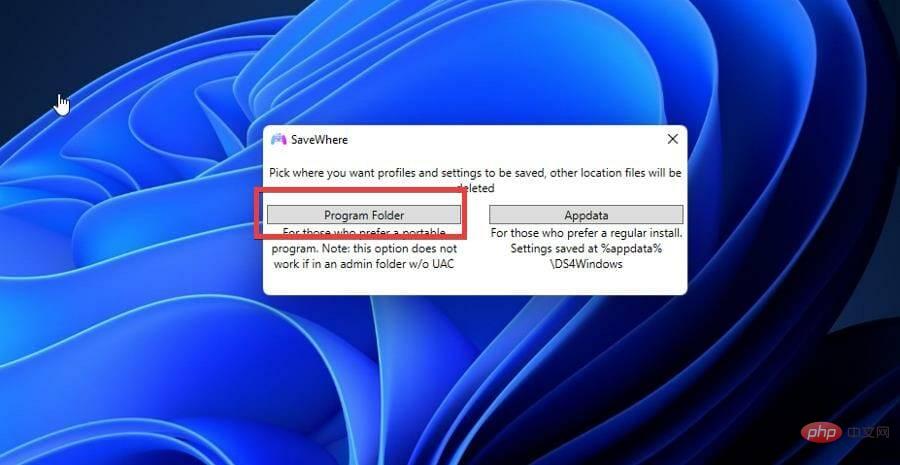 3. Beim Aktualisieren von DS4Windows
3. Beim Aktualisieren von DS4Windows
- Kehren Sie in das Verzeichnis zurück, in dem sich DS4 Windows befindet.
- Doppelklicken Sie auf DS4Updater
- .
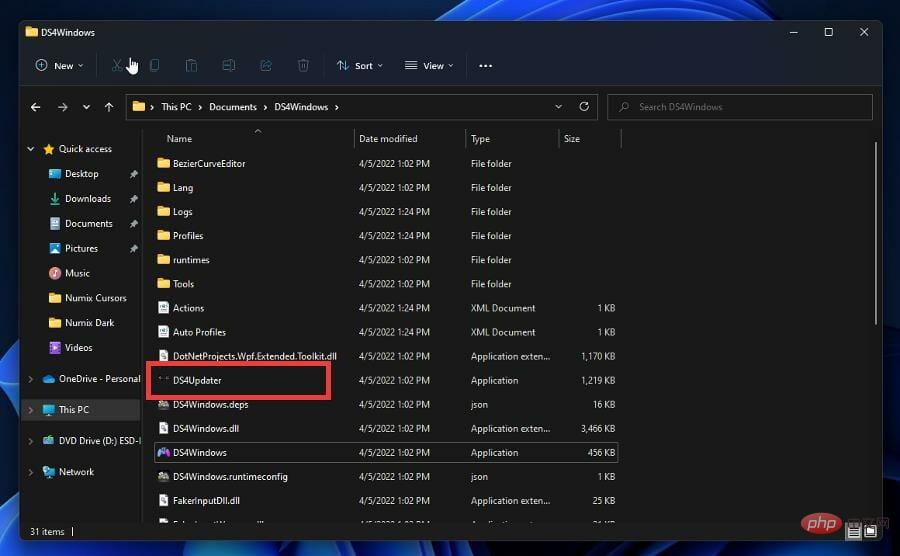 DS4 Windows beginnt automatisch mit dem Herunterladen und Installieren aller Updates.
DS4 Windows beginnt automatisch mit dem Herunterladen und Installieren aller Updates. - Nach Abschluss erscheint ein Fenster mit der Meldung, dass es auf dem neuesten Stand ist.
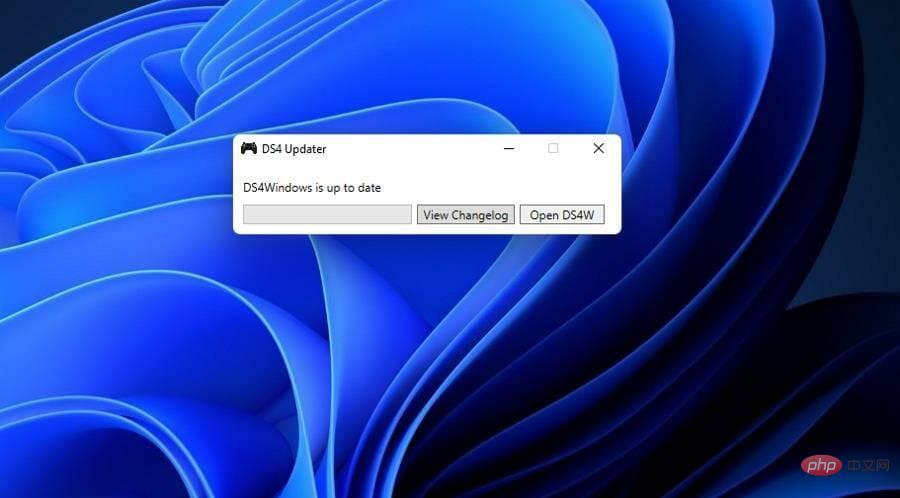 4. Als Administrator ausführen
4. Als Administrator ausführen
- Gehen Sie zurück zum DS4-Windows-Verzeichnis und klicken Sie mit der rechten Maustaste auf die Anwendung, um das Kontextmenü aufzurufen.
- Wählen Attribute.
-
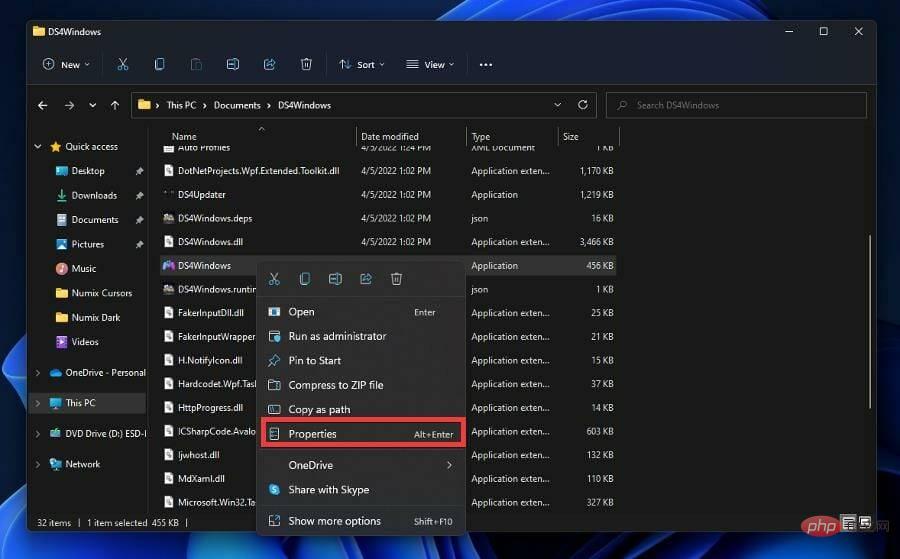 Klicken Sie auf die Registerkarte Kompatibilität
Klicken Sie auf die Registerkarte Kompatibilität - .
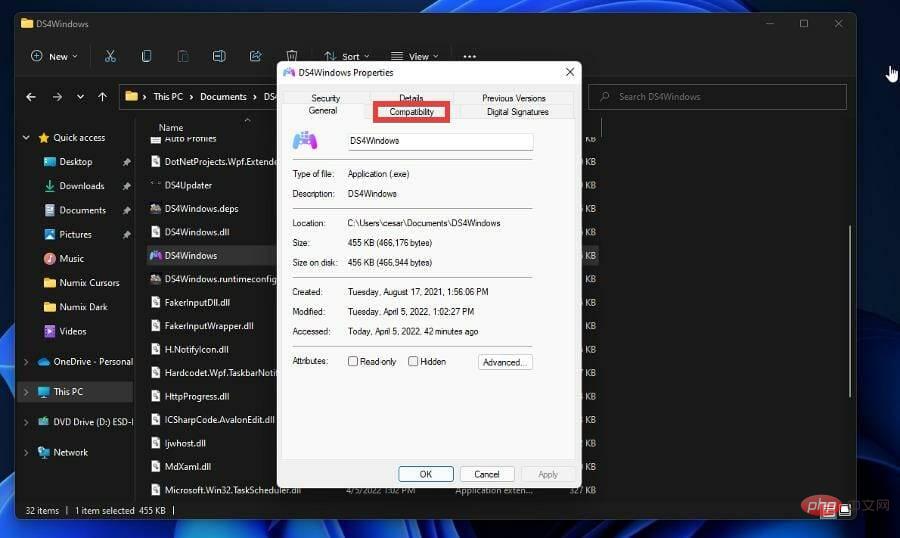 Klicken Sie auf das Kontrollkästchen neben „Dieses Programm als Administrator ausführen“
Klicken Sie auf das Kontrollkästchen neben „Dieses Programm als Administrator ausführen“ - .
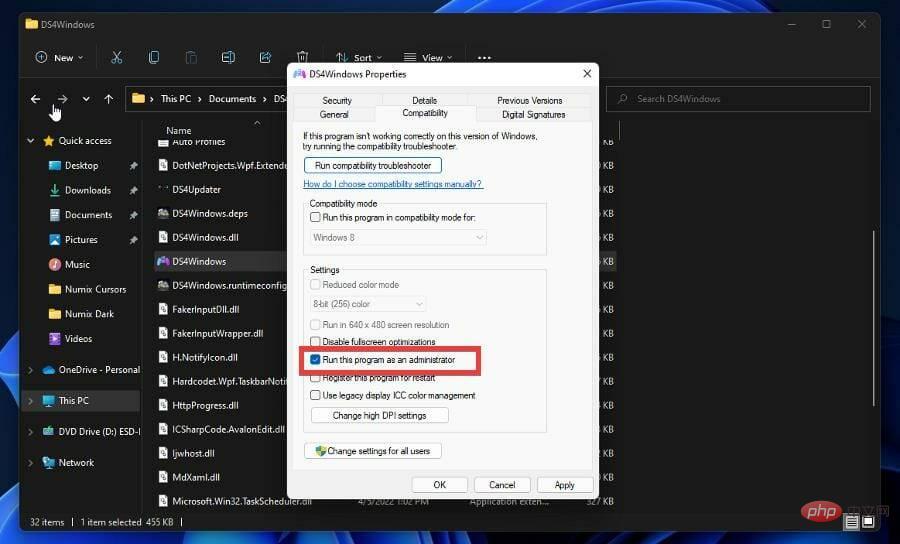 Klicken Sie auf die Schaltfläche Übernehmen
Klicken Sie auf die Schaltfläche Übernehmen - und dann auf OK, um die Änderungen zu speichern.
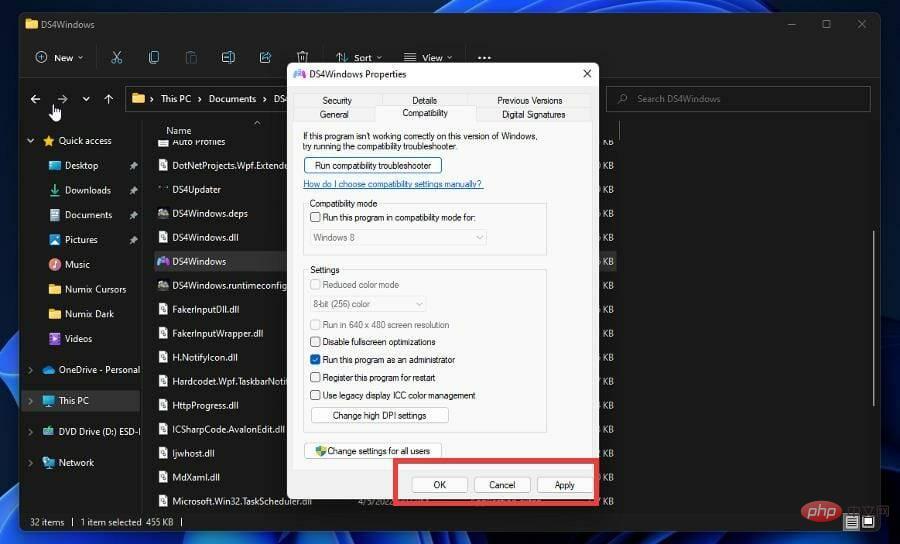 Jetzt sollte DS4 Windows normal laufen.
Jetzt sollte DS4 Windows normal laufen. - 5. Aktivieren Sie den Controller erneut.
- Suche Gerätemanager.
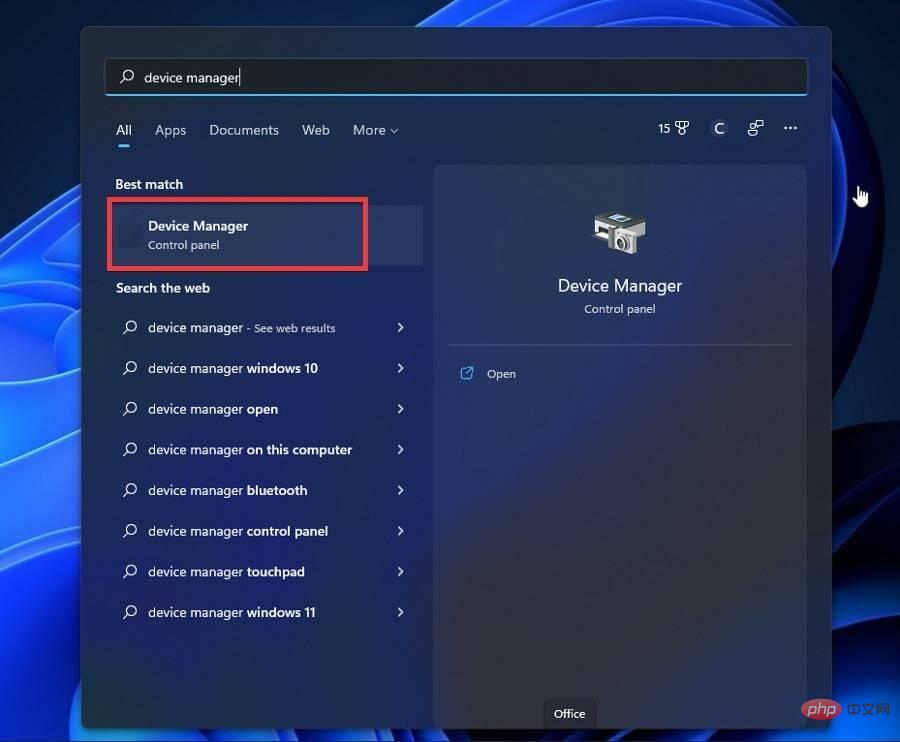 Suchen Sie im Geräte-Manager nach Human Interface Devices und klicken Sie darauf.
Suchen Sie im Geräte-Manager nach Human Interface Devices und klicken Sie darauf. -
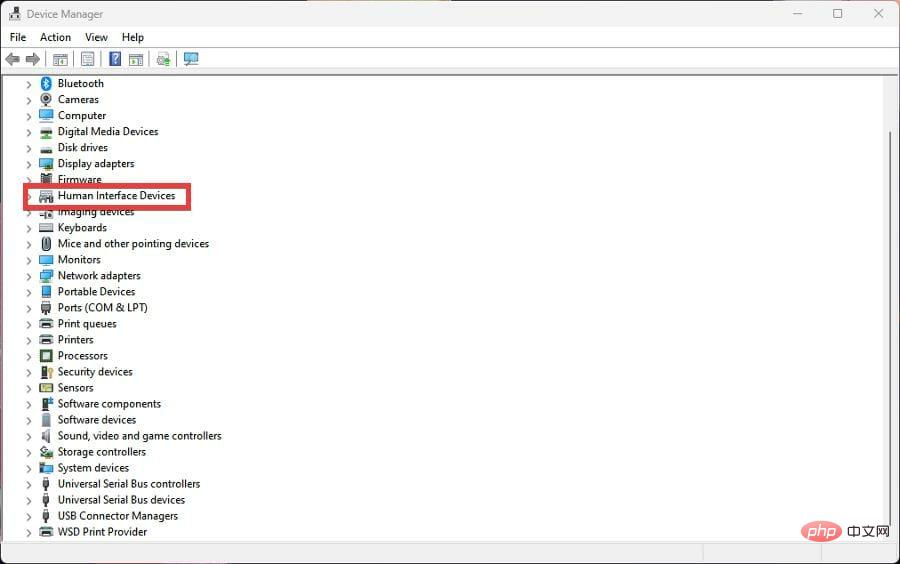 Suchen Sie einen HID-kompatiblen Gamecontroller
Suchen Sie einen HID-kompatiblen Gamecontroller - und klicken Sie mit der rechten Maustaste auf den Eintrag.
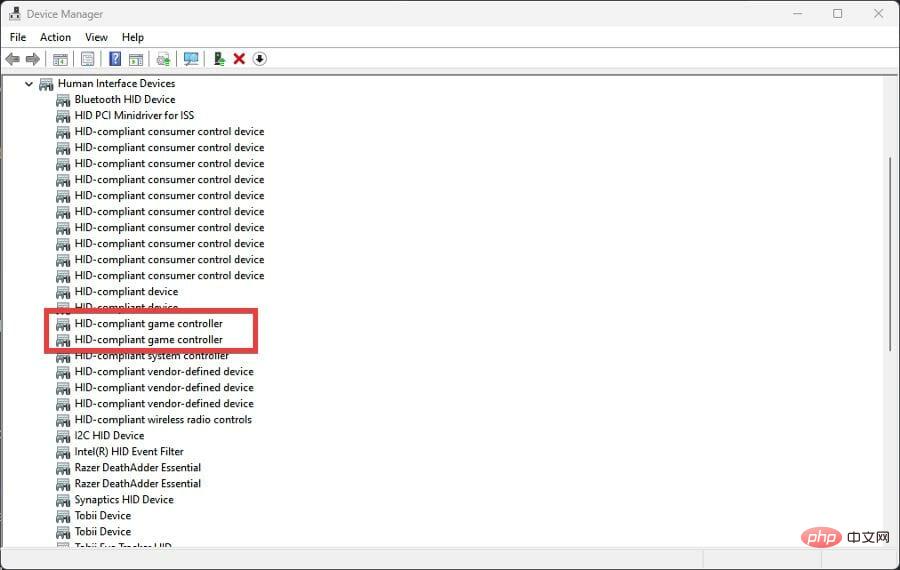 Wählen Sie im kleinen Kontextmenü Gerät aktivieren.
Wählen Sie im kleinen Kontextmenü Gerät aktivieren. - Wenn es bereits aktiviert ist, klicken Sie stattdessen auf Gerät deaktivieren. Starten Sie Ihren Computer neu.
- Öffnen Sie nach dem Neustart des Computers DS4 Windows.
- Gehen Sie zur Registerkarte Einstellungen
- . Klicken Sie auf , um den DS4-Controller auszublenden.
- Verbinden Sie Ihren PS4-Controller erneut mit DS4 Windows.
- Klicken Sie auf die Registerkarte „Controller“, um zu sehen, ob Ihr Controller vorhanden ist. Wenn nicht, deaktivieren Sie „DS4-Controller ausblenden“ in den Einstellungen und überprüfen Sie es erneut.
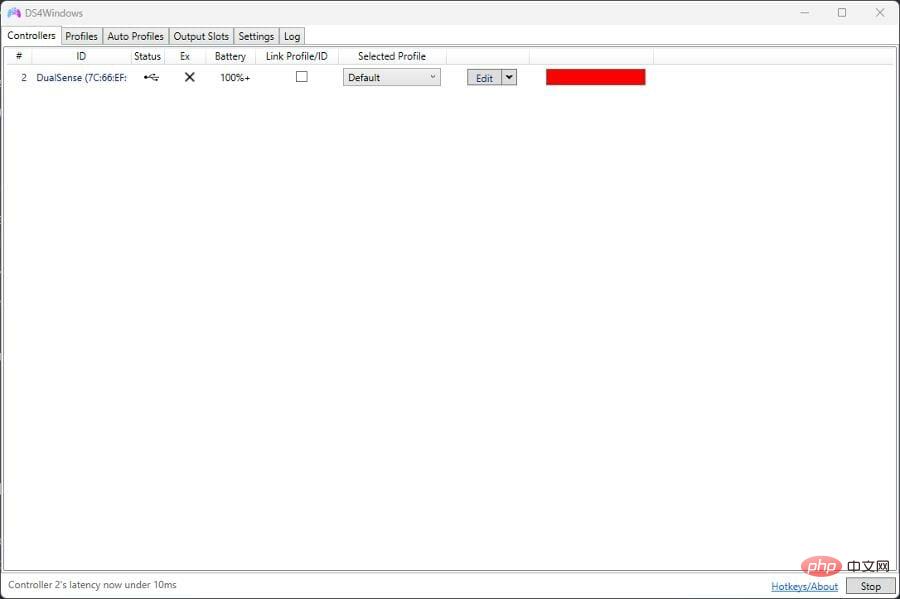
- Sie können auch den Controller-Treiber deinstallieren.
- Klicken Sie mit der rechten Maustaste auf den Treiber, um das Kontextmenü aufzurufen.
- Aber dieses Mal wählen Sie Gerät deinstallieren.
- Möglicherweise wird ein Fenster angezeigt, das Sie vor der Aktion warnt, die Sie ausführen möchten. Wählen Sie Deinstallieren.
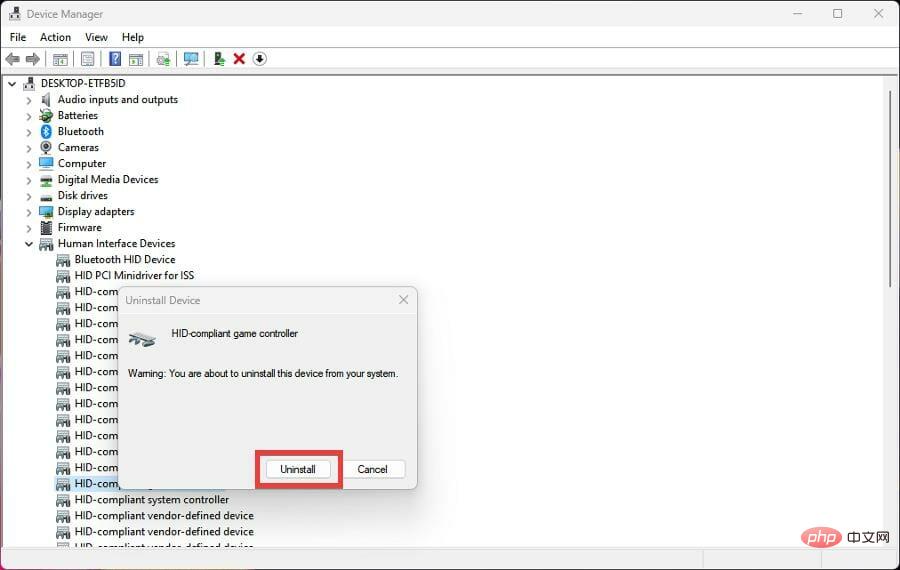
- Starten Sie Ihren Computer neu und schließen Sie Ihren PS4-Controller an, wenn er sich wieder einschaltet.
- Ihr Windows 11-Computer sucht automatisch nach fehlenden Controller-Treibern und installiert diese.
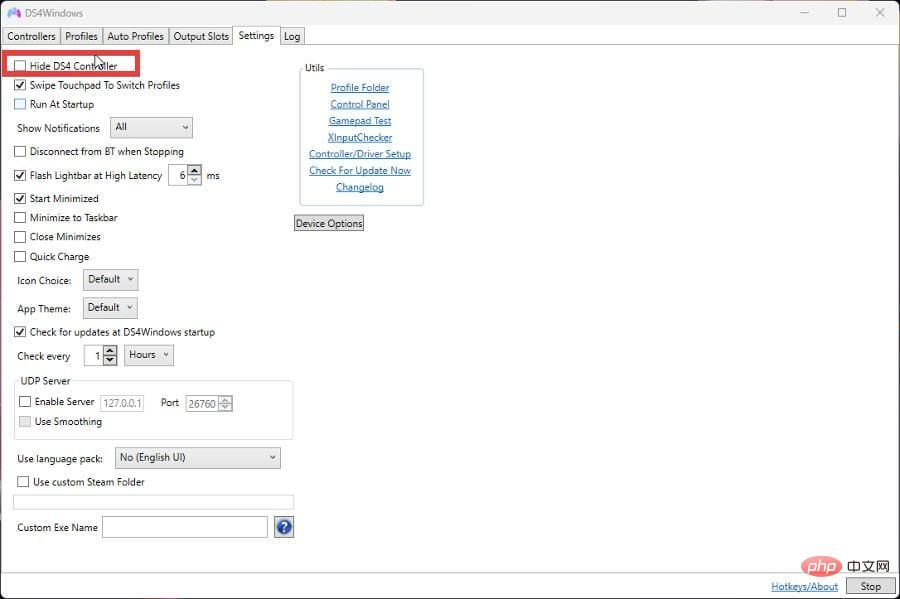
Was sollte ich sonst noch über Windows 11 und Gamecontroller wissen?
Gamer hatten in der Vergangenheit auch Probleme damit, dass ihre PS5-Controller nicht richtig funktionierten, weil Windows 11 keine Verbindung zu ihrem Gerät herstellen konnte. Das Reparieren der PS5-Controller-Verbindung erfolgt ähnlich wie bei der PS4 und weist ähnliche Schritte auf.
DS4 Windows selbst hat auch Probleme. In den meisten Fällen müssen Sie lediglich die App aktualisieren, indem Sie die neueste Version herunterladen. In anderen Fällen müssen Sie den Controller-Status im Geräte-Manager überprüfen.
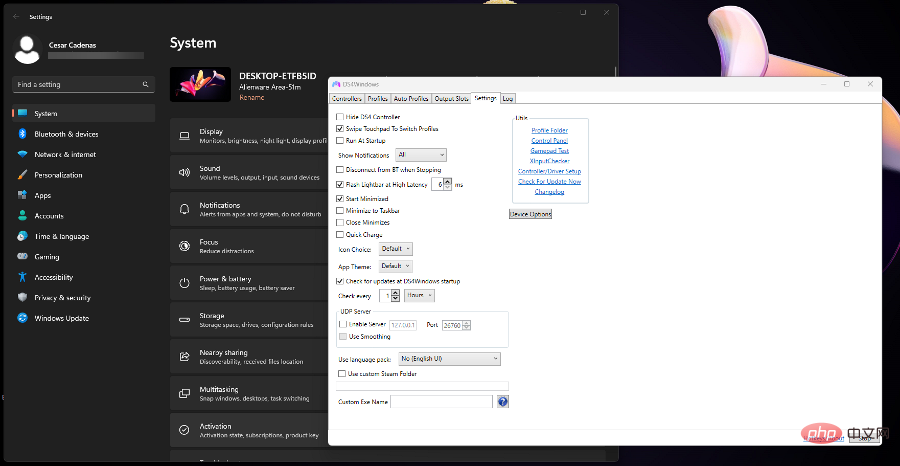
Besitzer eines Xbox-Controllers möchten möglicherweise wissen, was zu tun ist, wenn Ihr Gamepad auf dem PC plötzlich auf Spieler 2 umschaltet. Die Lösung besteht darin, die Fehlerbehebung auszuführen und den jeweiligen Treiber zu entfernen.
Das obige ist der detaillierte Inhalt vonSo beheben Sie das Problem, dass Windows 11 Ihren PS4-Controller nicht erkennt. Für weitere Informationen folgen Sie bitte anderen verwandten Artikeln auf der PHP chinesischen Website!
In Verbindung stehende Artikel
Mehr sehen- Wo kann die Schließung des Kuaishou-Ladens beantragt werden?
- Das kommende AR/VR-Headset von Apple wird über drei Displays verfügen
- Am Vorabend der WWDC kursierten neue Verbesserungen in iOS 16, iPadOS 16, tvOS 16 und macOS 13
- Der Apple M2 Ultra-Prozessor wird einem Benchmarking unterzogen
- So wechseln Sie in den abgesicherten Modus, wenn Win10 nicht booten kann

