Heim >häufiges Problem >So ändern Sie die Größe aller Spalten, um sie automatisch an Windows 11 anzupassen
So ändern Sie die Größe aller Spalten, um sie automatisch an Windows 11 anzupassen
- WBOYWBOYWBOYWBOYWBOYWBOYWBOYWBOYWBOYWBOYWBOYWBOYWBnach vorne
- 2023-05-09 15:31:195497Durchsuche
Nach dem Upgrade auf Windows 11 sind Ihnen möglicherweise einige Änderungen im Datei-Explorer aufgefallen. Manche mögen Spaß machen, andere nicht so gut. Aber eine Sache, nach der Benutzer gesucht haben, ist die Möglichkeit, die Größe aller Spalten automatisch an Windows 11 anzupassen.
Es gibt viele Möglichkeiten, dies zu tun, und wir werden Sie durch jede Methode führen, damit Sie die für Sie bequemste auswählen können.
Aber bevor wir das tun, wollen wir zunächst verstehen, warum Sie möglicherweise überhaupt die Größe der Spalten ändern müssen. Sobald dies erledigt ist, fahren wir mit dem Thema „Spalten so anpassen, dass sie automatisch an Windows 11 angepasst werden“ fort.
Warum muss ich die Größe von Spalten in Windows 11 ändern?
Wenn der Inhalt eines Ordners in der Detailansicht aufgelistet wird, kann es vorkommen, dass Sie nicht den gesamten Namen sehen können oder in manchen Fällen die Erweiterung am Ende ausgeblendet ist.
Das liegt daran, dass die Spaltengröße nur die Anzahl der sichtbaren Zeichen zulässt. Wenn die Anzahl der Zeichen diesen Wert überschreitet, werden die Zeichen automatisch ausgeblendet. Stattdessen sehen Sie drei Punkte (...), die darauf hinweisen, dass der gesamte Inhalt unsichtbar ist.
Nehmen Sie den folgenden Fall als Beispiel. Sie können die vollständigen Namen der hier befindlichen Dateien/Ordner nicht anzeigen. Während dies für viele kein Problem darstellt, möchten einige Benutzer möglicherweise, dass der vollständige Ordner-/Dateiname in der Spalte „Name“ sichtbar ist.
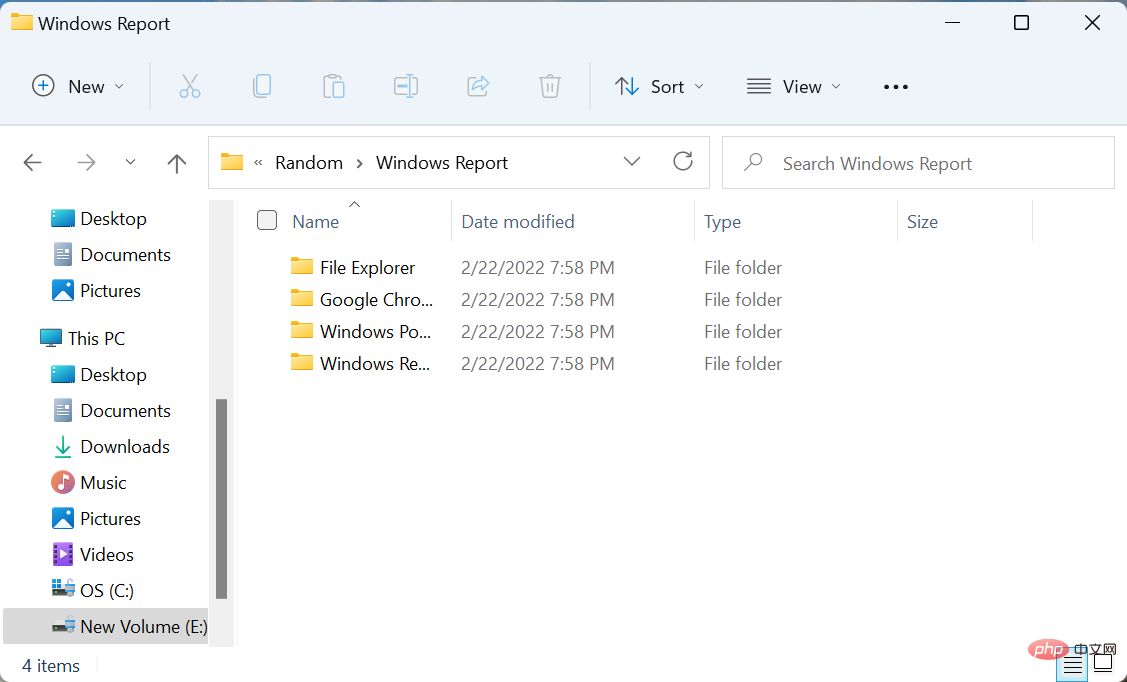
Nachdem wir die Größe der Spalten in Windows 11 geändert haben, konnten wir hier den vollständigen Namen jedes Ordners sehen. Zum Vergleich sehen Sie sich den Screenshot unten an:
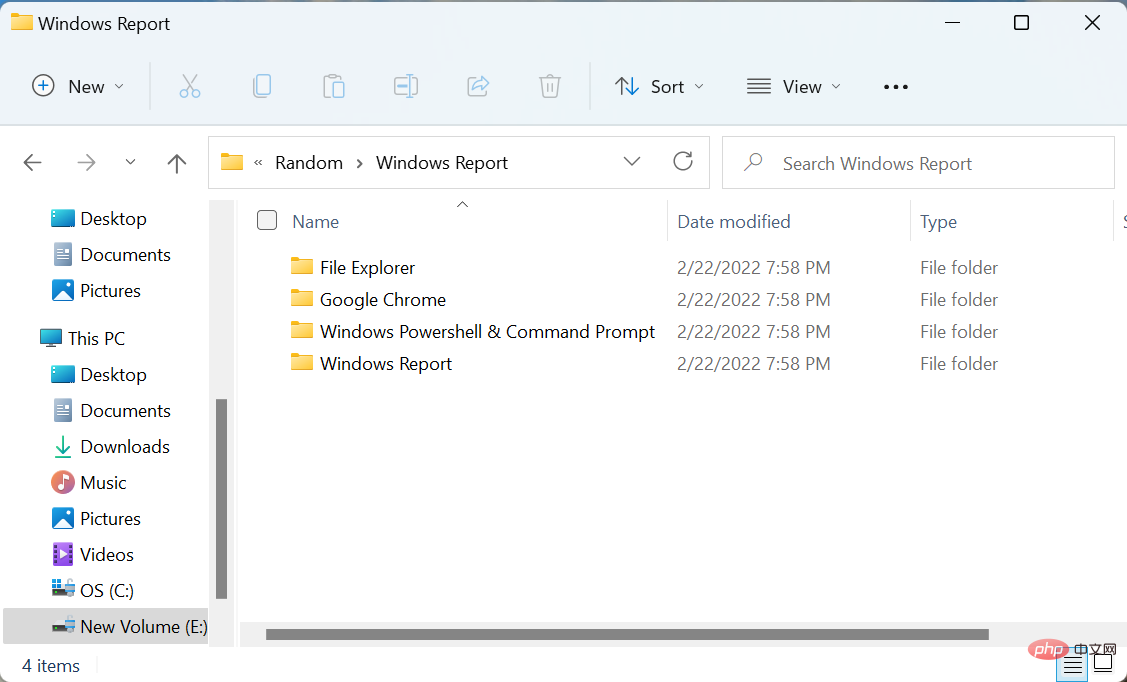
In anderen Fällen müssen Sie möglicherweise auch die Spaltengröße ändern, daher müssen Sie alle Methoden kennen.
Wie ändere ich automatisch die Größe aller Spalten, damit sie in den Datei-Explorer passen?
1. Wählen Sie die Option „Größe aller Spalten anpassen“
- Gehen Sie zu dem Ordner, in dem Sie die Größe der Spalten ändern möchten, und klicken Sie mit der rechten Maustaste auf die Spaltenüberschrift (obere Zeile) einer der Spalten.
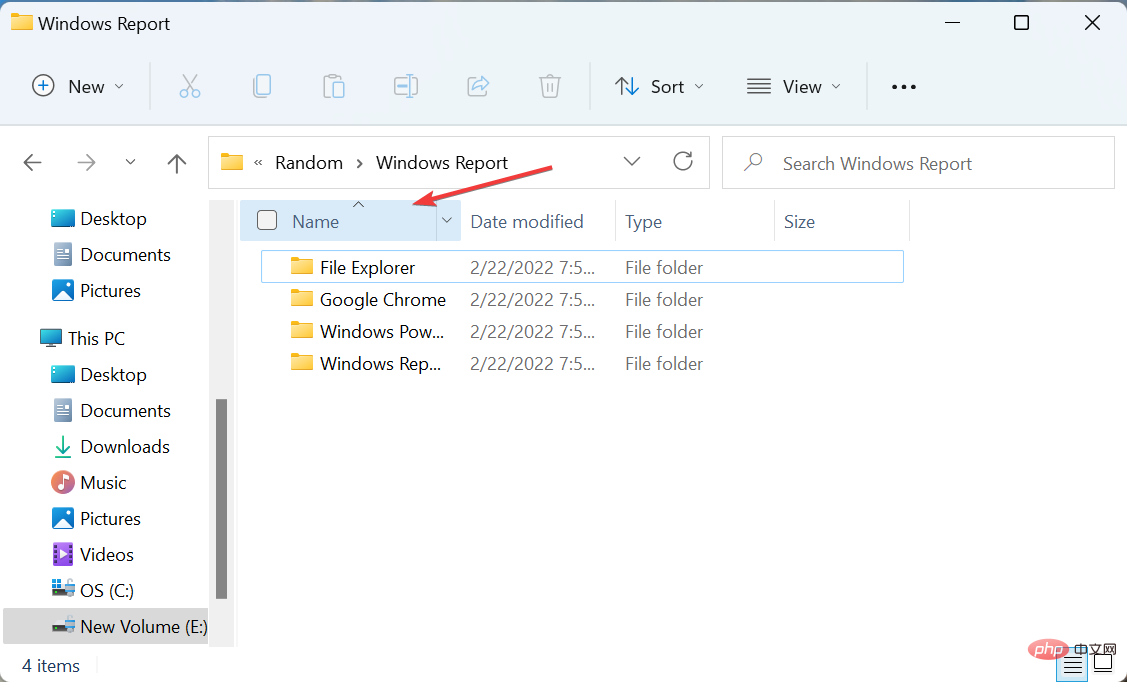
- Wählen Sie nun Größe ändern Alle Spalten anpassen aus der Liste der Optionen im Kontextmenü aus.
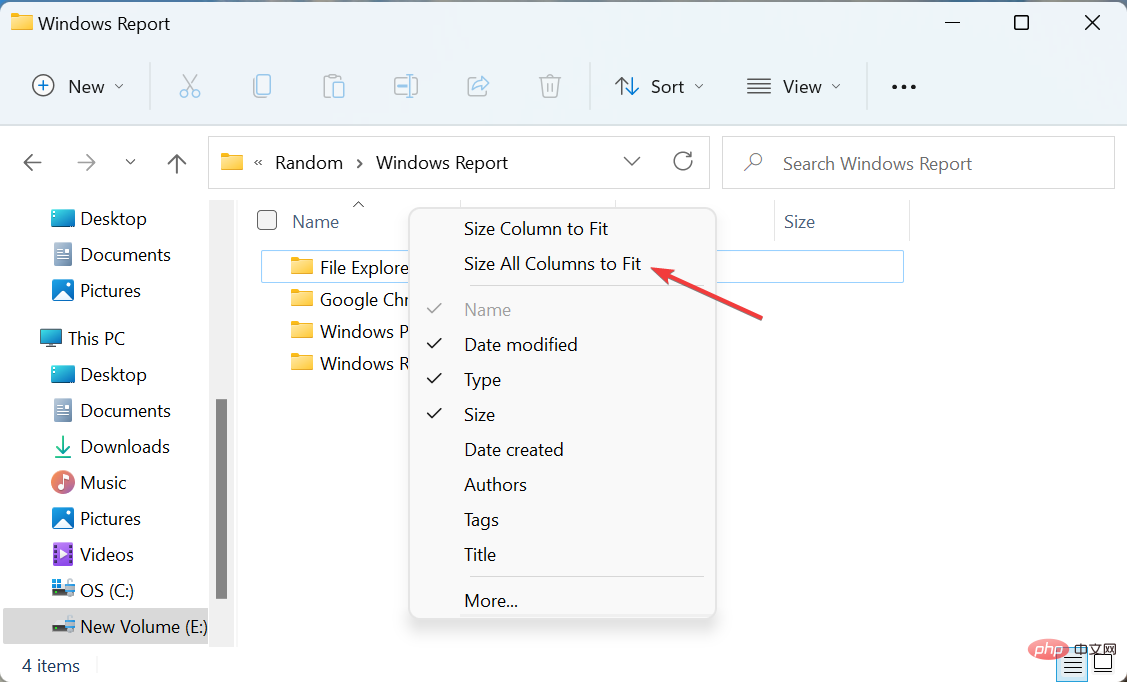
- Die Größe aller Spalten wird in Windows 11 nun automatisch an die Länge der darunter aufgeführten Inhalte angepasst, sodass alles auf den ersten Blick erkennbar ist.
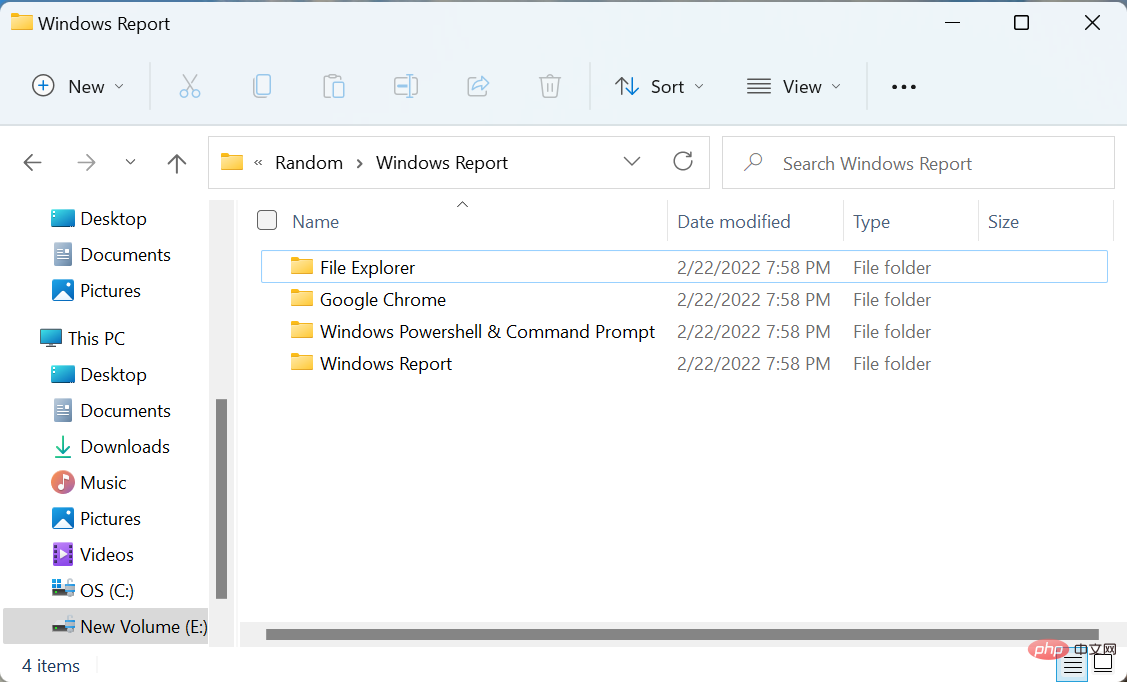
Mit dieser Methode können Sie die Größe aller Spalten auf einmal ändern, um sie automatisch an Windows 11 anzupassen. Dies bedeutet im Grunde, dass die Änderungen, auch wenn Sie mit der rechten Maustaste darauf klicken, durchgehend übernommen werden. Darüber hinaus ist dies die einzige Möglichkeit, die Größe aller Spalten automatisch anzupassen.
Aber was ist, wenn Sie die Größe einer bestimmten Spalte in Windows 11 ändern möchten? Schauen Sie sich die nächsten drei Methoden an.
2. Wählen Sie die passende Option „Spaltengröße“ aus.
- Öffnen Sie den Ordner, in dem Sie die Größe einer bestimmten Spalte ändern möchten, und klicken Sie mit der rechten Maustaste auf die Spaltenüberschrift dieser Spalte.
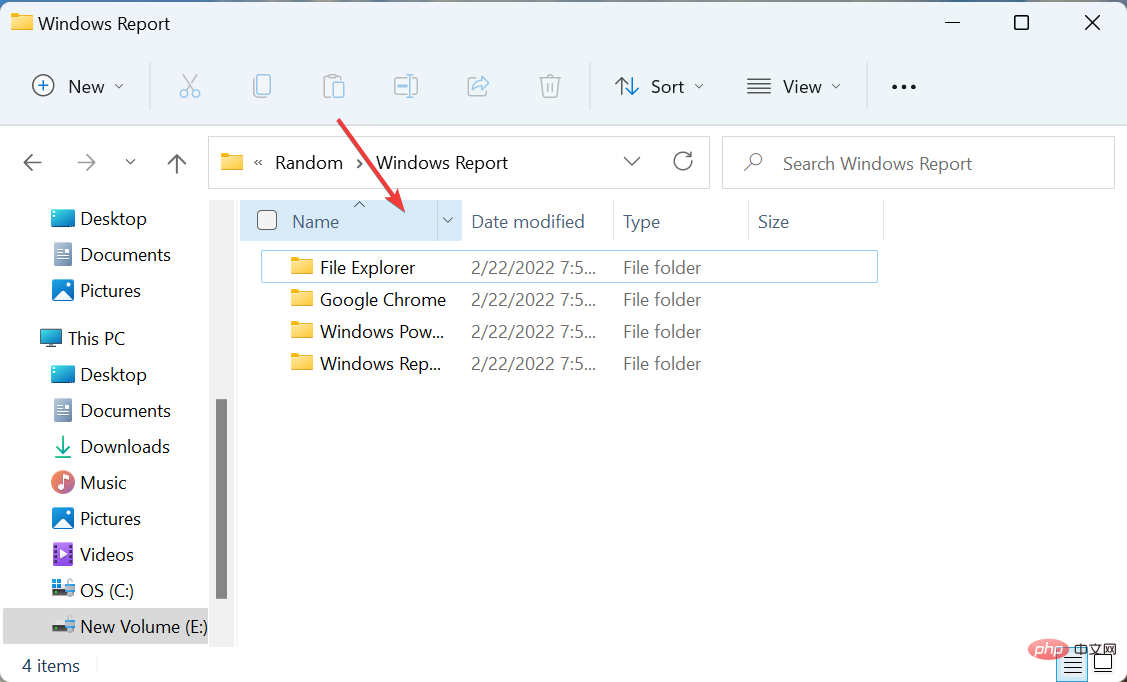
- Wählen Sie nun im Kontextmenü die Option Größenspalte anpassen aus.
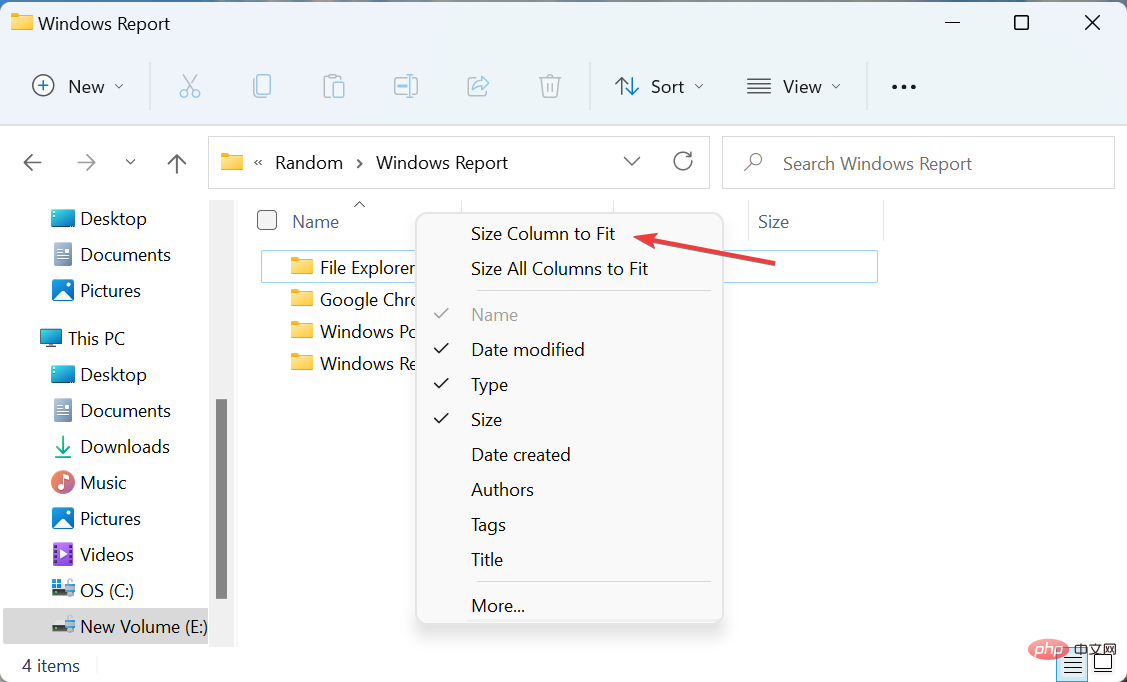
- Die Größe der ausgewählten Spalte wird nun geändert, während andere Spalten davon nicht betroffen sind, wie im Screenshot unten gezeigt:
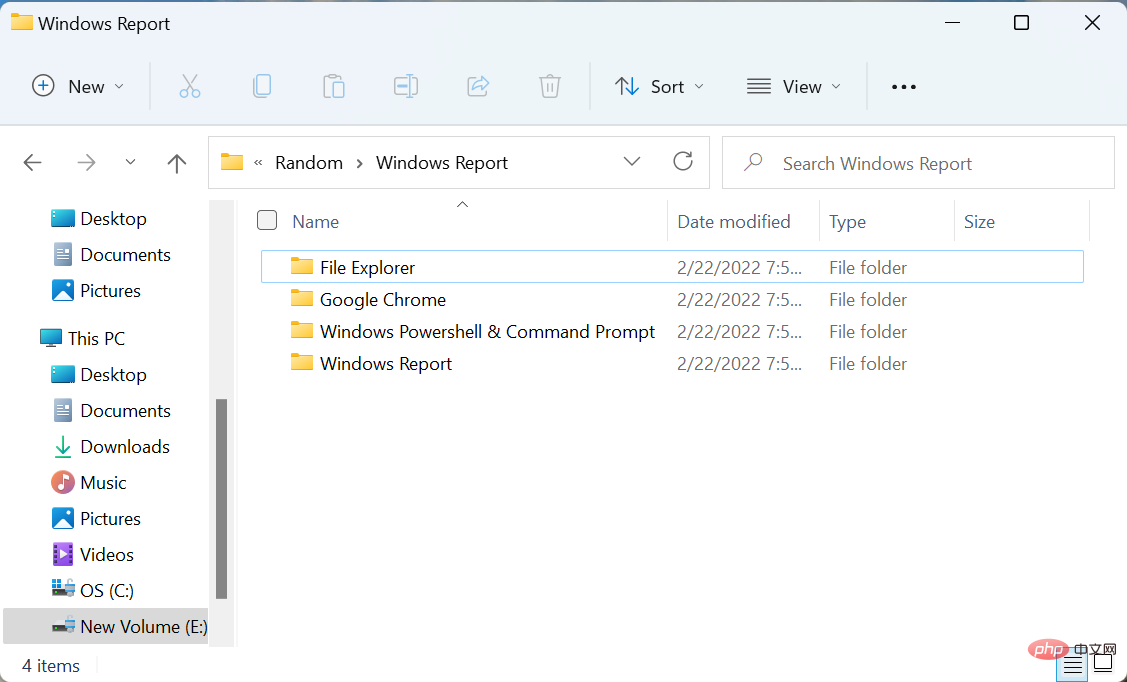
Nach der Änderung wird die Größe der ausgewählten Spalte nun automatisch an Windows 11 angepasst.
Aber in einigen Fällen möchten Sie möglicherweise die Spaltengröße auf eine bestimmte Breite ändern, nicht nur, um sie an den Inhalt anzupassen. Sehen Sie sich die nächste Methode an, um zu erfahren, wie das geht.
3. Ziehen Sie, um die Spaltengröße zu vergrößern.
- Navigieren Sie zum gewünschten Ordner und bewegen Sie den Cursor auf die rechte Seite der Spaltenüberschrift. Eine kleine schwarze Linie mit vertikalen Pfeilen auf beiden Seiten wird angezeigt.
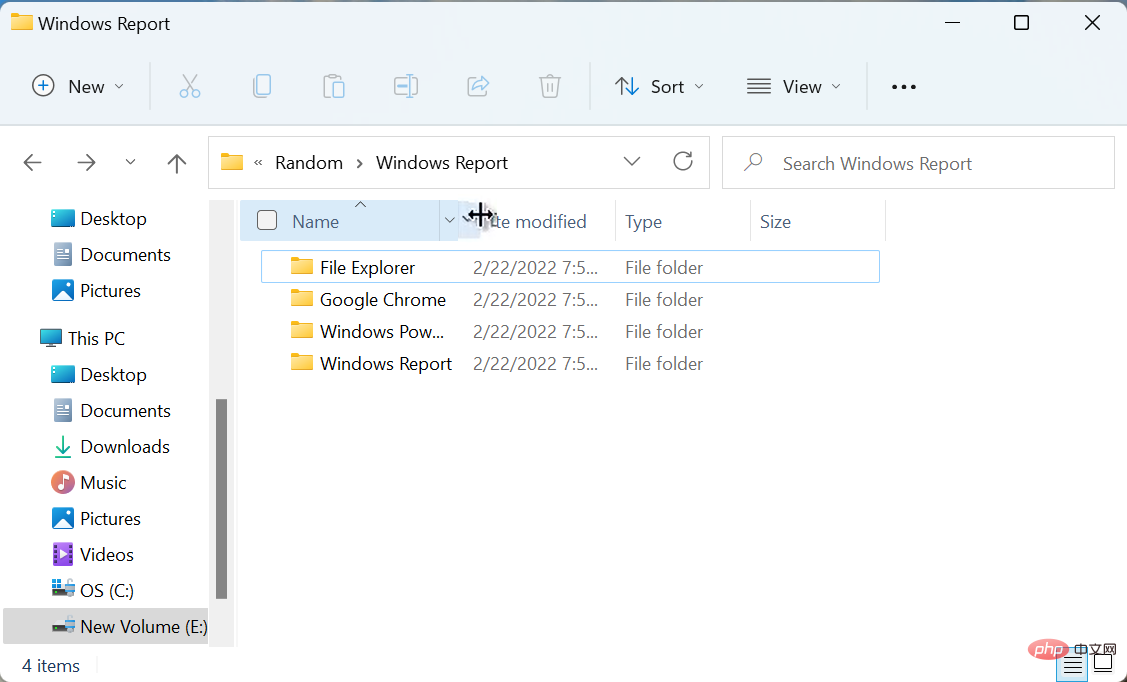 Wenn Sie fertig sind, halten Sie die Maustaste gedrückt und ziehen Sie sie in eine beliebige Richtung, um die Größe der Spalte zu ändern. Durch Verschieben nach rechts wird die Größe vergrößert, durch Ziehen nach links wird sie verkleinert.
Wenn Sie fertig sind, halten Sie die Maustaste gedrückt und ziehen Sie sie in eine beliebige Richtung, um die Größe der Spalte zu ändern. Durch Verschieben nach rechts wird die Größe vergrößert, durch Ziehen nach links wird sie verkleinert. 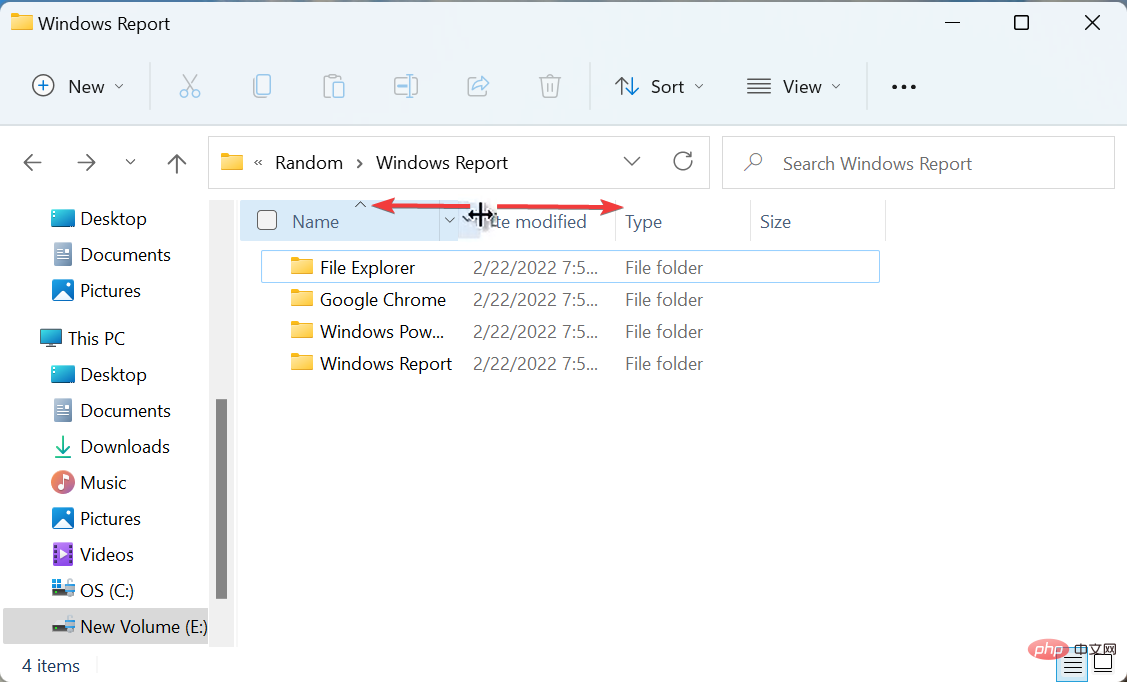
- Gehen Sie zu dem Ordner, in dem Sie die Größe der Spalte ändern möchten, und klicken Sie mit der rechten Maustaste auf den
- Spaltenkopf.
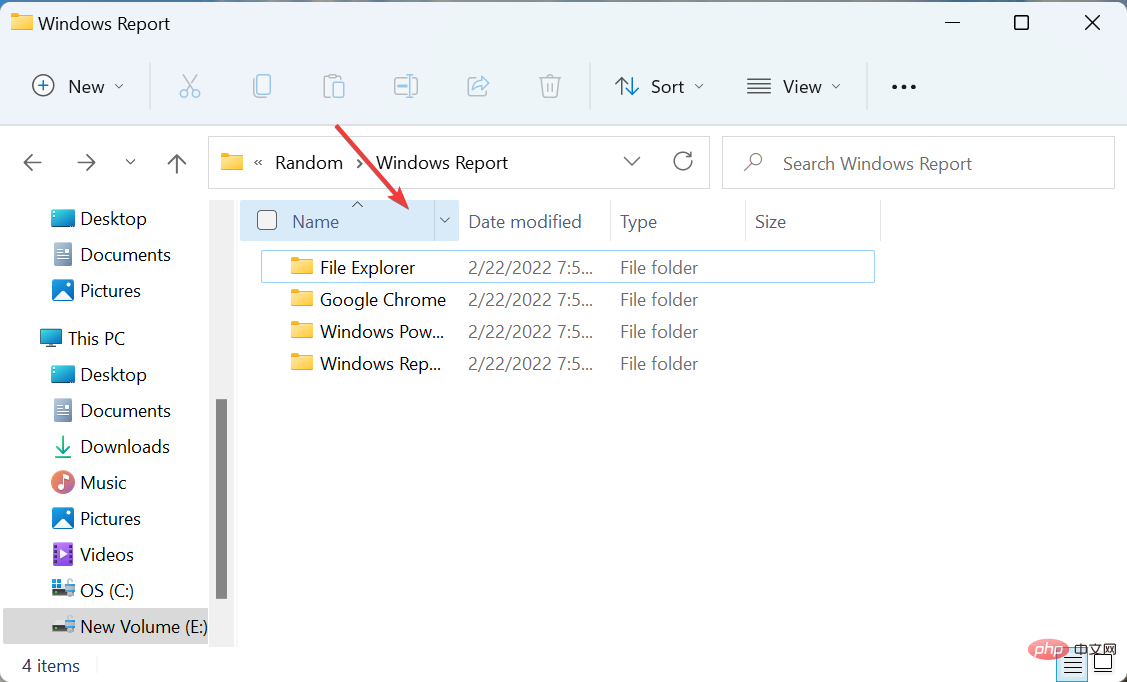 Als nächstes wählen Sie
Als nächstes wählen Sie - Mehr aus dem Kontextmenü.
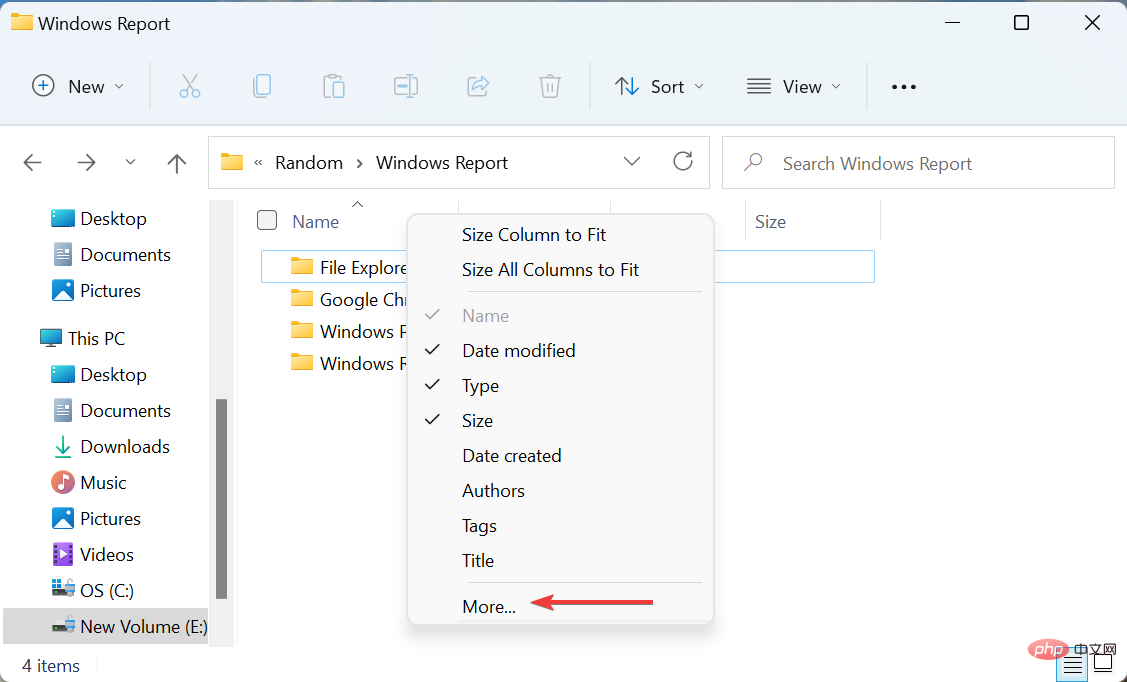
- Geben Sie nun die gewünschte Breite in Pixel (px) in das Textfeld neben Breite der ausgewählten Spalte ein und klicken Sie unten auf OK, um die Änderungen zu speichern.
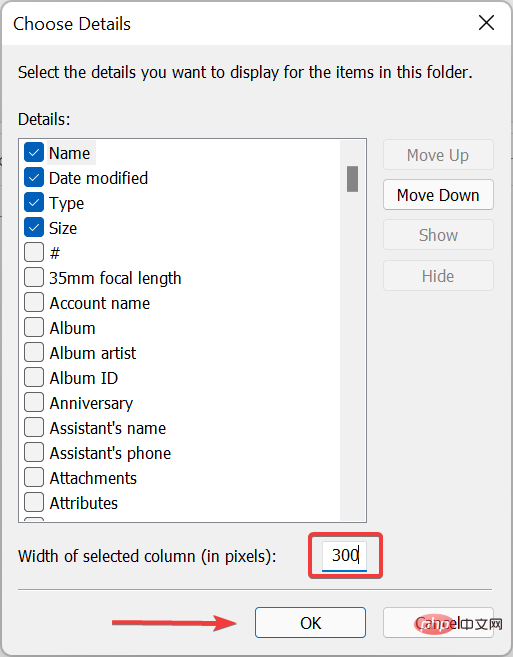
Das obige ist der detaillierte Inhalt vonSo ändern Sie die Größe aller Spalten, um sie automatisch an Windows 11 anzupassen. Für weitere Informationen folgen Sie bitte anderen verwandten Artikeln auf der PHP chinesischen Website!
In Verbindung stehende Artikel
Mehr sehen- Microsoft veröffentlicht neue Diktiergerät-App für Windows 11 Insider
- Was tun, wenn beim Starten von Windows 10 eine Fehlermeldung angezeigt wird?
- So reparieren Sie den USB-Datenträger, der auf dem Computer nicht gelesen werden kann
- Der Editor zeigt Ihnen, wie Sie die Festplatte des Win10-Systems partitionieren
- Warum ist Red Alert nicht mit Win7 kompatibel? Was soll ich tun, wenn Win7 mit Red Alert nicht kompatibel ist?

