Heim >häufiges Problem >Der Task-Manager von Windows 11 erhält ein glattes Design und wie man den Dunkelmodus aktiviert
Der Task-Manager von Windows 11 erhält ein glattes Design und wie man den Dunkelmodus aktiviert
- 王林nach vorne
- 2023-05-09 14:31:081770Durchsuche
Nach der Neugestaltung der meisten Windows 11Inbox-Apps arbeitet Microsoft nun an der Aktualisierung von Aufgaben und Manager, um dem Erscheinungsbild des neuen Betriebssystems zu entsprechen. Funktionen von abgerundeten Ecken und Glimmermaterialeffekten sind in Windows 11 Build 22538 versteckt und fehlerhaft. Hier erfahren Sie, wie Sie aktivieren und weiter deaktivieren können, um nach dem Testen wieder zur klassischen Version des Task-Managers zurückzukehren.
Microsoft hat kürzlich Windows 11 auf den Markt gebracht. Das Unternehmen hat Apps wie Fotos, Paint, Notizen, Tipps und mehr neu gestaltet, um sie an das Design des Betriebssystems anzupassen. Es scheint, dass auch der Task-Manager eine reibungslose Designbehandlung erhalten wird.
Erster Blick und praktische Erfahrungen mit dem neu gestalteten Task-Manager von Windows 11
Der Task-Manager ist ein Systemüberwachungstool, das Informationen über die auf Ihrem System ausgeführten Prozesse anzeigt und Ihnen deren Verwaltung ermöglicht. Diese Funktion verdient ein Upgrade in Windows 11 und Microsoft nutzt sie.
Derzeit gibt es zwei Versionen der Task-Manager-App, mit und ohne Titel. Titel als Platzhalter zeigen jetzt Informationen über die aktuelle Auslastung von CPU, GPU, Speicher, Festplatte und Netzwerk sowie den Computernamen und das Modell an.
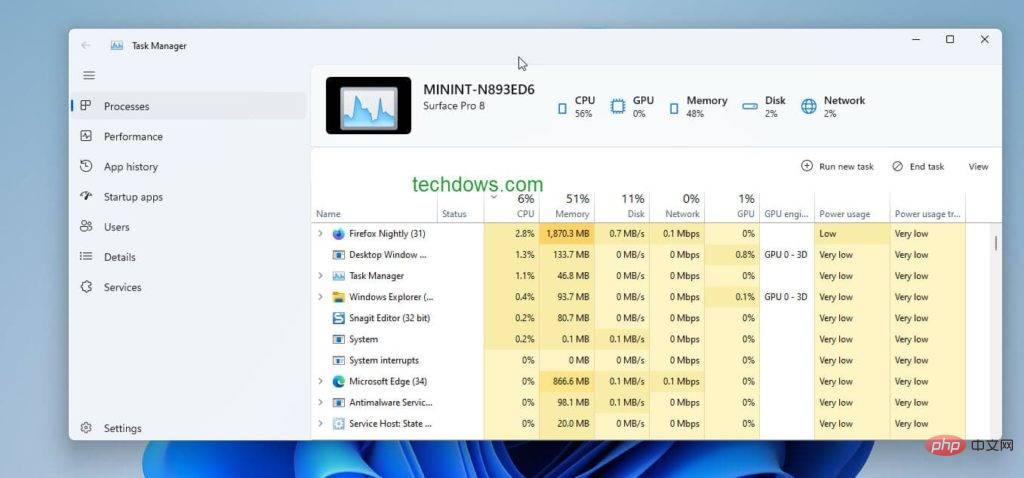
Die App zeigt Registerkarten auf der linken Seite an.
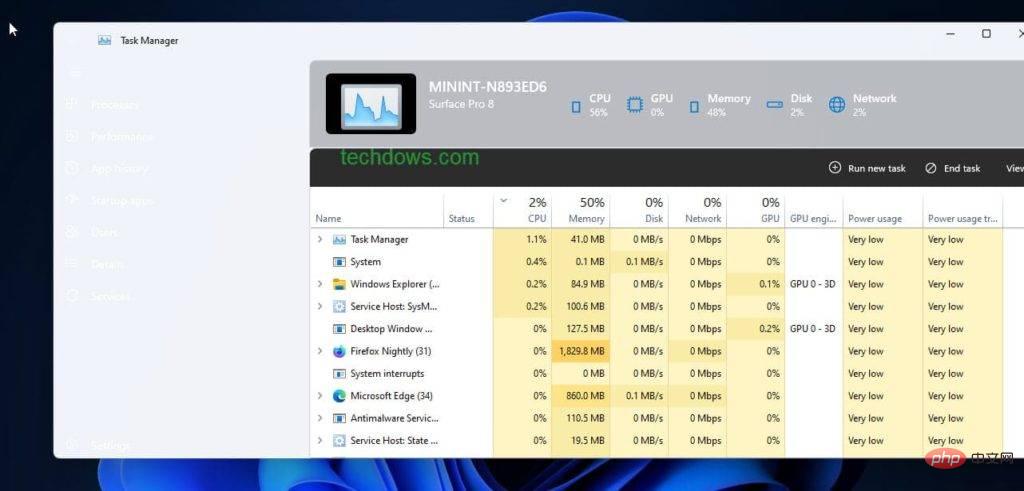
Die seitliche Registerkarte „Prozesse“ bietet Optionen zum Ausführen neuer Aufgaben, zum Beenden von Aufgaben und zum Anzeigen einer Reihe von Task-Manager-Elementen nach Typ. Diese funktionieren vorübergehend nicht. Auf der Registerkarte „Leistung“ werden CPU, Speicher, Festplatte, Ethernet und GPU-Auslastung angezeigt. Es enthält ein Ansichtsmenü und ein Dreipunktmenü mit Optionen zum Kopieren und Ressourcenmonitor. Das Menü „Ansicht“ ermöglicht außerdem die Auswahl und Anzeige der Gesamtauslastung, der logischen Prozessoren, der Numa-Knoten und der Kernzeit.
App-Verlauf Zeigt den Ressourcennutzungsverlauf des aktuellen Kontos innerhalb eines bestimmten Zeitraums an. Die Registerkarte verfügt über eine Schaltfläche „App öffnen“, die nicht funktioniert.
Anwendungen startenermöglicht die Verwaltung von Startelementen mithilfe von „Aktivieren“, „Eigenschaften“ und einem Dreipunktmenü mit Optionen zum Öffnen des Dateispeicherorts und zur Online-Suche oben. Auf der Registerkarte „Benutzer“ können Sie Benutzerkonten trennen und verwalten.
Details wird mit allen Prozessdetails gefüllt, mit den Aktionen „Aufgabe beenden“ und „Eigenschaften“ darüber.
Dienste Zeigt unter Windows ausgeführte Dienste an und ermöglicht das Starten, Stoppen oder Neustarten von Diensten und der Konsole „Dienste öffnen“.
Einstellungen bieten die Möglichkeit,
Helloder Dunkel oder den Systemdesignmodus für die App auszuwählen.
Bitte beachten Sie, dass das Unternehmen den neuen Task-Manager nicht offiziell angekündigt hat, Sie ihn aber erhalten können. Erfordert Build 22358 oder höher und Vivetool. HINWEIS: Die folgenden Schritte erfordern die Ausführung von Tools von Drittanbietern auf eigenes Risiko.
Aktivieren oder deaktivieren Sie den neuen Task-Manager in Windows 11.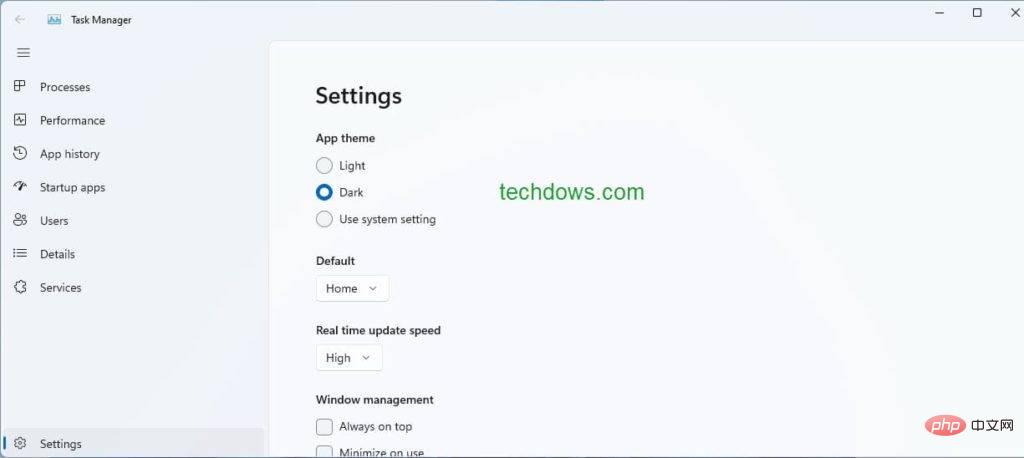
Im Windows-Terminal öffnen
“.- Es stehen zwei Versionen des Task-Managers zur Verfügung: Mit und ohne Header: Um den Task-Manager mit Hero-Header zu aktivieren, führen Sie bitte diesen Befehl aus. Um den (verjüngten) Task-Manager ohne Titel zu erhalten, geben Sie Folgendes ein:
-
-
vivetool addconfig 35908098 2 code><strong><code><br>vivetool addconfig 36898195 2<br>vivetool addconfig 35908098 2 - 关闭并重新启动任务管理器以查看它的现代版本。
再次禁用和恢复 Windows 11 中的经典任务管理器
- 根据您在上面使用的命令,运行以下任一命令
vivetool delconfig 36898195 2vivetool delconfig 35908098 2Schließen Sie den Task-Manager und starten Sie ihn neu, um die moderne Version anzuzeigen.
vivetool delconfig 36898195 2🎜🎜🎜🎜🎜vivetool delconfig 35908098 2🎜🎜🎜Das obige ist der detaillierte Inhalt vonDer Task-Manager von Windows 11 erhält ein glattes Design und wie man den Dunkelmodus aktiviert. Für weitere Informationen folgen Sie bitte anderen verwandten Artikeln auf der PHP chinesischen Website!
In Verbindung stehende Artikel
Mehr sehen- Wie deaktiviere ich die Suchhervorhebung in Windows 11?
- So kündigen Sie die automatische Verlängerung der Alipay Ele.me-Mitgliedschaft
- Online-Prüfungstrainingssystem für die PHP-Entwicklung
- Ist es möglich, eine grundlegende PHP0-Schulung zu erlernen?
- Kann man durch die Qianfeng-Ausbildung einen Job bekommen?

