Grafische Benutzeroberfläche (GUI)
Die grafische Benutzeroberfläche (GUI) ist nichts anderes als eine Desktop-Anwendung, die uns bei der Interaktion mit dem Computer hilft.
Eine GUI-Anwendung wie ein Texteditor kann erstellen, lesen, aktualisieren und verschiedene Dateitypen löschen
Apps wie Sudoku, Schach und Solitaire sind Spielversionen von GUI-Programmen
Es gibt auch GUI-Anwendungen wie Google Chrome, Firefox und Microsoft Edge. Sie werden zum Surfen im Internet verwendet
Dies sind einige verschiedene Arten von GUI-Anwendungen, die wir täglich auf Computern verwenden. Tatsächlich können wir über Tkinter auch einfache ähnliche Anwendungen erstellen. Heute geben wir eine Einführung in die GUI. Eine sehr einfache und schöne GUI-Anwendung wird erstellt
Python Bibliothek zum Erstellen von GUI
Python verfügt über eine große Anzahl von Bibliotheken von Drittanbietern. Für GUI-Bibliotheken gibt es hauptsächlich die folgenden:
- Kivy
- Python QT
- wxPython
- Tkinter
-
Tkinter-Grundlagen. Das Bild unten zeigt, wie die Anwendung tatsächlich in Tkinter ausgeführt wird Wir importieren zuerst das Tkinter-Modell, dann erstellen wir das Hauptfenster, in diesem Fenster führen wir Vorgänge aus und zeigen alle visuellen Effekte an, als nächstes fügen wir Widgets hinzu und schließlich betreten wir die Hauptereignisschleife
Hier gibt es zwei wichtige Schlüsselwörter
Widgets
- Die Ereignisschleife weist den Code grundsätzlich an, das Fenster so lange anzuzeigen, bis wir es manuell schließen. Dies ist die Endlosschleife, die im Hintergrund läuft. Bei Widgets werden wir sie untersuchen Später separat
- Das folgende Codebeispiel wird Ihnen ein tieferes Verständnis vermitteln
import tkinter window = tkinter.Tk() # to rename the title of the window window.title("GUI") # pack is used to show the object in the window label = tkinter.Label(window, text = "Hello World!").pack() window.mainloop()Wir importieren das Tkinter-Paket und definieren ein Fenster, und dann können wir einen Fenstertitel ändern, wann immer die Anwendung geöffnet wird. Der Titel wird auf dem Titel angezeigt tab
Tkinter Widgets
Also am Ende: Was sind Widgets
?Widgets ähneln Elementen in HTML, wir können in Tkinter verschiedene Arten von Widgets für verschiedene Arten von Elementen finden.
Sehen wir uns eine kurze Einführung all dieser Widgets in Tkinter an.
Canvas – Canvas wird zum Zeichnen verwendet Formen in der GUI
Button – Button wird zum Platzieren von Schaltflächen in Tkinter verwendet 
- Checkbutton – Checkbutton wird zum Erstellen von Kontrollkästchen in Anwendungen verwendet
- Entry – Eintrag wird zum Erstellen von Eingabefeldern in der GUI verwendet
- Frame – Frame wird als Container in Tkinter verwendet.
- Label – Label wird zum Erstellen einzeiliger Widgets wie Text, Bilder usw. verwendet GUI
- Sehen wir uns die Verwendung der einzelnen Widgets einzeln an
l1 = Label(window, text="萝卜大杂烩!", font=("ArialBold", 50)) l1.grid(column=0, row=0) -
Es gibt auch eine Funktionsgeometrie, die im Wesentlichen dazu dient, die Fenstergröße zu ändern und gemäß unseren Anforderungen einzustellen.
l1 = Label(window, text="萝卜大杂烩!", font=("ArialBold", 50)) window.geometry('350x200')e In diesem Fall stellen wir sie auf 350 Pixel breit und 200 Pixel hoch ein. Weiter ist die Schaltfläche
Schaltfläche
Schaltflächen sind Beschriftungen sehr ähnlich. Wir erstellen eine Variable und verwenden die Widgets-Syntax, um zu definieren, was die Schaltfläche ausdrücken möchte.
window.geometry('350x200') bt = Button(window, text="Enter")Wir können auch die Vordergrundfarbe der Schaltfläche oder anderer Widgets ändern Der Code Die angezeigten Parameter sind FG. In ähnlicher Weise können Sie auch das BG-Attribut verwenden, um die Hintergrundfarbe zu ändern Dies ist ein Klickereignis. Wir müssen eine Funktion darüber schreiben, was passieren soll, wenn auf eine Schaltfläche geklickt oder ein Klickereignis ausgelöst wird.
 Wir definieren eine Funktion namens „clicked“, die eine Textnachricht anzeigen kann, und fügen der Schaltfläche einen Parameter namens „command“ hinzu Definition für Call-Click-Ereignis
Wir definieren eine Funktion namens „clicked“, die eine Textnachricht anzeigen kann, und fügen der Schaltfläche einen Parameter namens „command“ hinzu Definition für Call-Click-Ereignis

Entry
它用于在 GUI 中创建输入字段以接收文本输入
txt = Entry(window, width=10)
txt.grid(column=1, row=0)
def clicked():
res = "Welcome to " + txt.get()
l1.configure(text=res)
bt = Button(window, text="Enter", bg="orange", fg="red", command=clicked)在这里,我们使用 Tkinter Entry 类创建一个文本框,grid 定义我们希望窗口小部件位于何处
同时 clicked 函数接收 Entry 的文本信息

Combobox
这是一个带有某些选项的下拉菜单
from tkinter.ttk import * combo = Combobox(window) combo['values']= (1, 2, 3, 4, 5, "Text") combo.current(3) combo.grid(column=0, row=0)

这样一个下拉菜单就完成了
Checkbutton
复选按钮是非常常用的组件
chk_state = BooleanVar() chk_state.set (True) chk = Checkbutton(window, text="Select", var=chk_state) chk.grid(column=4, row=0)
我们首先创建一个 booleanvar 类型的变量,这是一个 Tkinter 变量
默认情况下,我们将设置状态保持为 true,这代表按钮已经被选中 接下来,我们将 chk_state 传递给 checkbutton 类来为我们设置检查状态

Radio Button
单选按钮也是非常常用的
rad1 = Radiobutton(window, text=Python', value=1) rad2 = Radiobutton(window, text=Java', value=2) rad3 = Radiobutton(window, text=Scala', value=3) rad1.grid(column=0, row=0) rad2.grid(column=1, row=0) rad3.grid(column=2, row=0)
在这里,我们使用了不同的参数值,1,2和3,如果它们相同,则会导致冲突并出现错误
它们的文本数据是可以相同,在这里,我们使用了 Python、Java 和 Scala

Scrolled Text
滚动文本组件
scro_txt = scrolledtext.ScrolledText(window, width=40,height=10) scro_txt.grid(column=0, row=4)
我们指定了窗口的高和宽,否则默认会填充整个 Windiws 窗口

Message Box
消息组件可以方便的弹出提醒消息
def clicked():
messagebox.showinfo('Message title', 'Message content')
btn = Button(window,text=‘ENTER', command=clicked)
SpinBox
Spinbox 也是一个常见的组件,有两个选项卡,存在向上和向下滚动选项卡
pin = Spinbox(window, from_=0, to=100, width=5)
有 3 个参数——from、to 和 width
From – 告诉我们范围的开始和默认值
to – 给我们范围的上限阈值
width 基本上是将 widget 的大小设置为5个字符的空格

Geometry
Tkinter 中的所有 Widgets 都会有一些位置信息,这些度量使得我们可以组织 Widgets 及其父框架、窗口等
Tkinter 具有以下三个布局方式
pack():- 它在块中组织 Widgets,这意味着它占据了整个可用宽度,这是在窗口中显示 Widgets 的标准方法
grid():- 它以类似表格的结构组织 Widgets
place():- 它将 Widgets 放置在我们想要的特定位置
组织布局
为了在窗口中安排布局,我们将使用 Frame 类
Frame -- 在窗口中创建分区,我们可以根据需要使用 pack() 方法的侧面参数对齐框架
Button -- 在窗口中创建一个按钮,需要传递几个参数,如文本(按钮的值)、fg(文本的颜色)、bg(背景颜色)
在下面的代码中,我们使用 window、top_frame、bottom_frame 来布局
import tkinter
window = tkinter.Tk()
window.title("GUI")
# creating 2 frames TOP and BOTTOM
top_frame = tkinter.Frame(window).pack()
bottom_frame = tkinter.Frame(window).pack(side = "bottom")
# now, create some widgets in the top_frame and bottom_frame
btn1 = tkinter.Button(top_frame, text = "Button1", fg = "red").pack()# 'fg - foreground' is used to color the contents
btn2 = tkinter.Button(top_frame, text = "Button2", fg = "green").pack()# 'text' is used to write the text on the Button
btn3 = tkinter.Button(bottom_frame, text = "Button2", fg = "purple").pack(side = "left")# 'side' is used to align the widgets
btn4 = tkinter.Button(bottom_frame, text = "Button2", fg = "orange").pack(side = "left")
window.mainloop()
再来看一个登录的小栗子
import tkinter
window = tkinter.Tk()
window.title("GUI")
# creating 2 text labels and input labels
tkinter.Label(window, text = "Username").grid(row = 0) # this is placed in 0 0
# 'Entry' is used to display the input-field
tkinter.Entry(window).grid(row = 0, column = 1) # this is placed in 0 1
tkinter.Label(window, text = "Password").grid(row = 1) # this is placed in 1 0
tkinter.Entry(window).grid(row = 1, column = 1) # this is placed in 1 1
# 'Checkbutton' is used to create the check buttons
tkinter.Checkbutton(window, text = "Keep Me Logged In").grid(columnspan = 2) # 'columnspan' tells to take the width of 2 columns
# you can also use 'rowspan' in the similar manner
window.mainloop()
下面我们来了解 binding 函数
binding 函数
每当事件发生时调用函数就是绑定函数
在下面的示例中,当单击按钮时,它会调用一个名为 say_hi 的函数。 函数 say_hi 会创建一个带有文本 Hi 的新标签
import tkinter
window = tkinter.Tk()
window.title("GUI")
# creating a function called say_hi()
def say_hi():
tkinter.Label(window, text = "Hi").pack()
tkinter.Button(window, text = "Click Me!", command = say_hi).pack() # 'command' is executed when you click the button
# in this above case we're calling the function 'say_hi'.
window.mainloop()
另一种绑定函数的方法是使用事件,事件类似于鼠标移动、鼠标悬停、单击和滚动等等
import tkinter
window = tkinter.Tk()
window.title("GUI")
# creating a function with an arguments 'event'
def say_hi(event): # you can rename 'event' to anything you want
tkinter.Label(window, text = "Hi").pack()
btn = tkinter.Button(window, text = "Click Me!")
btn.bind("Button-1", say_hi) # 'bind' takes 2 parameters 1st is 'event' 2nd is 'function'
btn.pack()
window.mainloop()单击事件有 3 种不同的类型,分别是 leftClick、middleClick 和 rightClick
下面的代码将使用对于的文本创建一个新标签
import tkinter
window = tkinter.Tk()
window.title("GUI")
#creating 3 different functions for 3 events
def left_click(event):
tkinter.Label(window, text = "Left Click!").pack()
def middle_click(event):
tkinter.Label(window, text = "Middle Click!").pack()
def right_click(event):
tkinter.Label(window, text = "Right Click!").pack()
window.bind("Button-1", left_click)
window.bind("Button-2", middle_click)
window.bind("Button-3", right_click)
window.mainloop()
Images 和 Icons
我们可以使用 PhotoImage 方法添加图像和图标
import tkinter
window = tkinter.Tk()
window.title("GUI")
# taking image from the directory and storing the source in a variable
icon = tkinter.PhotoImage(file = "4.PNG")
# displaying the picture using a 'Label' by passing the 'picture' variriable to 'image' parameter
label = tkinter.Label(window, image = icon)
label.pack()
window.mainloop()
好了,进步的 Tkinter 知识我们都梳理完毕了,下面就完成一个简单的实战项目吧
计算器 APP
首先初始化页面
window = Tk()
window.geometry("350x380")
window.resizable(0, 0) # this prevents from resizing the window
window.title("小小计算器")接下来定义输入数字框
input_text = StringVar()
input_frame = Frame(window, width=312, height=50, bd=0, highlightbackground="black", highlightcolor="black",
highlightthickness=1)
input_frame.pack(side=TOP)
input_field = Entry(input_frame, font=('arial', 18, 'bold'), textvariable=input_text, width=50, bg="#eee", bd=0,
justify=RIGHT)
input_field.grid(row=0, column=0)
input_field.pack(ipady=10)然后定义按钮方法,我们以清除按钮和除法按钮为例
clear = Button(btns_frame, text="C", fg="black", width=32, height=3, bd=0, bg="#eee", cursor="hand2",
command=lambda: btn_clear()).grid(row=0, column=0, columnspan=3, padx=1, pady=1)
divide = Button(btns_frame, text="/", fg="black", width=10, height=3, bd=0, bg="#eee", cursor="hand2",
command=lambda: btn_click("/")).grid(row=0, column=3, padx=1, pady=1)最后就是计算equal逻辑
equals = Button(btns_frame, text="=", fg="black", width=10, height=3, bd=0, bg="#eee", cursor="hand2",
command=lambda: btn_equal()).grid(row=4, column=3, padx=1, pady=1)
def btn_equal():
global expression
result = str(eval(expression))
input_text.set(result)
expression = ""Das obige ist der detaillierte Inhalt vonSo verwenden Sie das Python-GUI-Layout-Tool Tkinter. Für weitere Informationen folgen Sie bitte anderen verwandten Artikeln auf der PHP chinesischen Website!
 Python vs. C: Lernkurven und BenutzerfreundlichkeitApr 19, 2025 am 12:20 AM
Python vs. C: Lernkurven und BenutzerfreundlichkeitApr 19, 2025 am 12:20 AMPython ist leichter zu lernen und zu verwenden, während C leistungsfähiger, aber komplexer ist. 1. Python -Syntax ist prägnant und für Anfänger geeignet. Durch die dynamische Tippen und die automatische Speicherverwaltung können Sie die Verwendung einfach zu verwenden, kann jedoch zur Laufzeitfehler führen. 2.C bietet Steuerung und erweiterte Funktionen auf niedrigem Niveau, geeignet für Hochleistungsanwendungen, hat jedoch einen hohen Lernschwellenwert und erfordert manuellem Speicher und Typensicherheitsmanagement.
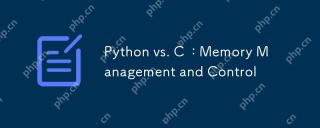 Python vs. C: Speicherverwaltung und KontrolleApr 19, 2025 am 12:17 AM
Python vs. C: Speicherverwaltung und KontrolleApr 19, 2025 am 12:17 AMPython und C haben signifikante Unterschiede in der Speicherverwaltung und -kontrolle. 1. Python verwendet die automatische Speicherverwaltung, basierend auf der Referenzzählung und der Müllsammlung, um die Arbeit von Programmierern zu vereinfachen. 2.C erfordert eine manuelle Speicherverwaltung und liefert mehr Kontrolle, aber die Komplexität und das Fehlerrisiko. Welche Sprache zu wählen sollte, sollte auf Projektanforderungen und Teamtechnologie -Stack basieren.
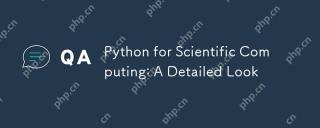 Python für wissenschaftliches Computer: Ein detailliertes AussehenApr 19, 2025 am 12:15 AM
Python für wissenschaftliches Computer: Ein detailliertes AussehenApr 19, 2025 am 12:15 AMZu den Anwendungen von Python im wissenschaftlichen Computer gehören Datenanalyse, maschinelles Lernen, numerische Simulation und Visualisierung. 1.Numpy bietet effiziente mehrdimensionale Arrays und mathematische Funktionen. 2. Scipy erweitert die Numpy -Funktionalität und bietet Optimierungs- und lineare Algebra -Tools. 3.. Pandas wird zur Datenverarbeitung und -analyse verwendet. 4.Matplotlib wird verwendet, um verschiedene Grafiken und visuelle Ergebnisse zu erzeugen.
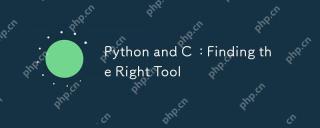 Python und C: Das richtige Werkzeug findenApr 19, 2025 am 12:04 AM
Python und C: Das richtige Werkzeug findenApr 19, 2025 am 12:04 AMOb die Auswahl von Python oder C von den Projektanforderungen abhängt: 1) Python eignet sich aufgrund seiner prägnanten Syntax und reichhaltigen Bibliotheken für schnelle Entwicklung, Datenwissenschaft und Skripten; 2) C ist für Szenarien geeignet, die aufgrund seiner Zusammenstellung und des manuellen Speichermanagements eine hohe Leistung und die zugrunde liegende Kontrolle erfordern, wie z. B. Systemprogrammierung und Spielentwicklung.
 Python für Datenwissenschaft und maschinelles LernenApr 19, 2025 am 12:02 AM
Python für Datenwissenschaft und maschinelles LernenApr 19, 2025 am 12:02 AMPython wird in Datenwissenschaft und maschinellem Lernen häufig verwendet, wobei hauptsächlich auf seine Einfachheit und ein leistungsstarkes Bibliotheksökosystem beruhen. 1) Pandas wird zur Datenverarbeitung und -analyse verwendet, 2) Numpy liefert effiziente numerische Berechnungen, und 3) Scikit-Learn wird für die Konstruktion und Optimierung des maschinellen Lernens verwendet. Diese Bibliotheken machen Python zu einem idealen Werkzeug für Datenwissenschaft und maschinelles Lernen.
 Python lernen: Ist 2 Stunden tägliches Studium ausreichend?Apr 18, 2025 am 12:22 AM
Python lernen: Ist 2 Stunden tägliches Studium ausreichend?Apr 18, 2025 am 12:22 AMIst es genug, um Python für zwei Stunden am Tag zu lernen? Es hängt von Ihren Zielen und Lernmethoden ab. 1) Entwickeln Sie einen klaren Lernplan, 2) Wählen Sie geeignete Lernressourcen und -methoden aus, 3) praktizieren und prüfen und konsolidieren Sie praktische Praxis und Überprüfung und konsolidieren Sie und Sie können die Grundkenntnisse und die erweiterten Funktionen von Python während dieser Zeit nach und nach beherrschen.
 Python für die Webentwicklung: SchlüsselanwendungenApr 18, 2025 am 12:20 AM
Python für die Webentwicklung: SchlüsselanwendungenApr 18, 2025 am 12:20 AMZu den wichtigsten Anwendungen von Python in der Webentwicklung gehören die Verwendung von Django- und Flask -Frameworks, API -Entwicklung, Datenanalyse und Visualisierung, maschinelles Lernen und KI sowie Leistungsoptimierung. 1. Django und Flask Framework: Django eignet sich für die schnelle Entwicklung komplexer Anwendungen, und Flask eignet sich für kleine oder hochmobile Projekte. 2. API -Entwicklung: Verwenden Sie Flask oder Djangorestframework, um RESTFUFFUPI zu erstellen. 3. Datenanalyse und Visualisierung: Verwenden Sie Python, um Daten zu verarbeiten und über die Webschnittstelle anzuzeigen. 4. Maschinelles Lernen und KI: Python wird verwendet, um intelligente Webanwendungen zu erstellen. 5. Leistungsoptimierung: optimiert durch asynchrones Programmieren, Caching und Code
 Python vs. C: Erforschung von Leistung und Effizienz erforschenApr 18, 2025 am 12:20 AM
Python vs. C: Erforschung von Leistung und Effizienz erforschenApr 18, 2025 am 12:20 AMPython ist in der Entwicklungseffizienz besser als C, aber C ist in der Ausführungsleistung höher. 1. Pythons prägnante Syntax und reiche Bibliotheken verbessern die Entwicklungseffizienz. 2. Die Kompilierungsmerkmale von Compilation und die Hardwarekontrolle verbessern die Ausführungsleistung. Bei einer Auswahl müssen Sie die Entwicklungsgeschwindigkeit und die Ausführungseffizienz basierend auf den Projektanforderungen abwägen.


Heiße KI -Werkzeuge

Undresser.AI Undress
KI-gestützte App zum Erstellen realistischer Aktfotos

AI Clothes Remover
Online-KI-Tool zum Entfernen von Kleidung aus Fotos.

Undress AI Tool
Ausziehbilder kostenlos

Clothoff.io
KI-Kleiderentferner

AI Hentai Generator
Erstellen Sie kostenlos Ai Hentai.

Heißer Artikel

Heiße Werkzeuge

SublimeText3 chinesische Version
Chinesische Version, sehr einfach zu bedienen

MinGW – Minimalistisches GNU für Windows
Dieses Projekt wird derzeit auf osdn.net/projects/mingw migriert. Sie können uns dort weiterhin folgen. MinGW: Eine native Windows-Portierung der GNU Compiler Collection (GCC), frei verteilbare Importbibliotheken und Header-Dateien zum Erstellen nativer Windows-Anwendungen, einschließlich Erweiterungen der MSVC-Laufzeit zur Unterstützung der C99-Funktionalität. Die gesamte MinGW-Software kann auf 64-Bit-Windows-Plattformen ausgeführt werden.

Dreamweaver CS6
Visuelle Webentwicklungstools

mPDF
mPDF ist eine PHP-Bibliothek, die PDF-Dateien aus UTF-8-codiertem HTML generieren kann. Der ursprüngliche Autor, Ian Back, hat mPDF geschrieben, um PDF-Dateien „on the fly“ von seiner Website auszugeben und verschiedene Sprachen zu verarbeiten. Es ist langsamer und erzeugt bei der Verwendung von Unicode-Schriftarten größere Dateien als Originalskripte wie HTML2FPDF, unterstützt aber CSS-Stile usw. und verfügt über viele Verbesserungen. Unterstützt fast alle Sprachen, einschließlich RTL (Arabisch und Hebräisch) und CJK (Chinesisch, Japanisch und Koreanisch). Unterstützt verschachtelte Elemente auf Blockebene (wie P, DIV),

Senden Sie Studio 13.0.1
Leistungsstarke integrierte PHP-Entwicklungsumgebung






