Heim >häufiges Problem >So nutzen Sie die Energiemodi von Windows 11, um Ihren Laptop schneller zu machen
So nutzen Sie die Energiemodi von Windows 11, um Ihren Laptop schneller zu machen
- WBOYWBOYWBOYWBOYWBOYWBOYWBOYWBOYWBOYWBOYWBOYWBOYWBnach vorne
- 2023-05-09 13:49:093587Durchsuche
Die gleiche Laptop-Geschwindigkeitsfunktion gibt es in Windows 11, aber sie hat einen neuen Namen (und einen neuen Speicherort). Wenn Sie den Windows 11 Power Mode verwenden möchten, um Ihren Laptop schneller zu machen, müssen Sie Folgendes tun.
Verwenden Sie die Windows 11-Energiemodi
Im Auslieferungszustand bietet Ihr Windows 11-Laptop die bestmögliche Akkulaufzeit – wobei die Leistung an zweiter Stelle steht. Dies kann nützlich sein, wenn Sie Ihren Laptop den ganzen Tag über nutzen, wenn Sie nur im Internet surfen und Textverarbeitungsaufgaben erledigen. Es gibt jedoch Zeiten, in denen Sie die maximale Leistung Ihres Laptops nutzen müssen, um Ihre Arbeit zu erledigen.
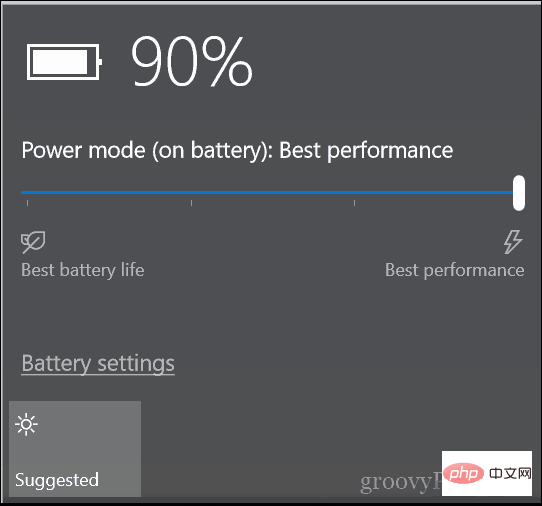
Hier kommt der Energiemodus von Windows 11 ins Spiel. Sie können die Energieeinstellungen unter Windows 11 schnell anpassen, um den Energiemodus zu aktivieren, indem Sie die folgenden Schritte ausführen:
- Klicken Sie auf die Schaltfläche Start und wählen Sie das Symbol „Einstellungen“ im Startmenü aus. Alternativ können Sie die Tastenkombination
- Windows-Taste + I
- verwenden, um die Einstellungen direkt zu öffnen.
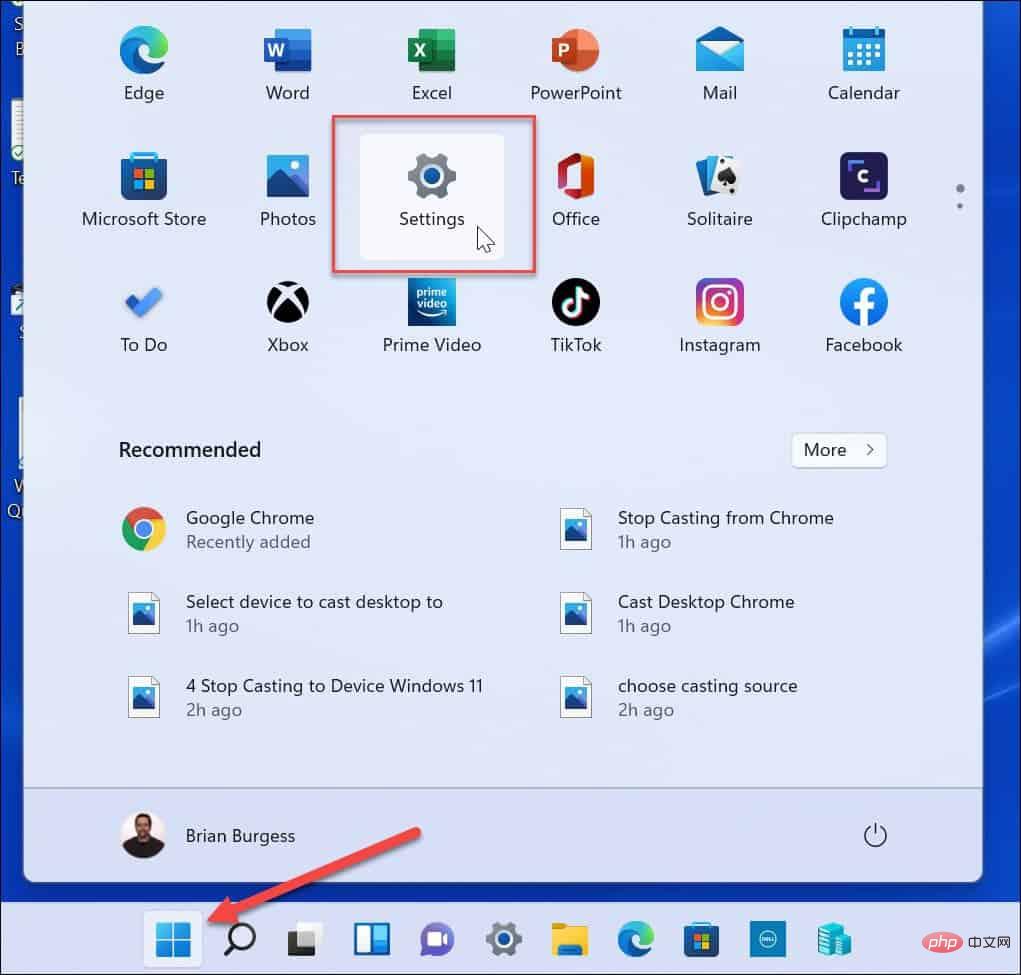
- System >
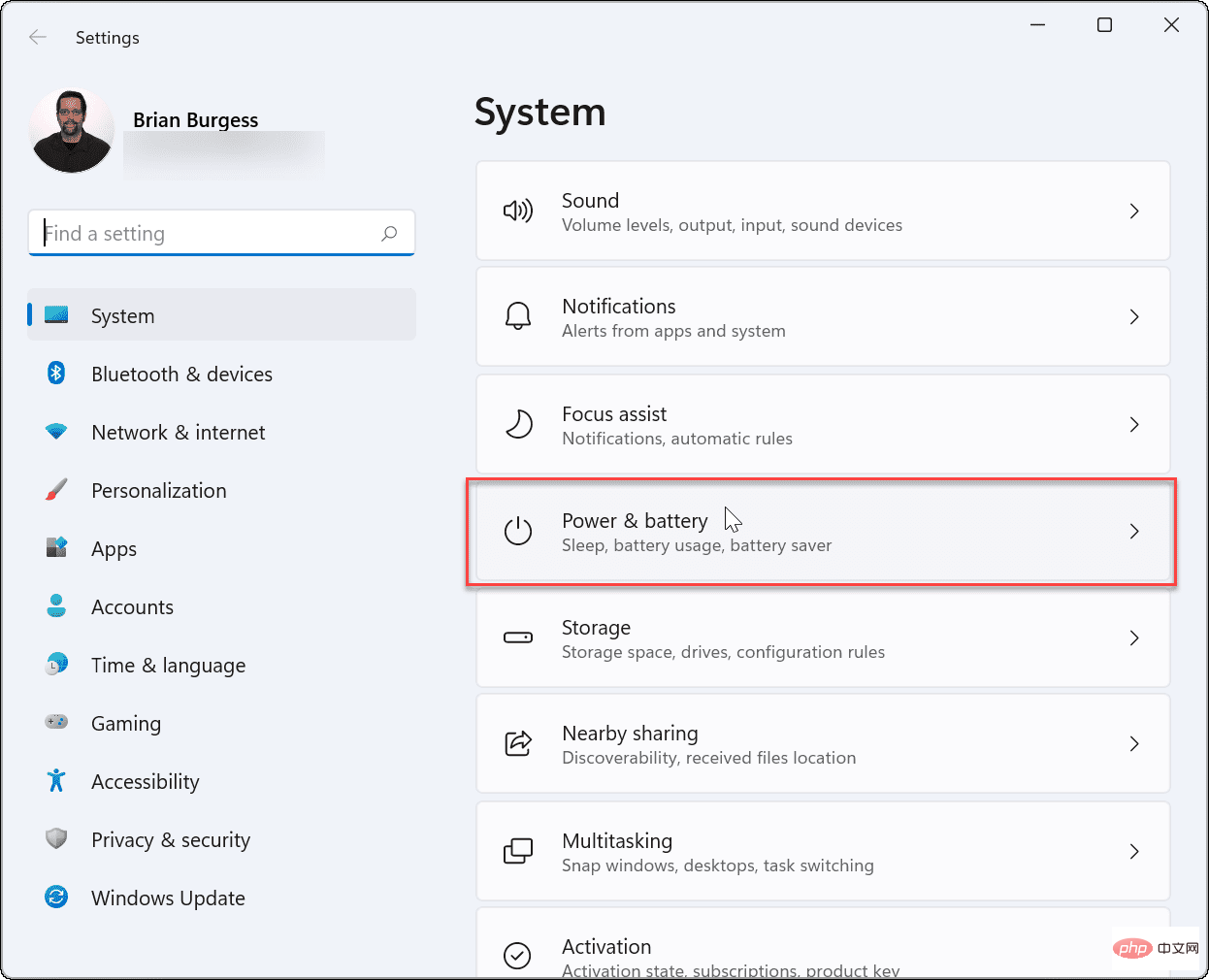 Scrollen Sie als Nächstes nach unten zur Option
Scrollen Sie als Nächstes nach unten zur Option
- Energiemodus
- im Abschnitt Energie. Wählen Sie „Beste Leistung“ aus dem Dropdown-Menü „Energiemodus“ von Windows 11 aus.
- Der Energiemodus erhöht die Leistung, verkürzt aber die Akkulaufzeit, sodass Sie möglicherweise auch die Akkueinstellungen weiter anpassen müssen. Erweitern Sie dazu die Option „Batteriesparen“ und aktivieren Sie sie automatisch, nachdem Sie den Prozentsatz festgelegt haben. Sie können auch die Option aktivieren, die Bildschirmhelligkeit zu reduzieren, wenn der Energiesparmodus aktiviert ist.
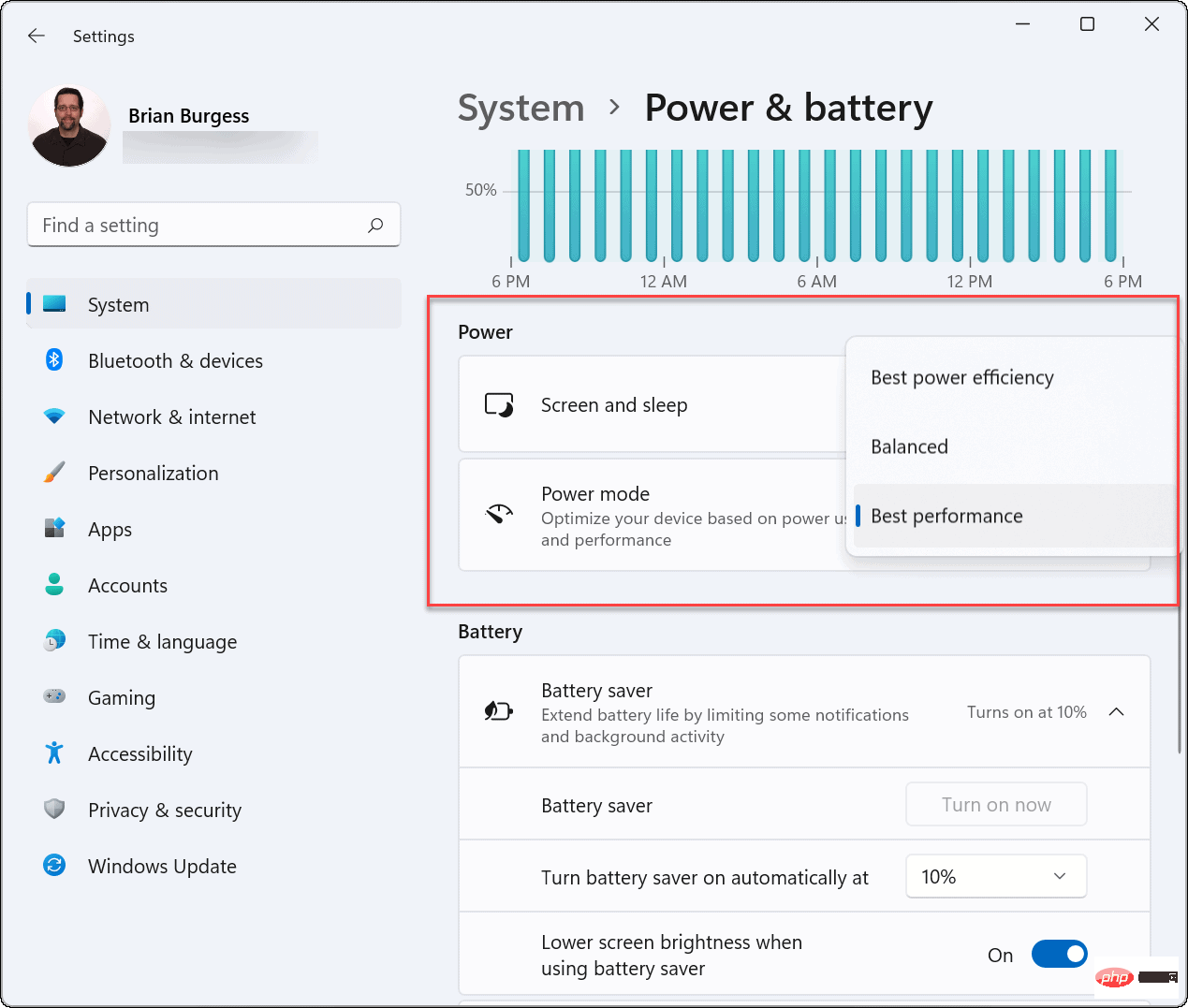
- Wenn Sie den Energiemodus auf „Beste Leistung“ einstellen, wird der Akku Ihres Laptops schneller entladen, wenn er nicht angeschlossen ist. Darüber hinaus wird der Laptop nur dann schnell entladen, wenn er im Akkubetrieb aktiv genutzt wird, nicht aber, wenn er sich im Schlafmodus befindet. So passen Sie die Energieoptionen über die Systemsteuerung unter Windows 11 an
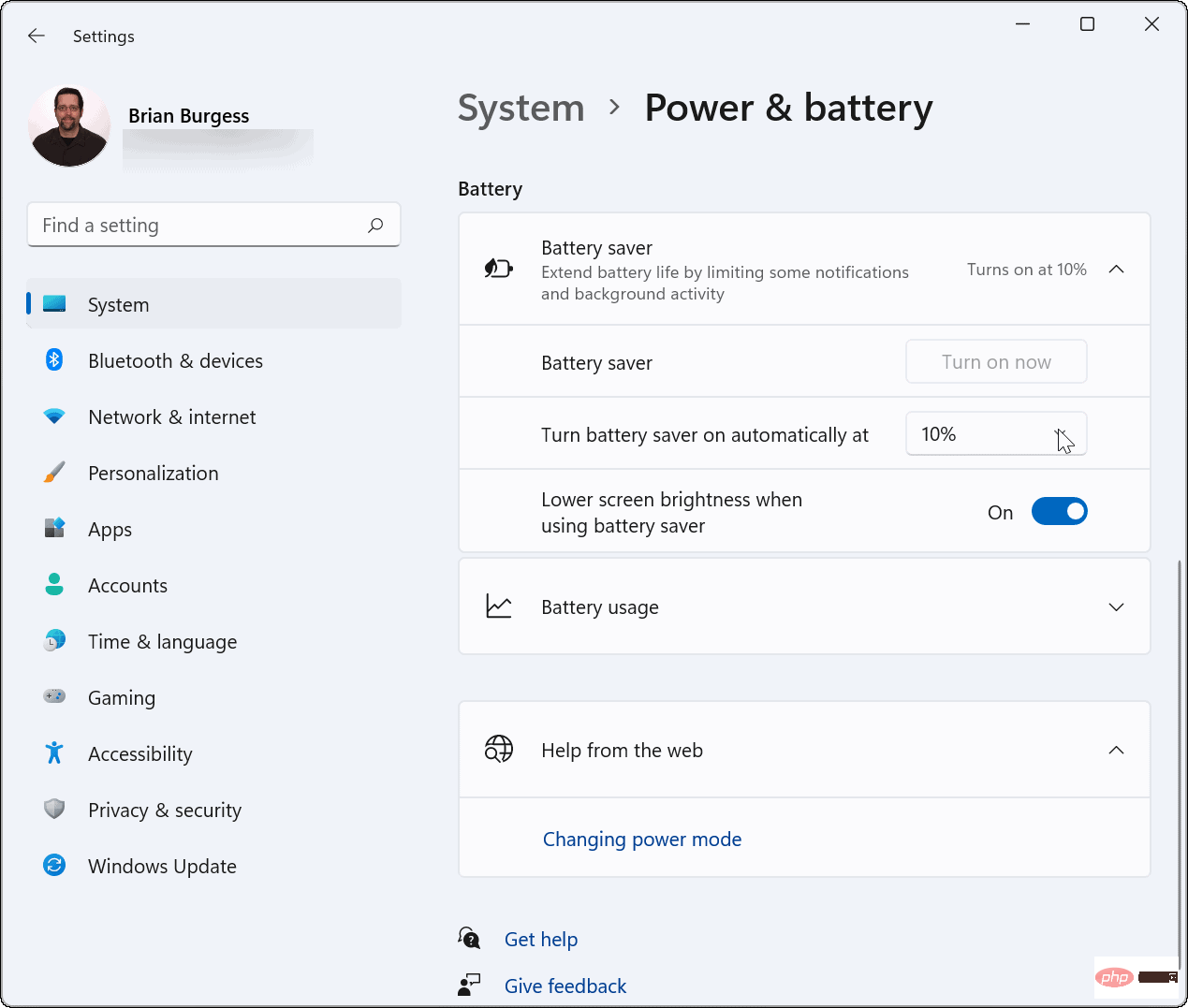 So passen Sie die Energieoptionen über die Systemsteuerung unter Windows 11 an:
So passen Sie die Energieoptionen über die Systemsteuerung unter Windows 11 an:
Starten Sie das Startmenü
, indem Sie auf die SchaltflächeStart
klicken oder dieWindows-Taste
drücken. Geben Sie- Systemsteuerung
- ein und wählen Sie das Top-Ergebnis aus. Klicken Sie im Fenster der Systemsteuerung auf
- Energieoptionen.
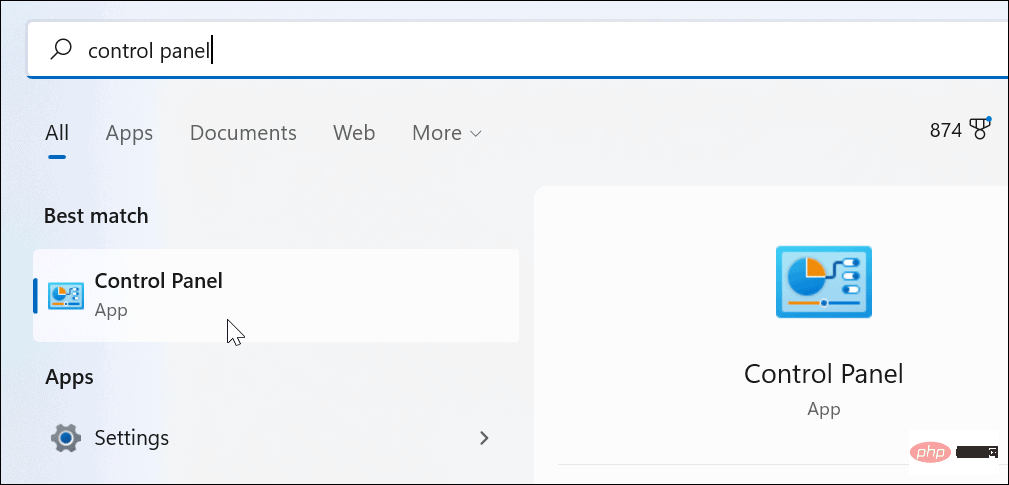
- Als nächstes wählen Sie die Energieoption aus, die Sie verwenden möchten. Aktivieren Sie die Option „Hohe Leistung“, um die beste Leistung Ihres Laptops zu erzielen.
- Energiepläne können je nach System variieren. Einige Hersteller erstellen ihre eigenen benutzerdefinierten Modi und entfernen andere.
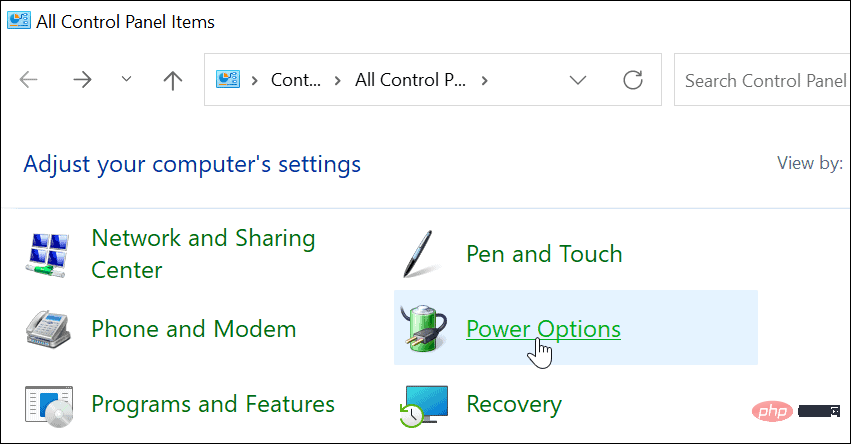
- Wenn Ihr Laptop tagsüber einen Schub benötigt, könnte der Wechsel in den Energiemodus von Windows 11 und die Aktivierung zusätzlicher Akkuleistung der nötige Schub sein. Ihr Laptop läuft schneller, sodass Sie Ihre Arbeit erledigen können. Behalten Sie jedoch die Akkulaufzeit im Auge, da sich der Akku schneller entlädt.
Das obige ist der detaillierte Inhalt vonSo nutzen Sie die Energiemodi von Windows 11, um Ihren Laptop schneller zu machen. Für weitere Informationen folgen Sie bitte anderen verwandten Artikeln auf der PHP chinesischen Website!

