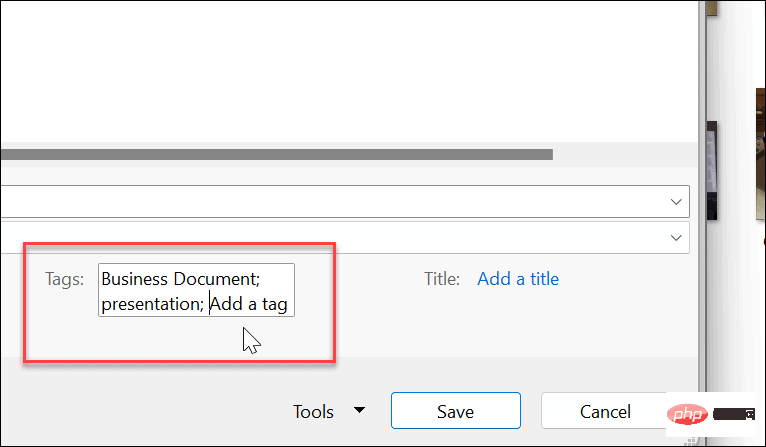Heim >häufiges Problem >So fügen Sie Tags zu Dateien unter Windows 11 hinzu
So fügen Sie Tags zu Dateien unter Windows 11 hinzu
- WBOYWBOYWBOYWBOYWBOYWBOYWBOYWBOYWBOYWBOYWBOYWBOYWBnach vorne
- 2023-05-09 10:58:078211Durchsuche
So markieren Sie Dateien unter Windows 11
Die Datei-Tagging-Funktion ist nichts Neues, aber die meisten Leute wissen nichts davon oder nutzen sie aufgrund des manuellen Prozesses nicht.
In diesem Beispiel verwenden wir Fotos, Sie können jedoch Tags zu verschiedenen Dateitypen hinzufügen.
Markieren Sie Dateien unter Windows 11:
- Öffnen Sie den Datei-Explorer und navigieren Sie zum Speicherort der Datei, die Sie markieren möchten.
- Klicken Sie mit der rechten Maustaste auf die Datei und wählen Sie im Menü die Option „Eigenschaften“.
Hinweis: Sie können mehrere Dateien auswählen, anstatt sie einzeln zu markieren.
- Wenn das Fenster „Eigenschaften“ erscheint, klicken Sie oben auf die Registerkarte „Details“.

- Klicken Sie auf das Label und geben Sie ihm einen leicht zu findenden Namen, gefolgt von einem Semikolon. Hier nennen wir diese Datei beispielsweise „guitar;“ (ohne Anführungszeichen) und klicken auf OK.
HINWEIS: Mit Semikolons können Sie bei Bedarf mehrere Tags zur Datei hinzufügen.
- Um zu überprüfen, ob eine Datei korrekt markiert ist, klicken Sie mit der rechten Maustaste auf die Datei, wählen Sie „Eigenschaften“ aus, klicken Sie auf die Registerkarte „Details“ und sehen Sie sich den Abschnitt „Tag“ an. So finden Sie markierte Dateien unter Windows 11 Sobald Sie Ihre Dateien wie gewünscht markiert haben, besteht der nächste Schritt darin, sie während des Suchvorgangs zu finden. Der Vorgang ist sehr einfach.

Datei-Explorer und navigieren Sie zum Speicherort der markierten Datei.
Setzen Sie- Ansicht
- in der Symbolleiste auf Details.
-
Unter der Überschrift Tags sehen Sie die Dateien, die Sie markiert haben. In diesem Fall ist es die Gitarre.

-
Sie können auch die gewünschten Tags auswählen – nur diese Dateien werden im Datei-Explorer angezeigt. Wenn Sie möchten, dass die Beschriftung näher an der Datei erscheint, ziehen Sie den Label
 Titel in Richtung des Feldes Name
Titel in Richtung des Feldes Name - .
-
Außerdem können Sie unabhängig von der Ansicht, die Sie zum Suchen markierter Dateien verwenden, auf Sortieren > Mehr > Tags klicken.

- So fügen Sie Tags zu Office-Dateien hinzuVerwenden Sie die Funktion „
 Speichern “ in einer beliebigen Office-Anwendung, um Tags direkt zu Microsoft Office-Dokumenten, einschließlich Tabellenkalkulationen und Präsentationen, hinzuzufügen.
Speichern “ in einer beliebigen Office-Anwendung, um Tags direkt zu Microsoft Office-Dokumenten, einschließlich Tabellenkalkulationen und Präsentationen, hinzuzufügen.
Erstellen Sie Ihr Dokument, Ihre Tabelle oder Ihre Präsentation und klicken Sie auf
Datei > Speichern unter.
Klicken Sie auf die Option- Weitere Optionen unter den Feldern Dateiname und Typ.
- Geben Sie nun einen Namen für Ihr Dokument ein, wählen Sie den Dateityp aus, klicken Sie in das Feld
- Label und geben Sie ein, wie es in Zukunft leichter gefunden werden soll.
 Wie bei den anderen oben gezeigten Dokumenten müssen Sie im Tag ein Semikolon hinzufügen, z. B. „ Geschäftsdokument;
Wie bei den anderen oben gezeigten Dokumenten müssen Sie im Tag ein Semikolon hinzufügen, z. B. „ Geschäftsdokument; - “ (ohne Anführungszeichen) und auf Speichern klicken.
-
Dateien unter Windows 11 finden Tags sind eine großartige Möglichkeit, Ihre Dateien zu organisieren. Beachten Sie jedoch, dass es nur mit bestimmten Dateitypen funktioniert, z. B. Office-Dateien (.docx, .xlsx usw.). Tags werden für JPEG oder JPG unterstützt, sind jedoch nicht für PNG-, PDF- und ISO-Bilder verfügbar.
 Sie werden wissen, ob der Dateityp keine Tags unterstützt, weil die Tag-Option auf der Registerkarte „Details“ nicht verfügbar ist. Wie bereits erwähnt, ist das Hinzufügen von Tags nichts Neues. Wenn Sie Windows 11 noch nicht verwenden, lesen Sie mehr über das Hinzufügen von Tags zu Dateien unter Windows 10.
Sie werden wissen, ob der Dateityp keine Tags unterstützt, weil die Tag-Option auf der Registerkarte „Details“ nicht verfügbar ist. Wie bereits erwähnt, ist das Hinzufügen von Tags nichts Neues. Wenn Sie Windows 11 noch nicht verwenden, lesen Sie mehr über das Hinzufügen von Tags zu Dateien unter Windows 10.
Das obige ist der detaillierte Inhalt vonSo fügen Sie Tags zu Dateien unter Windows 11 hinzu. Für weitere Informationen folgen Sie bitte anderen verwandten Artikeln auf der PHP chinesischen Website!
Stellungnahme:
Dieser Artikel ist reproduziert unter:yundongfang.com. Bei Verstößen wenden Sie sich bitte an admin@php.cn löschen
Vorheriger Artikel:So spielen Sie einen Windows 11-Streich, ohne Ihre Freunde zu verletzen.Nächster Artikel:So spielen Sie einen Windows 11-Streich, ohne Ihre Freunde zu verletzen.


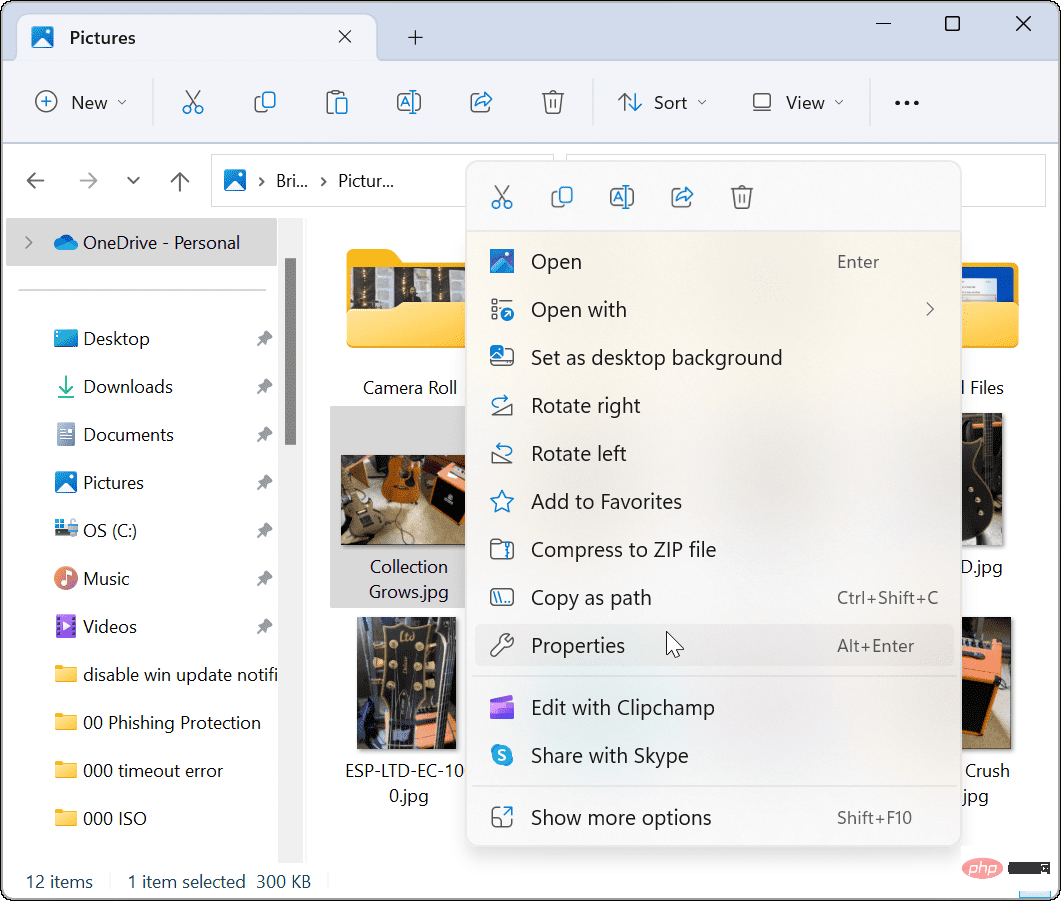
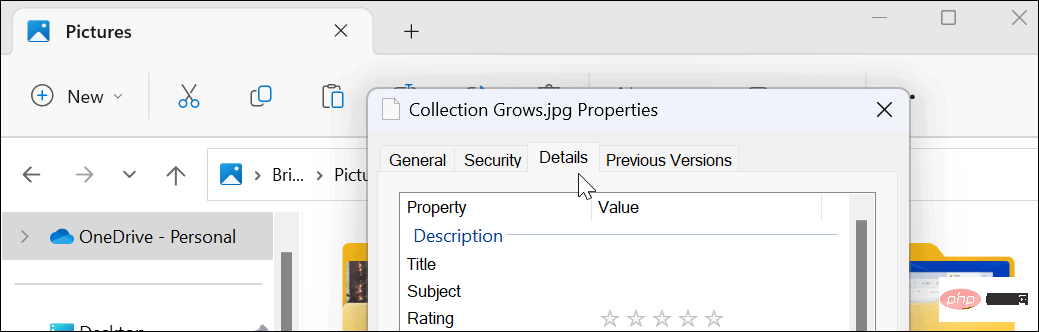
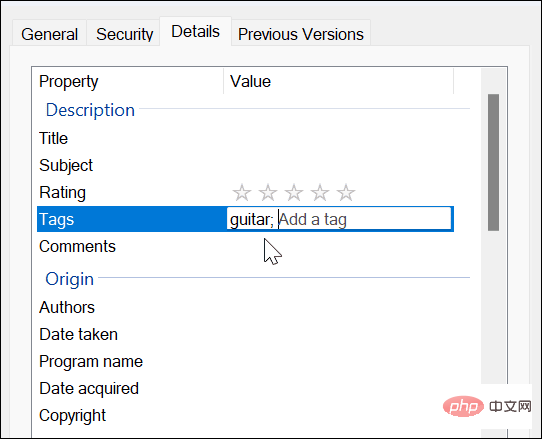
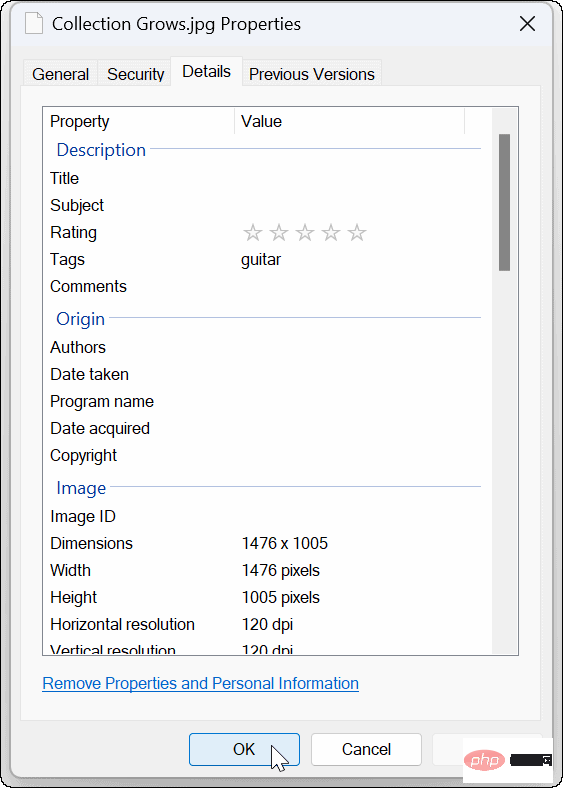
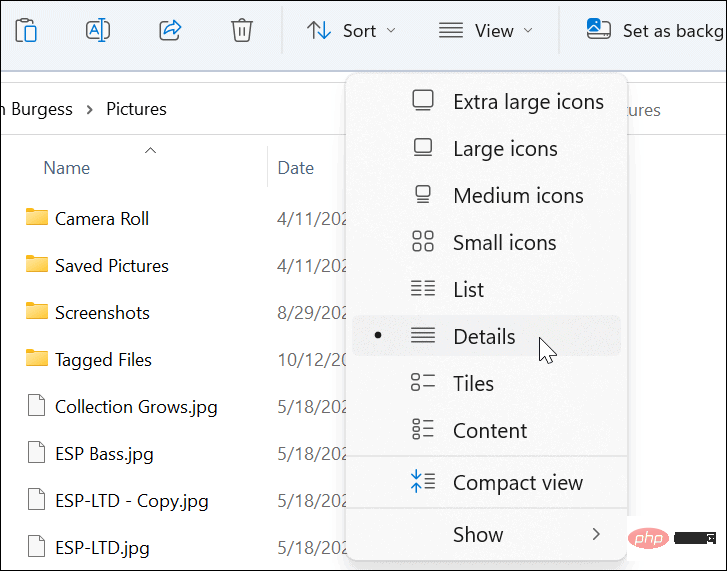
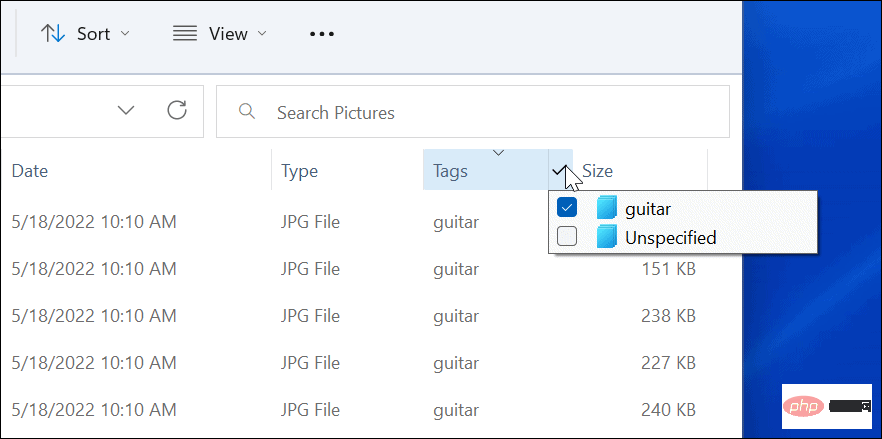 Titel in Richtung des Feldes
Titel in Richtung des Feldes 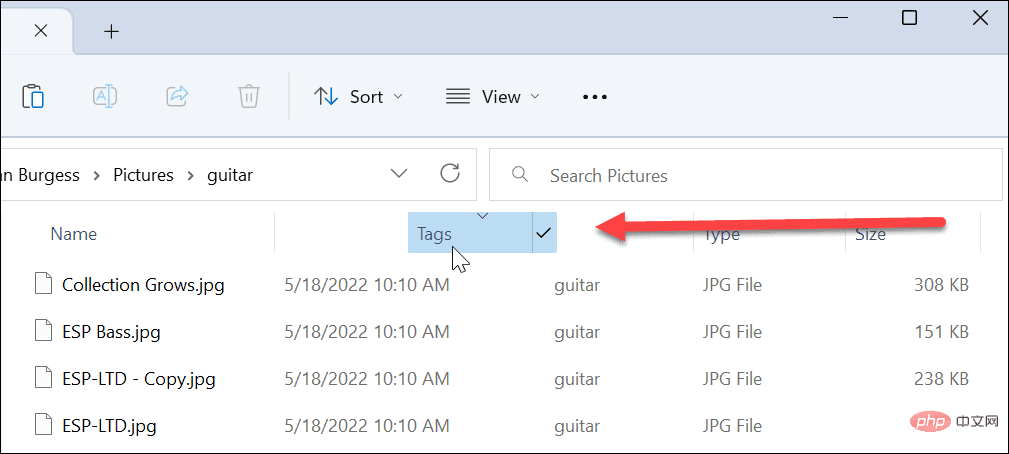
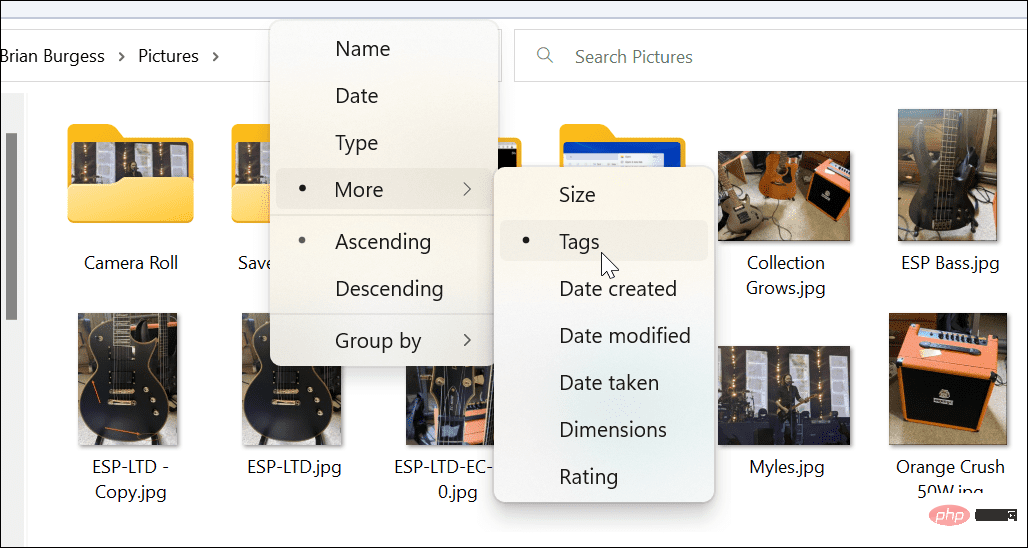 Speichern
Speichern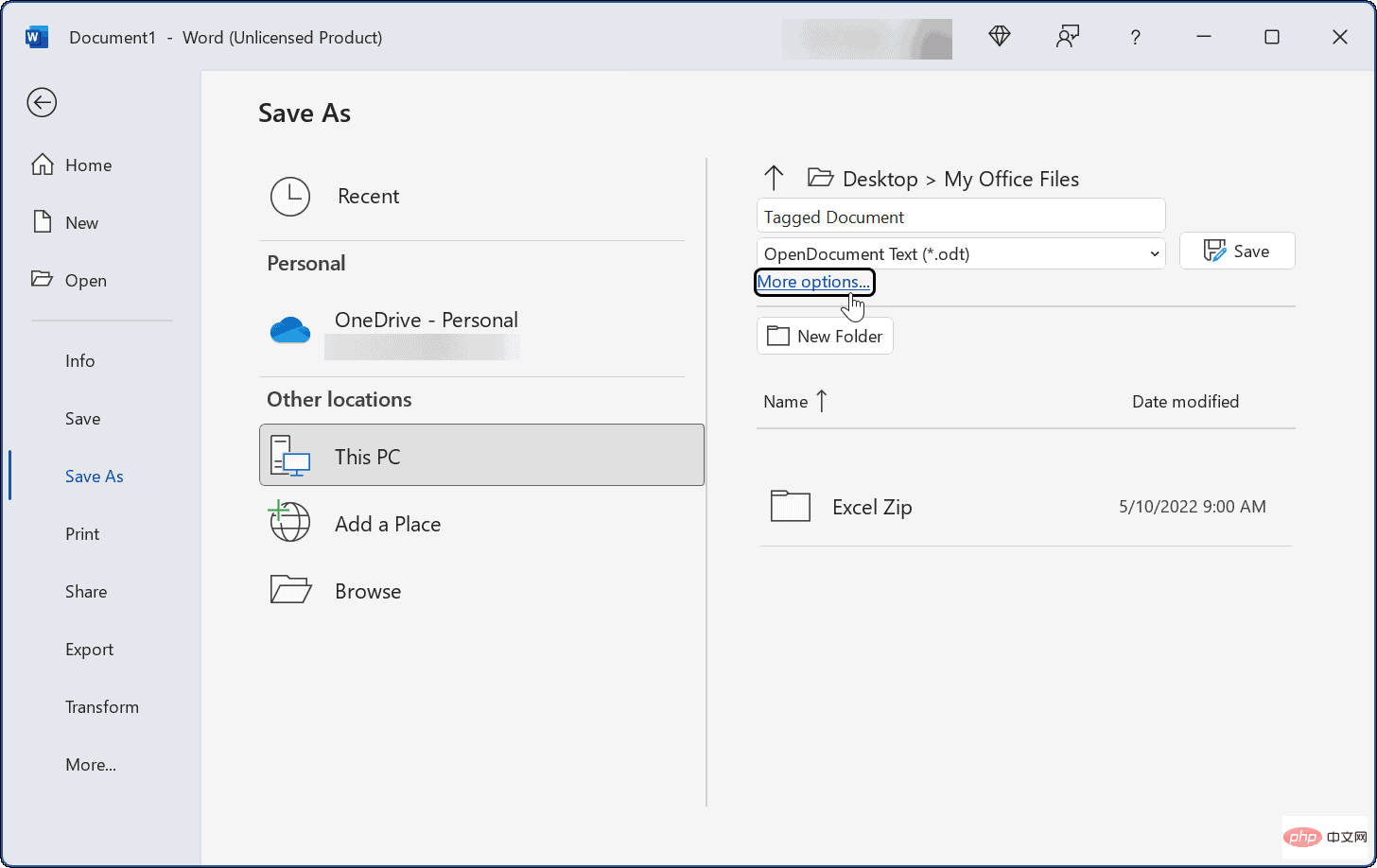 Wie bei den anderen oben gezeigten Dokumenten müssen Sie im Tag ein Semikolon hinzufügen, z. B. „
Wie bei den anderen oben gezeigten Dokumenten müssen Sie im Tag ein Semikolon hinzufügen, z. B. „