Heim >häufiges Problem >Wie richte ich Trackpad-Gesten in Windows 11 ein?
Wie richte ich Trackpad-Gesten in Windows 11 ein?
- WBOYWBOYWBOYWBOYWBOYWBOYWBOYWBOYWBOYWBOYWBOYWBOYWBnach vorne
- 2023-05-09 09:22:074759Durchsuche
Windows 11 bietet einige leistungsstarke neue Funktionen, die sich zudem einfach anpassen lassen. Wenn Sie sie also entsprechend Ihren Bedürfnissen einrichten, schaffen Sie eine angenehmere und originellere digitale Umgebung.
Dabei erfreuen sich Touchpad- und Touchscreen-Funktionen großer Beliebtheit und erfordern beide besondere Aufmerksamkeit.
Da wir Sie immer auf dem Laufenden halten möchten, schauen wir uns im heutigen Artikel an, wie Sie Trackpad-Gesten in Windows 11 personalisieren. Aber schauen wir uns vorher einmal an, welche Gesten unterstützt werden und warum Sie sie verwenden sollten.
Welche Trackpad-Gesten unterstützt Windows 11?
Tippen Sie auf Gesten
Tippen und Wischen sind zwei gängige Gesten, die hauptsächlich auf Geräten wie Laptops oder Tablets verwendet werden.
Tap-Geste wird verwendet, um einen kurzen Druck eines oder mehrerer Finger auf dem Touchpad zu erkennen. Das klingt vielleicht kompliziert, aber denken Sie daran, dass Sie bei Ihrer täglichen Arbeit nur bestimmte Projekte auswählen können.
Diese sind auf Windows-PCs immer aktiviert, wenn ein unterstütztes Präzisions-Touchpad installiert ist.
Zoom- und Scroll-Gesten
In Anbetracht der Scroll-Geste macht es genau das, was es verspricht. Daher können Sie damit bequem scrollen, ohne zur Bildlaufleiste des zu durchsuchenden Fensters greifen zu müssen.
Ähnlich können Sie mit der Zoom-Geste in ein bestimmtes Feld hinein- oder herauszoomen. Dies geschieht normalerweise durch Kneifen oder Spreizen mit zwei Fingern auf dem Touchpad.
Drei-Finger-Gesten
Dies sind die am besten anpassbaren Touchpad-Gesten. Mit Windows 11 können Sie das Wischen und Tippen mit drei Fingern gezielter konfigurieren, um zu tun, was Sie wollen.
Wie richte ich ganz einfach Windows 11-Touchpad-Gesten ein?
1. Zoom- und Scroll-Gesten anpassen
- Navigieren Sie erneut zur Seite Touchpad aus dem Windows 11-Einstellungsmenü.
- Erweitern Sie den Abschnitt Scrollen und Zoomen.

- Jetzt können Sie Scroll- und Zoom-Touchpad-Gesten verwalten.

2. Richten Sie Drei-Finger-Gesten ein
2.1 Wischen Sie
- aus dem Menü „Einstellungen“, um zur Seite „Touchpad“ zu gelangen.
- Erweitern Sie die Option Drei-Finger-Geste.

- Windows 11 verfügt über vorhandene Vorlagen für den Einstieg in die Wischgeste mit drei Fingern.

2.2 Tippen Sie auf
- Navigieren Sie erneut zur Seite Touchpad im Windows 11-Einstellungsmenü.
- Erweitern Sie die Option Drei-Finger-Geste.
- Sehen Sie sich den Abschnitt „Taps“ an und klicken Sie auf „Suche öffnen“.
 Jetzt können Sie Ihre Taps
Jetzt können Sie Ihre Taps - -Optionen anpassen. 2.3 Optionen für Drei-Finger-Gesten in Windows 11 Apps umschalten und Desktop anzeigen – Diese Option ist standardmäßig eingestellt und ermöglicht es Ihnen, mit einer horizontalen Wischgeste mit drei Fingern zwischen Apps zu wechseln. Wenn Sie nach oben wischen, wird die Multitasking-Ansicht angezeigt. Wenn Sie nach unten wischen, wird der Desktop angezeigt.
 Desktop wechseln und Desktop anzeigen –
Desktop wechseln und Desktop anzeigen –
Audio und Lautstärke ändern – Last but not least:
Diese Voreinstellung ist eher für Musik- oder Podcast-Liebhaber geeignet. Wenn Sie diese Funktion in Windows 11 aktivieren, können Sie die Lautstärke erhöhen oder verringern, indem Sie mit drei Fingern nach oben/unten wischen. Darüber hinaus können Sie durch die seitliche Annäherung zum vorherigen/nächsten Song springen, der sich derzeit in der Warteschlange befindet.- Ähnlich wie die Drei-Finger-Wischgeste verfügt auch die Tipp-Geste über mehrere Optionen, wie unten gezeigt: 2.4 Wie kann ich die Optionen für die Drei-Finger-Geste anpassen?
- Expertentipp: Einige PC-Probleme sind schwer zu lösen, insbesondere wenn das Repository beschädigt ist oder Windows-Dateien fehlen. Wenn Sie Probleme beim Beheben von Fehlern haben, ist Ihr System möglicherweise teilweise beschädigt. Wir empfehlen die Installation von Restoro, einem Tool, das Ihren Computer scannen und feststellen kann, wo der Fehler liegt.
- Klicken Sie hier, um es herunterzuladen und mit der Reparatur zu beginnen.
Das Beste ist, dass Sie Ihre eigenen Peripheriespezifikationen (wie Tastaturkürzel oder Mausaktionen) für Drei-Finger-Gesten zum Wischen und Tippen zuordnen können. Dies ist hilfreich, wenn Sie der Meinung sind, dass die von Windows 11 bereitgestellten Voreinstellungen für Ihre Anforderungen nicht so nützlich sind.
Zum Glück ist das ganz einfach. Sie müssen lediglich zur bekannten Touchpad-Seite navigieren und auf die erweiterten Gestenoptionen zugreifen.

Personalisieren Sie Tippgesten auf dem Windows 11-Touchpad.
Sie können die Einstellungen für Tippgesten auf Ihrem Touchpad personalisieren, indem Sie in die Systemsteuerung gehen. Wenn das Touchpad angeschlossen ist, sind Tippgesten standardmäßig aktiviert. Danach können Sie die Empfindlichkeit des Touchpads und die Klickeinstellungen ganz einfach konfigurieren.
1. Klicken Sie auf die Windows-Taste und öffnen Sie das Menü „Einstellungen“.
Bluetooth & Geräte 2. Klicken Sie auf
2. Klicken Sie auf und navigieren Sie zu Touchpad.
Tippen 3. Um die gewünschte Geste anzuzeigen, tippen Sie auf
3. Um die gewünschte Geste anzuzeigen, tippen Sie auf .
 4. Markieren Sie dort die gewünschten Optionen. Beachten Sie, dass Sie „Mehrere Einstellungen“ auswählen können.
4. Markieren Sie dort die gewünschten Optionen. Beachten Sie, dass Sie „Mehrere Einstellungen“ auswählen können. 5. Sie können auch die
Stufe der Touchpad-Empfindlichkeit
 wählen.
wählen. Wie Sie sehen, gibt es also mehrere Möglichkeiten, Touchpad-Gesten in Windows 11 einzurichten. Wenn Sie es an Ihre täglichen Bedürfnisse anpassen, stellen Sie sicher, dass Sie einen angenehmeren und benutzerfreundlicheren Arbeitsplatz haben.
 Denken Sie daran: Wenn Sie über einen PC mit Touchscreen verfügen, kann eine Touch-Tastatur ein praktisches Werkzeug sein, um Ihr Gerät als Tablet zu verwenden. Dort wäre es eine gute Idee, sich anzusehen, wie man die Touch-Tastatur unter Windows 11 schnell aktiviert.
Denken Sie daran: Wenn Sie über einen PC mit Touchscreen verfügen, kann eine Touch-Tastatur ein praktisches Werkzeug sein, um Ihr Gerät als Tablet zu verwenden. Dort wäre es eine gute Idee, sich anzusehen, wie man die Touch-Tastatur unter Windows 11 schnell aktiviert. Schauen Sie sich auch diese tollen Touchpads für Windows-PCs an, die Sie unbedingt ausprobieren sollten.
Das obige ist der detaillierte Inhalt vonWie richte ich Trackpad-Gesten in Windows 11 ein?. Für weitere Informationen folgen Sie bitte anderen verwandten Artikeln auf der PHP chinesischen Website!


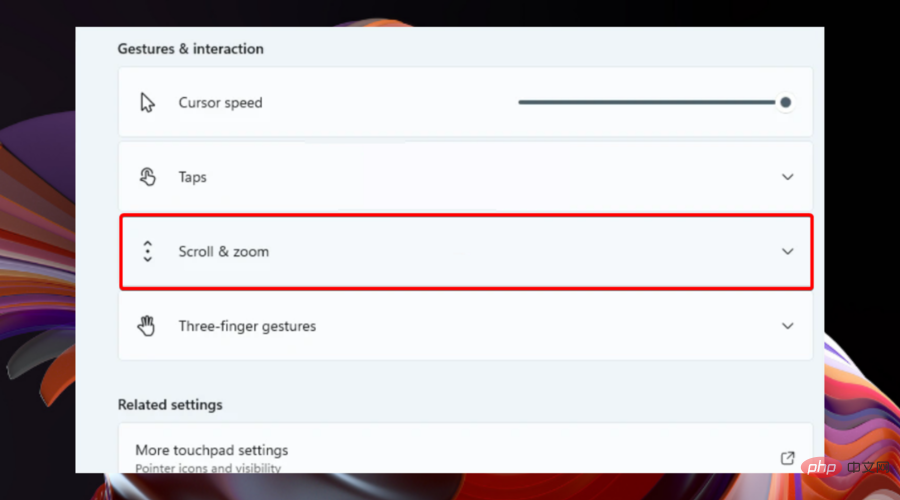
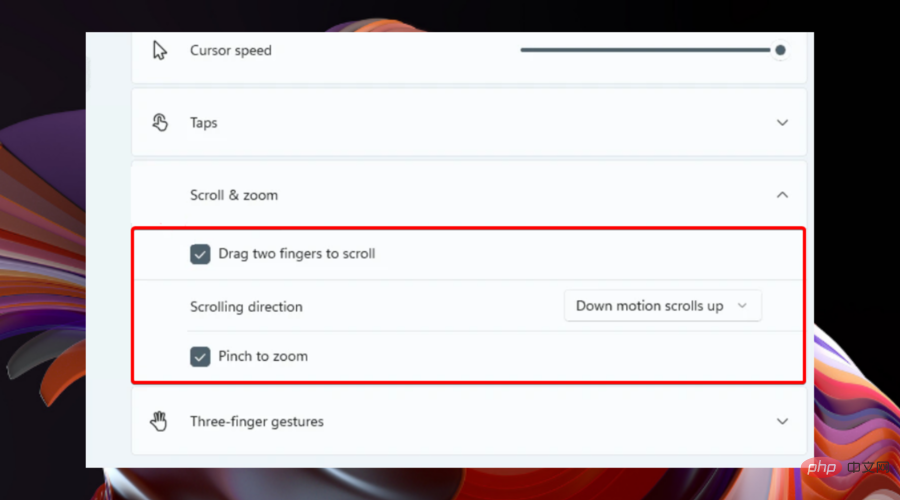
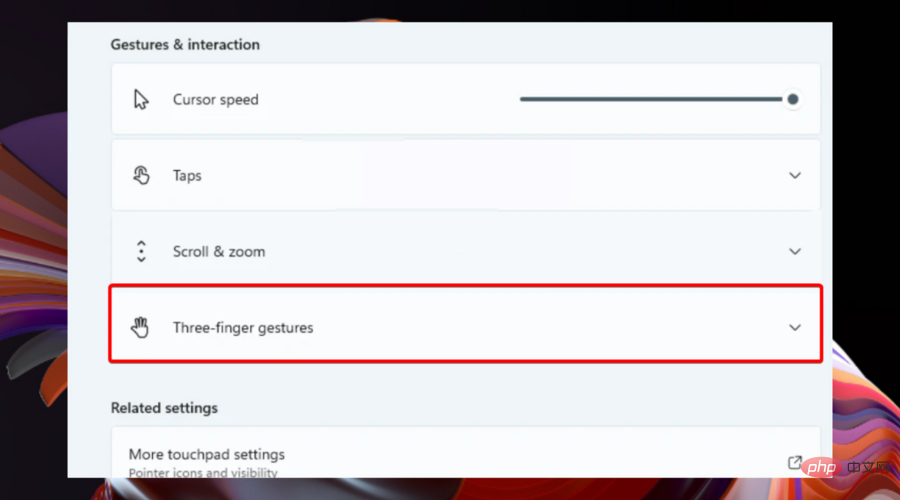
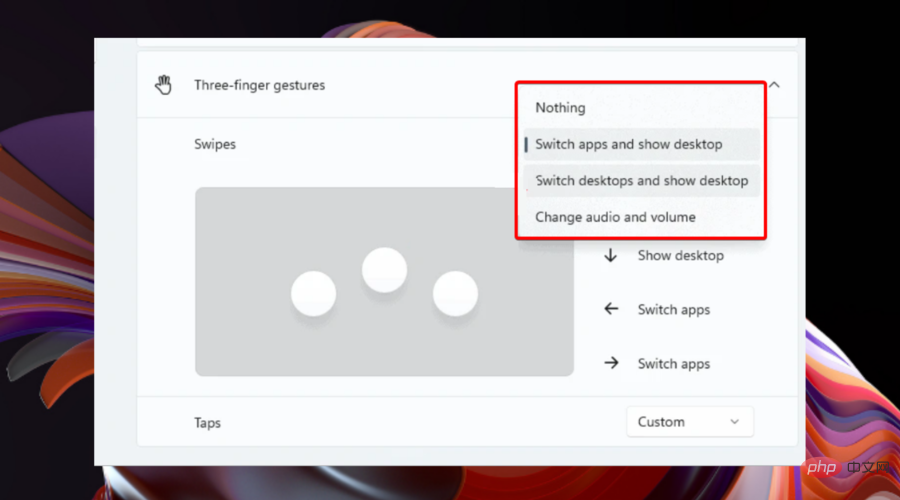
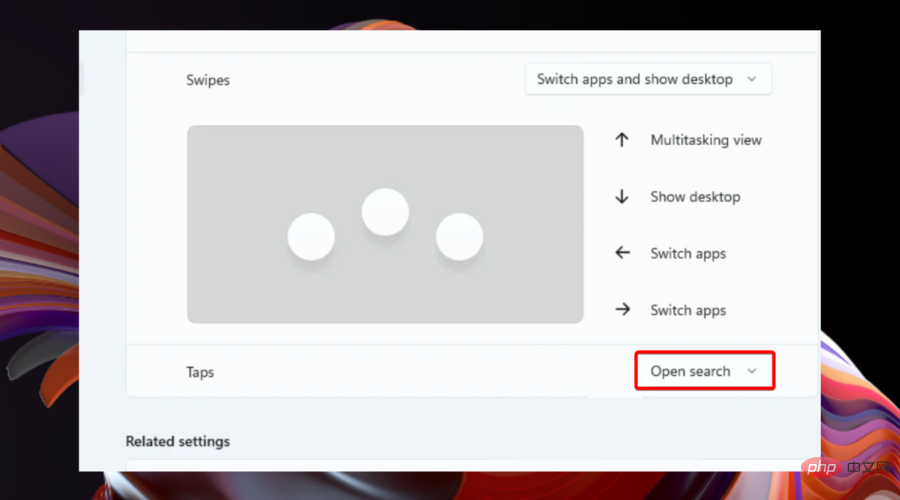 Jetzt können Sie Ihre
Jetzt können Sie Ihre 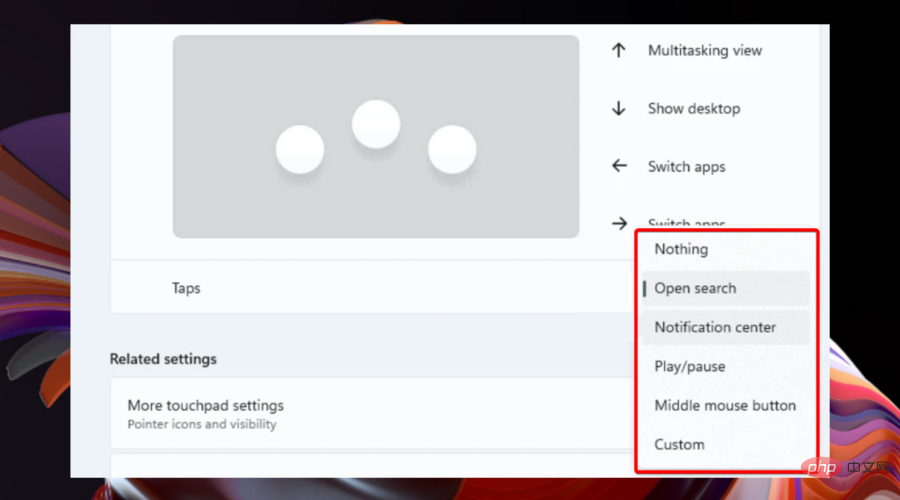
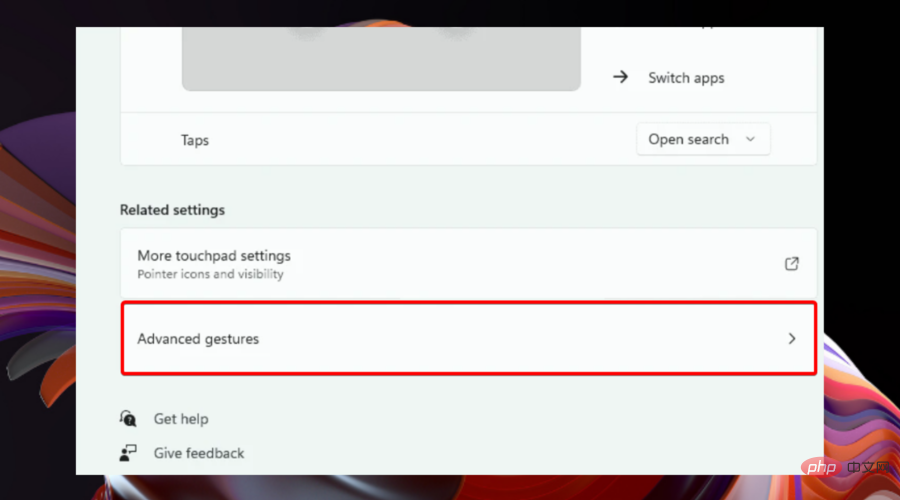
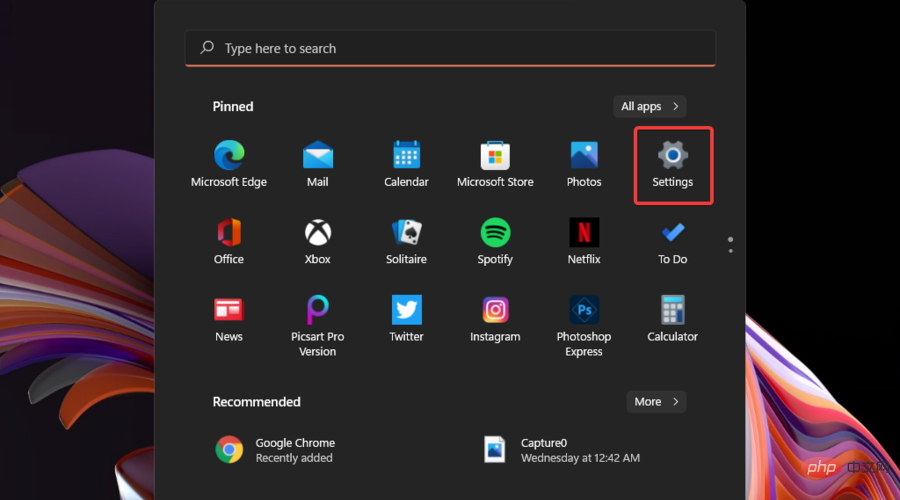 2. Klicken Sie auf
2. Klicken Sie auf 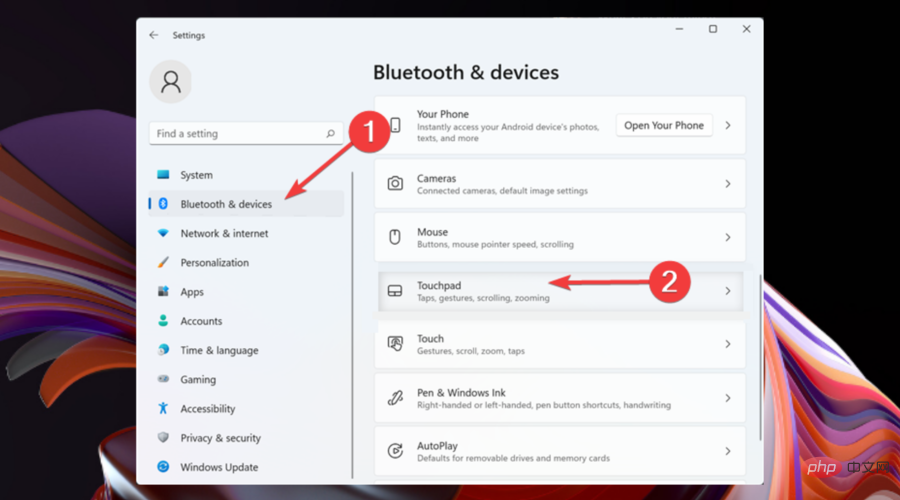 3. Um die gewünschte Geste anzuzeigen, tippen Sie auf
3. Um die gewünschte Geste anzuzeigen, tippen Sie auf 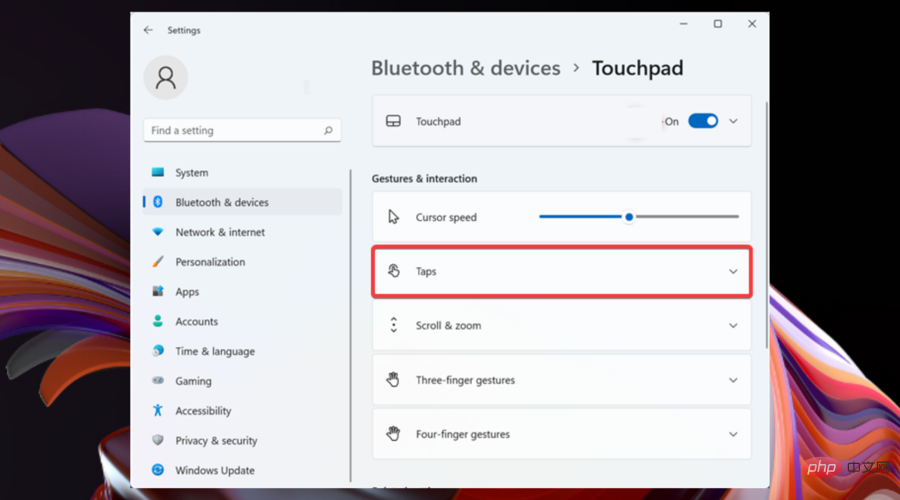 4. Markieren Sie dort die gewünschten Optionen. Beachten Sie, dass Sie „Mehrere Einstellungen“ auswählen können.
4. Markieren Sie dort die gewünschten Optionen. Beachten Sie, dass Sie „Mehrere Einstellungen“ auswählen können. 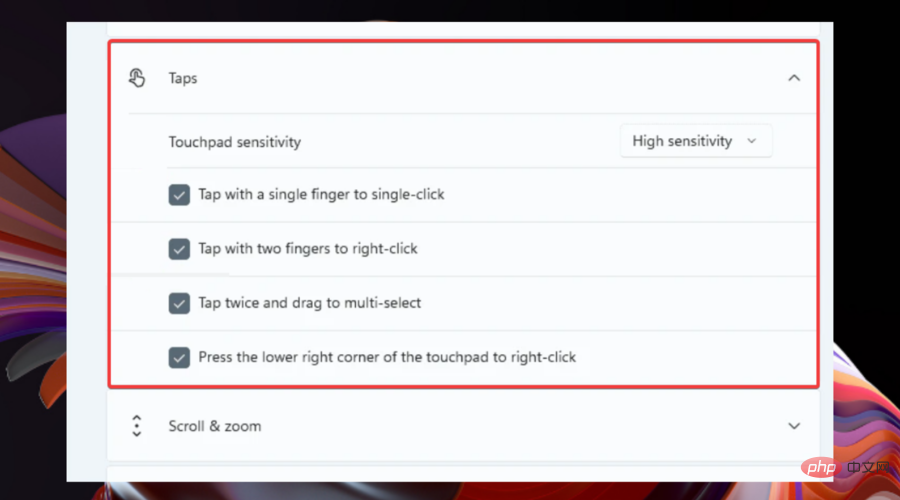 wählen.
wählen. 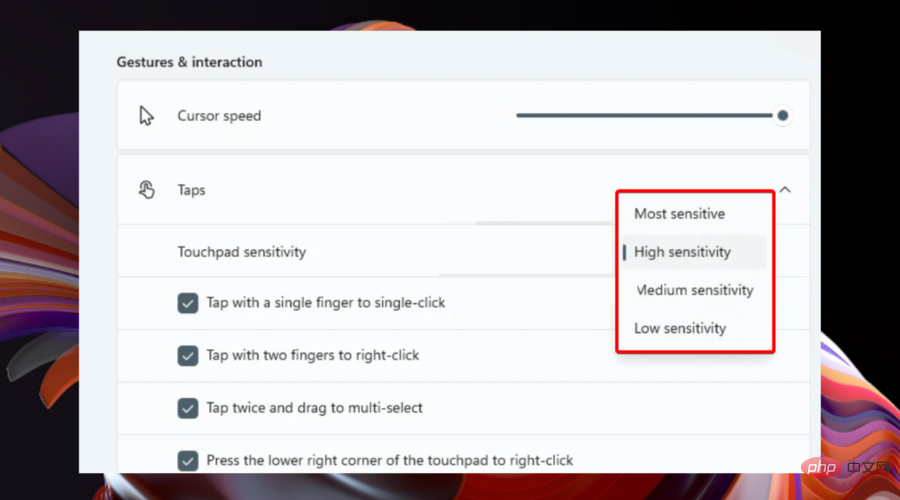 Denken Sie daran: Wenn Sie über einen PC mit Touchscreen verfügen, kann eine Touch-Tastatur ein praktisches Werkzeug sein, um Ihr Gerät als Tablet zu verwenden. Dort wäre es eine gute Idee, sich anzusehen, wie man die Touch-Tastatur unter Windows 11 schnell aktiviert.
Denken Sie daran: Wenn Sie über einen PC mit Touchscreen verfügen, kann eine Touch-Tastatur ein praktisches Werkzeug sein, um Ihr Gerät als Tablet zu verwenden. Dort wäre es eine gute Idee, sich anzusehen, wie man die Touch-Tastatur unter Windows 11 schnell aktiviert.