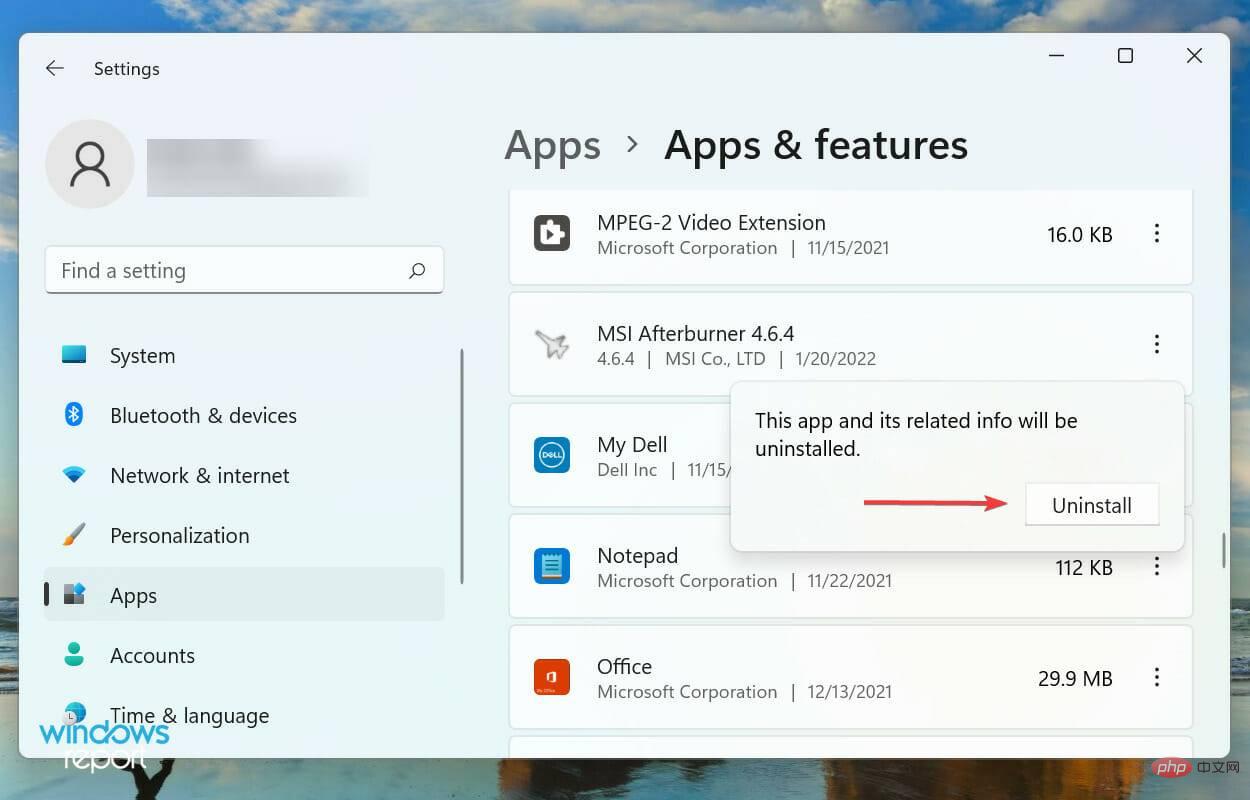Heim >häufiges Problem >Kann MSI Afterburner in Windows 11 nicht verwendet werden? Probieren Sie die folgenden Korrekturen aus.
Kann MSI Afterburner in Windows 11 nicht verwendet werden? Probieren Sie die folgenden Korrekturen aus.
- WBOYWBOYWBOYWBOYWBOYWBOYWBOYWBOYWBOYWBOYWBOYWBOYWBnach vorne
- 2023-05-09 09:16:075141Durchsuche
MSI Afterburner ist ein Übertaktungstool, das für die meisten Grafikkarten geeignet ist. Darüber hinaus können Sie damit auch die Leistung Ihres Systems überwachen. Einige Benutzer berichteten jedoch, dass MSI Afterburner unter Windows 11 nicht funktioniert.
Dies kann mehrere Gründe haben, die wir in den folgenden Abschnitten besprechen. Wenn dies jedoch geschieht, können Sie die Leistung nicht ändern oder während des Spiels überwachen.
Wie erwartet stellt dies eine erhebliche Herausforderung für Gamer dar. Aus diesem Grund haben wir dieses Tutorial gewidmet, um Ihnen zu helfen, das Problem zu verstehen und Sie durch die effektivsten Lösungen für das Problem zu führen, dass MSI Afterburned unter Windows 11 nicht funktioniert.
Warum funktioniert MSI Afterburner unter Windows 11 nicht?
Während es für die meisten Benutzer reibungslos funktioniert, haben diejenigen, die es nicht zum Laufen bringen können, oft Probleme mit Setup-Fehlern, NVIDIA- oder Steam-Überschreibungen, Kompatibilitätsproblemen und mehr.
Außerdem berichteten einige Benutzer, dass die Verwendung einer veralteten Version von MSI Afterburner ihre Probleme verursachte, was leicht zu beheben ist. Darüber hinaus werden Probleme mit dem Treiber festgestellt, die dessen Funktionalität beeinträchtigen.
Da Sie nun eine gute Vorstellung von der Grundursache haben, ist es an der Zeit, dass wir sie beheben. Führen Sie sie in der angegebenen Reihenfolge durch, um Fehler schnell und effizient zu beheben.
Was soll ich tun, wenn MSI Afterburner unter Windows 11 nicht läuft?
1. Steam Overlay deaktivieren
- Drücken Sie Windows+S, um das Suchmenü zu starten, geben Sie Steam in das Textfeld oben ein und klicken Sie auf die relevanten Suchergebnisse, die angezeigt werden.

- Klicken Sie nun mit der rechten Maustaste auf das Spiel, mit dem Sie Probleme haben, und wählen Sie Eigenschaften aus dem Kontextmenü.

-
Deaktivieren Sie das Kontrollkästchen, um das Steam-Overlay in Ihrem Spiel zu aktivieren.

Das Überschreiben aus einem beliebigen Programm kann die Funktion von MSI Afterburner in Windows 11 beeinträchtigen, und Steam ist normalerweise der Übeltäter. Daher wird empfohlen, das Overlay zu deaktivieren und zu prüfen, ob das Problem dadurch behoben wird. Wenn nicht, fahren Sie mit der nächsten Methode fort.
2. Deaktivieren Sie das NVIDIA-Overlay.
- Starten Sie das Bedienfeld „NVIDIA GEFORCE EXPERIENCE“ und klicken Sie auf das Einstellungssymbol (Zahnrad) in der oberen rechten Ecke.
 Deaktivieren Sie als Nächstes den Schalter für IN-GAME-OVERLAY
Deaktivieren Sie als Nächstes den Schalter für IN-GAME-OVERLAY - .
 3. Führen Sie MSI Afterburner mit Administratorrechten aus
3. Führen Sie MSI Afterburner mit Administratorrechten aus
- Windows
- +E, um den Datei-Explorer zu starten, fügen Sie den folgenden Pfad in die Adressleiste oben ein und drücken Sie Enter:
<kbd>C:Programme (x86)MSI Afterburner</kbd><strong>C:Program Files (x86)MSI Afterburner</strong> Klicken Sie anschließend mit der rechten Maustaste auf die Datei
Klicken Sie anschließend mit der rechten Maustaste auf die Datei - MSIAfterburner.exe und wählen Sie Eigenschaften aus dem Kontextmenü. Alternativ können Sie die Datei auswählen und Alt+ Enter drücken.
 Navigieren Sie im Eigenschaftenfenster zur Registerkarte „
Navigieren Sie im Eigenschaftenfenster zur Registerkarte „ - Kompatibilität“.
 Aktivieren Sie nun das Kontrollkästchen „Dieses Programm als Administrator ausführen“ und klicken Sie unten auf „OK“, um die Änderungen zu speichern und das Fenster zu schließen.
Aktivieren Sie nun das Kontrollkästchen „Dieses Programm als Administrator ausführen“ und klicken Sie unten auf „OK“, um die Änderungen zu speichern und das Fenster zu schließen. -
 Wenn MSI Afterburner keine Berechtigung zum Ausführen mit Administratorrechten hat, können beim Spielen von Spielen und anderen Anwendungen Probleme auftreten.
Wenn MSI Afterburner keine Berechtigung zum Ausführen mit Administratorrechten hat, können beim Spielen von Spielen und anderen Anwendungen Probleme auftreten. -
Doppelklicken Sie auf die Datei RTSS.exe, um das RivaTuner-Tool zu starten.
 at Click Ja in der UAC-Eingabeaufforderung (Benutzerkontensteuerung), die angezeigt wird.
at Click Ja in der UAC-Eingabeaufforderung (Benutzerkontensteuerung), die angezeigt wird. 
<strong>C:Program Files (x86)RivaTuner Statistics Server</strong>
- 双击RTSS.exe文件以启动RivaTuner工具。

- 在弹出的UAC(用户帐户控制)提示中单击是。

- 接下来,单击底部的添加按钮。

- 导航到保存游戏的位置,选择其可执行 (.exe)文件,然后单击打开。

- 现在,在Application detection level下选择High。

- 按Windows+E启动文件资源管理器,在顶部的地址栏中键入/粘贴以下路径,然后点击Enter:
<strong>C:Program Files (x86)MSI Afterburner</strong>Weiter , klicken Sie unten auf die Schaltfläche Hinzufügen.
Hinzufügen. -
Navigieren Gehen Sie zu dem Speicherort, an dem Sie Ihr Spiel gespeichert haben, wählen Sie dessen ausführbare Datei (.exe)
 aus und klicken Sie auf „Öffnen“.
aus und klicken Sie auf „Öffnen“. 
- Jetzt Wählen Sie Hoch unter Anwendungserkennungsstufe.


- RivaTuner Statistics Server ist ein mit MSI Afterburner gebündeltes Tool, das bei der Überwachung der Hardware und beim Übertakten von Grafikkarten hilft. Wenn MSI Afterburner in Windows 11 bei einem bestimmten Spiel oder einigen davon nicht, aber bei anderen Spielen funktioniert, kann es hilfreich sein, die Anwendungserkennungsstufe in RivaTuner auf „Hoch“ zu ändern.
 Wenn das Problem dadurch behoben wird, wenden Sie bitte die gleichen Änderungen auf alle Spiele an, mit denen Sie Probleme haben.
Wenn das Problem dadurch behoben wird, wenden Sie bitte die gleichen Änderungen auf alle Spiele an, mit denen Sie Probleme haben. -
5. Führen Sie MSI Afterburner im Kompatibilitätsmodus aus
 Drücken Sie
Drücken Sie - Drücken Sie Alt+ und wählen Sie Neustart aus dem Dropdown-Menü F4 im Feld „Windows herunterfahren“.

- Klicken Sie auf OK, um Ihren Computer neu zu starten.

- Sobald Sie den Namen des Herstellers auf dem Bildschirm sehen, drücken Sie die Taste F12 oder Entf (oder eine andere relevante Taste für Ihr System), um das BIOS aufzurufen. Da Sie hier nur wenige Sekunden Zeit haben, drücken Sie die Taste sicherheitshalber mehrmals.
- Navigieren Sie nach dem Aufrufen des System-BIOS oben zur Registerkarte „Erweitert“.

- Klicken Sie in den hier aufgeführten Optionen auf Chipsatz.

- Als nächstes klicken Sie auf SouthBridge-Konfiguration.

- Wählen Sie die Option Hauptgrafikadapter.

- Stellen Sie im angezeigten Feld sicher, dass Sie die Option auswählen, um PCIE zuerst und IGP (Integrated Graphics Processor) zuletzt aufzulisten.

- Nachdem Sie Änderungen vorgenommen haben, navigieren Sie zur Registerkarte Beenden und klicken Sie auf Beenden und Änderungen speichern.

- Drücken Sie Windows+I, um die Einstellungen zu starten, und wählen Sie Apps aus den im linken Navigationsbereich aufgeführten Registerkarten aus.

- Klicken Sie rechts auf Apps und Funktionen.

- Suchen Sie nun die App „MSI Afterburner“, klicken Sie auf die Auslassungspunkte daneben und wählen Sie im angezeigten Menü die Option „Deinstallieren“.
 Klicken Sie erneut auf Deinstallieren in der Popup-Eingabeaufforderung.
Klicken Sie erneut auf Deinstallieren in der Popup-Eingabeaufforderung. -
 In vielen Fällen gibt es Probleme mit der MSI Afterburner-App selbst, die die Ausführung unter Windows 11 verhindern. Wenn Sie außerdem eine veraltete Version der Anwendung verwenden, können ähnliche Probleme auftreten.
In vielen Fällen gibt es Probleme mit der MSI Afterburner-App selbst, die die Ausführung unter Windows 11 verhindern. Wenn Sie außerdem eine veraltete Version der Anwendung verwenden, können ähnliche Probleme auftreten.
4. Wählen Sie in RivaTuner manuell die Erkennungsstufe „Hoch“ aus :
C:Program Files (x86)RivaTuner Statistics Server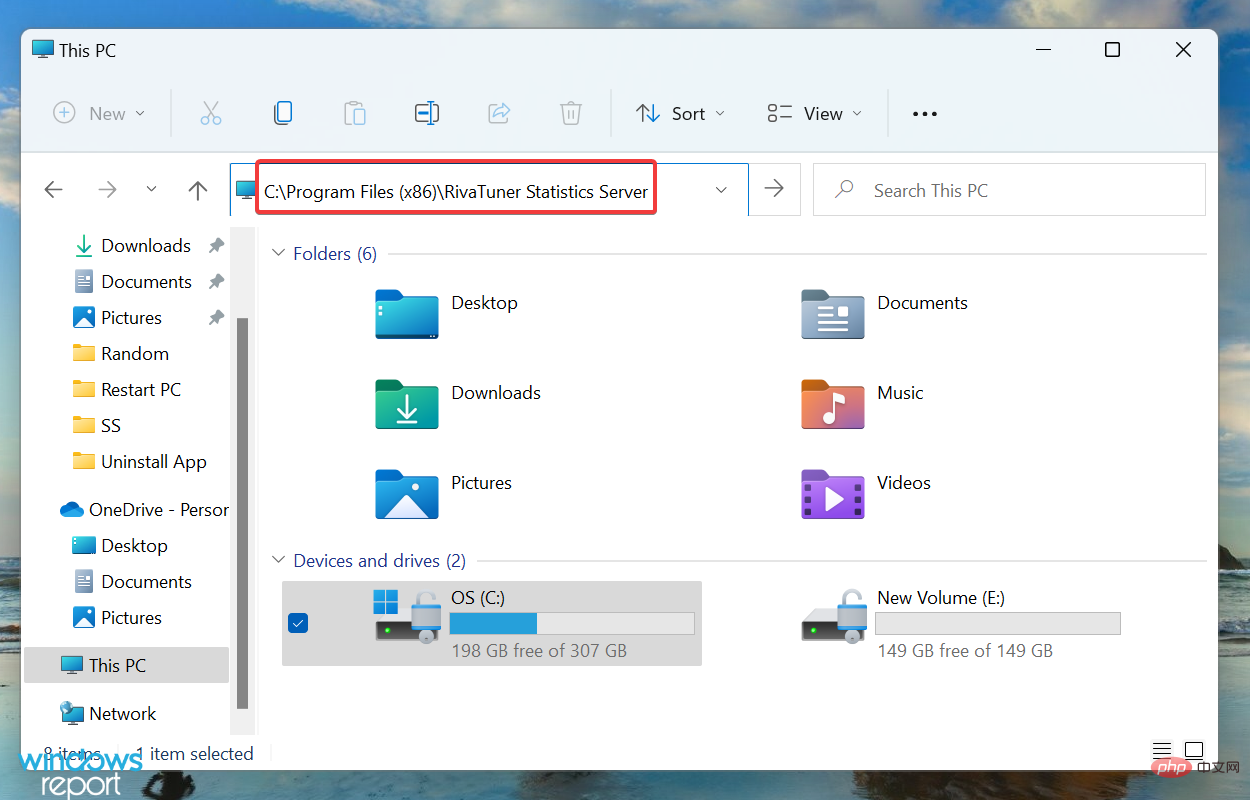
RivaTuner Statistics Server 是与 MSI Afterburner 捆绑在一起的工具,可帮助监控硬件和超频显卡。
如果 MSI Afterburner 在 Windows 11 中无法在特定游戏或其中一些游戏上运行,而在其他游戏上运行,则将 RivaTuner 中的应用程序检测级别更改为高可能会有所帮助。
如果这可以解决问题,请将相同的更改应用于您遇到问题的所有游戏。
5.以兼容模式运行MSI Afterburner
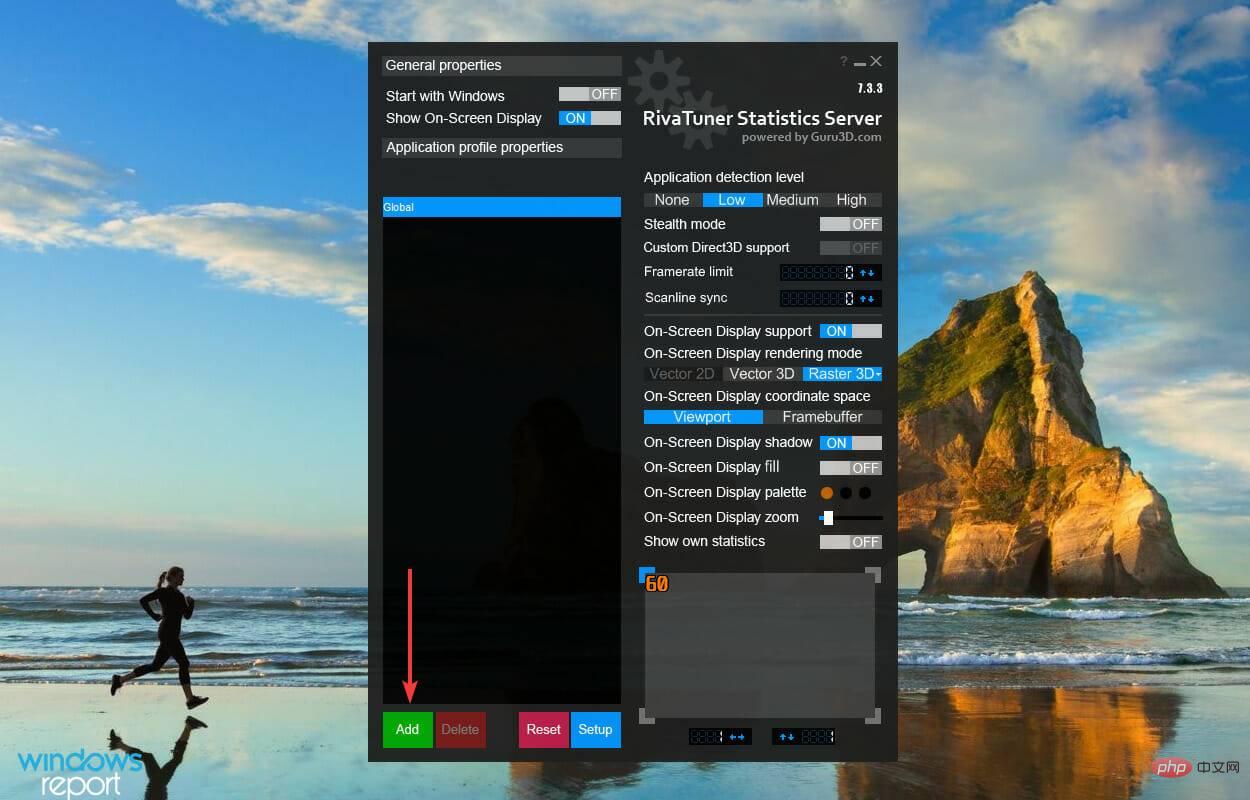
+
E🎜, um den Datei-Explorer zu starten, geben Sie den folgenden Pfad in die Adressleiste oben ein und drücken Sie 🎜Enter🎜:🎜C :Programme (x86)MSI Afterburner🎜🎜🎜🎜Klicken Sie mit der rechten Maustaste auf die Datei 🎜MSIAfterburner.exe🎜 und wählen Sie Eigenschaften aus dem Kontextmenü. 🎜🎜🎜Navigieren Sie nun oben zur Registerkarte 🎜Kompatibilität. 🎜🎜🎜🎜Aktivieren Sie das Kontrollkästchen 🎜Dieses Programm im Kompatibilitätsmodus ausführen🎜 und wählen Sie jeweils eine Option aus dem Dropdown-Menü darunter aus, bis der Fehler behoben ist. 🎜🎜🎜Klicken Sie abschließend unten auf „🎜OK“, um die Änderungen zu speichern und das Fenster „🎜Eigenschaften“ zu schließen. 🎜🎜🎜🎜Wenn die oben aufgeführten Methoden nicht funktionieren, können Sie versuchen, MSI Afterburner im Kompatibilitätsmodus mit älteren Versionen Ihres Betriebssystems auszuführen. Es hat sich herausgestellt, dass dies für viele Benutzer Probleme löst. 🎜6. Integrierte Grafik deaktivieren
MSI Afterburner läuft möglicherweise nicht unter Windows 11, wenn Sie sowohl externe als auch integrierte Grafiken aktivieren. In diesem Fall ist es besser, die integrierte Grafik zu deaktivieren.
Die Vorgehensweise variiert aufgrund der unterschiedlichen BIOS-Schnittstellen für jeden Computer. Die oben aufgeführten Schritte sollten Ihnen jedoch ein grundlegendes Verständnis des Prozesses vermitteln.
Außerdem wird empfohlen, keine weiteren Änderungen am BIOS vorzunehmen, es sei denn, Sie verstehen die Auswirkungen vollständig, da dies die Funktionalität Ihres Computers beeinträchtigen könnte.
7. Installieren Sie die MSI Afterburner-App neu.
In diesem Fall besteht eine einfache Lösung darin, MSI Afterburner zu deinstallieren und dann die neueste Version zu installieren. Wenn Sie nicht sicher sind, wie Sie den letzten Teil ausführen, lesen Sie den nächsten Abschnitt, um es herauszufinden.
Das obige ist der detaillierte Inhalt vonKann MSI Afterburner in Windows 11 nicht verwendet werden? Probieren Sie die folgenden Korrekturen aus.. Für weitere Informationen folgen Sie bitte anderen verwandten Artikeln auf der PHP chinesischen Website!
In Verbindung stehende Artikel
Mehr sehen- Wie deaktiviere ich die Suchhervorhebung in Windows 11?
- So kündigen Sie die automatische Verlängerung der Alipay Ele.me-Mitgliedschaft
- Kann man durch die Qianfeng-Ausbildung einen Job bekommen?
- Die Kamera-App Obscura 3 erhält eine überarbeitete Benutzeroberfläche und neue Aufnahmemodi
- Der neue Datei-Explorer für Windows 11 mit Unterstützung für Tabs kommt bald, möglicherweise nach 22H2


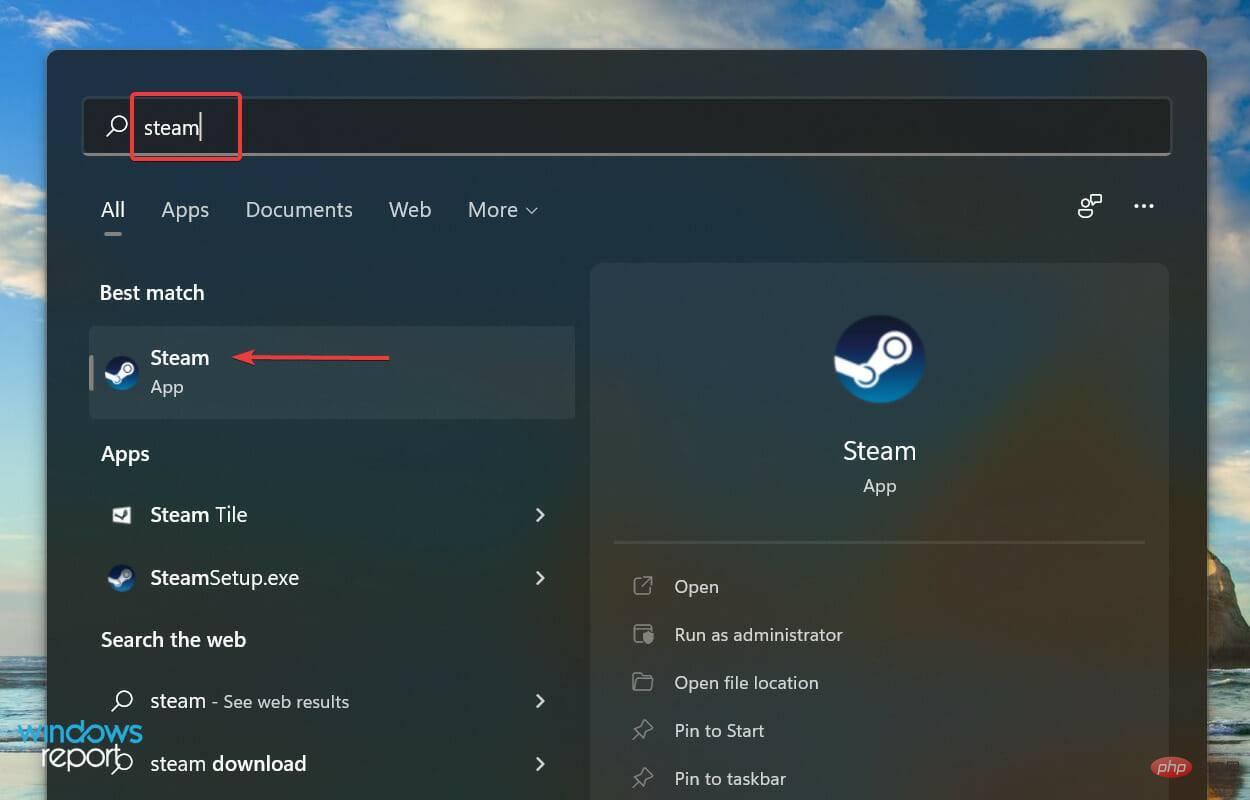
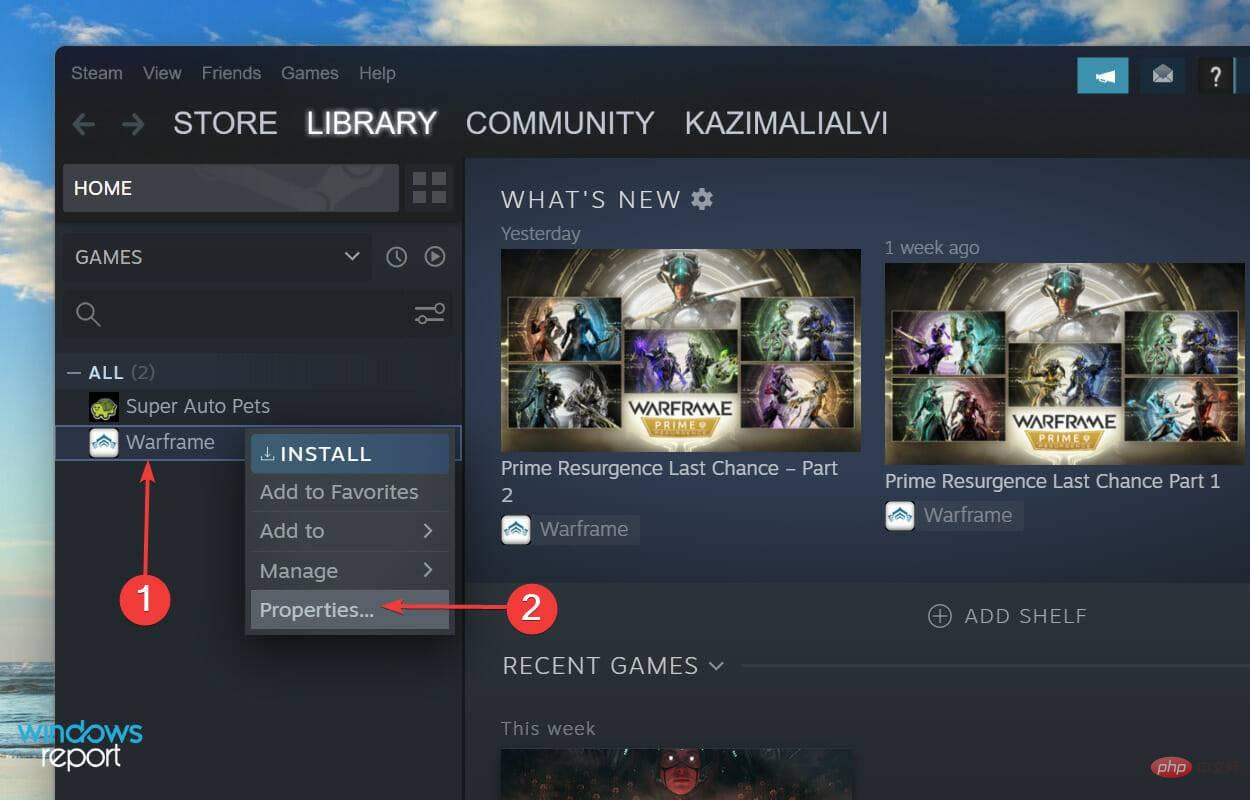
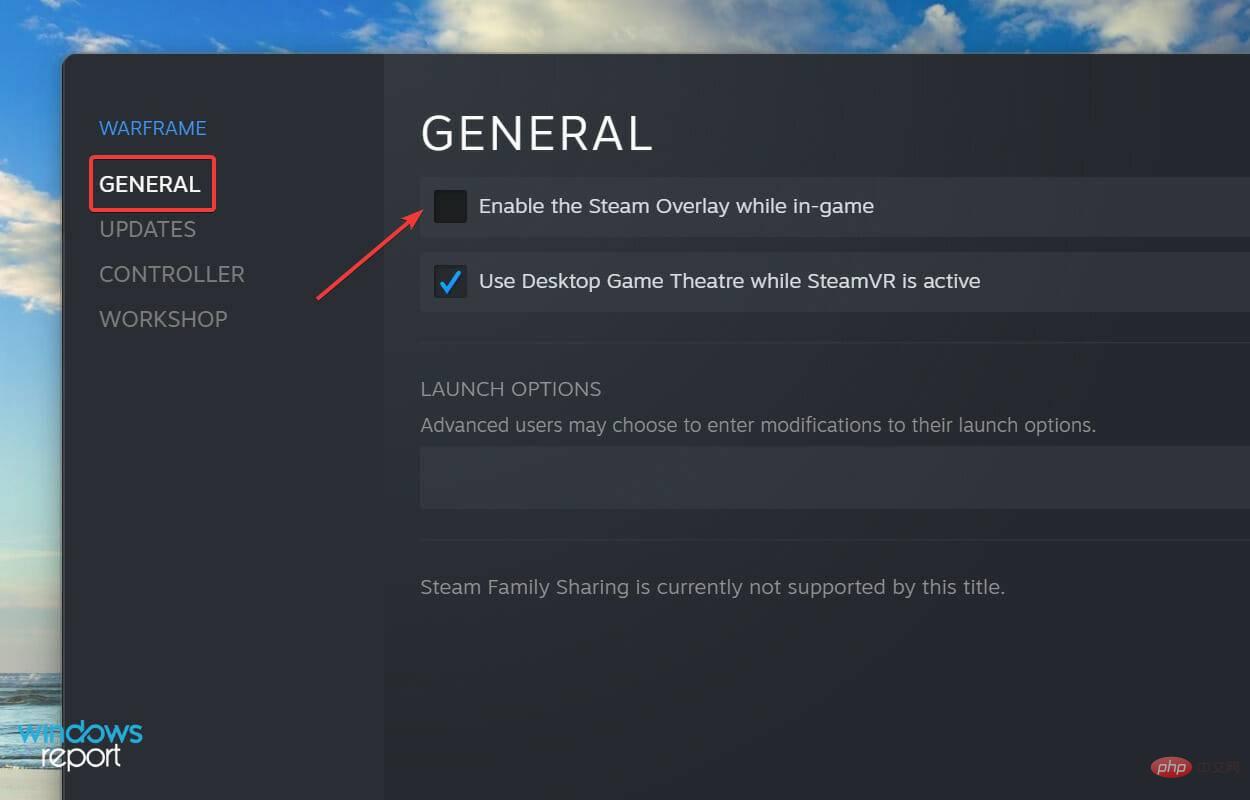
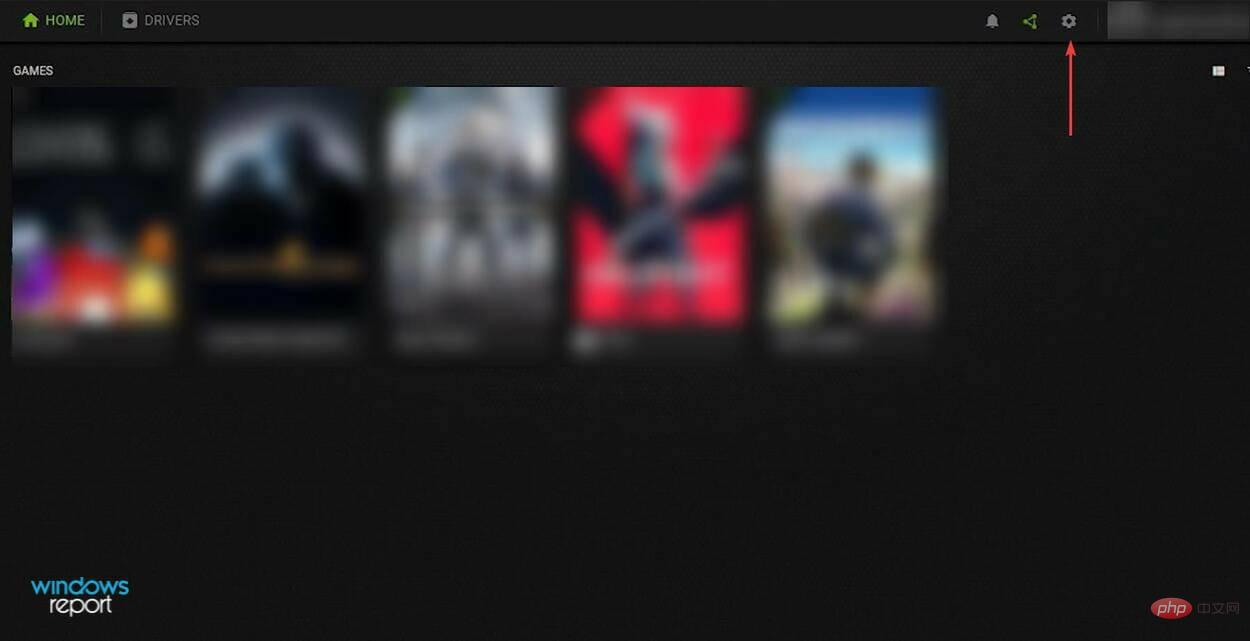 Deaktivieren Sie als Nächstes den Schalter für
Deaktivieren Sie als Nächstes den Schalter für 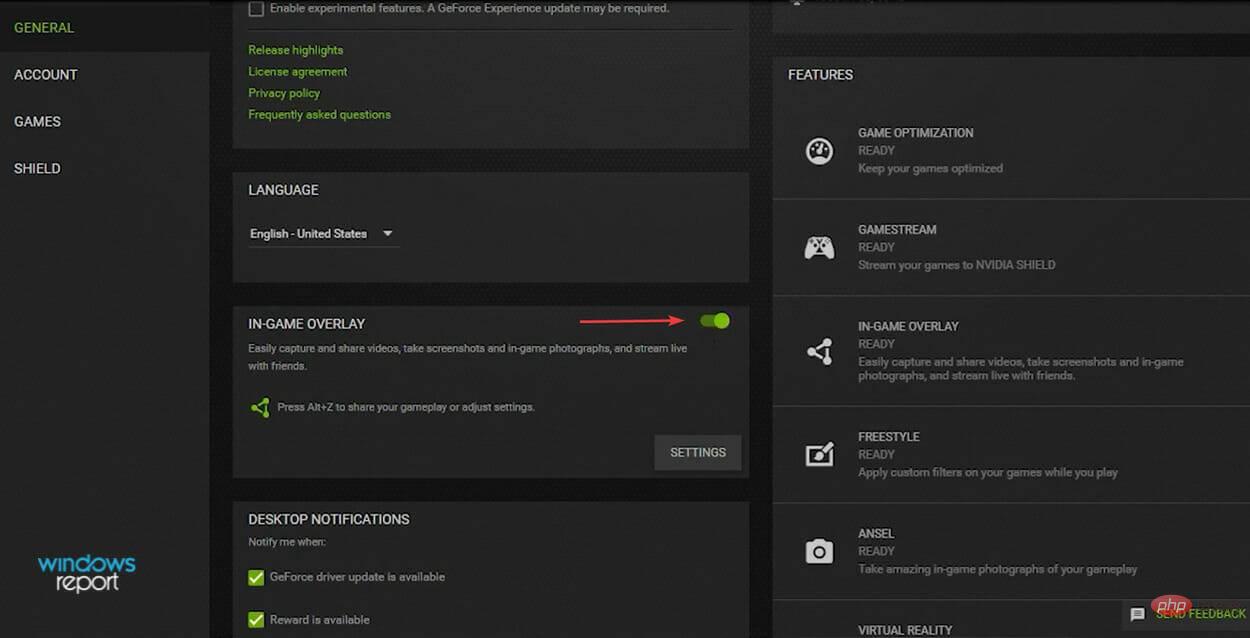
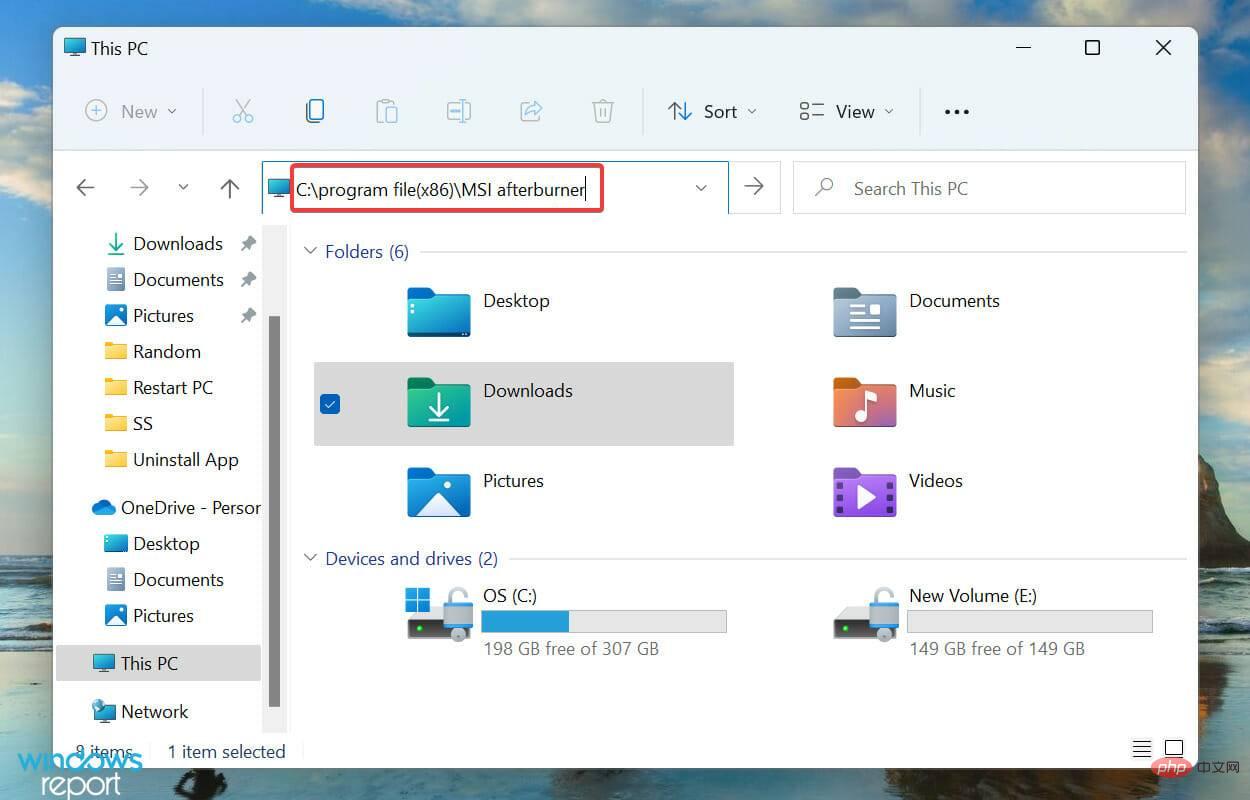
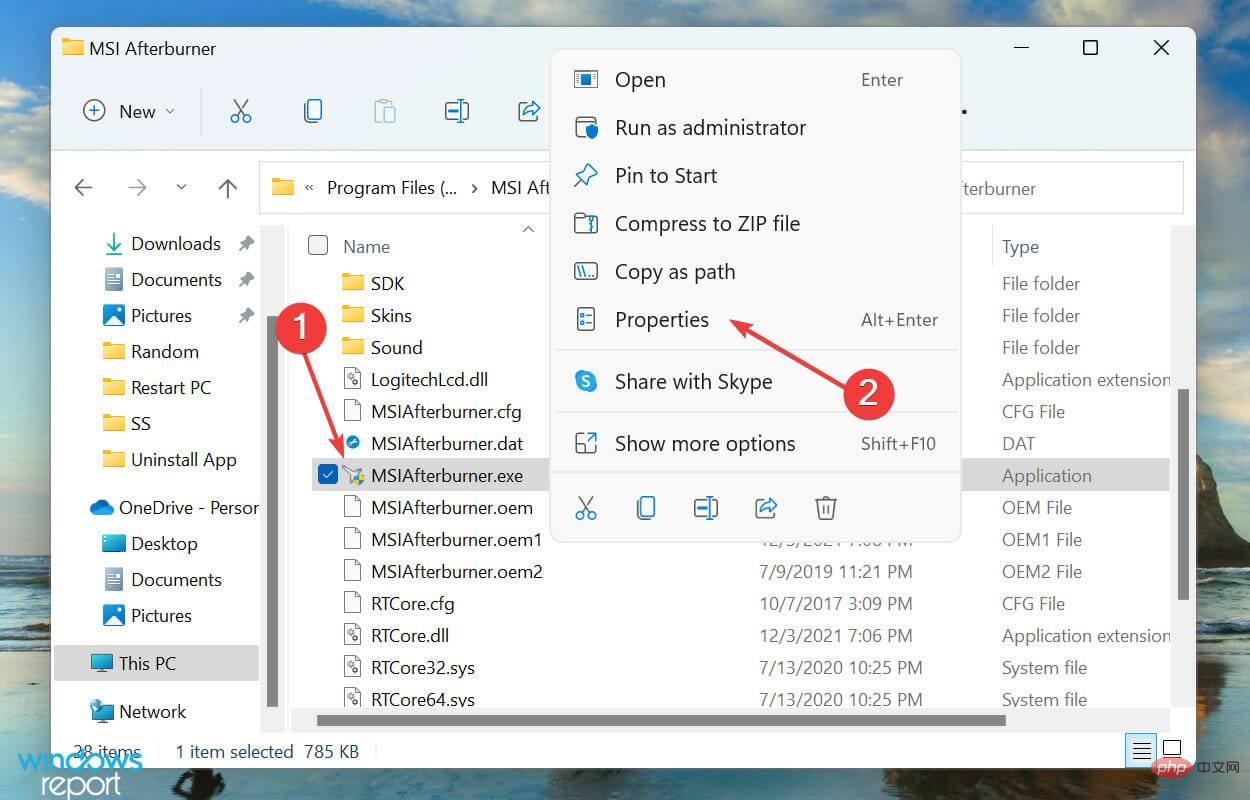
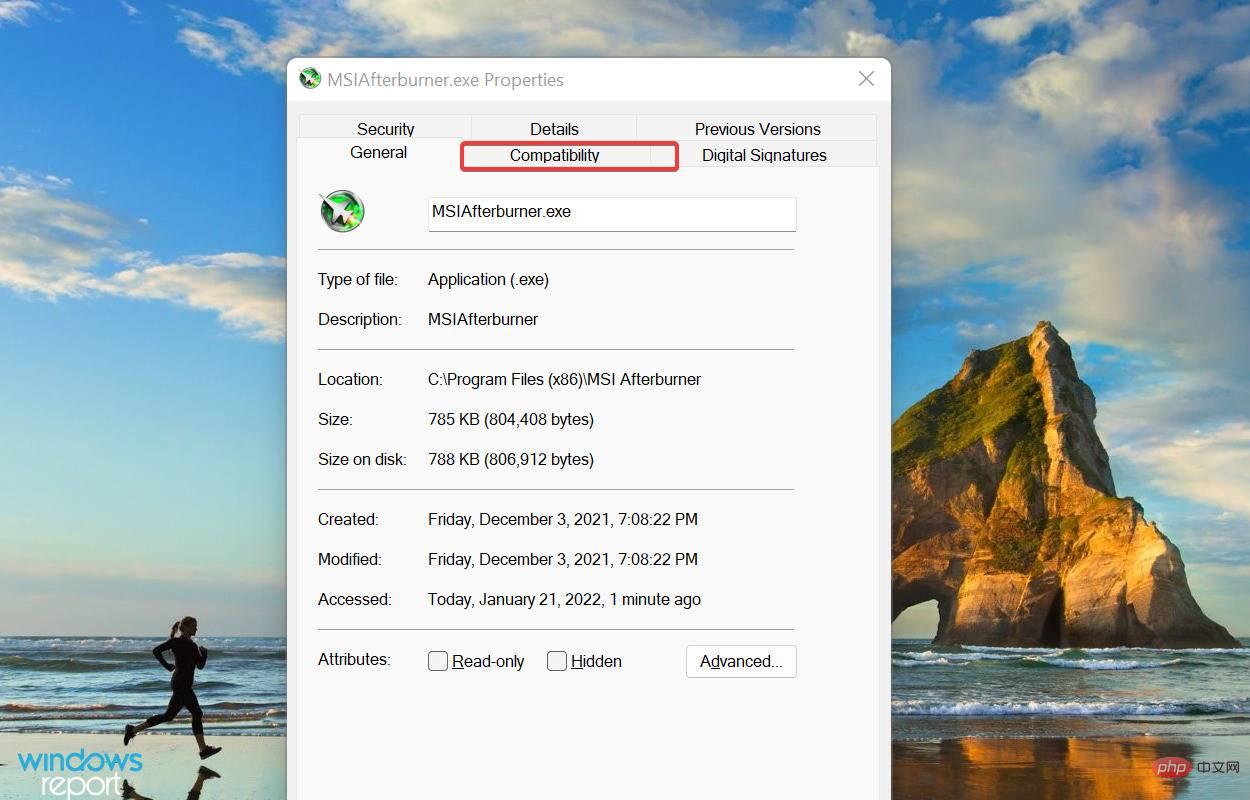
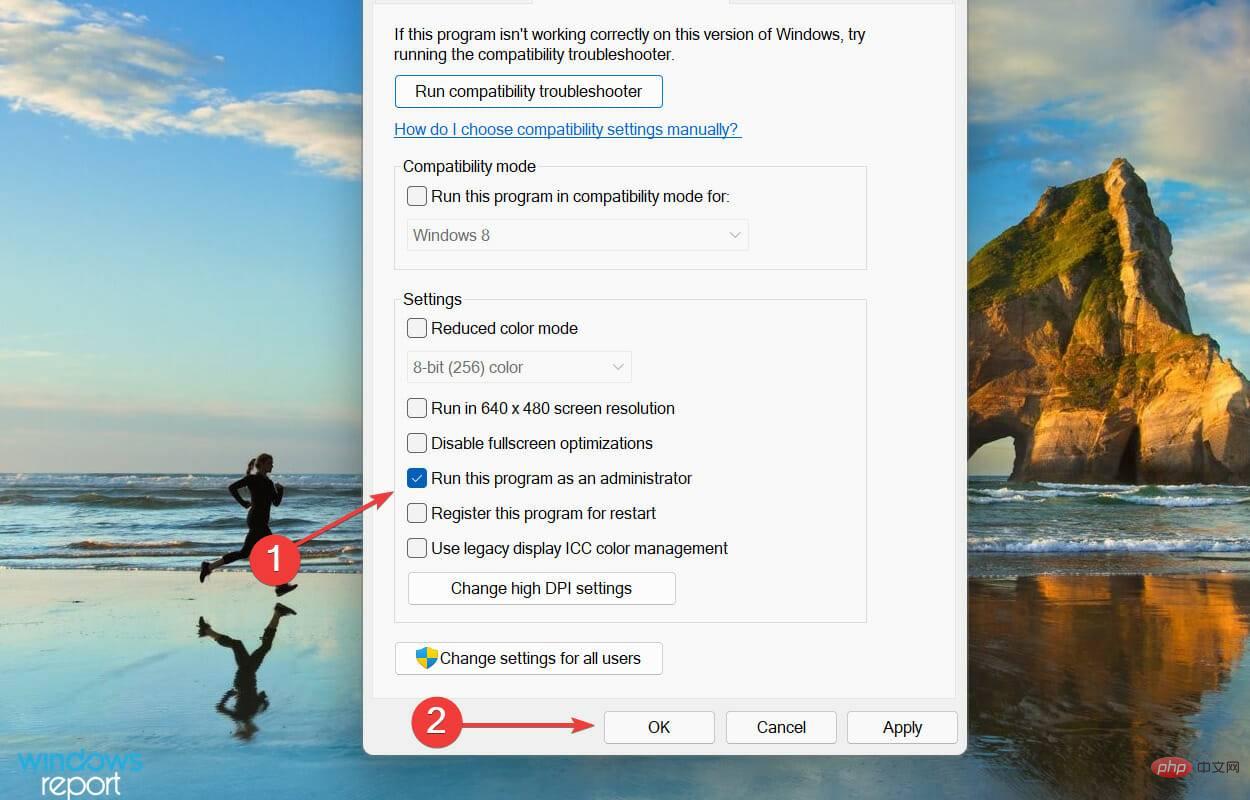 Wenn MSI Afterburner keine Berechtigung zum Ausführen mit Administratorrechten hat, können beim Spielen von Spielen und anderen Anwendungen Probleme auftreten.
Wenn MSI Afterburner keine Berechtigung zum Ausführen mit Administratorrechten hat, können beim Spielen von Spielen und anderen Anwendungen Probleme auftreten. 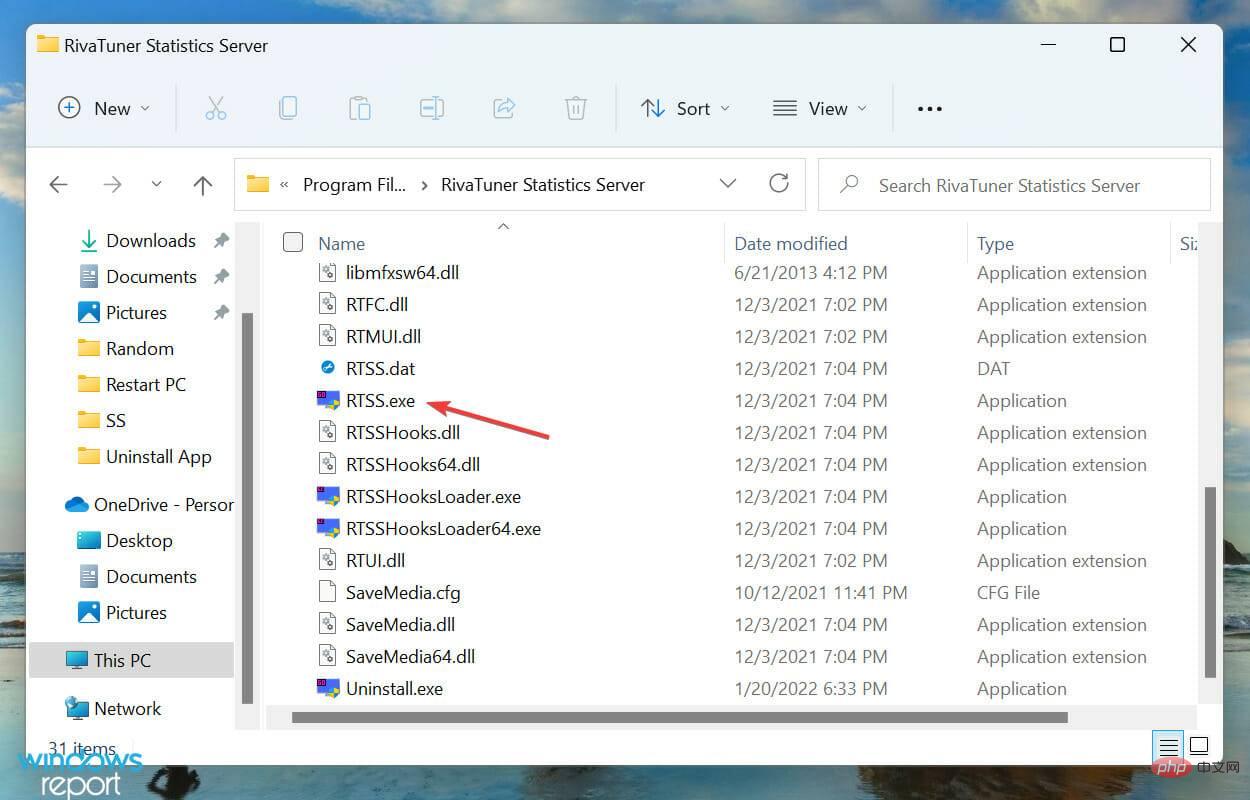 at Click Ja in der UAC-Eingabeaufforderung (Benutzerkontensteuerung), die angezeigt wird.
at Click Ja in der UAC-Eingabeaufforderung (Benutzerkontensteuerung), die angezeigt wird. 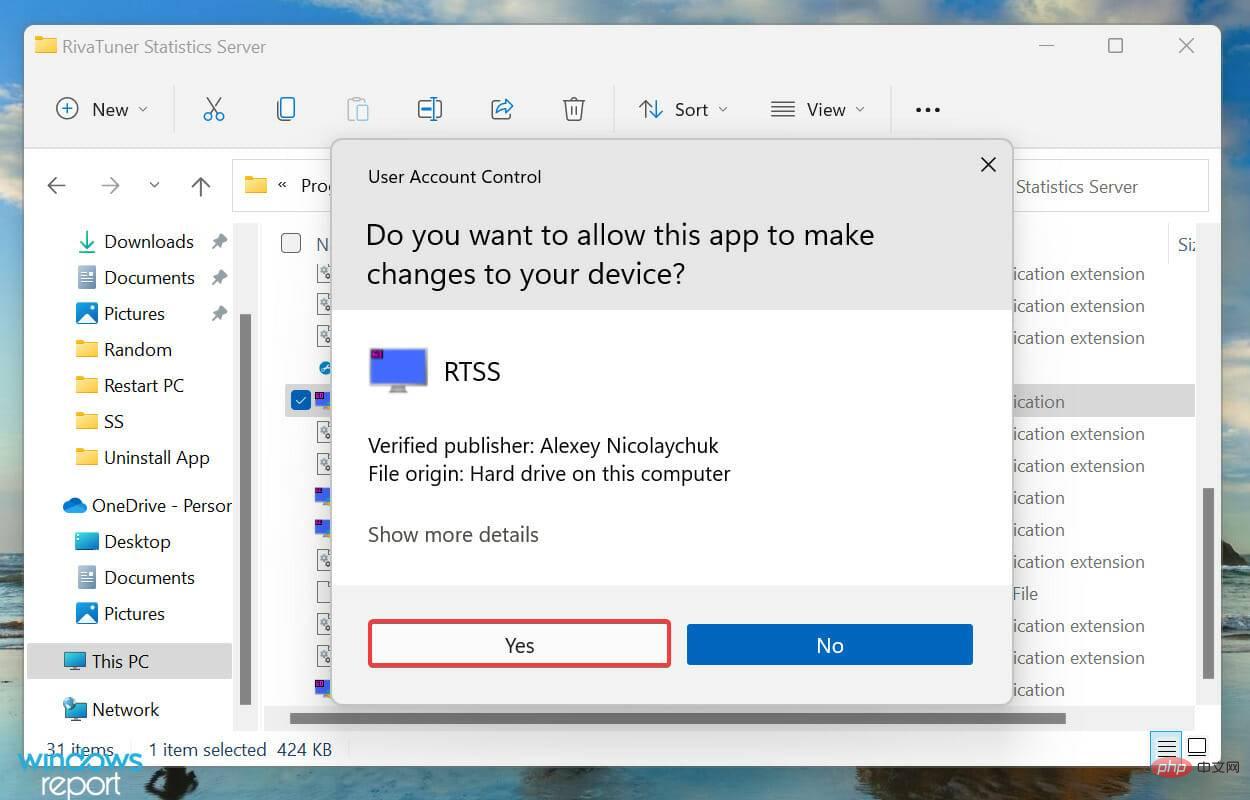
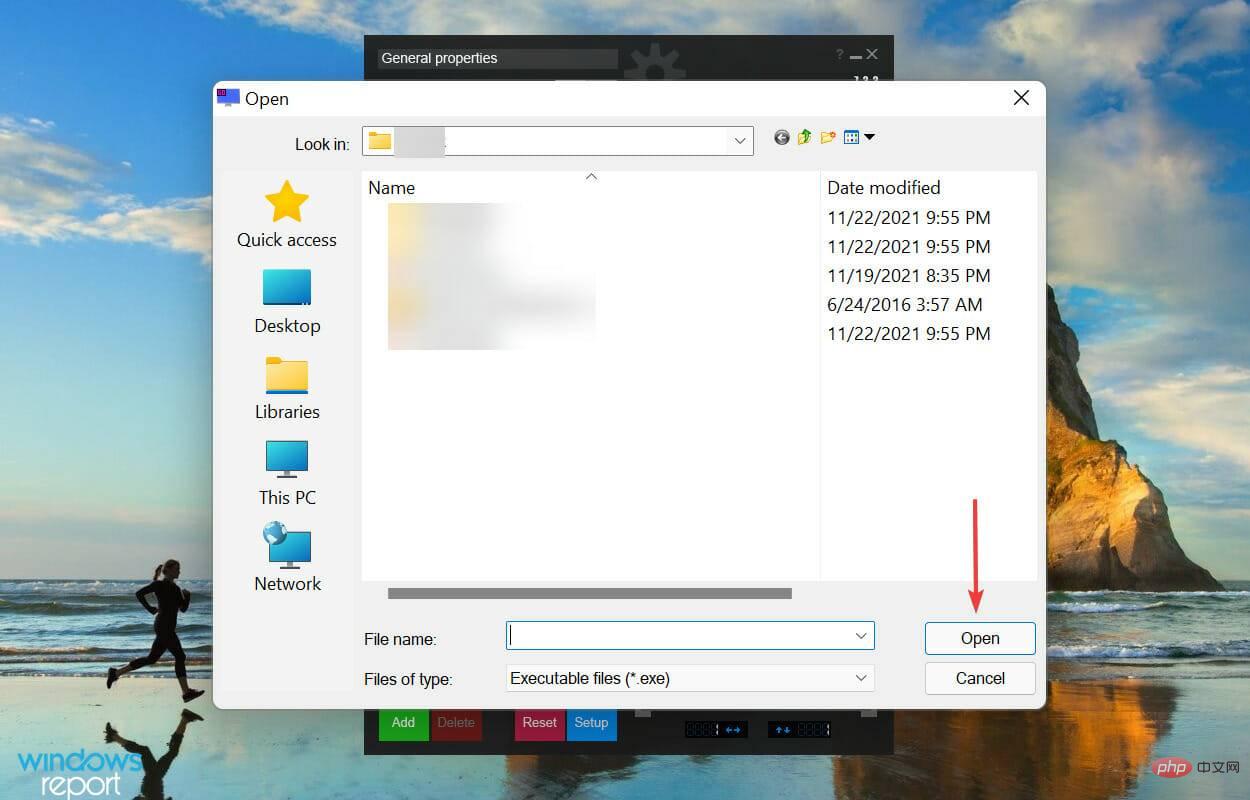
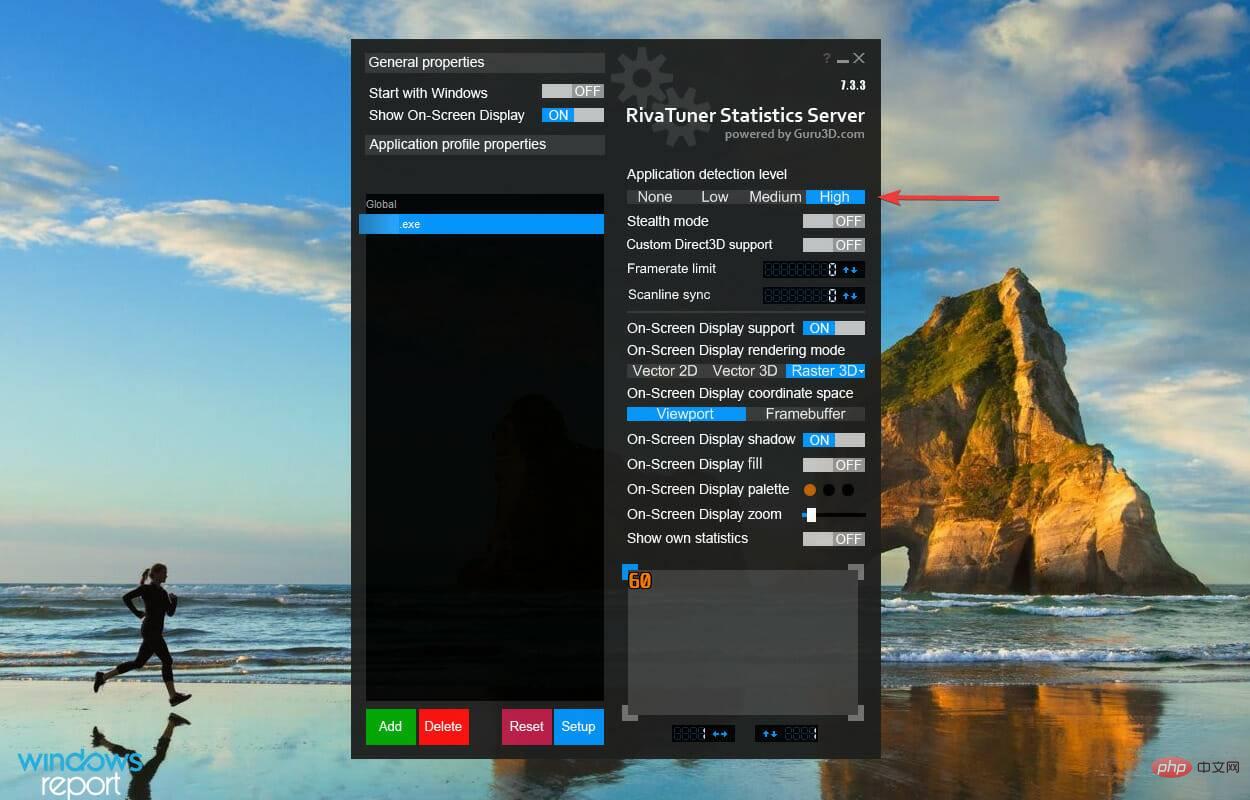
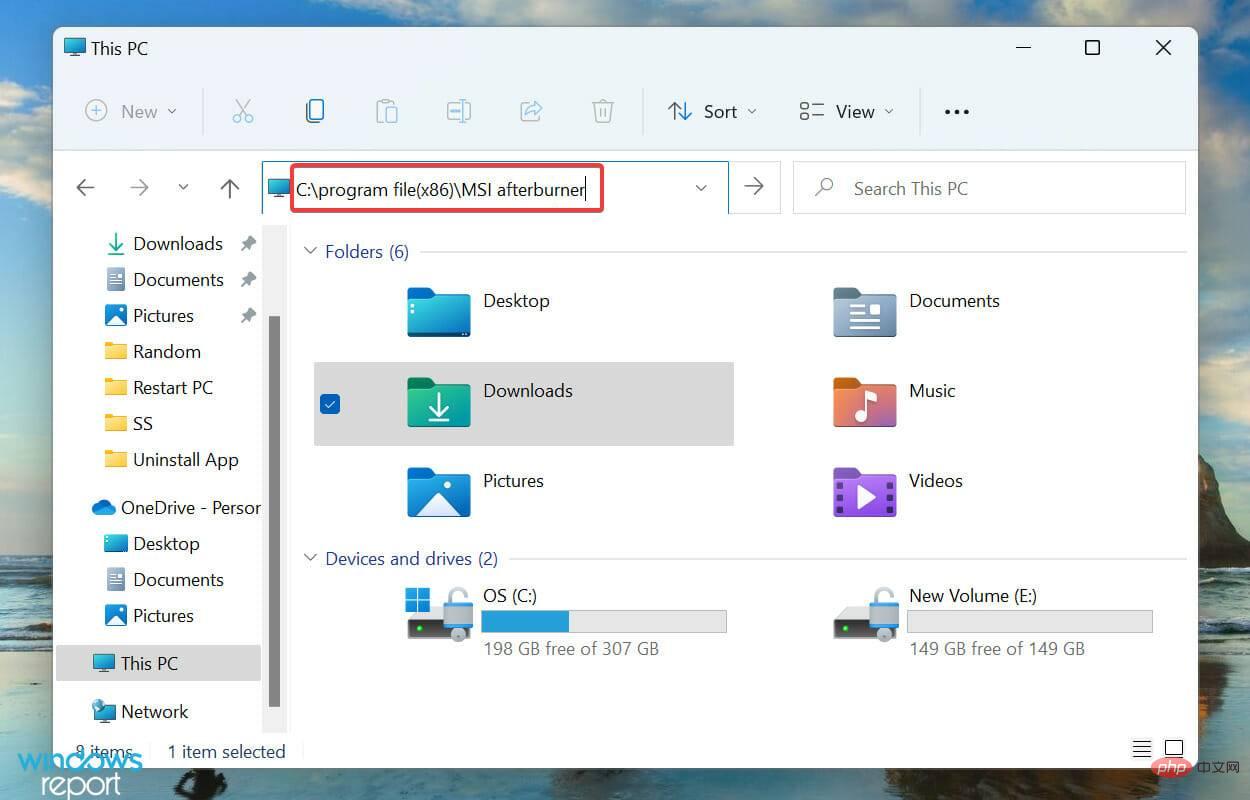 Hinzufügen.
Hinzufügen. 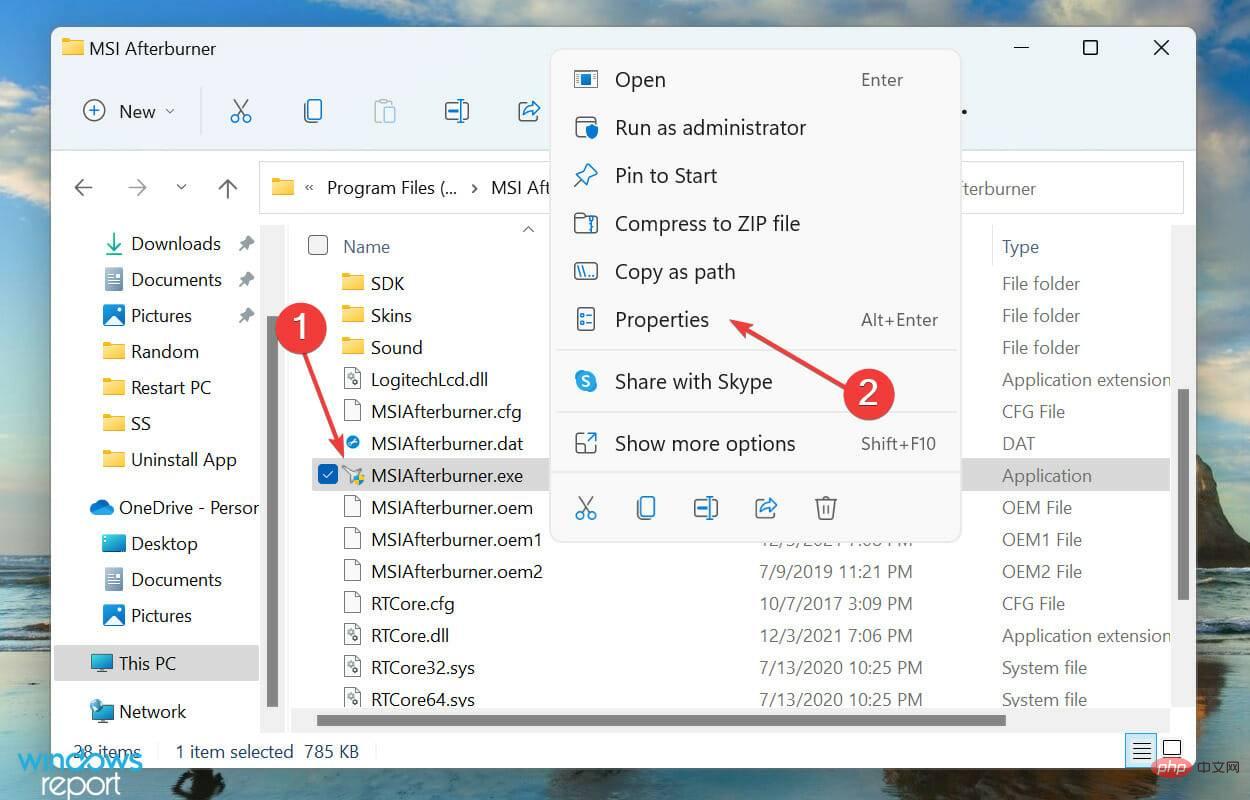 aus und klicken Sie auf „Öffnen“.
aus und klicken Sie auf „Öffnen“. 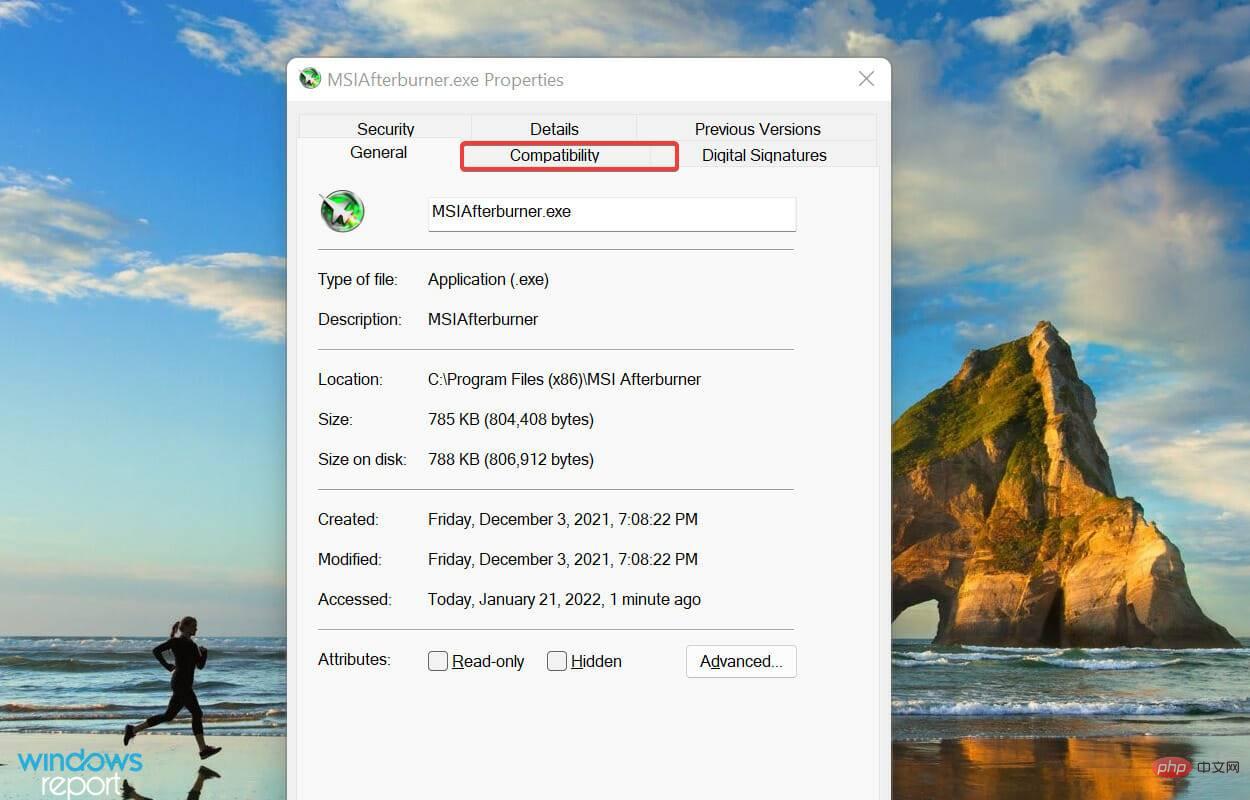
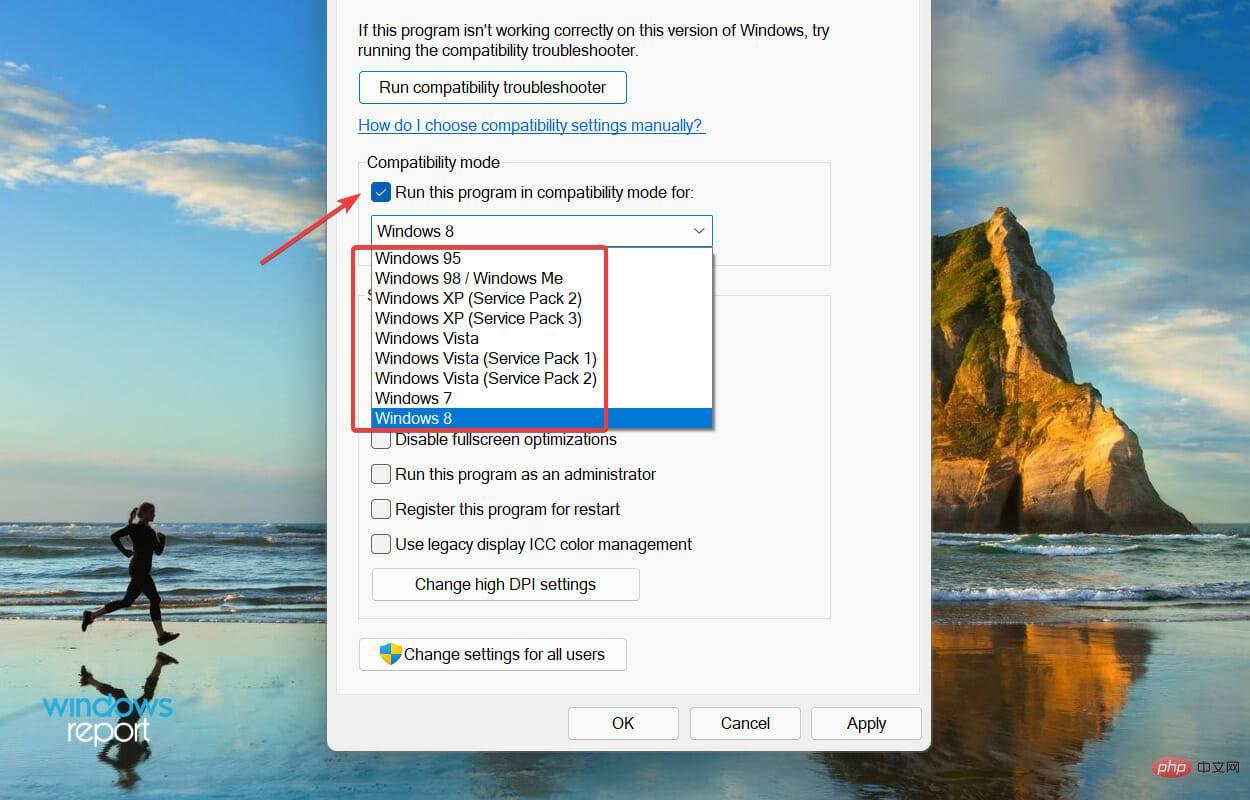
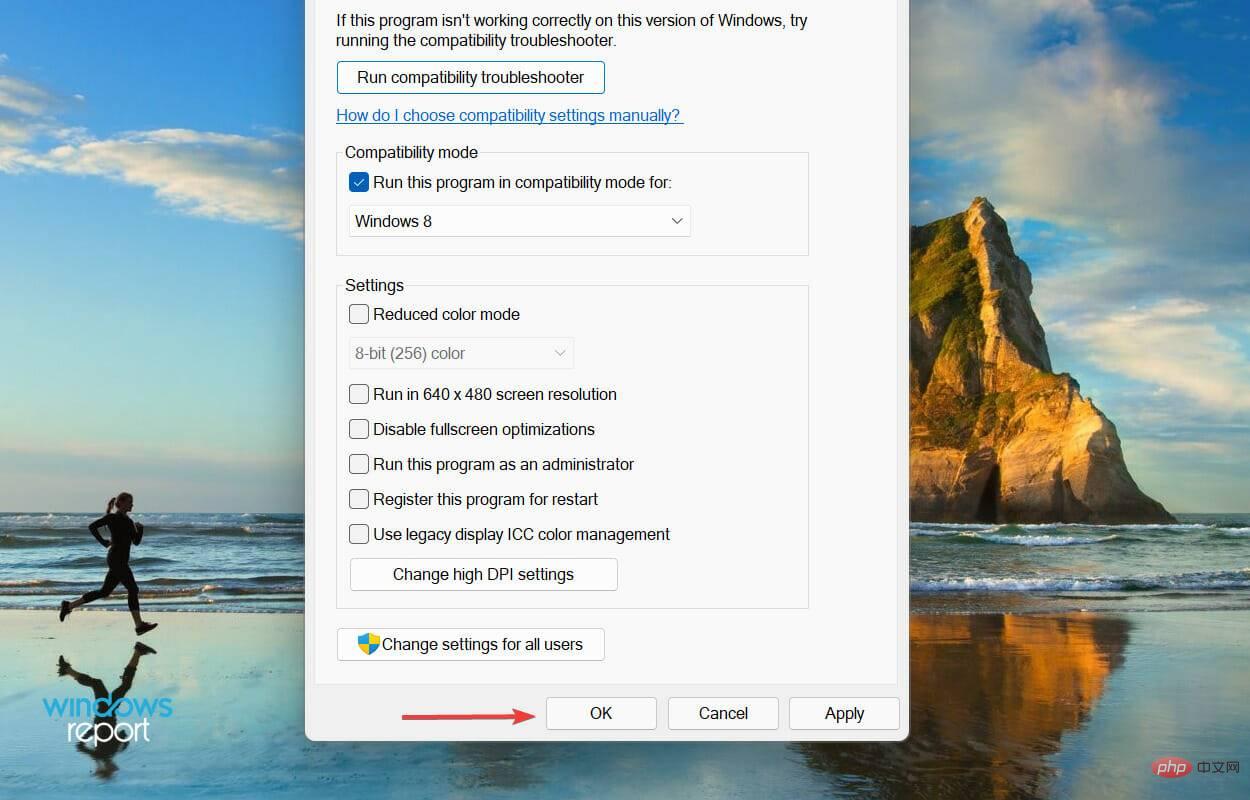
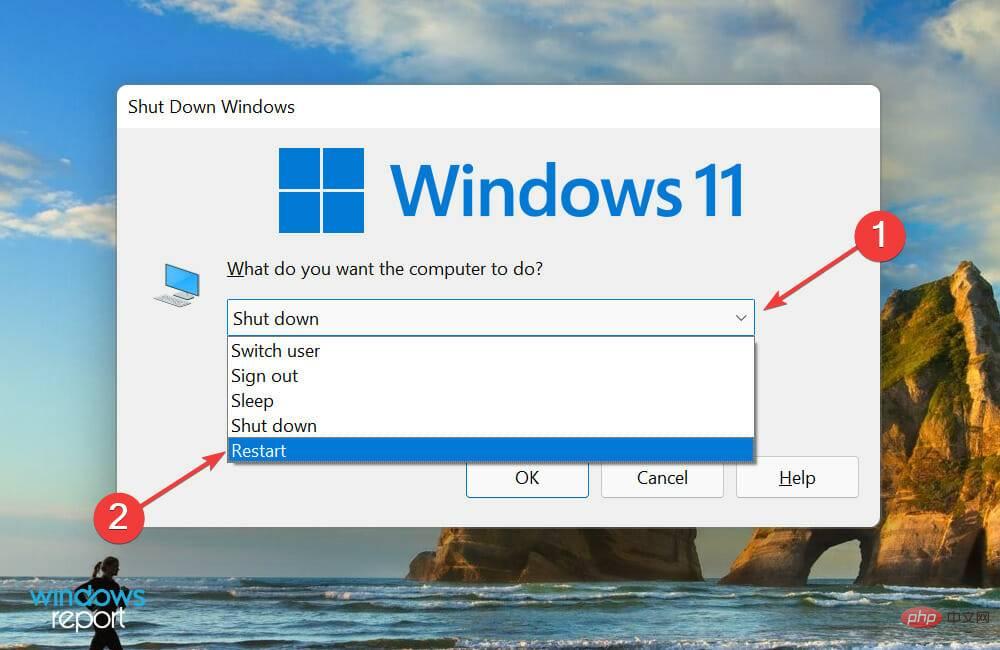
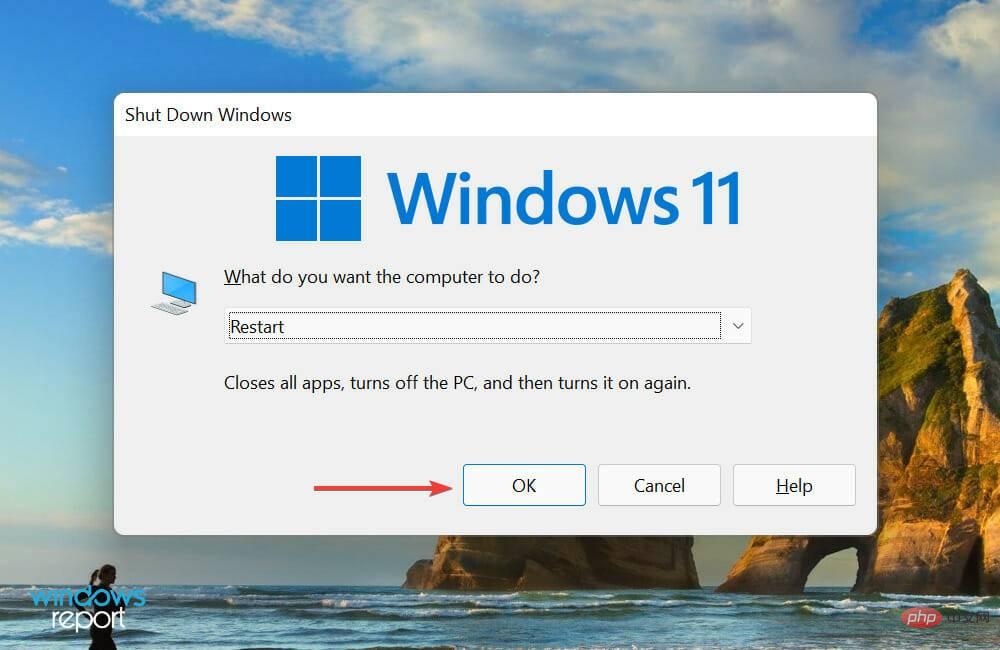
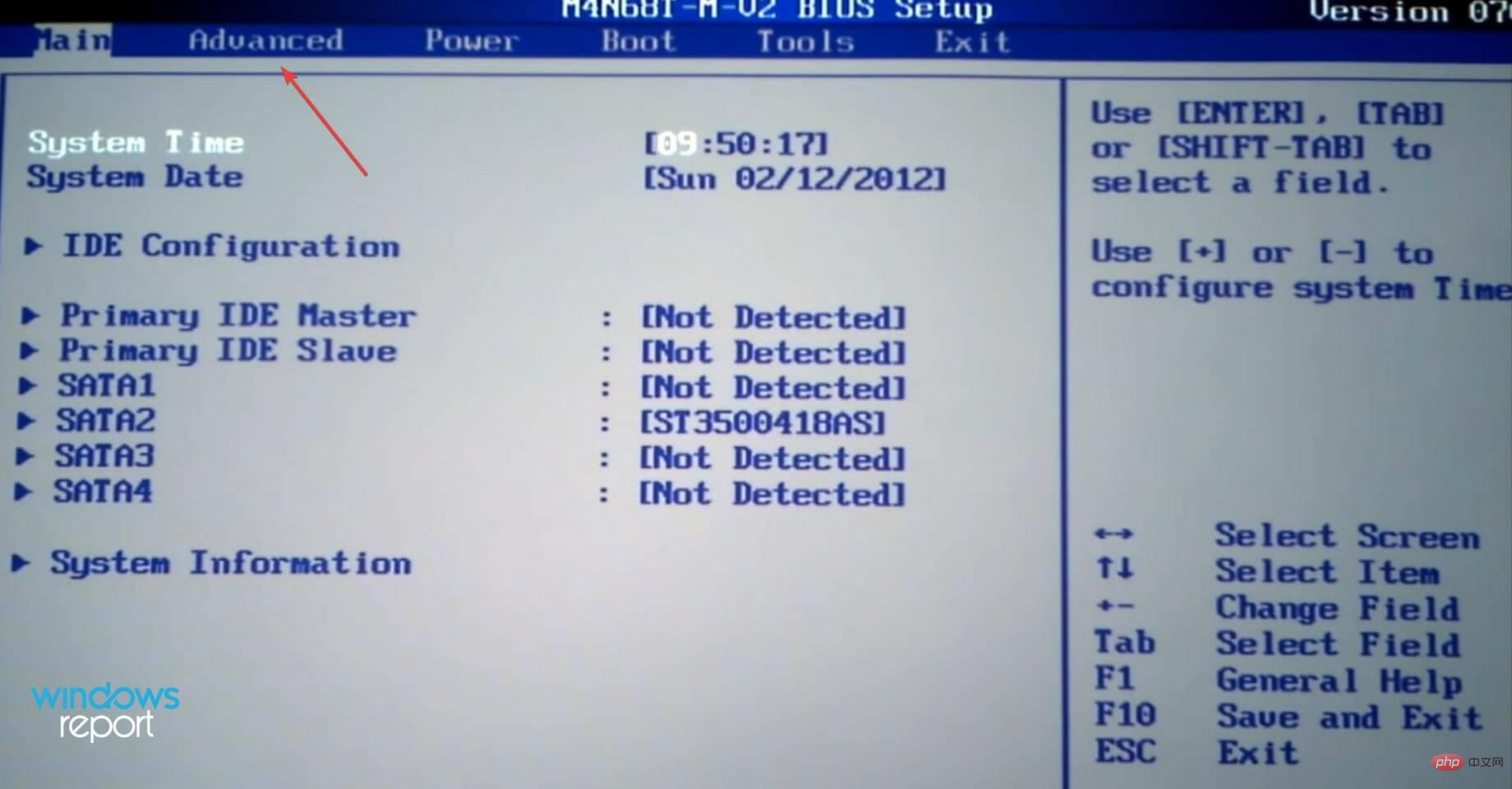
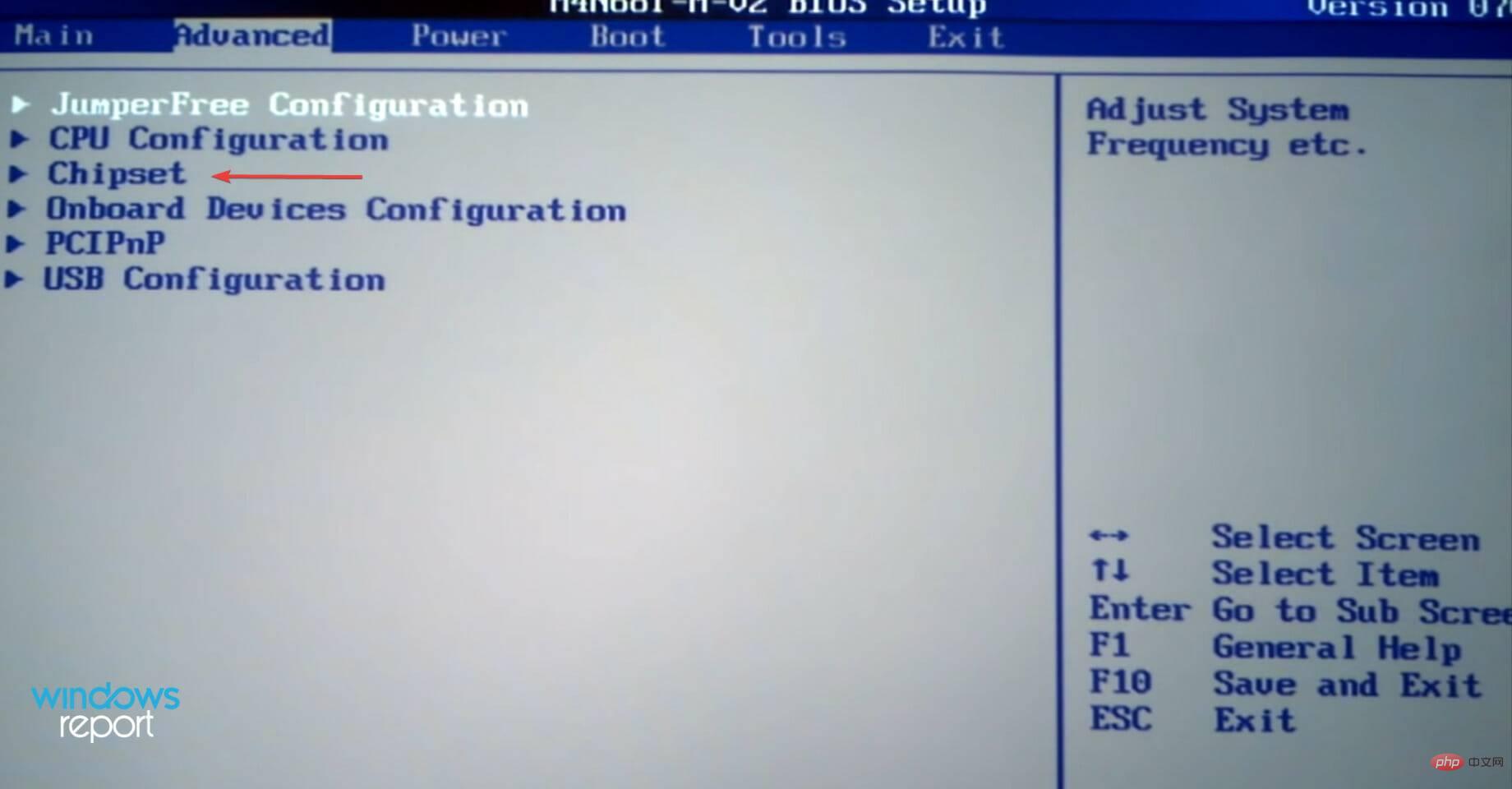
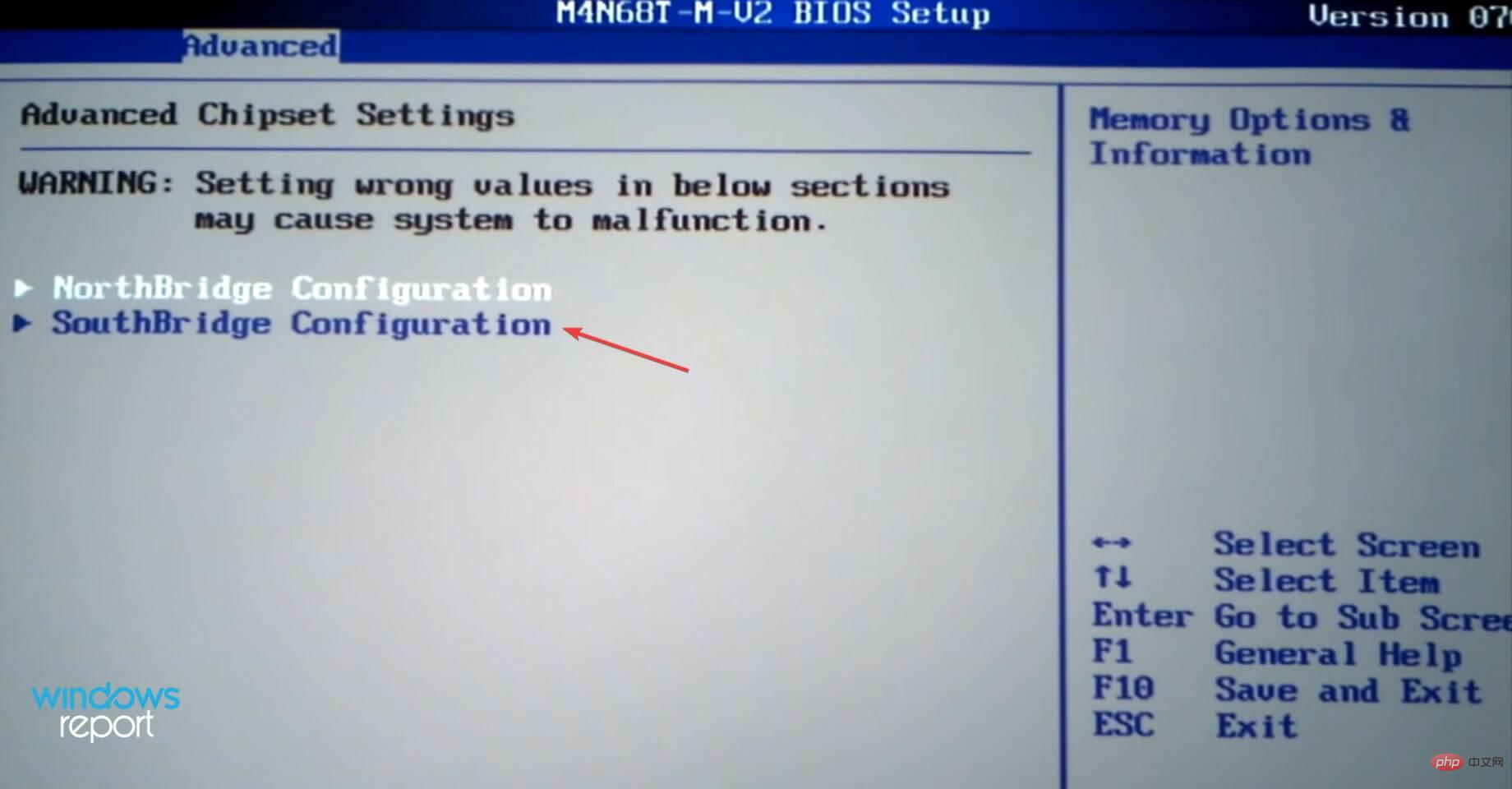
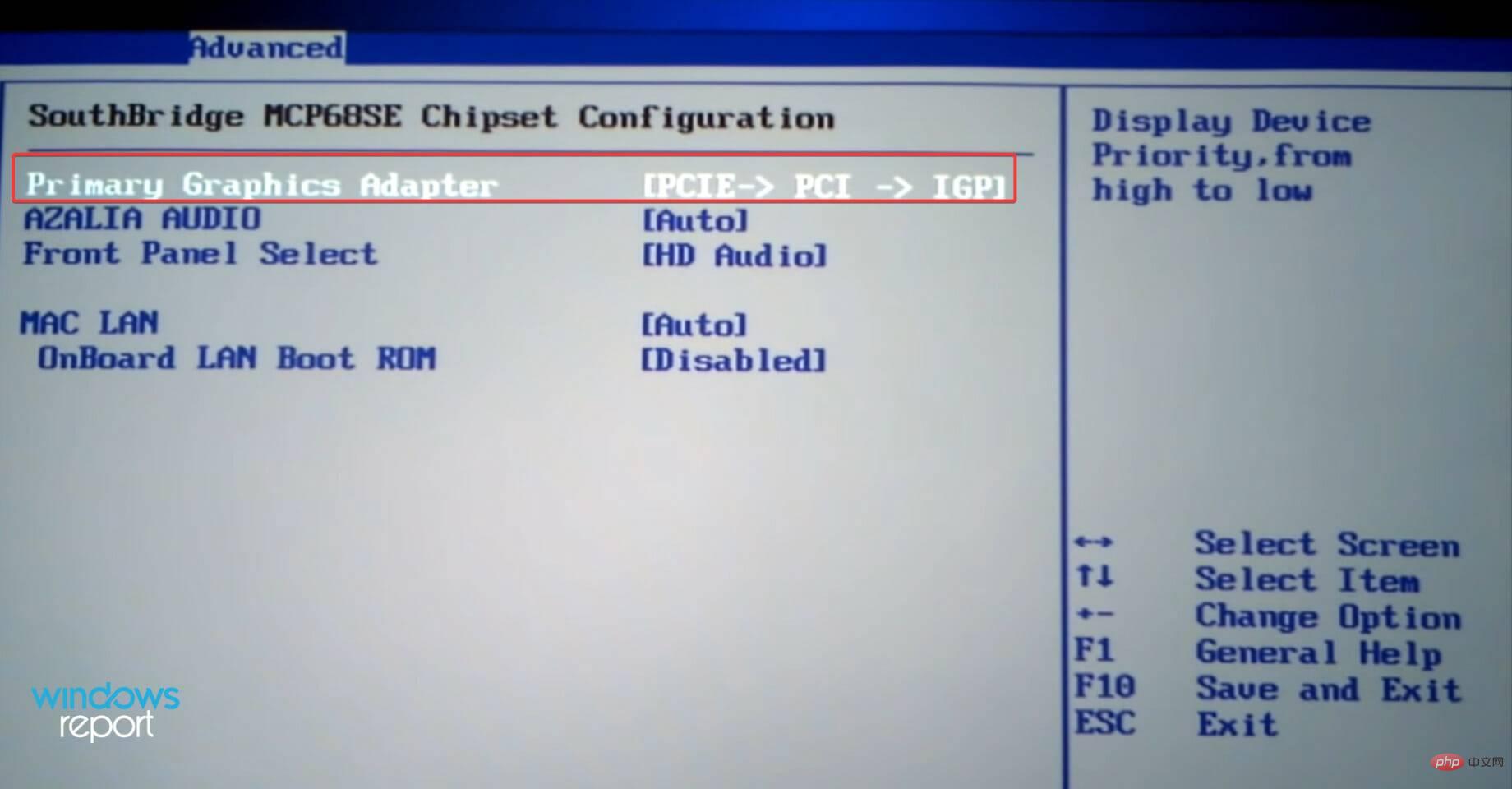
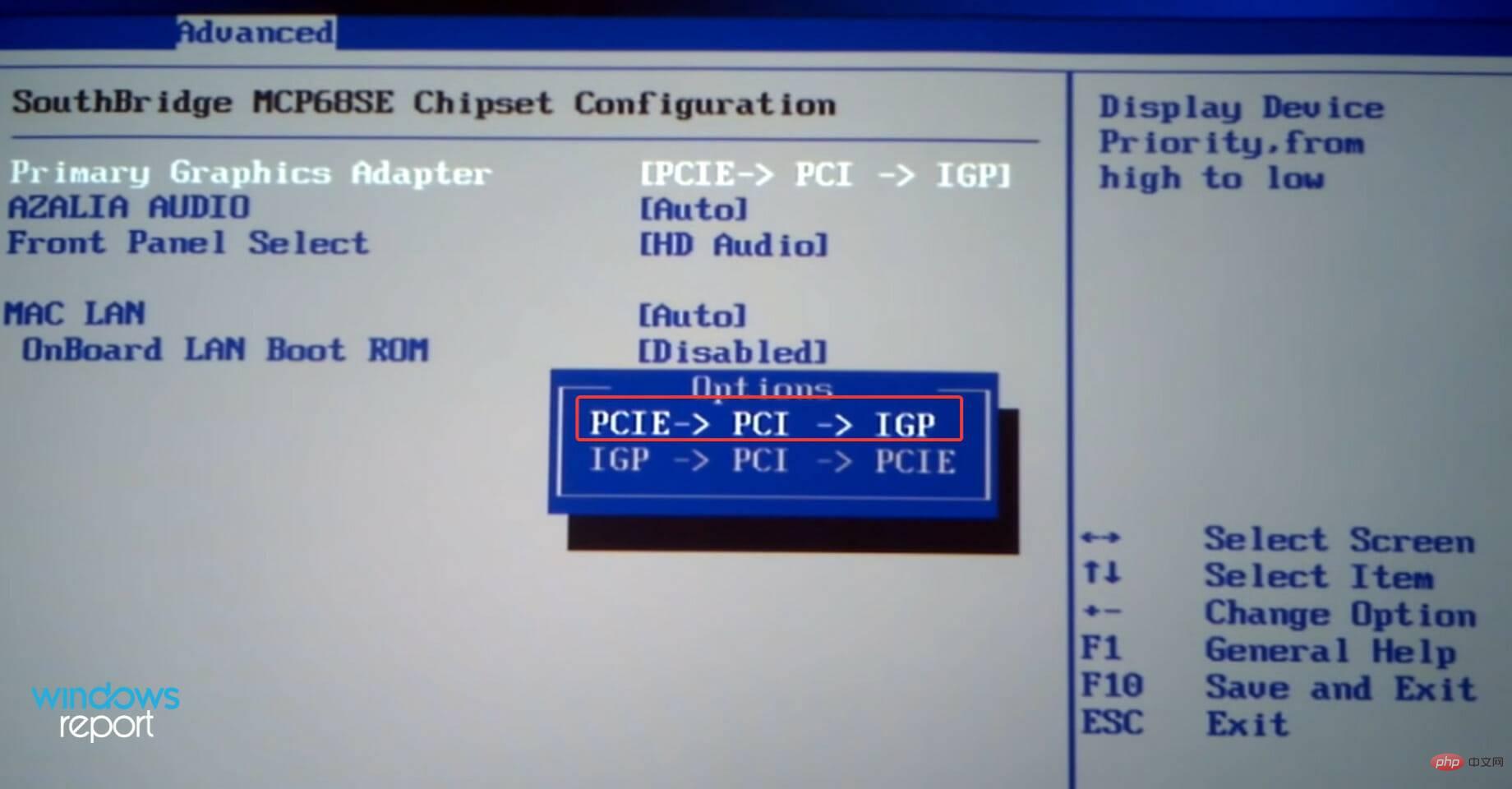
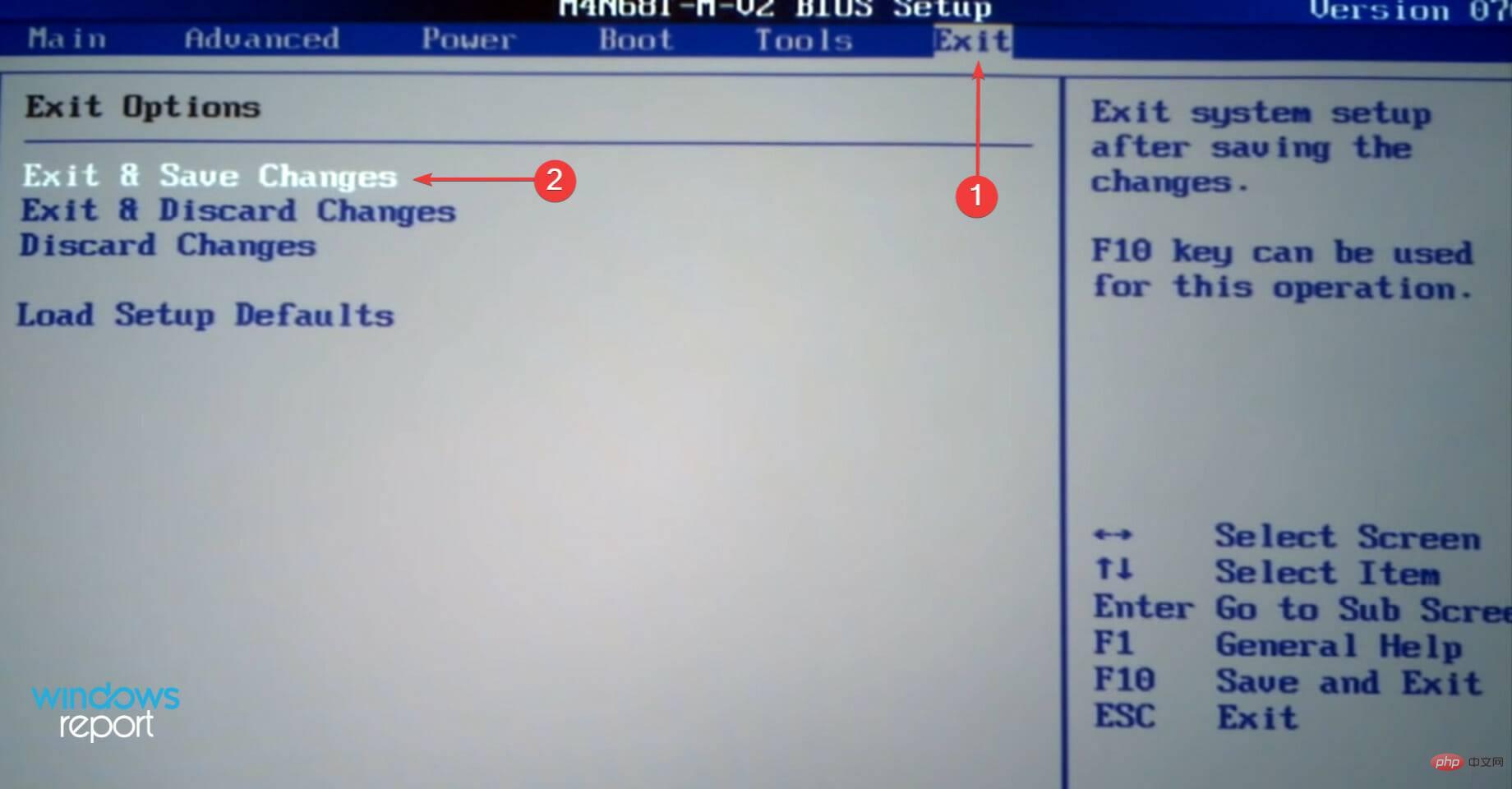
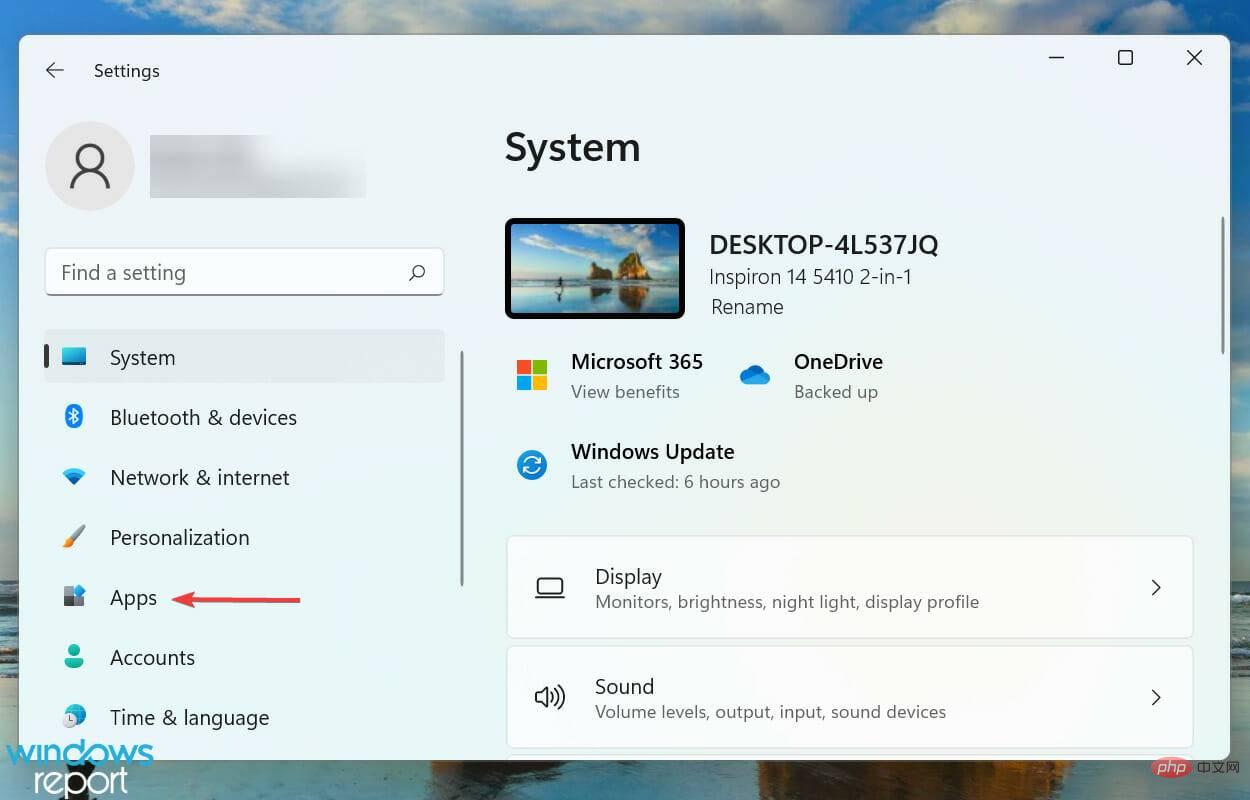
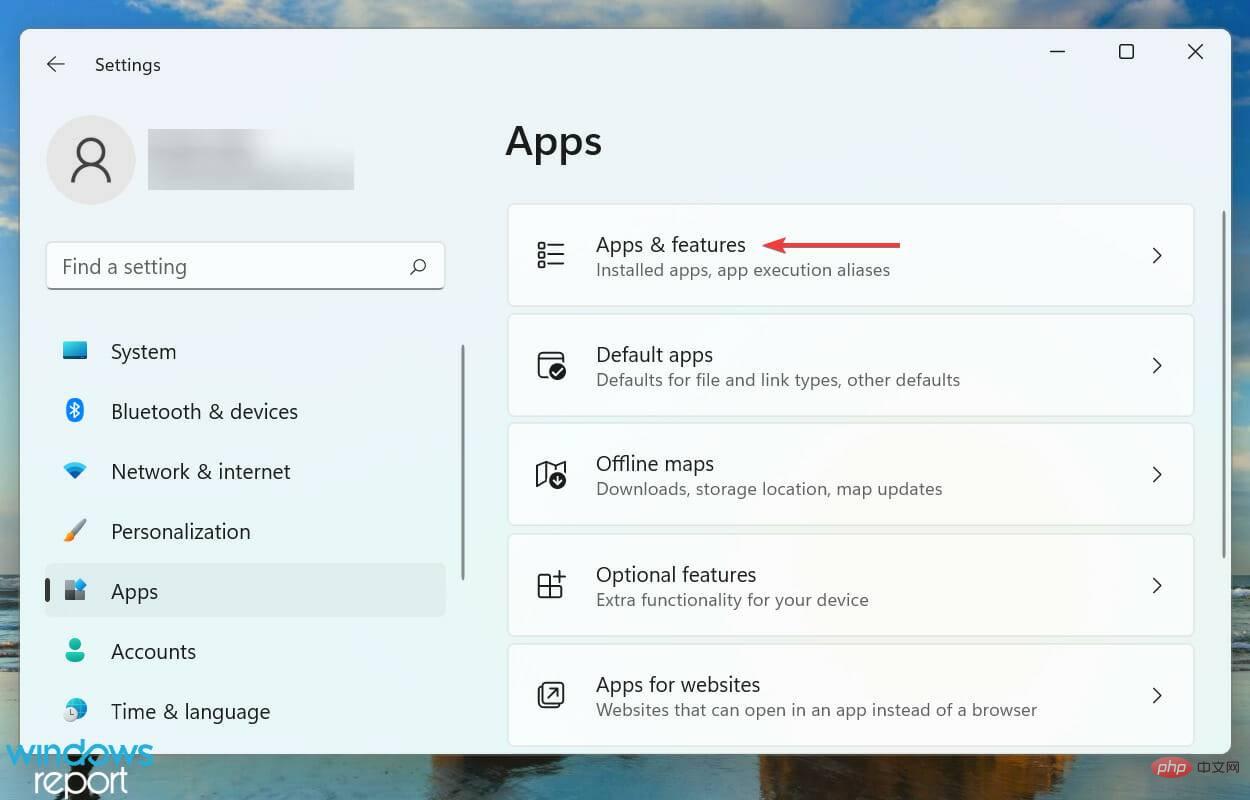
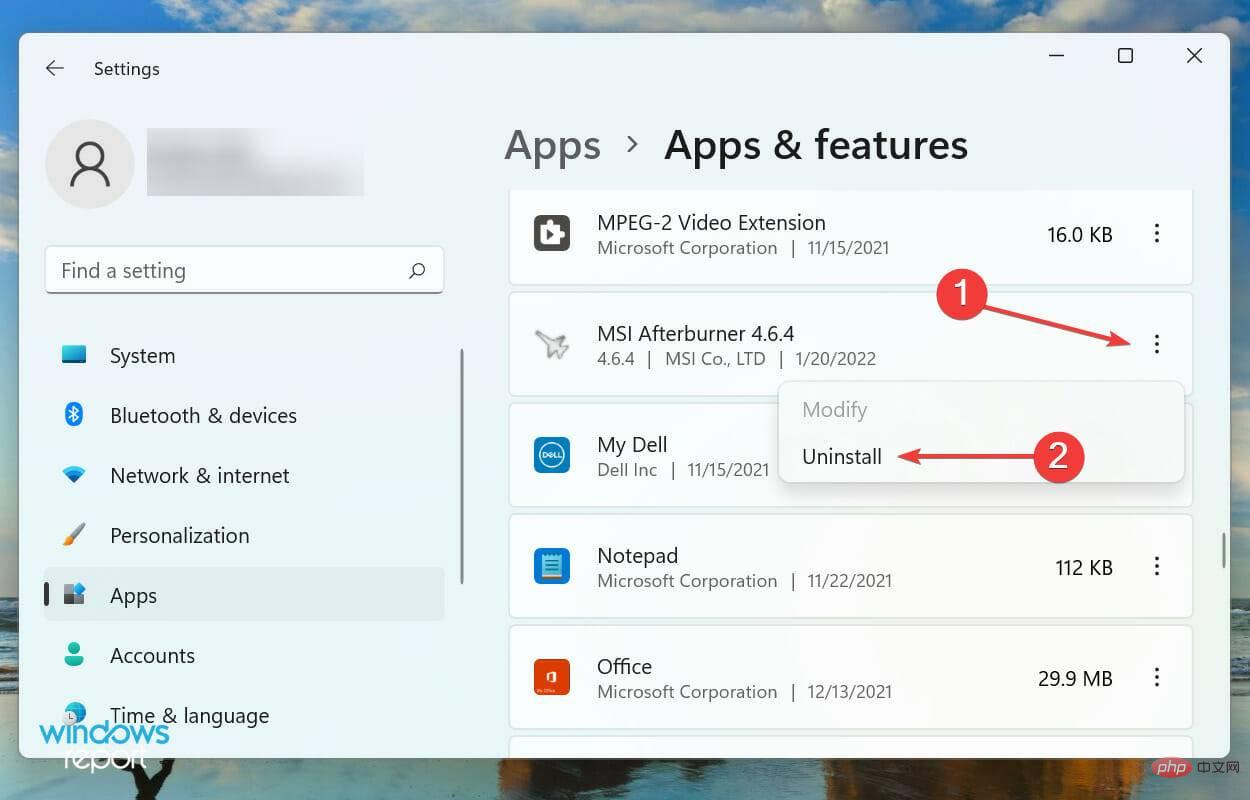 Klicken Sie erneut auf
Klicken Sie erneut auf