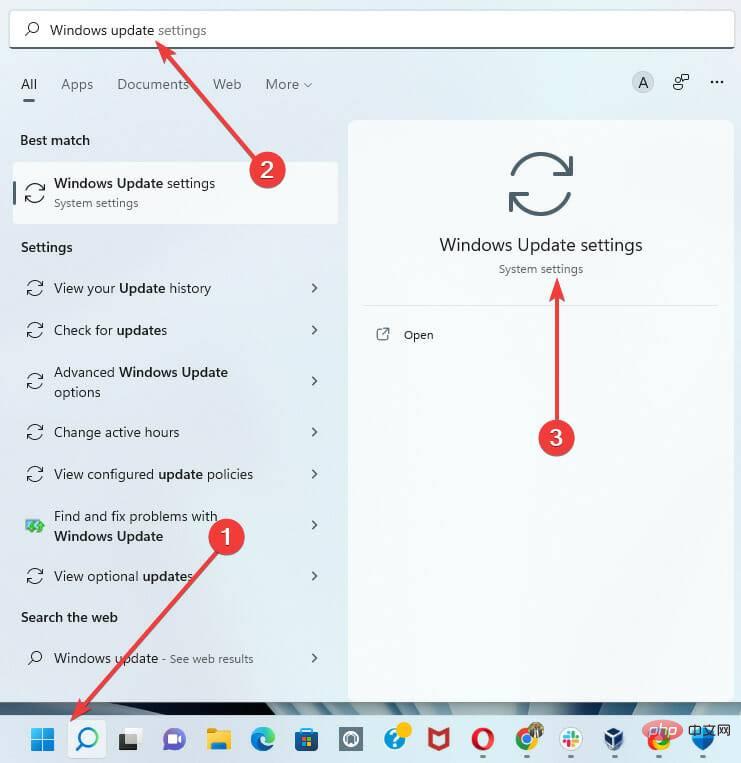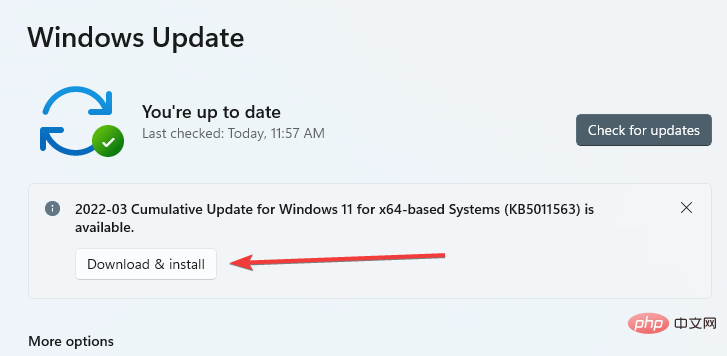Heim >häufiges Problem >Wenn Ihr USB-C von Windows 11 nicht erkannt wird, stehen über 5 Korrekturen zur Auswahl.
Wenn Ihr USB-C von Windows 11 nicht erkannt wird, stehen über 5 Korrekturen zur Auswahl.
- WBOYWBOYWBOYWBOYWBOYWBOYWBOYWBOYWBOYWBOYWBOYWBOYWBnach vorne
- 2023-05-08 23:22:197288Durchsuche
USB-C-Anschlüsse sind mittlerweile Standard bei den meisten modernen Telefonen, Laptops und Tablets. Mit anderen Worten: Wir sind in die USB-C-Ära eingetreten und der traditionelle rechteckige USB-Typ-A-Stecker, an den wir uns gewöhnt haben, verschwindet langsam.
Sie können jetzt Ihren Windows 11-PC aufladen und über eine USB-C-Verbindung mit anderen USB-Typ-C-Geräten kommunizieren, die über USB-C-Anschlüsse verfügen (z. B. Anzeigeadapter, Dockingstationen, Telefone usw.).
Leider können bestimmte Software- und Hardwarekombinationen zu Problemen führen. In diesem Fall wird möglicherweise eine Meldung angezeigt, die darauf hinweist, dass die USB-C-Verbindung fehlgeschlagen ist.
In diesem Artikel zeigen wir Ihnen, wie Sie jedes nicht erkannte USB-C-Problem unter Windows 11 beheben können. Für einige allgemeine USB-Fixes unter Windows 11 lesen Sie unser Tutorial zu Windows 11, das USB-Geräte nicht erkennt.
Was ist USB Typ-C?
Kurz gesagt ist USB C ein spezieller USB-Anschluss mit Kabeln und Schaltkreisen. USB C dient wie jedes andere USB-Kabel zur Übertragung von Strom und Daten.
Das Design von USB Typ C unterscheidet sich stark von dem seines Vorgängers USB A. Der Typ C ist oval geformt und völlig symmetrisch, sodass keine Gefahr besteht, ihn versehentlich an den falschen Anschluss anzuschließen. Hier sind die Hauptmerkmale, die USB C von anderen Standardkabeln unterscheiden:
- Geschwindigkeit
- Leistungsfähigkeit
- Unterstützte Datenprotokolle
Die Übertragungsgeschwindigkeit wird durch das Gerät bestimmt, mit dem es verbunden ist. Beispielsweise bietet ein an einen USB 3.1-Anschluss angeschlossenes USB-Typ-C-Kabel eine Übertragungsrate von 10 GB pro Sekunde. Der USB-3.2-Anschluss überträgt Daten mit 20 GB pro Sekunde, während der Thunderbolt-3-Anschluss 40 GB pro Sekunde erreicht.
In Bezug auf die Leistung kann USB Typ C Laptops, Mobiltelefone, tragbare Geräte und Powerbanks aufladen. Typ C ist identisch mit Typ A und erzeugt nur 2,5 Watt Leistung. Wenn das Gerät jedoch PD oder Power Delivery unterstützt, kann der USB-C-Anschluss bis zu 100 Watt Leistung liefern.
Was soll ich tun, wenn mein Windows 11-Computer USB C nicht erkennt?
1. Starten Sie Ihren Windows 11-PC neu
Normalerweise kann Windows USB-C-Geräte erkennen, indem Sie Ihren Windows 11-PC einfach neu starten.
Dies ist die direkteste Option. Durch einen Neustart Ihres PCs wird der Arbeitsspeicher gelöscht und Hintergrundanwendungen entfernt, die möglicherweise Ihre Eingabe-/Ausgabegeräte stören.
Es kann die Leistung Ihres Computers verbessern, indem es kleine Fehler korrigiert. Dies ist ein guter Einstieg, bevor Sie mit etwas Fortgeschrittenerem fortfahren.
Wenn das Problem nach mehrmaligem Neustart weiterhin besteht, sollten Sie zu anderen Lösungen übergehen.
2. Installieren Sie Ihren USB-Treiber neu
- Klicken Sie mit der rechten Maustaste auf das Startmenü und wählen Sie die Option Geräte-Manager.

- Erweitern Sie die Universal Serial BusGeräteoptionen, klicken Sie mit der rechten Maustaste auf Ihr Gerät und wählen Sie Deinstallieren.

- Starten Sie Ihren Computer neu.
Wenn Sie Ihren Computer neu starten, wird der Treiber automatisch neu installiert.
Sie können auch Programme von Drittanbietern nutzen, um Treiber-Upgrades und -Wartung zu vereinfachen. DriverFix ist eine zuverlässige Option und sehr zu empfehlen.
DriverFix durchsucht Ihren gesamten Computer nach fehlenden oder veralteten Treibern. Danach können Sie veraltete Treiber aktualisieren oder fehlende Treiber erneut herunterladen. Dieses leistungsstarke Dienstprogramm vergleicht Ihre Treiber mit einer Datenbank mit über 18 Millionen Dateien.
⇒DriverFix herunterladen
3. Reinigen Sie Ihren USB-Anschluss
Es hilft, den USB-Anschluss mit einem Pinsel oder einem Mikrofasertuch zu reinigen und dann erneut zu versuchen, die Verbindung herzustellen.
Mit der Zeit können die USB-Anschlüsse Ihres Computers durch Partikel oder Staub verstopft werden. In diesem Fall stellt Ihr Gerät möglicherweise die Kommunikation ein und Ihr Windows 11 erkennt USB C nicht.
4. Vertrauenswürdige Geräte aktivieren
- Verbinden Sie sich über ein USB-C-Kabel mit Ihrem Windows 11-PC.
- Klicken Sie auf „Vertrauen“, wenn Sie von Ihrem Telefon dazu aufgefordert werden.
Einige Geräte, wie zum Beispiel das iPhone, bieten eine zusätzliche Authentifizierungsebene, um sicherzustellen, dass die Identität des Benutzers überprüft wird.
Daher müssen Sie Ihr iPhone entsperren, bevor Sie es zum ersten Mal mit Ihrem Windows 11-PC verbinden. iOS verlangt vom Benutzer, dass er dem verknüpften Gerät vertraut. Nach der Autorisierung werden Ihre iPhone-Inhalte auf Ihrem PC angezeigt.
5. Energieverwaltungseinstellungen bearbeiten
- Klicken Sie mit der rechten Maustaste auf das Startmenü und wählen Sie die Option Geräte-Manager.

- Erweitern Sie die Universal Serial Bus-Geräteoptionen, klicken Sie mit der rechten Maustaste auf Ihr Gerät und wählen Sie Eigenschaften.

- Navigieren Sie zur Registerkarte Energieverwaltung, deaktivieren Sie Dem Computer erlauben, dieses Gerät auszuschalten, um Strom zu sparen und klicken Sie auf OK. 6. Deaktivieren Sie die USB-Suspend-Einstellungen
Energieplan bearbeiten App.
App.
- , um die erweiterten Energieeinstellungen
- zu ändern.
 Erweitern Sie die USB-Einstellungen und wählen Sie unter „Einstellungen für selektives USB-Suspendieren“ die Option „Deaktivieren“ aus.
Erweitern Sie die USB-Einstellungen und wählen Sie unter „Einstellungen für selektives USB-Suspendieren“ die Option „Deaktivieren“ aus. -
7. Scannen Sie Ihren PC auf Viren
- Klicken Sie auf das Startmenü, geben Sie Windows-Sicherheit ein, dann Wählen Sie Windows-Sicherheits-App.

Viren- und Bedrohungsschutz
und wählen Sie rechts die Option- Schnellscan aus.
-

-
Während die Anwendung scannt, können Sie das Fenster minimieren und mit Ihrer Arbeit an Ihrem PC fortfahren. 8. Nach Windows-Updates suchen
 Klicken Sie auf das Startmenü, geben Sie Windows Update
Klicken Sie auf das Startmenü, geben Sie Windows Update
Windows Update Set
Optionen.- Wenn es ein Update gibt, klicken Sie bitte auf „Herunterladen und installieren“. Starten Sie Ihren Computer neu.
 9. Ersetzen Sie Ihr USB-C-Gerät
9. Ersetzen Sie Ihr USB-C-Gerät -
Wenn Sie überprüfen, ob der USB-C-Anschluss funktioniert, liegt das Problem möglicherweise an dem Gerät, mit dem Sie eine Verbindung herstellen. Wenn Windows das Gerät nicht erkennt, können Sie es durch ein anderes Gerät ersetzen. Unser Tutorial zu den besten USB-C-Laufwerken ist eine hilfreiche Ressource, um den besten Typ oder die besten Alternativen zu finden.
Unser Tutorial zu den besten USB-C-Laufwerken ist eine hilfreiche Ressource, um den besten Typ oder die besten Alternativen zu finden. - Zum Beispiel kann eine USB-Festplatte nur erkannt werden, wenn das Gerät keine Fehlfunktion aufweist. Bevor Sie also einen Gerätewechsel in Betracht ziehen, testen Sie ihn unbedingt auf einem anderen Computer (wenn möglich).
Leider lässt sich nur schwer feststellen, warum ein USB-Gerät nicht mehr funktioniert. Um mehr darüber zu erfahren, sollten Sie das Benutzerhandbuch Ihres Geräts lesen oder, falls verfügbar, die Hilfeoptionen des Herstellers Ihres Geräts erkunden.
Wie bei vielen PC-Störungen benötigen Sie keinen Techniker, wenn Windows 11 Ihren USB-C nicht erkennt; Sie können einfach die oben genannten Lösungen befolgen, um Ihren PC wieder einwandfrei laufen zu lassen.
Bitte beachten Sie, dass diese Korrekturen nicht in einer bestimmten Reihenfolge erfolgen. Wir empfehlen Ihnen jedoch dringend, alle Lösungen auszuprobieren, bevor Sie ein USB-C-Gerät kaufen oder ersetzen.
Das obige ist der detaillierte Inhalt vonWenn Ihr USB-C von Windows 11 nicht erkannt wird, stehen über 5 Korrekturen zur Auswahl.. Für weitere Informationen folgen Sie bitte anderen verwandten Artikeln auf der PHP chinesischen Website!
In Verbindung stehende Artikel
Mehr sehen- Welche Ausbildungsstätten für PHP-Softwareentwickler gibt es?
- Bei Microsoft-Apps unter Windows 11 22H2 treten nach der Wiederherstellung des Systems Probleme auf
- Das neueste Update von Microsoft Outlook für Android führt die Funktion zur Textvorhersage ein
- Welche Konsequenzen hat es, wenn das Ping An Bingzhou Miniprogramm nicht authentifiziert wird?
- Was bedeutet Iframe im Frontend?


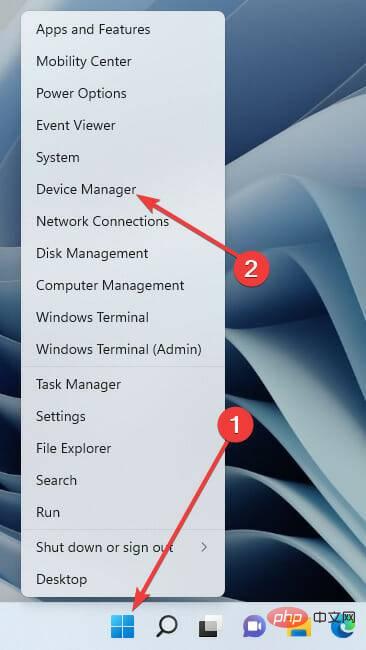
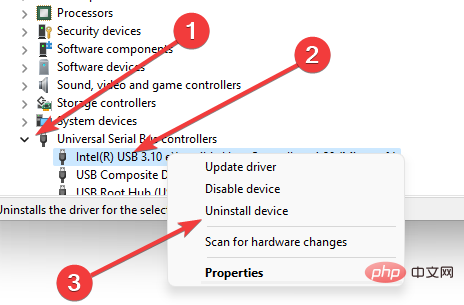
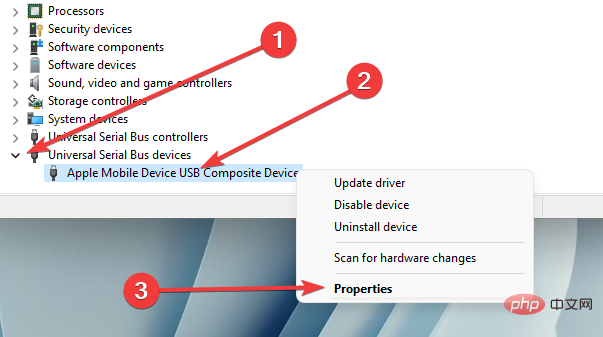
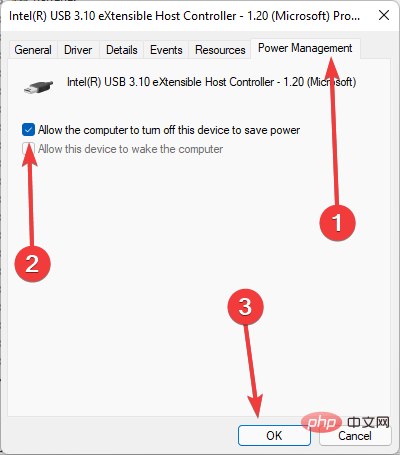 App.
App. 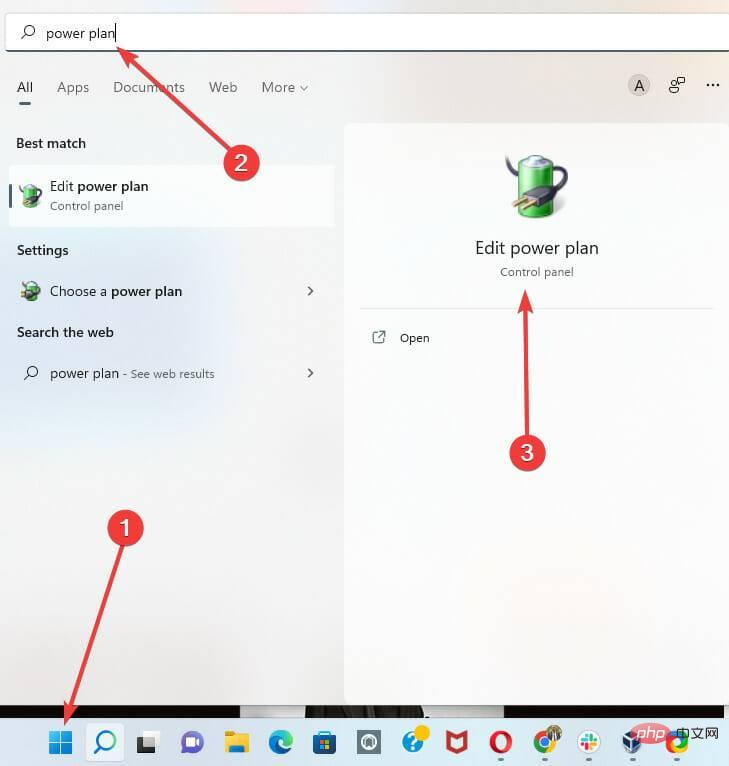 Erweitern Sie die USB-Einstellungen und wählen Sie unter „Einstellungen für selektives USB-Suspendieren“ die Option „Deaktivieren“ aus.
Erweitern Sie die USB-Einstellungen und wählen Sie unter „Einstellungen für selektives USB-Suspendieren“ die Option „Deaktivieren“ aus. 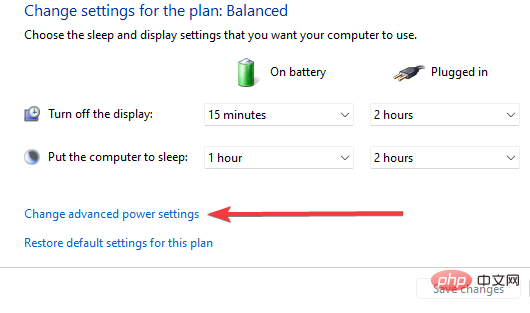
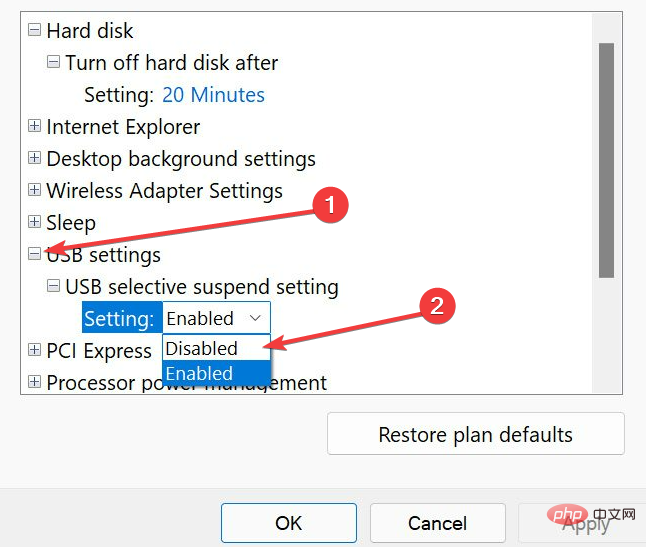
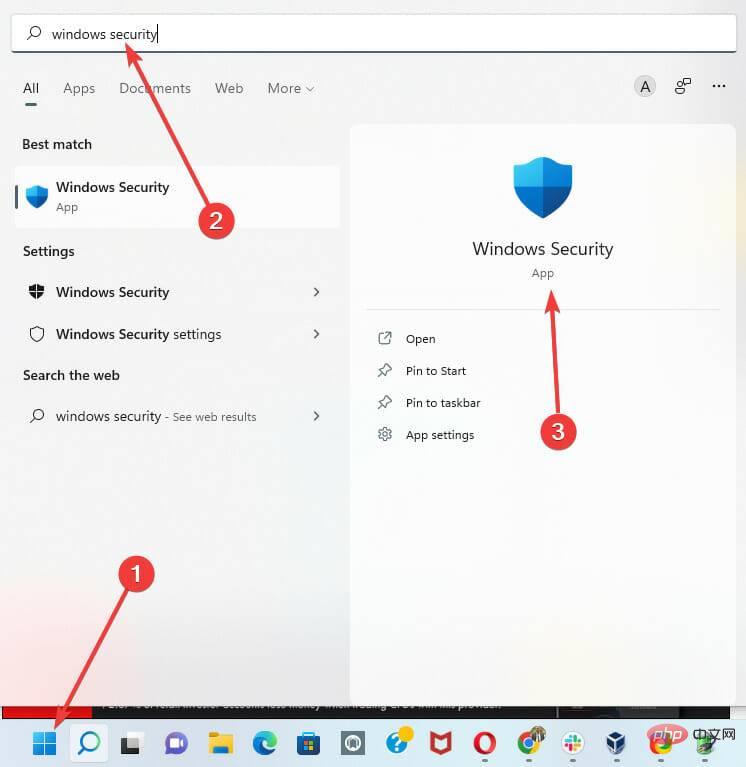
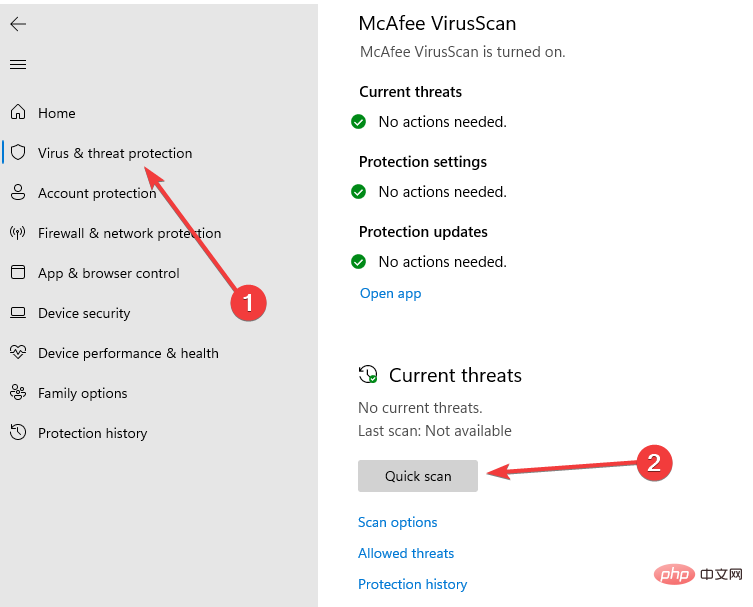 Klicken Sie auf das Startmenü, geben Sie
Klicken Sie auf das Startmenü, geben Sie