Heim >häufiges Problem >Hier sind 6 Möglichkeiten, das Problem zu beheben, dass die Suchleiste von Windows 11 nicht verfügbar ist.
Hier sind 6 Möglichkeiten, das Problem zu beheben, dass die Suchleiste von Windows 11 nicht verfügbar ist.
- 王林nach vorne
- 2023-05-08 22:25:069227Durchsuche
Wenn Ihre Suchleiste in Windows 11 nicht funktioniert, gibt es ein paar schnelle Möglichkeiten, sie im Handumdrehen zum Laufen zu bringen!
Bei jedem Microsoft-Betriebssystem kann es von Zeit zu Zeit zu Störungen kommen, und die neuesten Betriebssysteme sind von dieser Regel nicht ausgenommen.
Darüber hinaus erscheint der gleiche Fehler, wie der Benutzer u/zebra_head1 auf Reddit betonte, auf 22H2 Build 22621.1413 von Windows 11. Benutzer haben sich darüber beschwert, dass die Option zum Umschalten des Suchfelds in der Taskleiste zufällig verschwunden ist.
Daher müssen Sie auf jede Situation vorbereitet sein.
Warum kann ich nichts in die Suchleiste auf meinem Computer eingeben?
Die Unfähigkeit, am Computer zu tippen, kann auf unterschiedliche Faktoren und Prozesse zurückgeführt werden. Hier sind einige Dinge, die Sie beachten sollten:
- Ctfmon.exe wird nicht ausgeführt – Es steuert sowohl die Office-Sprachleiste als auch die alternative Benutzereingabe. Diese Datei befindet sich im Ordner system32 auf Ihrem Computer.
- Beschädigter oder nicht gestarteter MaCtfMonitor – Der Textdienst-Framework-Systemdienst, der für die Verfolgung und Verarbeitung von Texteingaben verantwortlich ist. Der geplante MsCtfMonitor-Auftrag wurde möglicherweise nicht gestartet oder ist beschädigt, wenn Sie nichts in das Suchfeld eingeben können.
- Nicht reagierendes Cortana – Microsoft beschreibt Cortana als ein Hilfstool, das uns hilft, Zeit zu sparen und uns auf wichtige Dinge zu konzentrieren. Aber wenn es kaputt geht, können Sie möglicherweise nicht mehr tippen.
- Integrierte Anwendungen – Manchmal treten bei den integrierten Anwendungen des Systems Probleme auf oder werden beschädigt, und die Deinstallation der Anwendung löst das Problem normalerweise.
Vor diesem Hintergrund zeigen wir Ihnen die relevantesten Lösungen.
Was soll ich tun, wenn die Suchleiste von Windows 11 nicht funktioniert?
In diesem Artikel
1. Starten Sie den Computer neu- Klicken Sie auf # 🎜🎜#Start
- Menü und klicken Sie auf das Power-Symbol. Alternativ können Sie auch die Taste drücken und auf das Symbol Power
- klicken. Windows
 Wählen Sie „Neustart
Wählen Sie „Neustart - “. 2. Überprüfen Sie das Fenster auf Updates "EINSTELLUNGEN ".

Windows
Updates und klicken Sie auf die Schaltfläche „- Nach Updates suchen
- “. Überprüfen Sie nach Abschluss, ob die Suchleiste jetzt funktioniert. Wenn nicht, fahren Sie mit der nächsten Methode fort.

3. Führen Sie die Fehlerbehebung für Suche und Indizierung aus
- Klicken Sie auf die Schaltfläche Fenster und wählen Sie Einstellungen.

- Gehen Sie im linken Bereich zu System und wählen Sie rechts Fehlerbehebung aus.

- Wählen Sie Andere Fehlerbehebungen.

- Als nächstes suchen Sie nach „Suchen“ und „Index“ , und klicken Sie auf die Schaltfläche „Ausführen“ .

4. Fenstersuche neu starten
- Drücken Sie + +, um den Task-Manager zu öffnen, und klicken Sie auf die Registerkarte Details. StrgUmschalttasteEsc

- Suchen Sie in der Spalte „Name“ nach „SearchHost.exe“, klicken Sie mit der rechten Maustaste darauf und wählen Sie „Aufgabe beenden“.

- Wenn das System Sie auffordert, SearchUI.exe zu beenden, wählen Sie „Prozess beenden“.

5. Um die erweiterte Indizierung zu aktivieren
- , klicken Sie auf die Schaltfläche Start und wählen Sie Einstellungen.

- Klicken Sie im linken Bereich auf die Registerkarte „Datenschutz und Sicherheit“ und wählen Sie dann rechts „Windows durchsuchen“ aus. Wählen Sie „Erweitert
 “ aus dem Abschnitt „Meine Dateien suchen “ und in der Liste unten können Sie Ordner löschen, die nicht in der Suche enthalten sind.
“ aus dem Abschnitt „Meine Dateien suchen “ und in der Liste unten können Sie Ordner löschen, die nicht in der Suche enthalten sind. -
Expertentipp:

Verwenden Sie unbedingt ein spezielles Tool wie Fortect, das nach beschädigten Dateien sucht und diese durch neue Versionen aus ihrem Repository ersetzt.
Standardmäßig ist Windows 11 so eingestellt, dass nur die Ordner „Dokumente“, „Bilder“ und „Musik“ durchsucht werden. Wenn Sie in den erweiterten Modus wechseln, wird Ihr gesamter PC durchsucht.
Allerdings können dadurch auch Probleme mit der Suchfunktion behoben werden, die in neuen Betriebssystemen nicht funktioniert. Es ist also einen Versuch wert.6. Setzen Sie Ihren Computer zurück
- Klicken Sie auf die Schaltfläche „Start“ und wählen Sie „Einstellungen“.

- Gehen Sie zu „System“ und wählen Sie „Wiederherstellung“.

- Wählen Sie „Diesen PC zurücksetzen“ und klicken Sie auf die Schaltfläche „PC zurücksetzen“.

- Sie werden aufgefordert, auszuwählen, ob Sie die Datei behalten möchten. Wir empfehlen die Verwendung der ersten Option.

- Sie müssen dann auswählen, ob Sie Cloud-Download oder Lokale Neuinstallation verwenden möchten. Befolgen Sie anschließend die Schritte zur Neuinstallation Ihres Systems.

Bitte beachten Sie, dass das Zurücksetzen möglicherweise übertrieben ist, wenn die Suchleiste von Windows 11 langsam ist. Sie sollten einen Virenscan durchführen.
Wenn keine der oben genannten Lösungen funktioniert, sollten Sie auch in Betracht ziehen, die Microsoft-Support-Website zu besuchen und Ihr Problem zu beschreiben, indem Sie ein Ticket beim zuständigen Hilfeteam erstellen.
Wie aktiviere ich die Windows-Suche in Windows 11?
- Verwenden Sie +, um das Dialogfeld „Ausführen“ zu öffnen, geben Sie services.msc ein und klicken Sie auf . WindowsREnter

- Unter der Spalte „Name“ suchen Sie „Windows-Suche“ und doppelklicken Sie darauf. 🔜 die Schaltfläche
" OK ".
OK ". -
Wenn Windows 11 Search Host hängt, kann es wichtig sein, diesen Dienst zu aktivieren. Wie ändere ich den Dateiindex, um die Suche zu beschleunigen? Klicken Sie auf das Suchen-Symbol in der Taskleiste
, geben Sie „Index“ ein und wählen Sie „Indexierungsoptionen “ aus den Ergebnissen aus.
„Indexierungsoptionen “ aus den Ergebnissen aus.
- Um sie zu ändern, klicken Sie unten im Fenster auf die Option
- Bearbeiten. Zum Beispiel können Sie jetzt den Indexordner durchsuchen und „Andere Benutzer“ deaktivieren, sodass bei der Suche nur Dateien für lokale Benutzer angezeigt werden. Aber natürlich können Sie Ordner Ihrer Wahl hinzufügen oder andere entfernen.
 Wenn Sie einen Ordner in den Index aufnehmen, sucht das System automatisch nach allen Unterordnern, sofern Sie diese nicht deaktivieren.
Wenn Sie einen Ordner in den Index aufnehmen, sucht das System automatisch nach allen Unterordnern, sofern Sie diese nicht deaktivieren. -
 Nachdem Sie dieses lästige Problem mit der Suchleiste in Windows 11 behoben haben, könnte Sie auch unsere Anleitung speziell zum Anheften von Apps im Startmenü und in der Taskleiste interessieren.
Nachdem Sie dieses lästige Problem mit der Suchleiste in Windows 11 behoben haben, könnte Sie auch unsere Anleitung speziell zum Anheften von Apps im Startmenü und in der Taskleiste interessieren.
- Klicken Sie auf die Schaltfläche Fenster und wählen Sie Einstellungen.
Das obige ist der detaillierte Inhalt vonHier sind 6 Möglichkeiten, das Problem zu beheben, dass die Suchleiste von Windows 11 nicht verfügbar ist.. Für weitere Informationen folgen Sie bitte anderen verwandten Artikeln auf der PHP chinesischen Website!


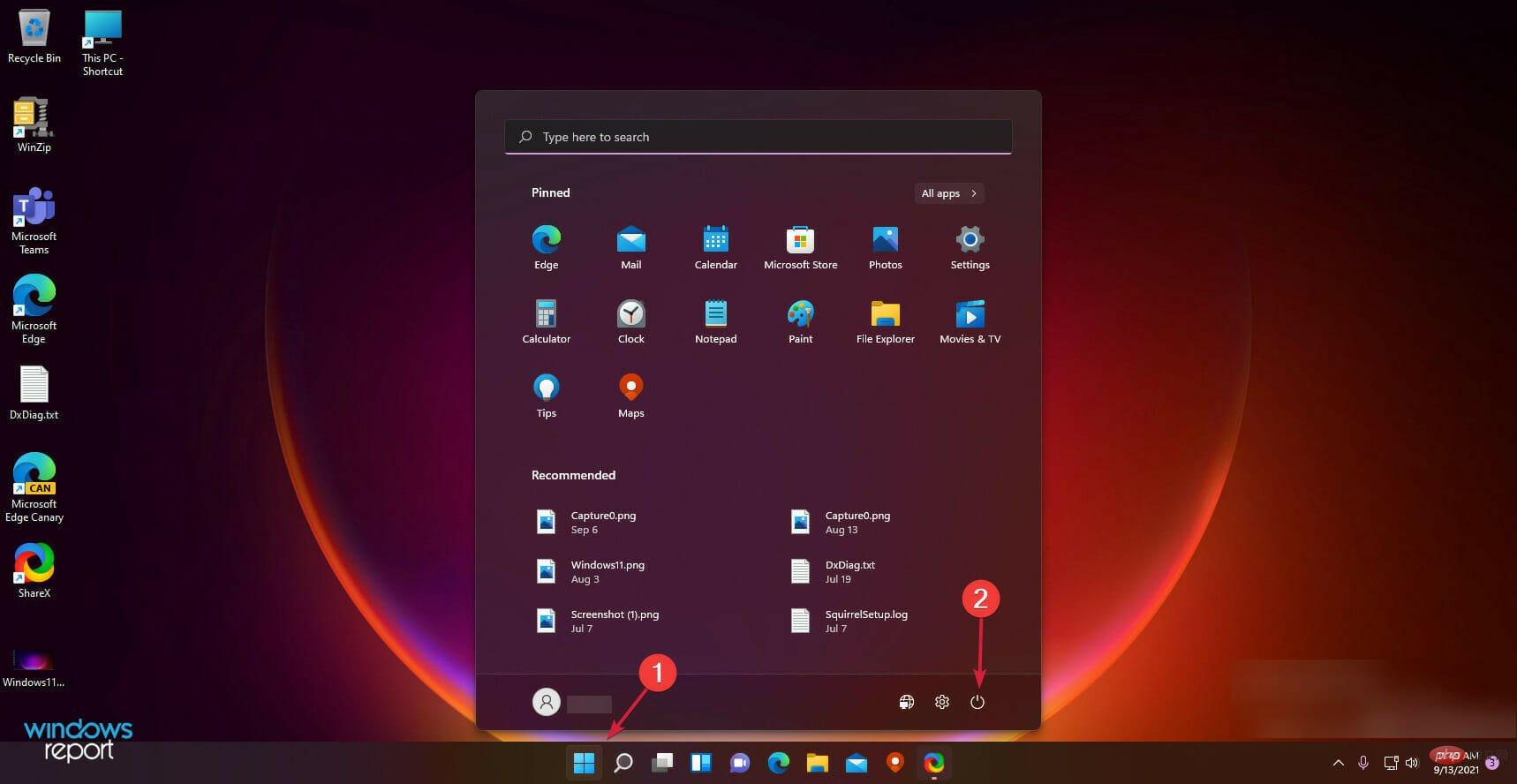 Wählen Sie
Wählen Sie 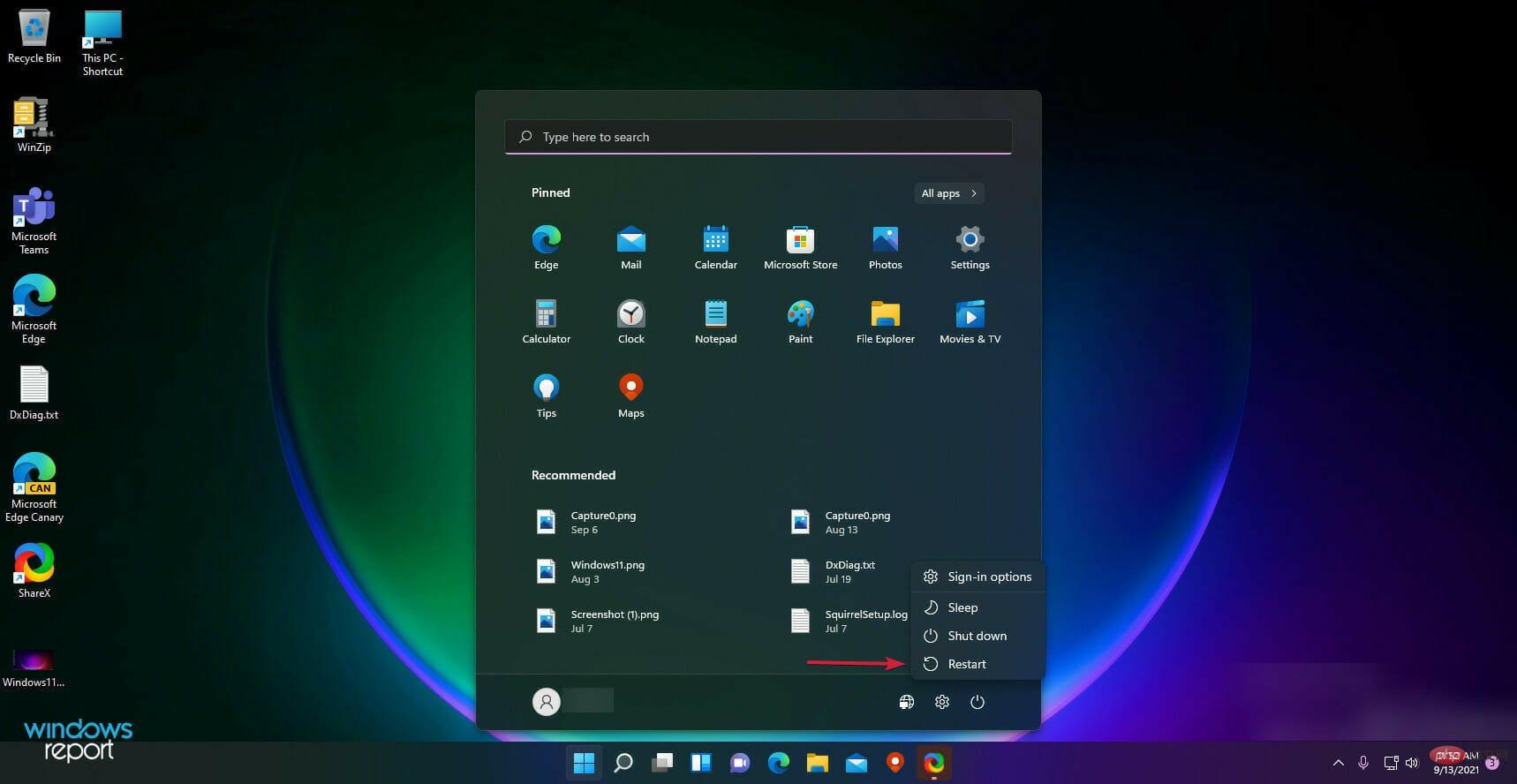
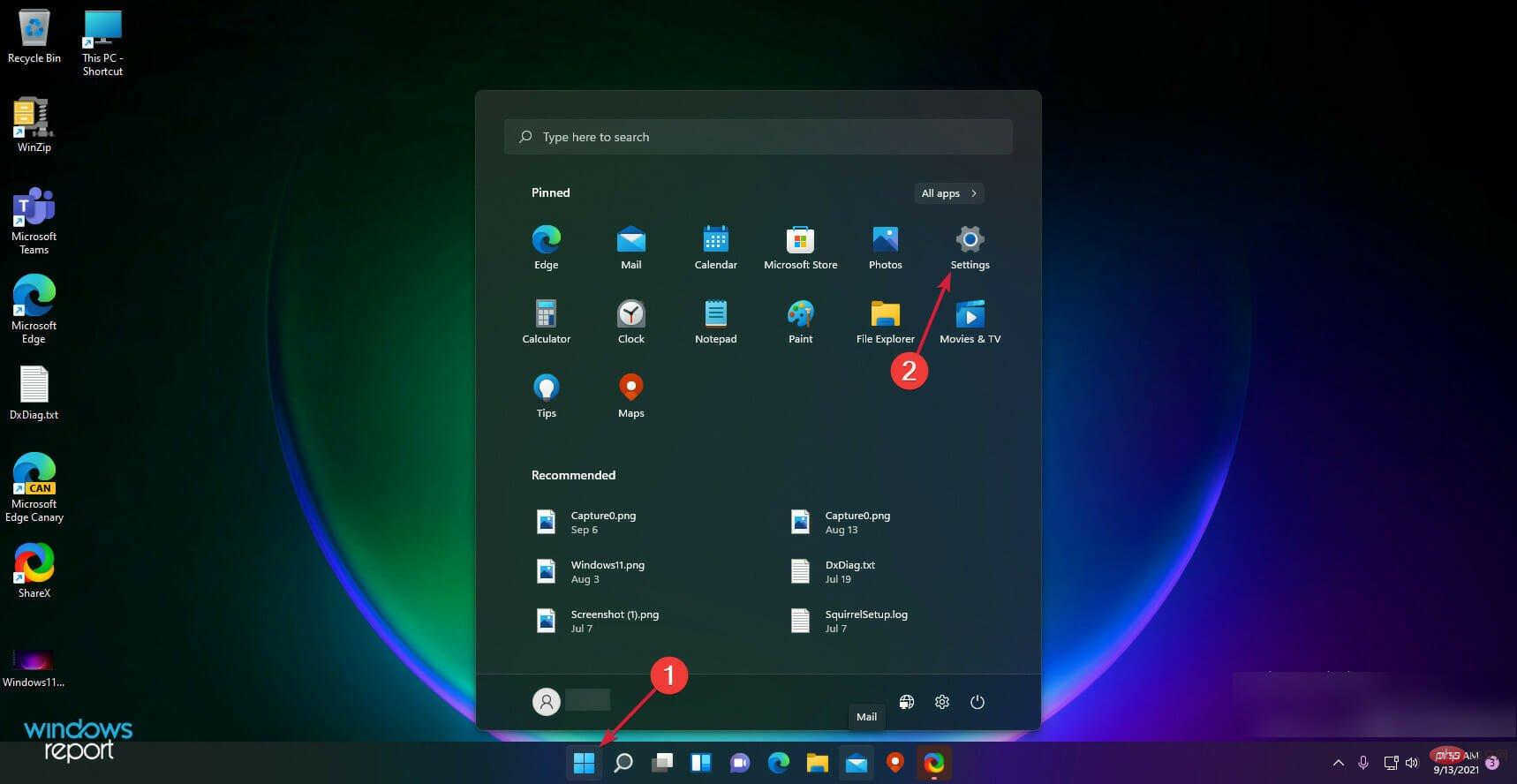
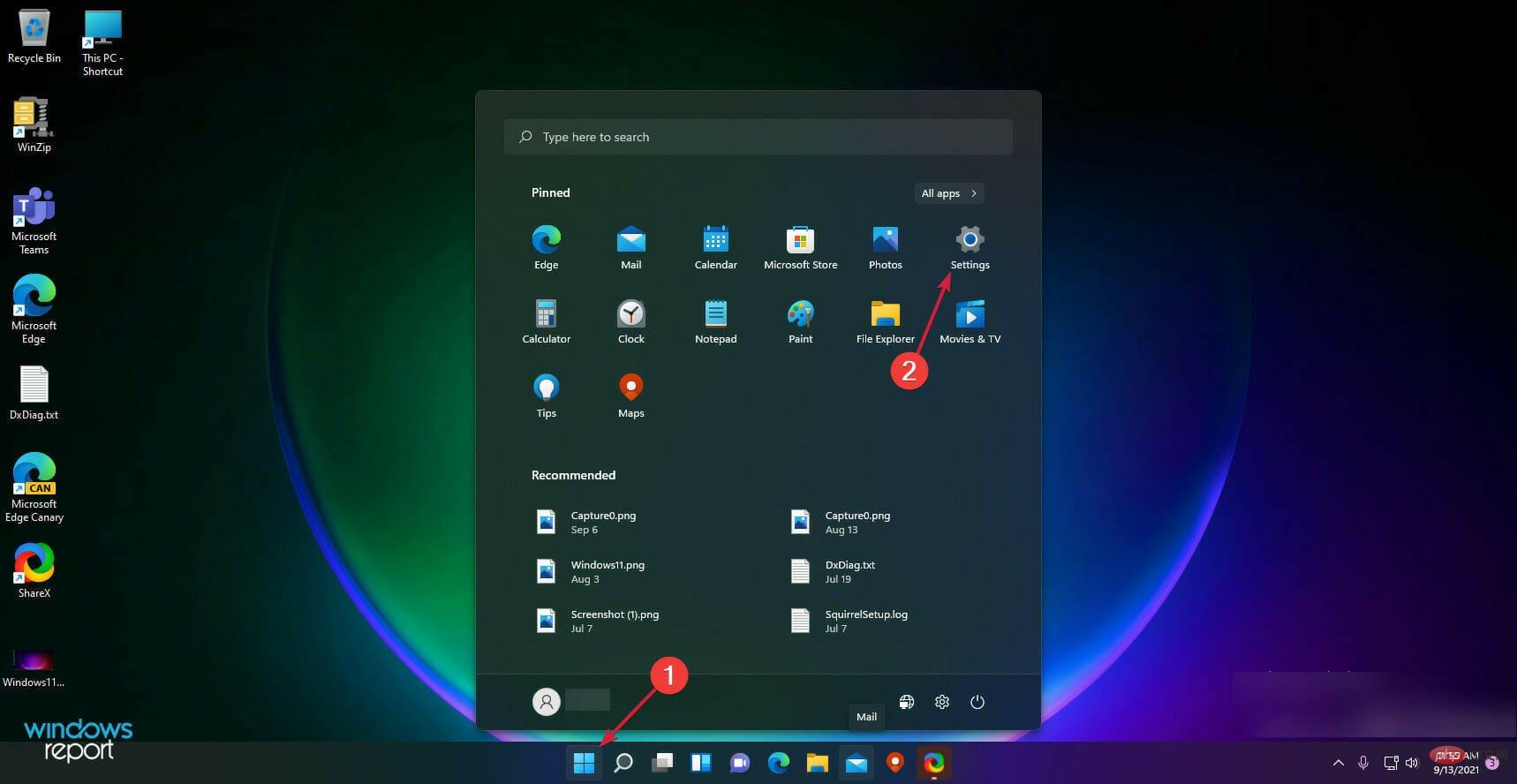
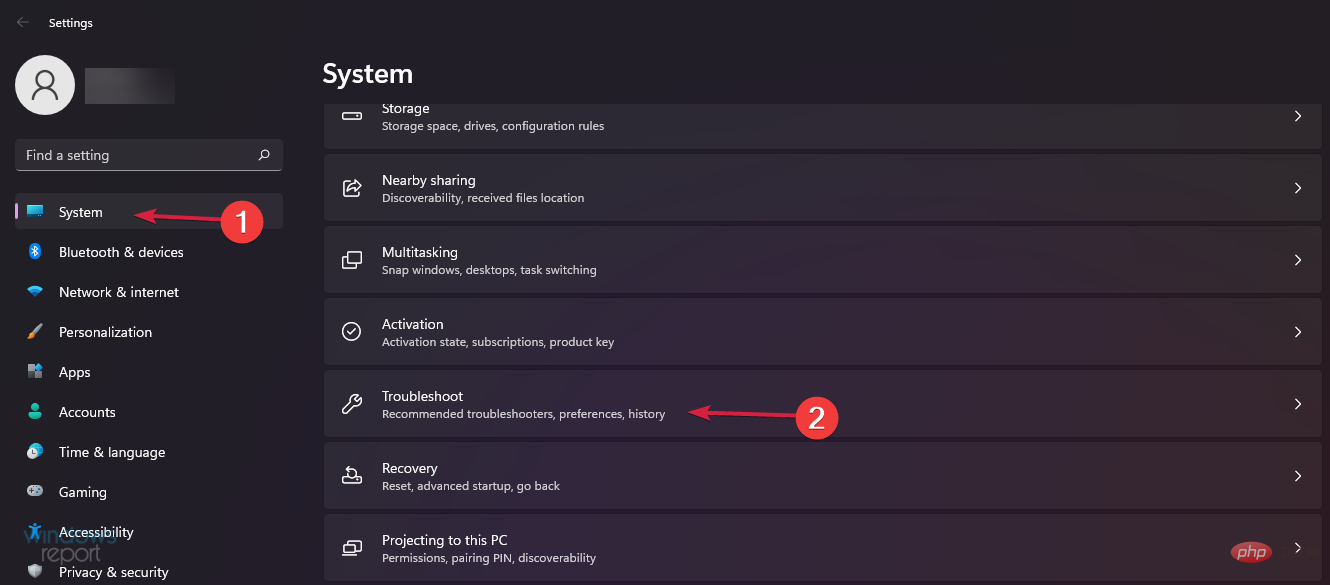
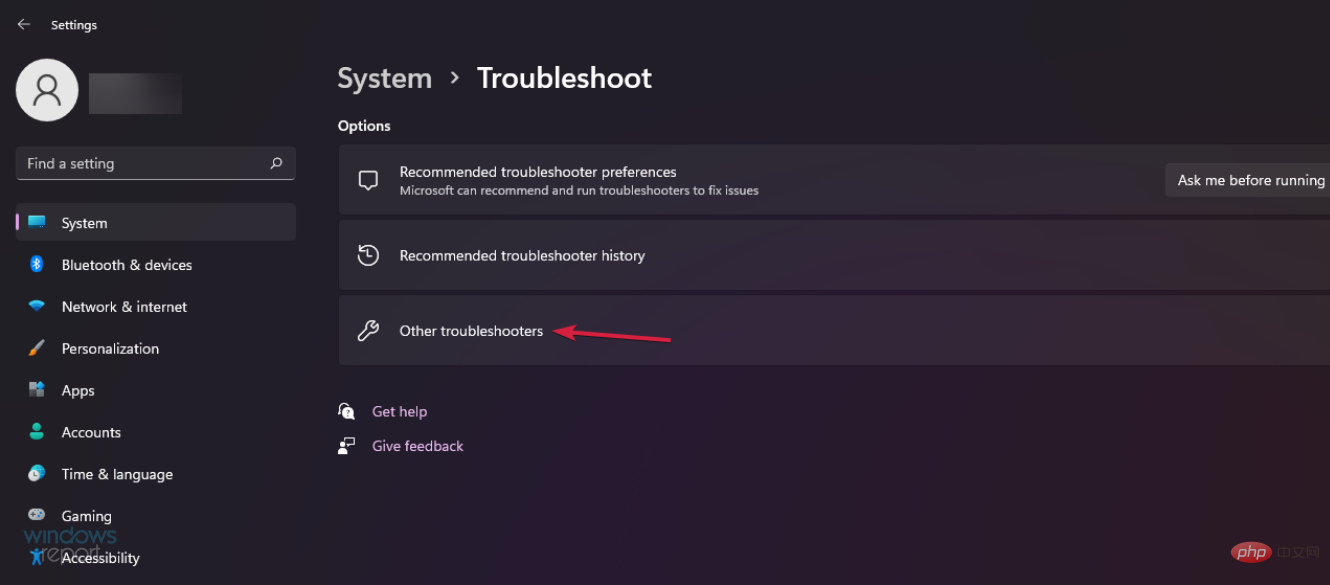
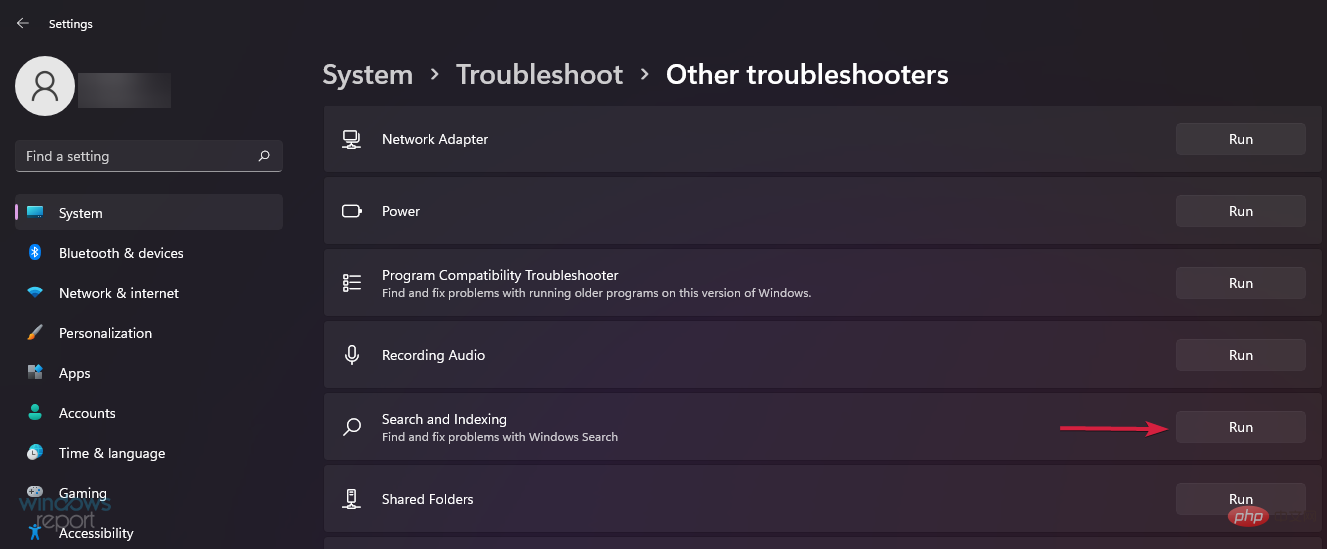
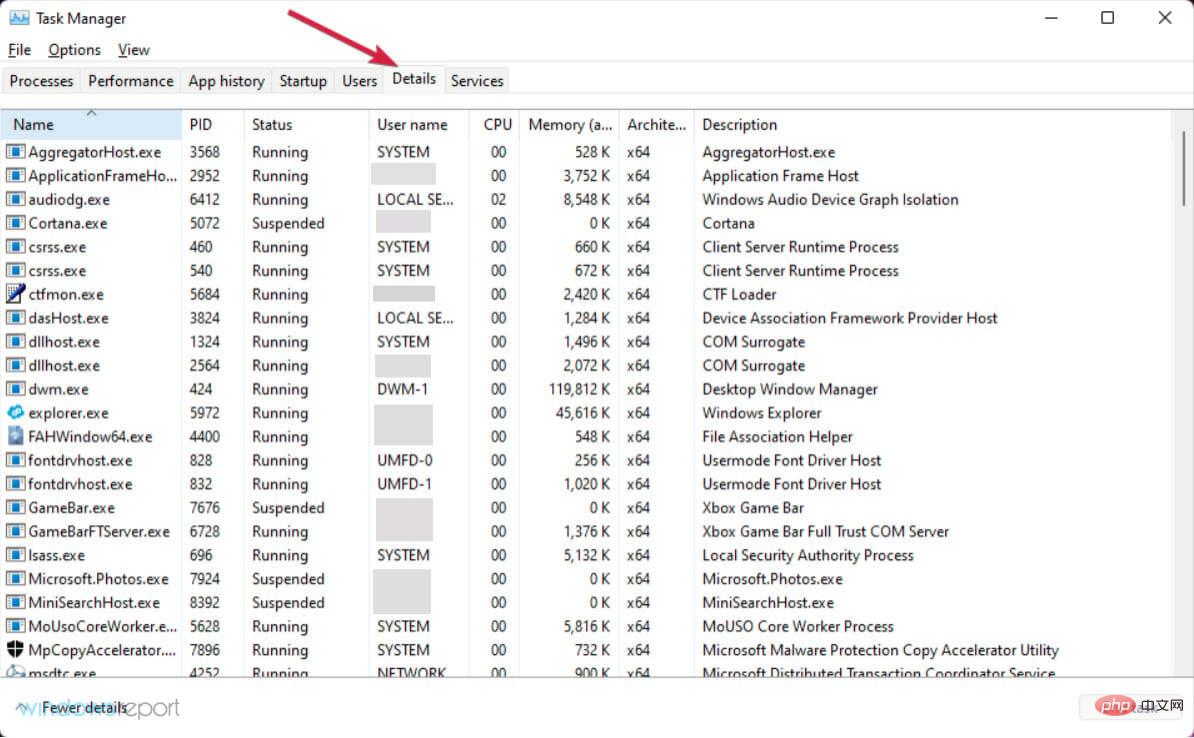
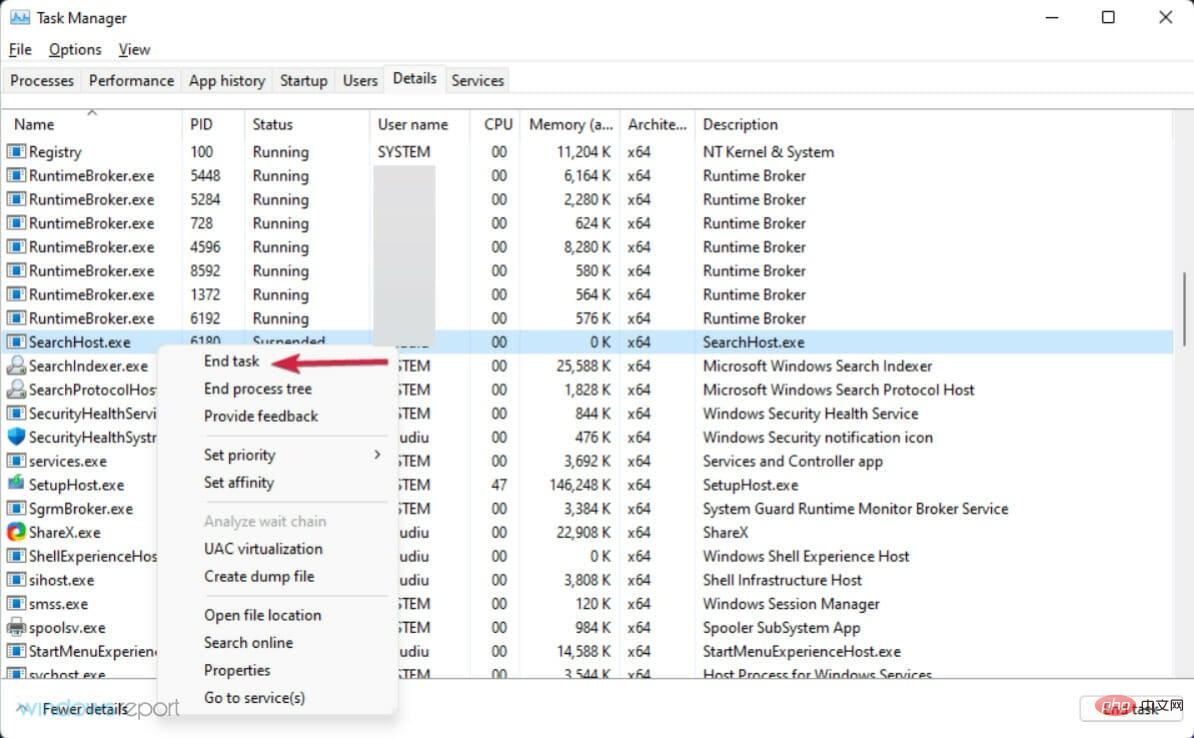
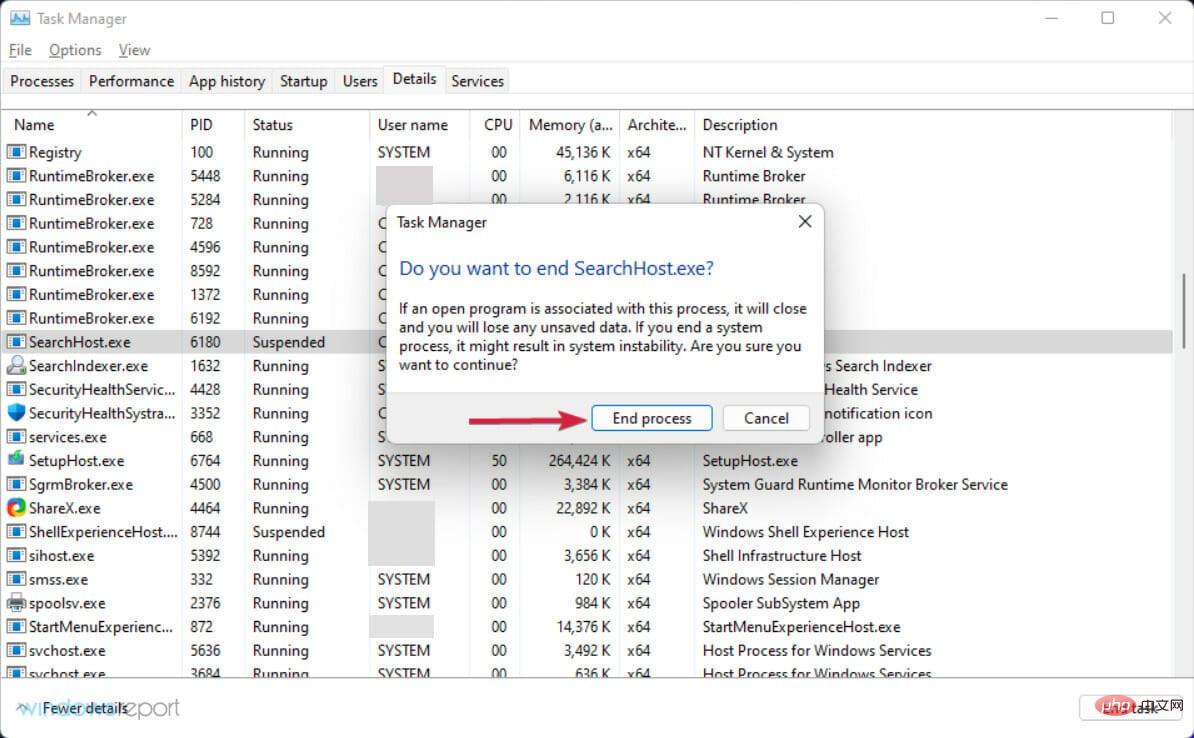
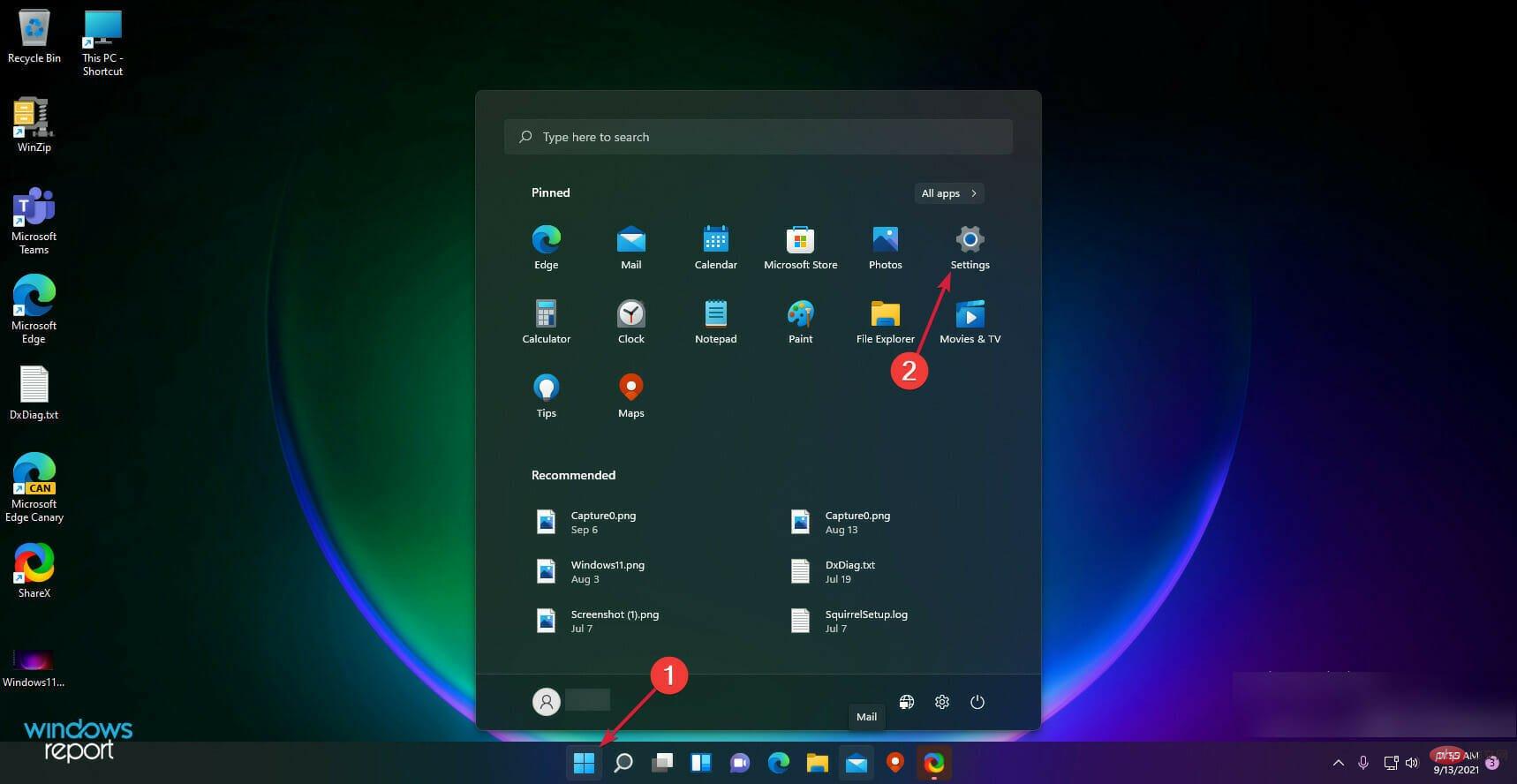
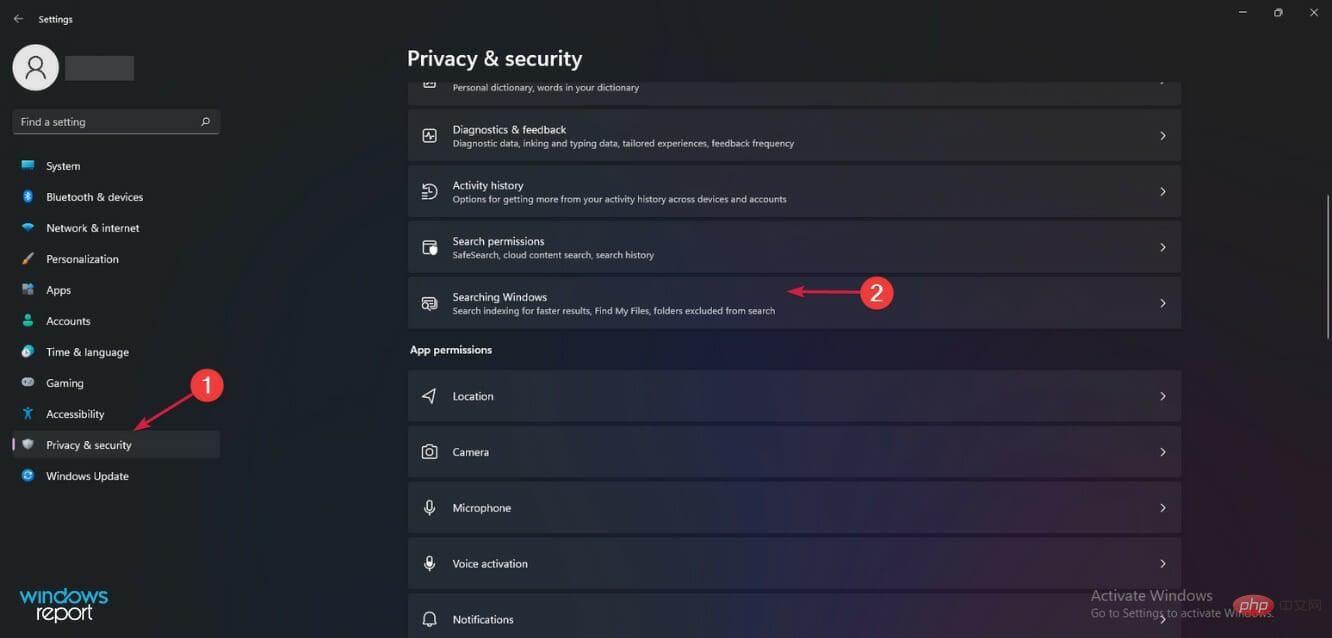 “ aus dem Abschnitt „Meine Dateien suchen
“ aus dem Abschnitt „Meine Dateien suchen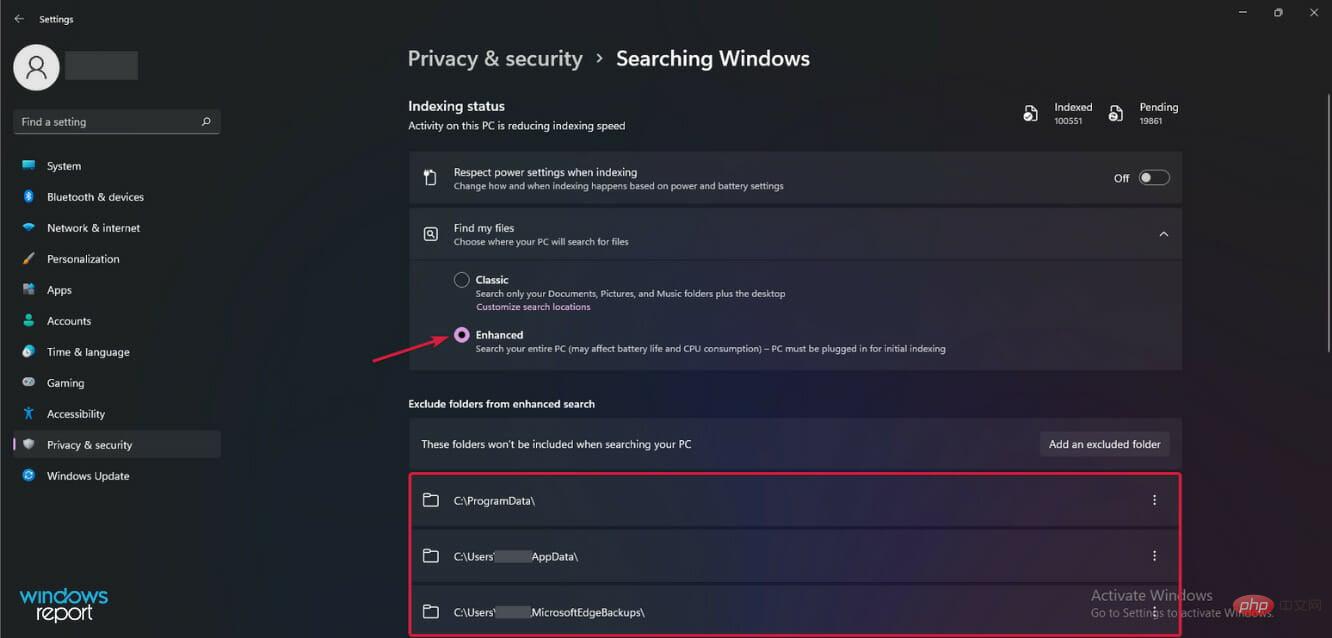
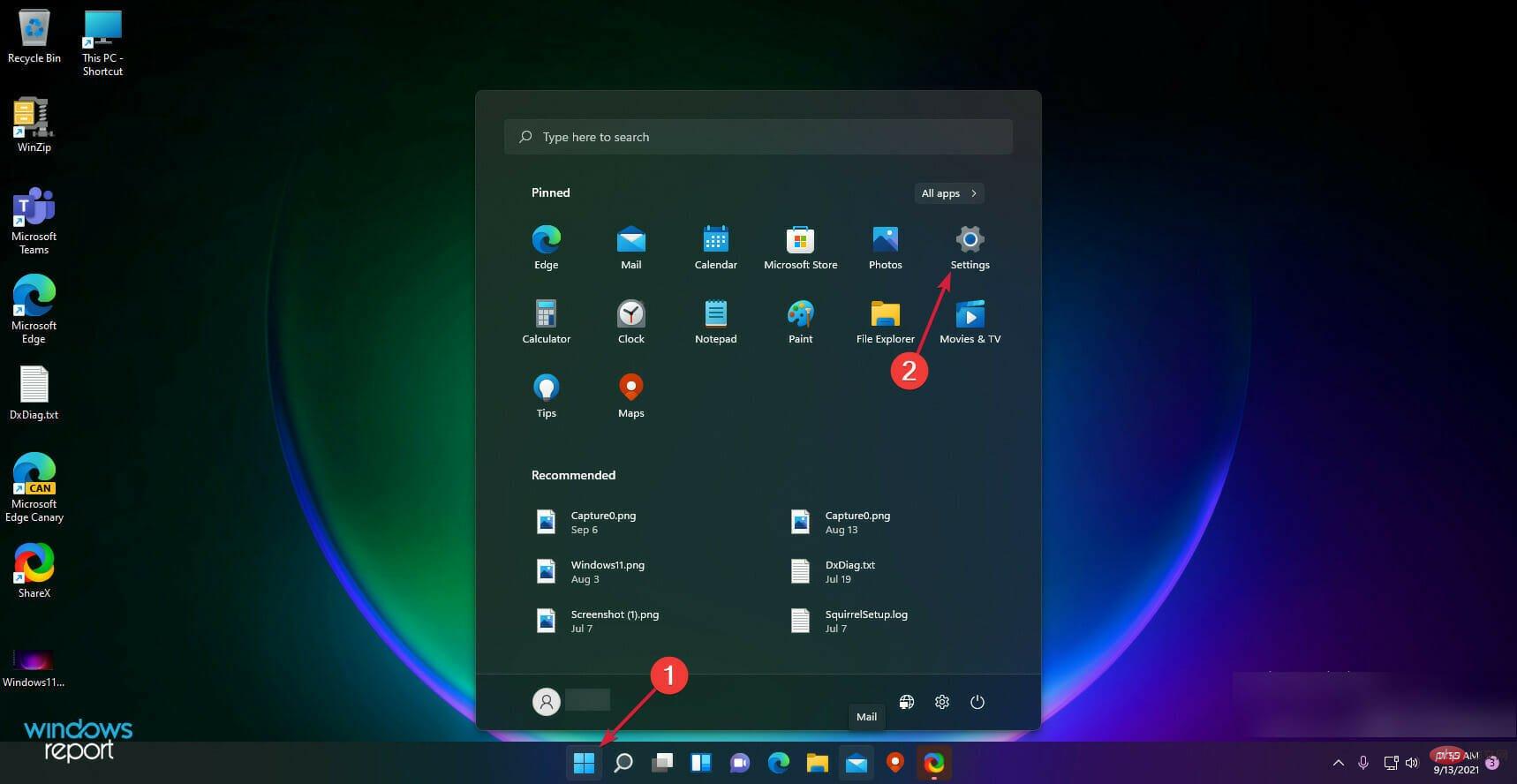
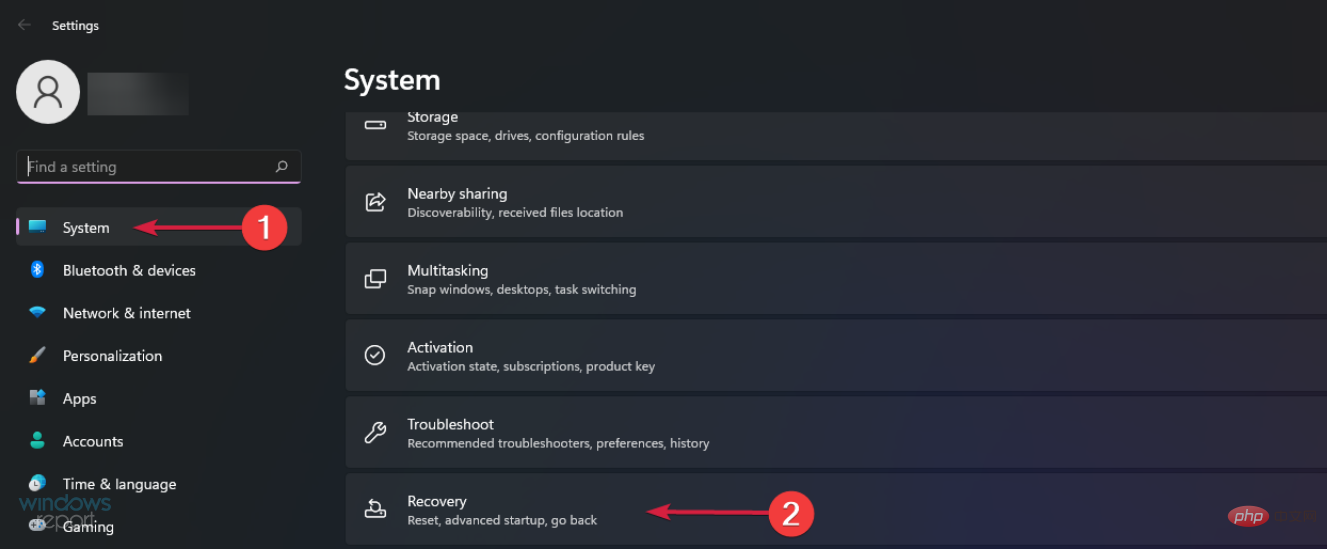
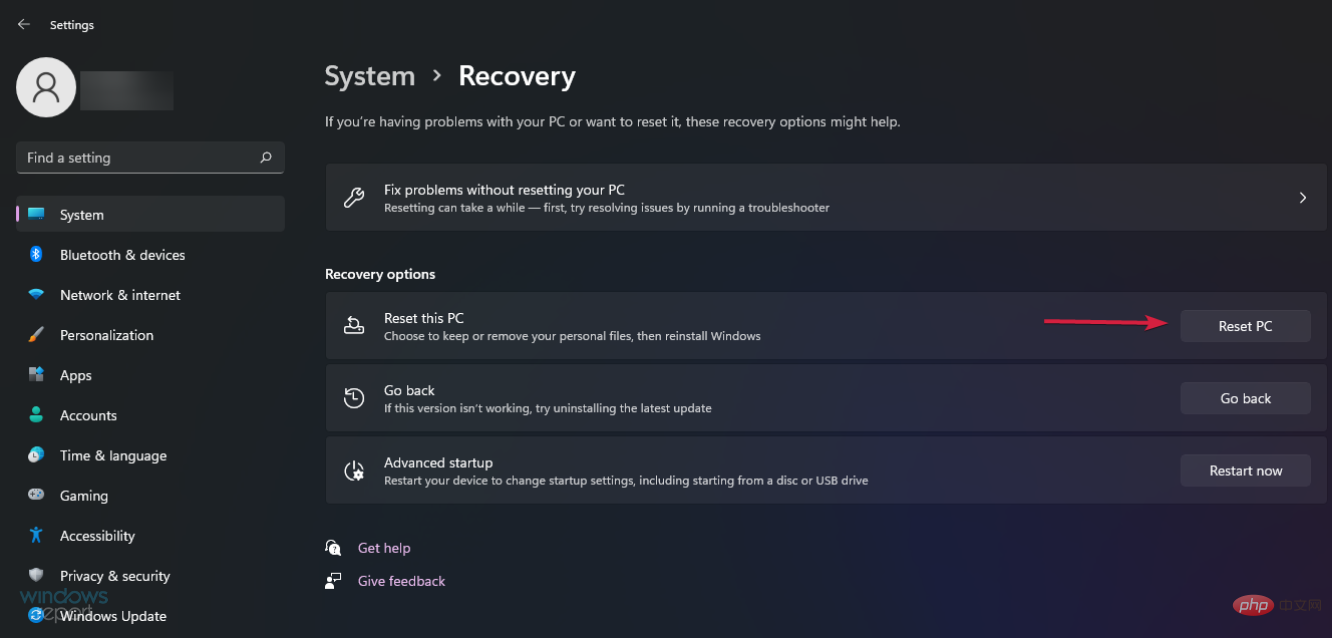
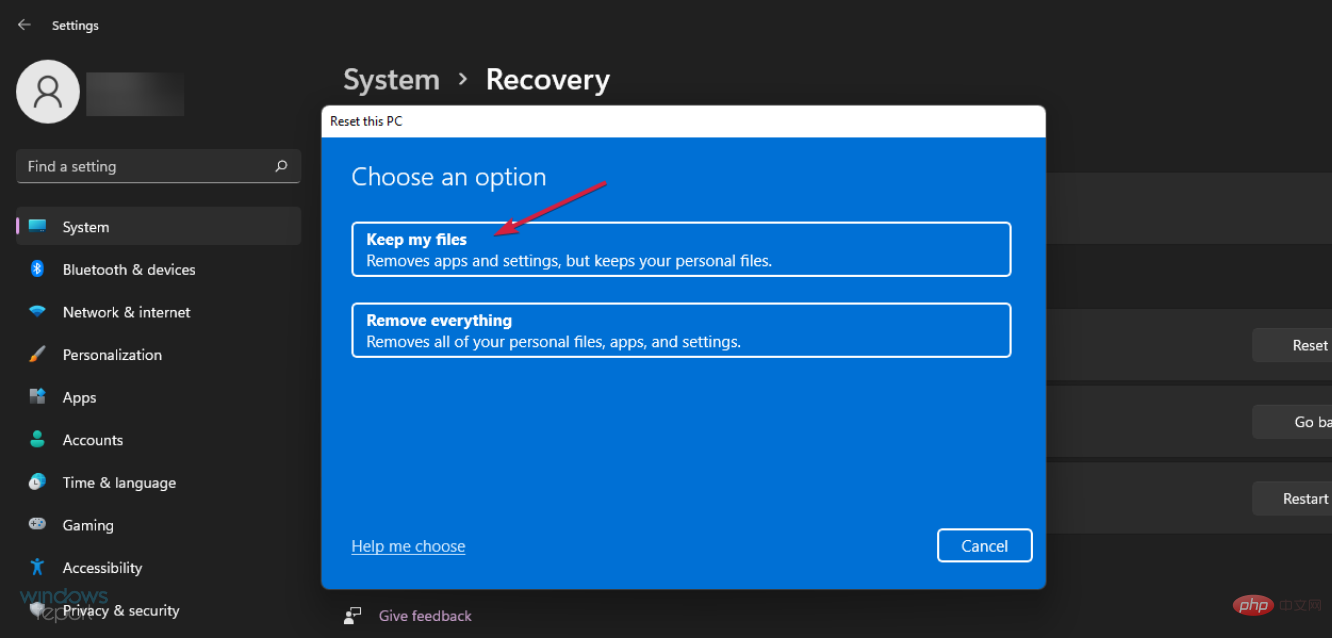
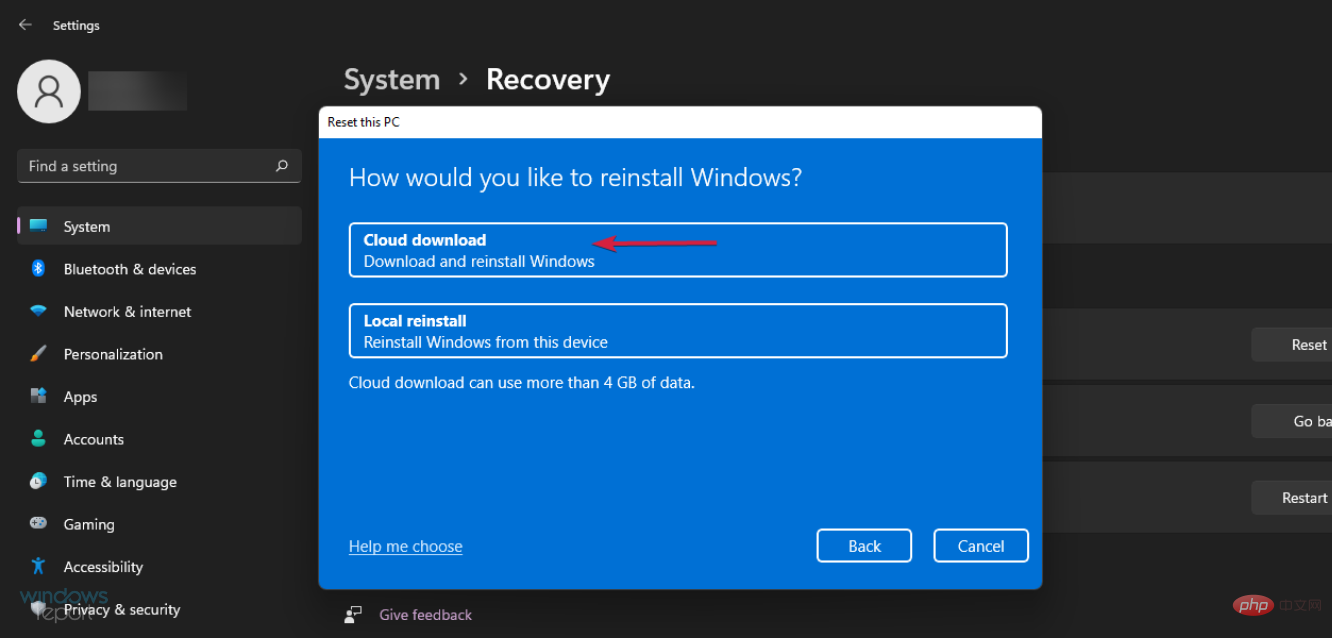
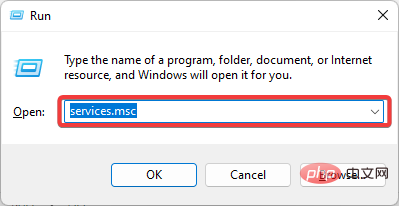
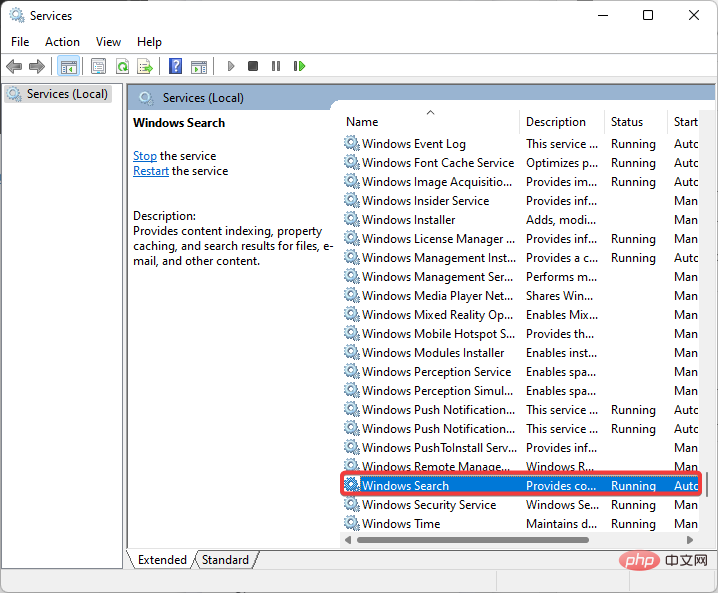 OK
OK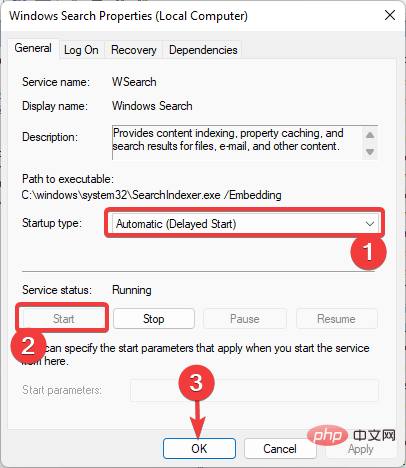 „Indexierungsoptionen
„Indexierungsoptionen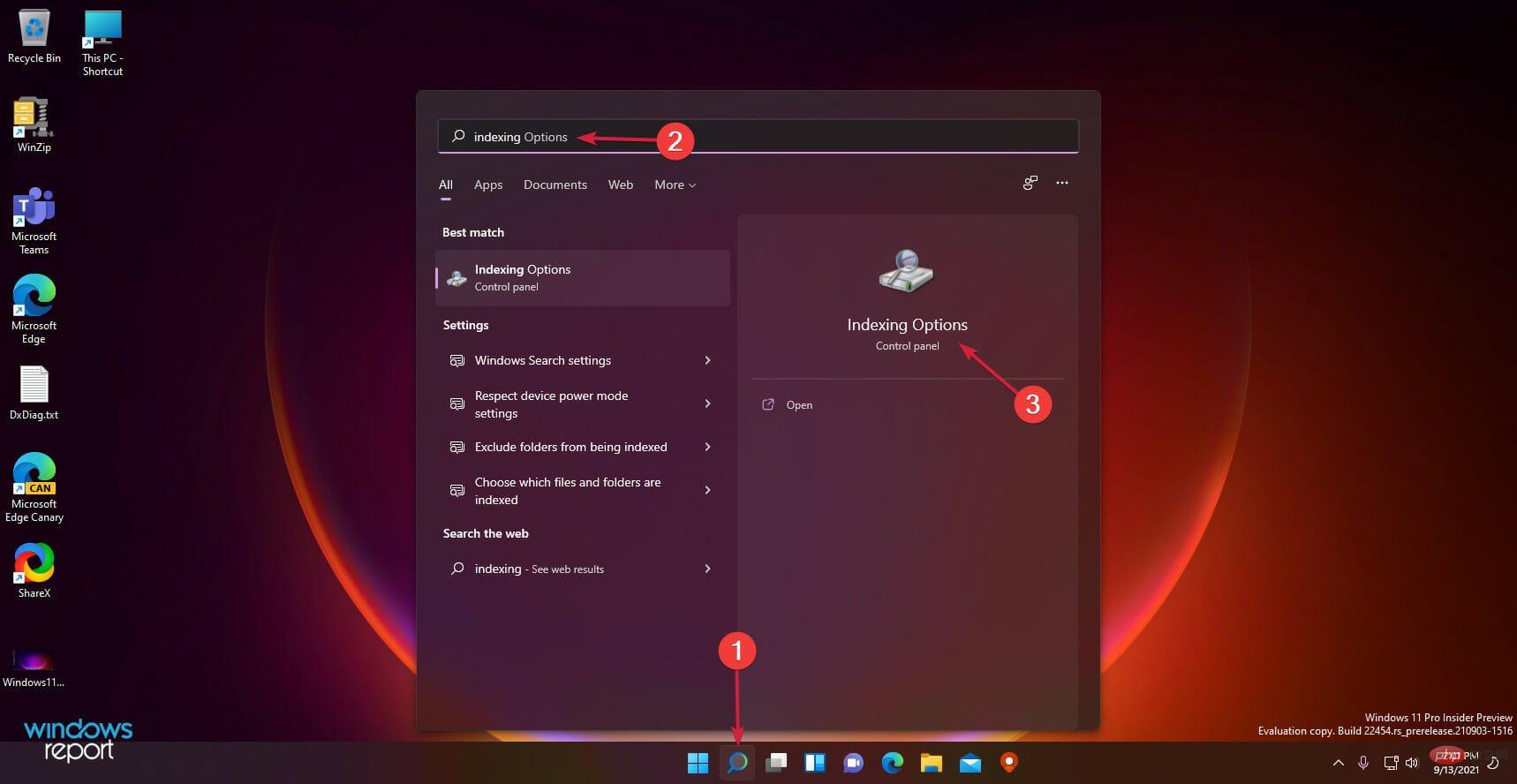
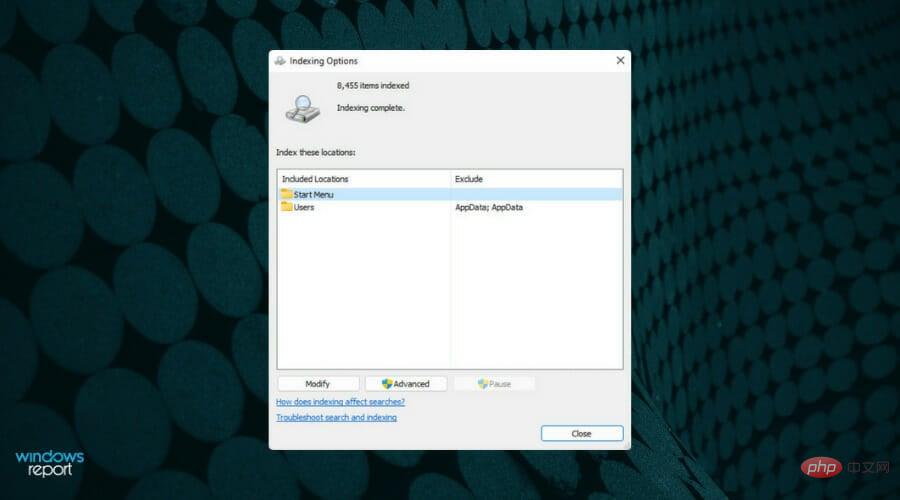 Nachdem Sie dieses lästige Problem mit der Suchleiste in Windows 11 behoben haben, könnte Sie auch unsere Anleitung speziell zum Anheften von Apps im Startmenü und in der Taskleiste interessieren.
Nachdem Sie dieses lästige Problem mit der Suchleiste in Windows 11 behoben haben, könnte Sie auch unsere Anleitung speziell zum Anheften von Apps im Startmenü und in der Taskleiste interessieren.