Heim >häufiges Problem >Wie installiere und richte ich zusätzliche Sprachen auf einem Windows 11-PC ein?
Wie installiere und richte ich zusätzliche Sprachen auf einem Windows 11-PC ein?
- 王林nach vorne
- 2023-05-08 17:25:082816Durchsuche
Windows 11 ist wie frühere Windows-Versionen in mehreren Sprachen verfügbar, um den Bedürfnissen von Menschen auf der ganzen Welt gerecht zu werden. Während Ihr PC möglicherweise die Sprache verwendet, die Sie bereits verwenden, kann es vorkommen, dass Sie aus dem einen oder anderen Grund eine andere Sprache ausprobieren möchten. Vielleicht versuchen Sie beispielsweise, selbst eine neue Sprache zu lernen und möchten diese üben. Daher wäre es hilfreich, wenn diese Sprache auf Ihrem Windows 11-PC installiert wäre. Ich habe das viele Jahre lang selbst gemacht, während ich Englisch gelernt habe.
Wenn Sie eine Neuinstallation von Windows 11 durchführen, werden Ihnen einige Optionen für die Standardsprache angezeigt, die Sie verwenden möchten. Sie können jedoch später auch neue Sprachen installieren und mehrere Sprachen gleichzeitig installieren. Durch die Installation einer Sprache wird nicht nur die angezeigte Sprache geändert – Sie können damit die Touch-Tastatur für Grammatikkorrekturen und Vorschläge nutzen oder die Verwendung von Speech-to-Text in dieser Sprache üben.
In diesem Tutorial zeigen wir Ihnen, wie Sie eine neue Sprache unter Windows 11 installieren und die verfügbaren Sprachfunktionen verwalten.
So installieren Sie Sprachen in Windows 11
Wenn Sie Ihrem Windows 11-PC eine neue Sprache hinzufügen möchten, müssen Sie Folgendes tun:
- Öffnen Sie die App „Einstellungen“ (Sie finden sie im Startmenü). ).
- Wählen Sie im linken Menü Zeit und Sprache.
- Klicken Sie hier auf Sprache und Region.

- Sie sehen Ihre aktuellen Spracheinstellungen, einschließlich Ihrer aktuellen Anzeigesprache und aller von Ihnen installierten Sprachen. Um eine neue Sprache zu installieren, klicken Sie auf Sprache hinzufügen.

- Suchen Sie die Sprache, die Sie installieren möchten, indem Sie scrollen oder über die Suchleiste oben suchen. Unter der Liste der Sprachen sehen Sie außerdem eine Legende mit Symbolen, damit Sie wissen, welche Funktionen in welchen Sprachen unterstützt werden. Die meisten Sprachen stehen als Anzeigesprachen zur Verfügung, viele unterstützen auch die Handschrifterkennung. Die Sprachunterstützung für Sprache in Text und Spracherkennung ist etwas spärlich, aber die gängigsten Sprachen werden unterstützt

In diesem Fall installieren wir Spanisch (Spanien). Wählen Sie Ihre gewünschte Sprache aus und klicken Sie auf Weiter. - Sie können dann die Funktionen auswählen, die Sie für diese Sprache installieren möchten. Wenn Ihr Computer beispielsweise keine Stifteingabe unterstützt, ist Ihnen die Handschrifterkennung wahrscheinlich egal. Sie können also etwas Platz sparen, indem Sie sie deaktivieren.

Der bemerkenswerteste Teil hier ist, ob Sie die installierte Sprache als Anzeigesprache festlegen möchten. Wenn Sie dies tun, müssen Sie den PC verlassen, um die Sprache zu ändern. Wählen Sie die gewünschten Funktionen aus und klicken Sie auf Weiter. - Die Sprache ist jetzt installiert und Sie können die von Ihnen zur Installation ausgewählten Funktionen verwenden. Wenn Sie dies ebenfalls als Ihre neue Anzeigesprache festlegen, wird eine Meldung angezeigt, die Sie zum Beenden Ihres PCs auffordert, wodurch alle Ihre Anwendungen geschlossen werden.
- Wenn Sie zwischen den installierten Anzeigesprachen wechseln möchten, können Sie jederzeit die Optionen oben auf dieser Seite verwenden.

Jetzt haben Sie also Ihre neue Sprache installiert, aber möglicherweise haben Sie ein anderes Problem – die Tastatur. Jede Sprache hat normalerweise ein anderes Tastaturlayout. Wenn Sie eine neue Sprache installieren, wird das Standardlayout für diese Sprache verwendet und passt möglicherweise nicht zu der von Ihnen verwendeten Tastatur. Dies bedeutet, dass einige Tasten möglicherweise andere Funktionen haben als auf ihrem Etikett angegeben. In diesem Fall möchten Sie möglicherweise das Tastaturlayout zur neu installierten Sprache hinzufügen. Beachten Sie, dass dies nicht für jede Sprache die perfekte Lösung ist, aber sehr hilfreich sein kann. So geht's:
So fügen Sie einer Sprache ein Tastaturlayout hinzu
Um einer Sprache ein neues Tastaturlayout hinzuzufügen, gehen Sie folgendermaßen vor:
- Gehen Sie zur App „Einstellungen“ und wählen Sie „Zeit & Sprache“ und dann „Sprache & Region“ aus, genau wie oben. Klicken Sie auf die drei Punkte neben der Sprache, die Sie gerade installiert haben, und wählen Sie Sprachoptionen.
-
Hinweis:
Wenn Sie die Sprachfunktionen nach der Installation des Sprachpakets ändern möchten, können Sie auf dieser Seite auch Sprachfunktionen hinzufügen oder entfernen.
Klicken Sie unter Tastaturen auf Tastatur hinzufügen - . Die ersten paar Vorschläge basieren auf der Sprache selbst, Sie können jedoch nach unten scrollen, um das Layout für Ihr Land zu finden. Wenn Sie in den Vereinigten Staaten sind, möchten Sie möglicherweise die Option US-International
verwenden, mit der Sie Akzente hinzufügen können, die in Sprachen wie Spanisch und Portugiesisch häufiger vorkommen.
Bei Bedarf können Sie andere Tastaturlayouts entfernen, indem Sie auf die drei Punkte daneben und dann auf Entfernen klicken, um Verwirrung zu vermeiden. - Da Sie nun mehrere Sprachen hinzugefügt haben, können Sie zwischen den Eingabesprachen wechseln, indem Sie gleichzeitig die Windows-Tasten +
Dadurch erhalten Sie automatische Korrekturen und Vorschläge basierend auf der von Ihnen verwendeten Sprache. Regionale Einstellungen ändernWenn Sie die Anzeigesprache auf Ihrem PC ändern, ändert sich auch die Art und Weise, wie Datum und Uhrzeit angezeigt werden. Wenn Sie beispielsweise Spanisch (Spanien) wie oben verwenden, sehen Sie jetzt eine 24-Stunden-Uhr anstelle der in den USA verwendeten 12-Stunden-Uhr. Das Datumsformat ändert sich ebenfalls in TT/MM/JJJJ. Wenn Sie diese Einstellungen ändern möchten, befolgen Sie diese Schritte:
Öffnen Sie die App „Einstellungen“ und gehen Sie wie zuvor zuZeit & Sprache
und dann zu- Sprache & Region
- . Gebietsschemaoptionen werden unterhalb der Sprachliste angezeigt. Standardmäßig ist die Option Regionales Format auf Empfohlen
- eingestellt, sodass sie Ihrer Anzeigesprache folgt. Möglicherweise möchten Sie sie jedoch in ein Format ändern, mit dem Sie besser vertraut sind. In diesem Fall verwenden wir Englisch (USA). Sobald Sie auf die richtige Option klicken, ändert sich das Format in der Taskleiste sofort.
Möglicherweise möchten Sie auch die Einstellung Land oder Region
Land oder Region
auf das Land Ihrer Sprache ändern. Dies wird hauptsächlich verwendet, um Inhalte an Orten wie dem Microsoft Store anzuzeigen, sodass Sie lokal relevantere Inhalte erhalten. Dies ist jedoch möglicherweise nur dann sinnvoll, wenn Sie tatsächlich in einem anderen Land leben. - Das ist alles, was Sie wissen müssen, um eine neue Sprache unter Windows 11 zu installieren. Wie oben erwähnt, kann dies hilfreich sein, wenn Sie versuchen, eine neue Sprache zu lernen, oder wenn Sie Ihren PC mit jemandem teilen, der eine andere Sprache bevorzugt.
Das obige ist der detaillierte Inhalt vonWie installiere und richte ich zusätzliche Sprachen auf einem Windows 11-PC ein?. Für weitere Informationen folgen Sie bitte anderen verwandten Artikeln auf der PHP chinesischen Website!


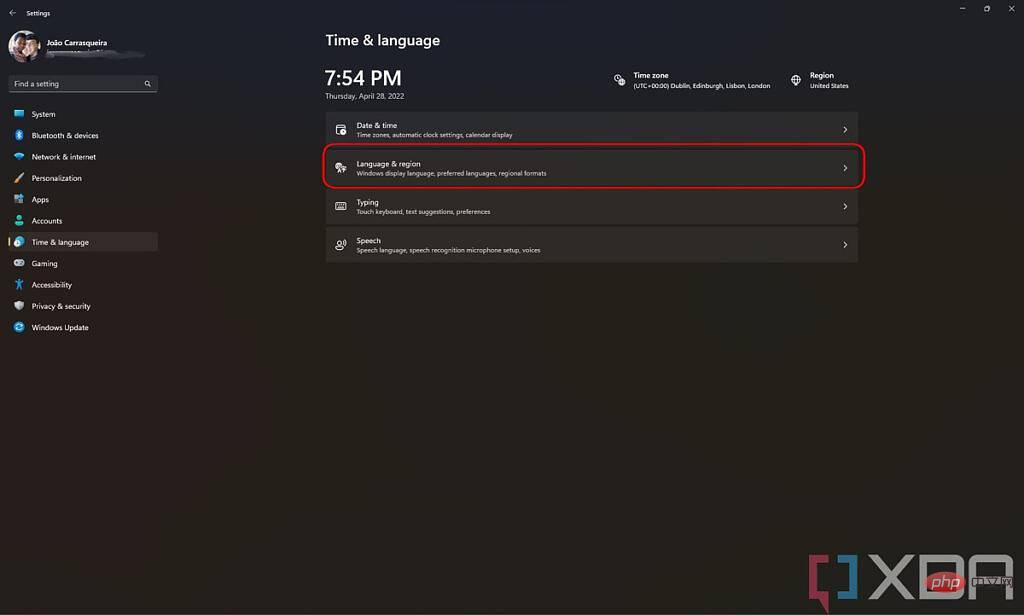
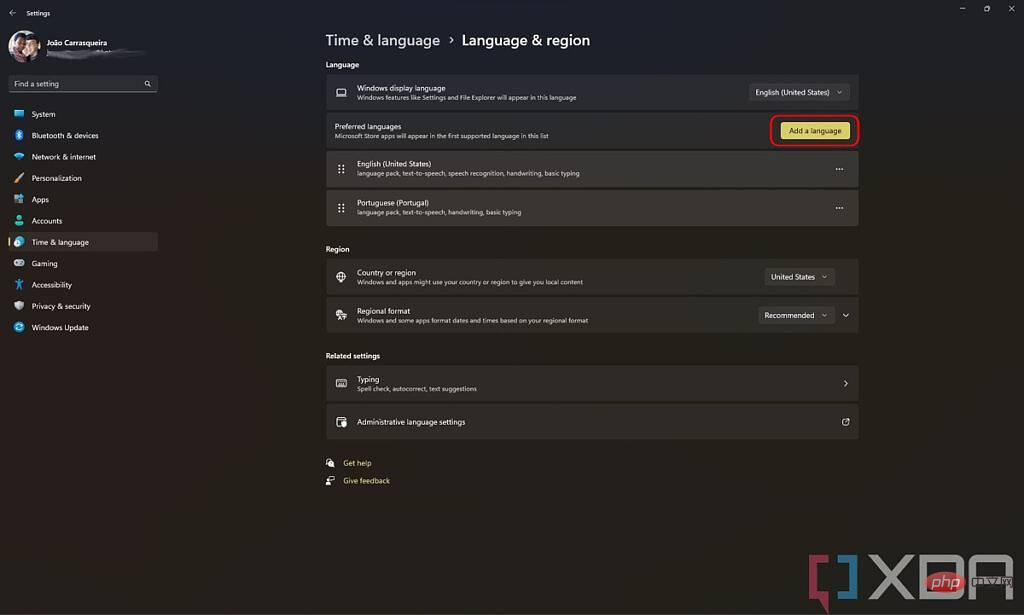
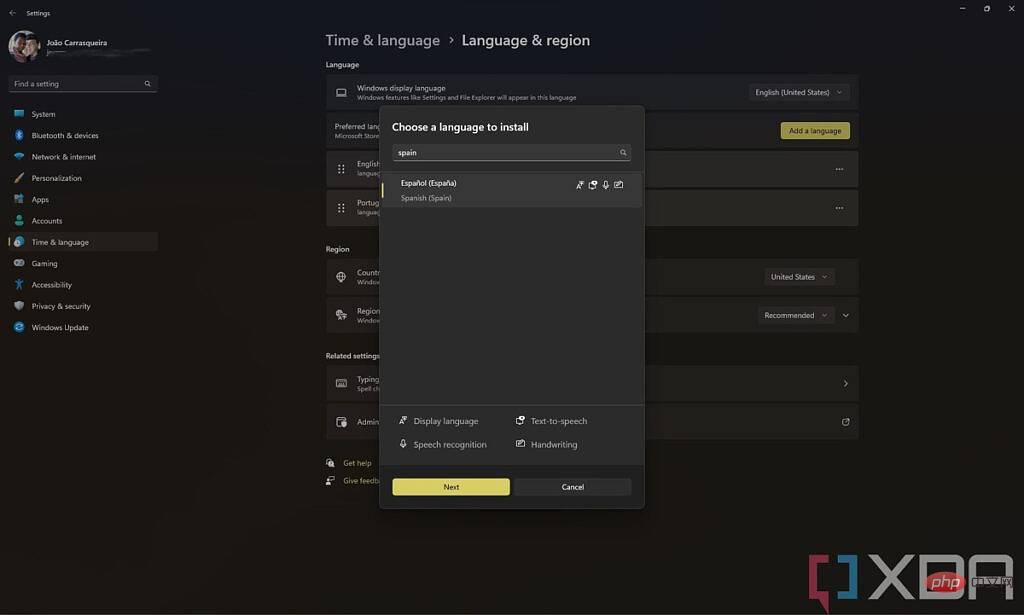
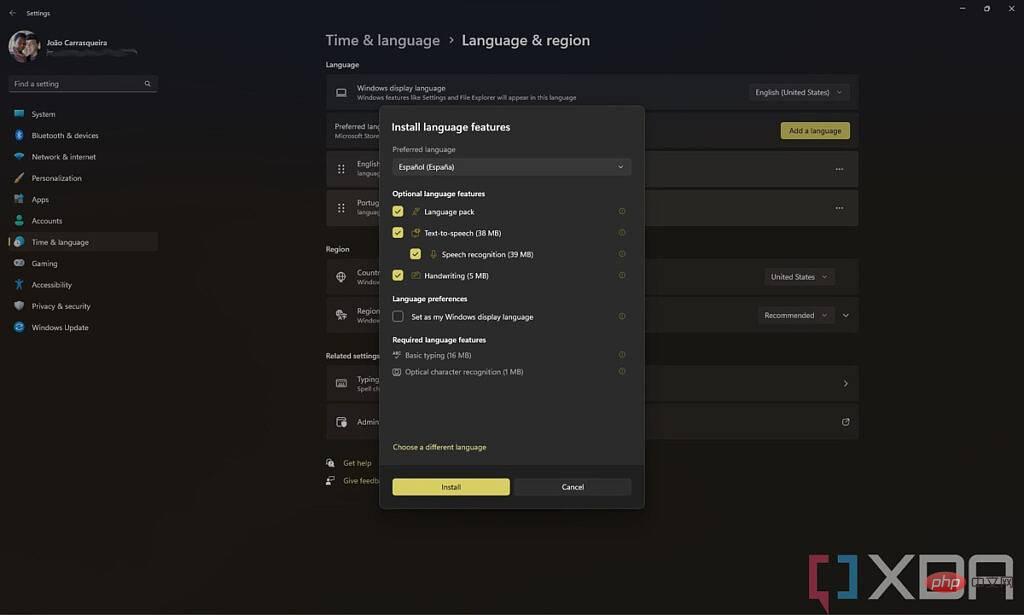
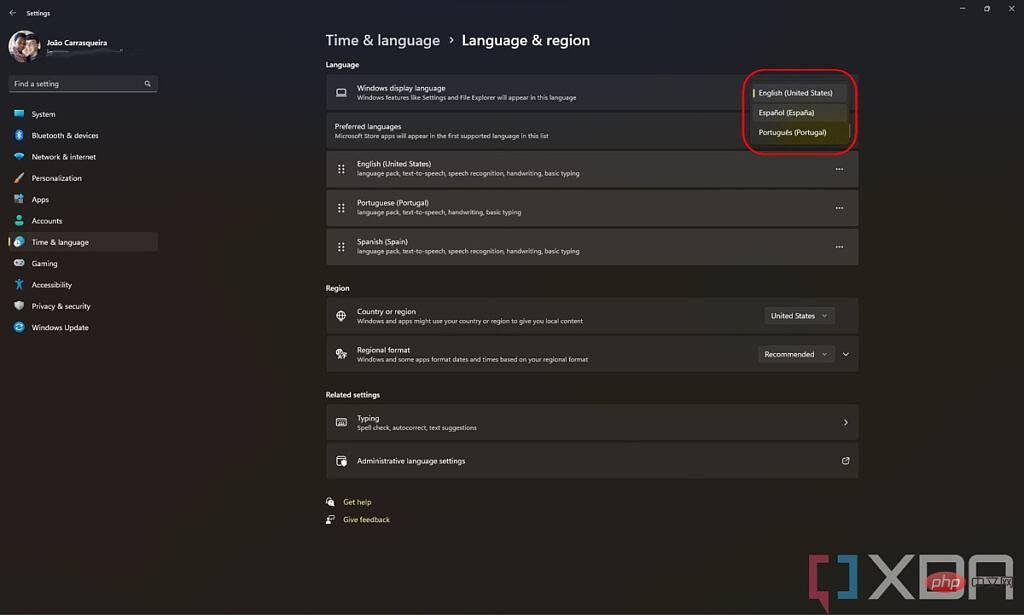
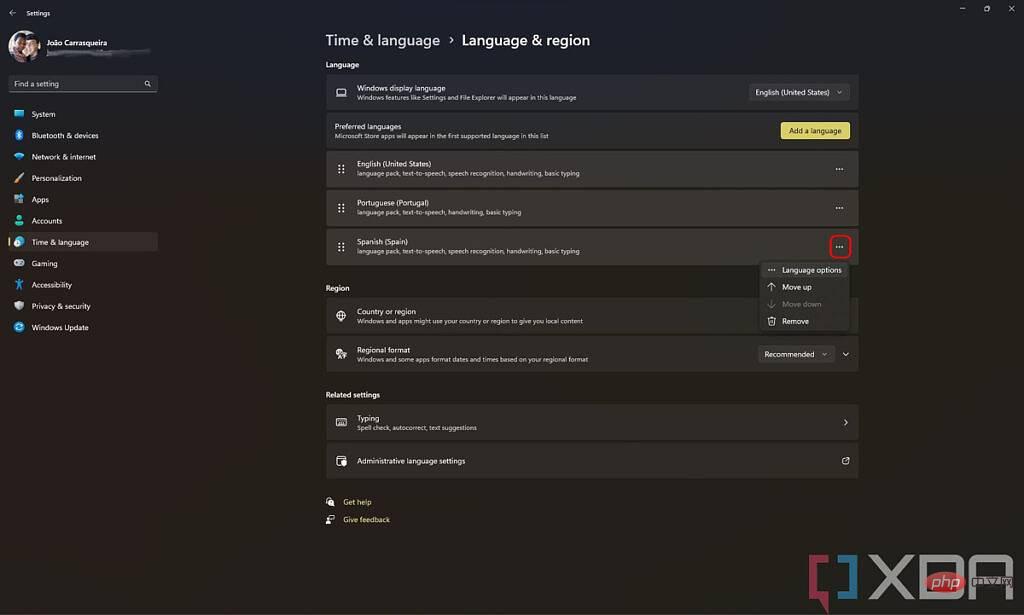
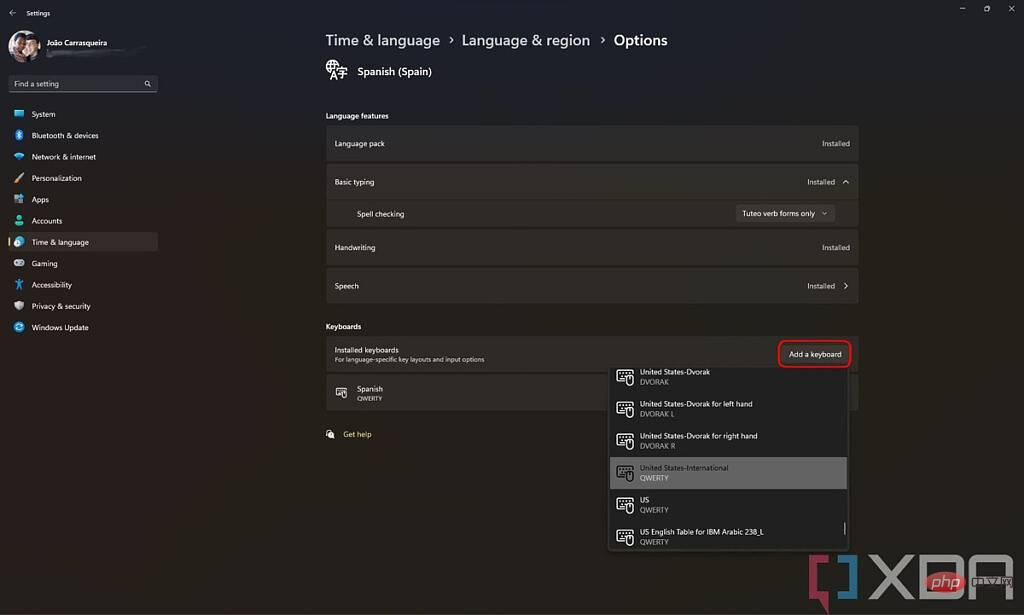
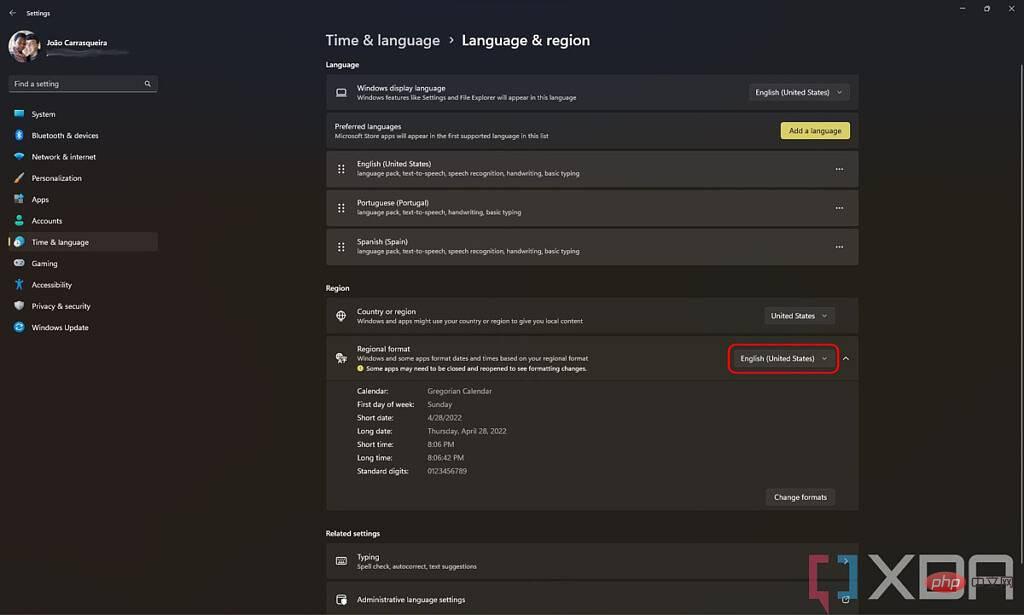 Land oder Region
Land oder Region