Heim >häufiges Problem >Wie lege ich den Druckbereich in Google Sheets fest?
Wie lege ich den Druckbereich in Google Sheets fest?
- WBOYWBOYWBOYWBOYWBOYWBOYWBOYWBOYWBOYWBOYWBOYWBOYWBnach vorne
- 2023-05-08 13:28:072286Durchsuche
So legen Sie den Druckbereich von Google Sheets in der Druckvorschau fest
Mit Google Sheets können Sie Tabellenkalkulationen mit drei verschiedenen Druckbereichen drucken. Sie können die gesamte Tabelle drucken, einschließlich jedes einzelnen von Ihnen erstellten Arbeitsblatts. Alternativ können Sie auch ein einzelnes Arbeitsblatt drucken.
Schließlich können Sie nur einen Teil der von Ihnen ausgewählten Zellen drucken. Dies ist der kleinste Druckbereich, den Sie erstellen können, da Sie theoretisch einzelne Zellen zum Drucken auswählen könnten. Der einfachste Weg, es einzurichten, ist die Verwendung des integrierten Druckvorschaumenüs von Google Sheets. Sie können diesen Inhalt mit Google Sheets in einem Webbrowser auf Ihrem PC, Mac oder Chromebook anzeigen.
So richten Sie den Druckbereich von Google Sheets ein:
- Öffnen Sie Ihre Tabelle auf der Google Sheets-Website.
- Wenn Sie einen bestimmten Satz von Zellen drucken möchten, wählen Sie diese zunächst mit der Maus in der Tabelle aus.
- Wenn Sie ein bestimmtes Arbeitsblatt drucken möchten, öffnen Sie es unbedingt, indem Sie es aus den Registerkarten unten auf der Seite auswählen.
- Wenn Sie zum Drucken bereit sind, klicken Sie auf Datei > Drucken.
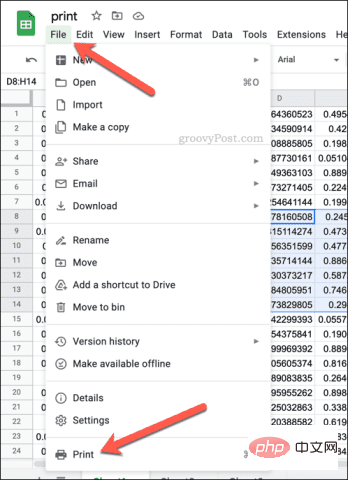
- Wählen Sie im Menü Druckeinstellungen das Dropdown-Menü Drucken in der oberen rechten Ecke aus und wählen Sie eine der verfügbaren Optionen aus.
- Wenn Sie das aktuell aktive Arbeitsblatt (das Sie vor dem Drucken ausgewählt haben) drucken möchten, wählen Sie Aktuelles Blatt.
- Wenn Sie die gesamte Tabelle (einschließlich aller Arbeitsblätter) drucken möchten, wählen Sie Arbeitsmappe.
- Um nur die aktuell ausgewählte Zelle (oder Zellen) zu drucken, wählen Sie stattdessen Ausgewählte Zellen .
- Nehmen Sie alle weiteren Änderungen an den Druckoptionen vor, einschließlich der Anzahl der Kopien, der Druckränder usw.
- Wenn Sie bereit sind, drücken Sie Weiter, um das Druckmenü des Geräts aufzurufen.
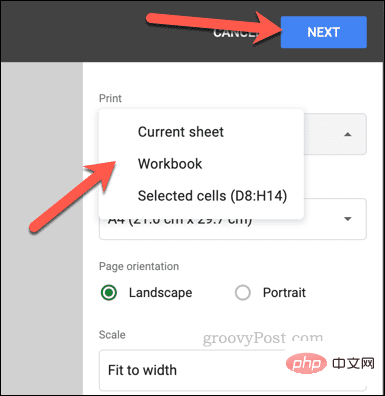
- Nehmen Sie alle weiteren Änderungen an den Druckoptionen (einschließlich der Auswahl des richtigen Druckers) im Druckmenü Ihres Geräts vor und drücken Sie Drucken.
Nachdem Sie auf „Drucken“ geklickt haben, wird Ihr Dokument gedruckt. Wenn Sie die Tabelle erneut drucken müssen, müssen Sie diese Schritte wiederholen. Möglicherweise müssen Sie den Druckbereich erneut konfigurieren, insbesondere wenn Sie das Browserfenster schließen oder die Tabelle später neu laden.
So legen Sie den Druckbereich in Google Sheets auf Mobilgeräten fest
Leider können mobile Benutzer den Druckbereich in Google Sheets nicht wie auf Mobilgeräten ändern. Sie sind auf die auf Ihrem Mobilgerät verfügbaren Druckoptionen beschränkt. Sie müssen nur ein wenig kreativ sein, wie Sie mit Ihren Daten umgehen.
Legen Sie den Druckbereich in Google Sheets auf Mobilgeräten fest.
Da jedes Gerät über ein anderes Menü mit Druckeroptionen verfügt, müssen Sie überlegen, wie Sie den Druckbereich an Ihre Bedürfnisse anpassen. Standardmäßig druckt Google Sheets für Mobilgeräte Ihre gesamte Tabelle. Dazu gehören alle verfügbaren Arbeitsblätter.
Wenn Sie jedoch ein bestimmtes Arbeitsblatt drucken möchten, können Sie zunächst mithilfe des Druckvorschaumenüs Ihres Geräts mithilfe der folgenden Schritte bestimmen, auf welcher Seite (oder Seiten) es angezeigt wird. Wählen Sie dort vor dem Drucken in den Druckoptionen diese Seitenzahl (oder Seitenzahlen) als zu druckende Seite aus.
Sie können auch erwägen, zunächst bestimmte Daten aus der Google Sheets-Tabelle in die neue Tabelle zu kopieren. Wenn Sie beispielsweise nur eine ausgewählte Anzahl von Zellen drucken möchten, können Sie diese Daten in eine neue Tabelle kopieren.
Von dort aus können Sie die folgenden Schritte ausführen, um das Dokument auszudrucken. Da die neue Tabelle nur die von Ihnen gewünschten Daten enthält, werden nur diese Daten gedruckt. Dadurch verbleiben die restlichen Daten aus der Originaltabelle auf der gedruckten Seite.
Drucken Sie Ihren benutzerdefinierten Druckbereich in Google Sheets auf Mobilgeräten.
Sobald Sie zum Drucken bereit sind, können Sie mit der Google Sheets-App drucken. Dies funktioniert auf Android-, iPhone- und iPad-Geräten.
So legen Sie einen Druckbereich in Google Sheets auf Mobilgeräten fest:
- Starten Sie die Google Sheets-App auf Ihrem Gerät.
- Öffnen Sie die Tabelle, die Sie drucken möchten.
- Klicken Sie auf das Menüsymbol mit den drei Punkten in der oberen rechten Ecke.
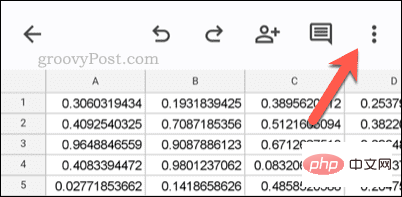
- Wählen Sie im Menü Teilen und Exportieren > Drucken.
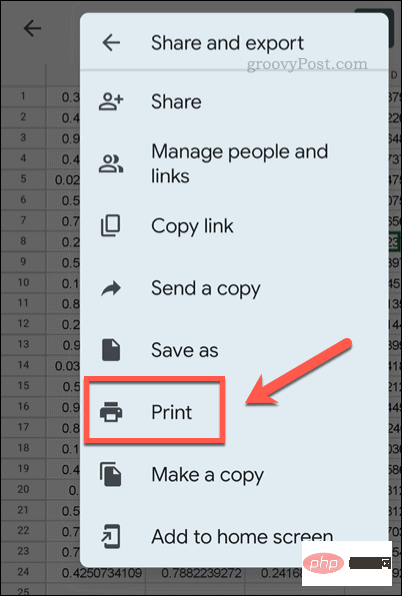
- Verwenden Sie die Druckoptionen Ihres Geräts, um den Druckbereich zu ändern.
- Wenn Sie bereit sind, tippen Sie auf die Option Drucken und befolgen Sie alle anderen Anweisungen auf dem Bildschirm.
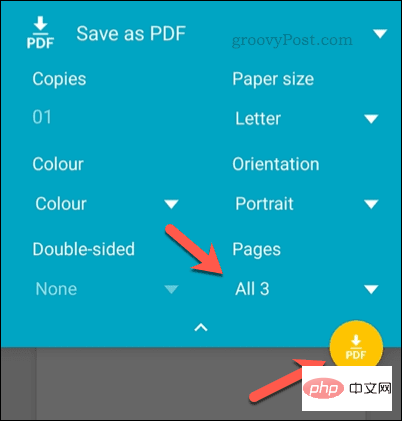
Wenn der gedruckte Bereich nicht ganz stimmt, können Sie diese Schritte jederzeit wiederholen, um den Prozess zu verbessern. Sie können die oben genannten Schritte auch verwenden, um zum Drucken einer Google Sheets-Tabelle von einem PC, Mac oder Chromebook zurückzukehren.
Das obige ist der detaillierte Inhalt vonWie lege ich den Druckbereich in Google Sheets fest?. Für weitere Informationen folgen Sie bitte anderen verwandten Artikeln auf der PHP chinesischen Website!

