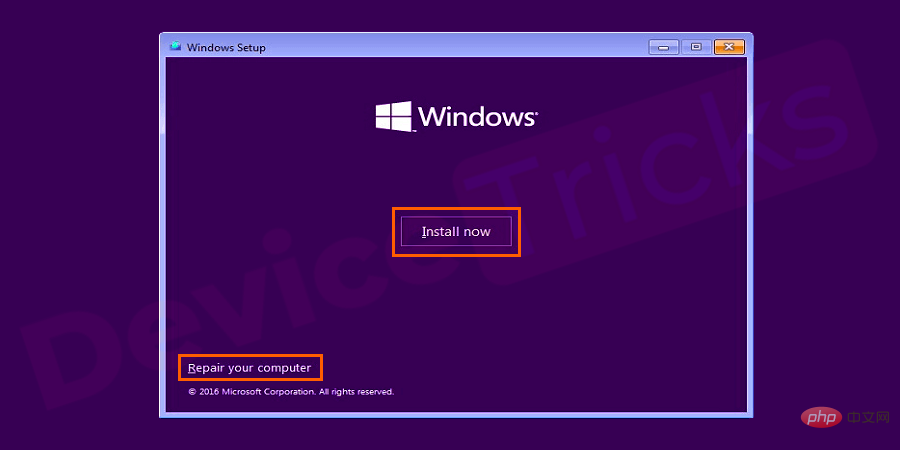Heim >häufiges Problem >Wie kann der Fehler „Datei oder Verzeichnis ist beschädigt und kann nicht gelesen werden' (Fehlercode 0x80070570) behoben werden?
Wie kann der Fehler „Datei oder Verzeichnis ist beschädigt und kann nicht gelesen werden' (Fehlercode 0x80070570) behoben werden?
- WBOYWBOYWBOYWBOYWBOYWBOYWBOYWBOYWBOYWBOYWBOYWBOYWBnach vorne
- 2023-05-08 10:52:0827772Durchsuche
Erhalten Sie den Fehlercode 0x80070570? Dieser Fehlercode tritt insbesondere dann auf, wenn die Meldung unter Windows aufgrund von Verbindungsproblemen zwischen dem System und der externen Festplatte angezeigt wird. Die Hauptursache für den Fehler „Die Datei oder das Verzeichnis ist beschädigt und kann nicht gelesen werden“ sind beschädigte Laufwerkssektoren oder fehlerhafte externe Festplatten wie USB-Sticks und tragbare Festplatten. Dieser Fehlercode 0x80070570 kann auch während der Windows-Installation auftreten. In diesem Artikel werde ich Sie durch die Schritte zur Behebung des Fehlercodes 0x80070570 führen. Lesen Sie weiter!
Die Datei- oder Verzeichnisübersicht ist beschädigt und kann nicht gelesen werden. Fehler (Code 0x80070570)
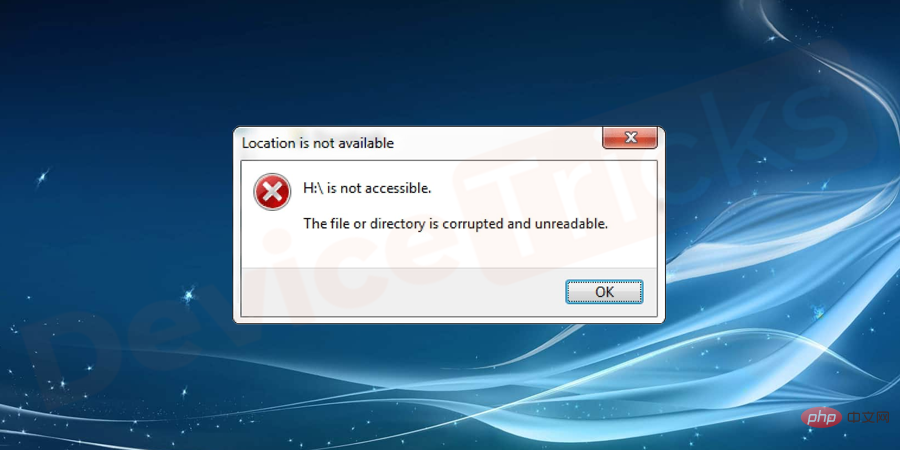
Ein beschädigtes Speichersystem ist der Hauptgrund für diesen Fehler, wodurch der Installationsprozess zwischen den Installationen behindert wird. Weitere Verdächtige hinter diesem Fehler sind unten aufgeführt:Windows kann eine erforderliche Datei nicht installieren. Die Datei ist möglicherweise beschädigt oder nicht lesbar. Stellen Sie sicher, dass alle für die Installation erforderlichen Dateien verfügbar sind, und starten Sie die Installation erneut. Fehlercode 0x80070570.
Warum erhalte ich die Fehlermeldung „Die Datei oder das Verzeichnis ist beschädigt und kann nicht gelesen werden“ (Code 0x80070570)?
- Der USB-Anschluss funktioniert nicht richtig.
- Ihre Festplatte ist mit einem Wurm oder Virus infiziert.
- Die Festplatte ist aus irgendeinem Grund physisch beschädigt.
- Ihr externes Laufwerk wurde plötzlich entfernt, während das System auf seine Daten zugegriffen hat
- Beschädigte MFT-Partition (Master File Table)
- Beschädigte FAT (Dateizuordnung). Tabelle) Partition
Symptome des Fehlercodes 0x80070570
Wie wir gesehen haben, können beim Fehlercode 0x80070570 Fehlermeldungen auftauchen wird während der Windows-Installation auf dem Bildschirm angezeigt. Weitere Hauptsymptome dieses Fehlers, die von verschiedenen Windows-Benutzern gemeldet wurden, sind unten aufgeführt: Der Zugriff auf die auf der Festplatte gespeicherten Daten scheint länger zu dauern als gewöhnlich. Dies ist das Hauptsymptom dieses Fehlers. Wenn Sie unerwünschte Fehler oder Malware-Versuche erhalten.- Die Informationen auf der Festplatte sind beschädigt oder verloren gegangen.
- Das System macht beim Starten oder Zugriff auf die Festplatte ein ungewöhnliches Klickgeräusch.
- Windows kann aufgrund unzureichenden freien Speicherplatzes langsamer werden.
- Wie vermeide ich das Problem „Die Datei oder das Verzeichnis ist beschädigt und kann nicht gelesen werden“ (Code 0x80070570)?
Installieren Sie eine gute Antivirensoftware auf Ihrem System und halten Sie sie immer auf dem neuesten Stand.
Bewahren Sie nichts Unvertrauenswürdiges in der .exe-Datei externer Speichergeräte auf.#🎜 🎜#- Installieren Sie keine schädliche Software in Ihrem System
- Bewahren Sie die externe Festplatte an einem sicheren Ort auf, um sie vor physischen Schäden zu schützen
- # 🎜🎜#Nach Abschluss der Aufgabe Achten Sie darauf, Peripheriegeräte sicher zu entfernen.
- Machen Sie regelmäßig Datensicherungen, um deren Sicherheit zu gewährleisten. Sie können eine Kopie Ihrer Daten auf einer anderen Festplatte, Google Drive oder einem Cloud-Speicher aufbewahren.
- Wie behebe ich den Fehlercode 0x80070570?
Im Internet stehen mehrere Lösungen zur Verfügung, um das Problem „Das Dateiverzeichnis ist beschädigt und kann nicht gelesen werden“ zu beheben. Hier haben wir die am besten funktionierenden Lösungen für Ihr Problem aufgelistet.
Dateien in ein anderes Verzeichnis verschieben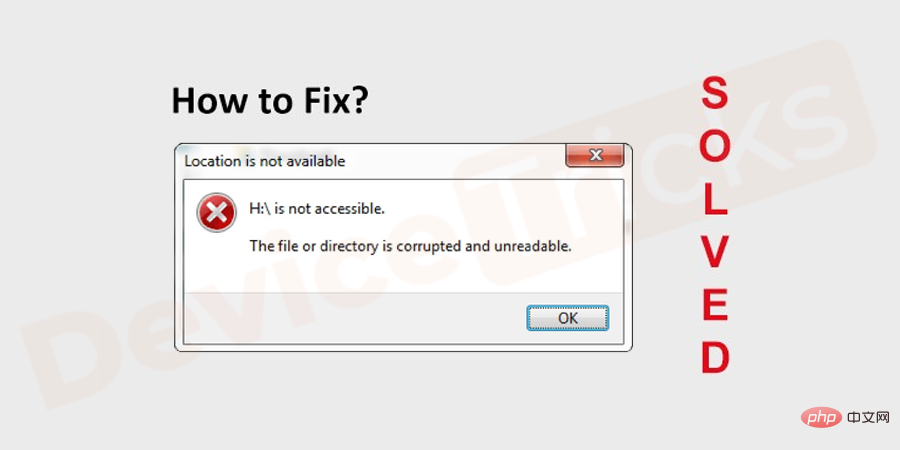
Es ist bekannt, dass beschädigter Speicher der Hauptgrund für dieses Problem ist. Sie können das Problem also lösen, indem Sie die erforderlichen Dateien in ein anderes Verzeichnis verschieben. Befolgen Sie dazu die folgenden Schritte:
Öffnen Sie Diesen PC
und gehen Sie zum Speicherort der Datei, auf die Sie keinen Zugriff haben. Klicken Sie dann mit der rechten Maustaste auf den gewünschten Ordner oder die gewünschte Datei undkopieren oder schneiden
diese bestimmte Datei oder diesen Ordner.- Gehen Sie nun in das Verzeichnis, in das Sie diese bestimmte Datei oder diesen bestimmten Ordner verschieben möchten. Und fügen Sie dort die Datei/den Ordner
ein. 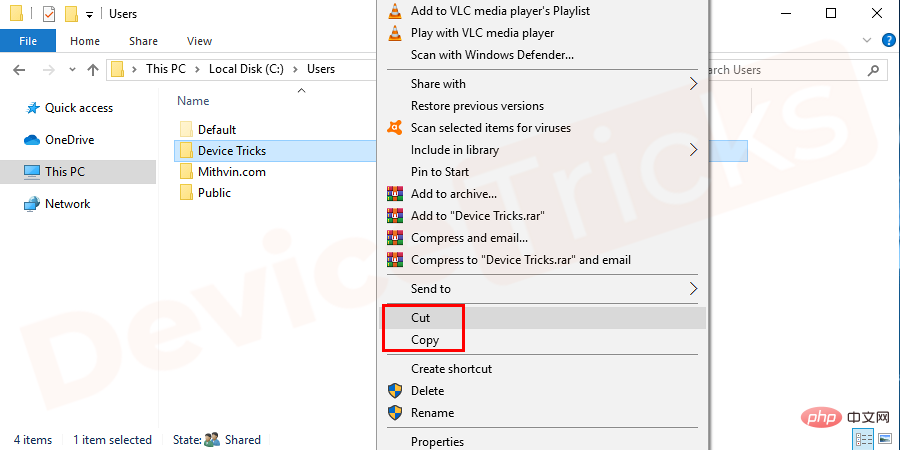
- Gehen Sie abschließend zum neuen Speicherort, an dem Sie die erforderlichen Dateien/Ordner eingefügt haben, um darauf zuzugreifen und auf Fehler zu prüfen. Wenn der Fehler weiterhin besteht, wird der Fehler auftreten. Anschließend können Sie mit den folgenden Schritten fortfahren, um den Fehlercode 0x80070570 zu beheben.
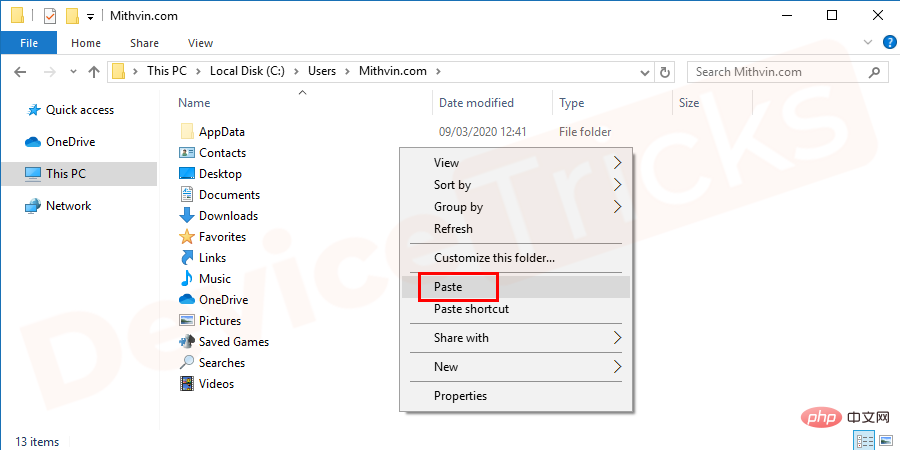
- Wenn das Problem durch Verzeichnisfehler, fehlende Cluster und Cross- verknüpfte Dateien Ja, der kostenlose Befehl
- Öffnen Sie den Ausführungsbefehl direkt, indem Sie die Taste Win+R drücken oder auf Start klicken und nach „Run“ suchen. Wenn Sie Windows 8 oder höher verwenden, können Sie die Tasten Win+Xdrücken, um „Ausführen“ im Menü anzuzeigen, und dann die Eingabetaste drücken.
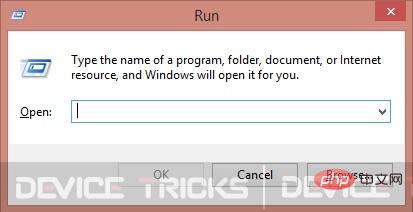
- Geben Sie nun „cmd“ in das Feld ein und drücken Sie die Eingabetaste. Ein cmd-Fenster wird geöffnet.
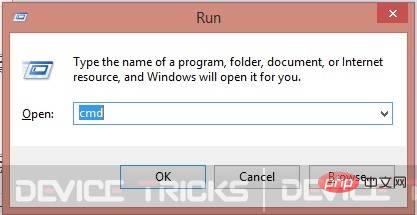
- Das Eingabeaufforderungsfenster wird geöffnet.
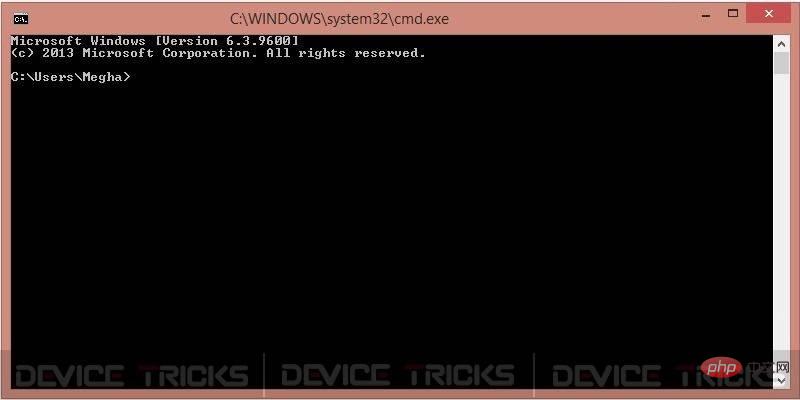
- Geben Sie nun „chkdsk H: /f“ oder „chkdsk /f H:“ ein und drücken Sie die Eingabetaste. Hier ist „H“ der Laufwerksname, der überprüft werden muss. Sie können die Buchstaben entsprechend den Buchstaben ersetzen, die der externen Festplatte zugewiesen sind.
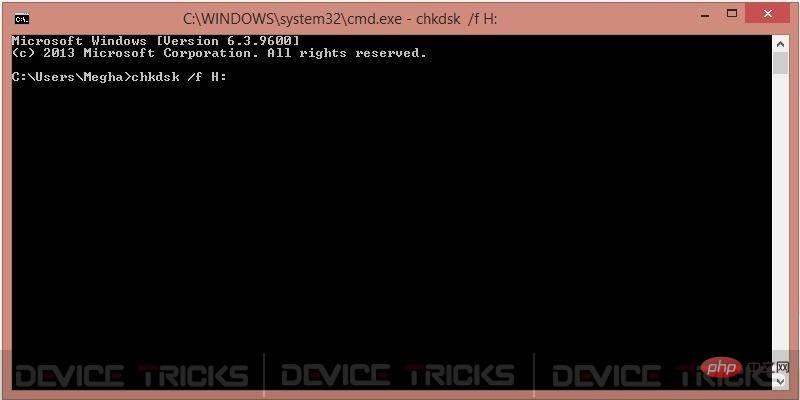
- Manchmal wird die Meldung „Chkdsk konnte nicht ausgeführt werden, da das Volume von einem anderen Prozess verwendet wird“ angezeigt. Wenn Sie diese Meldung auch erhalten, müssen Sie Y drücken und dann Ihren Computer neu starten. Nach dem Neustart des Systems wird der Vorgang automatisch abgeschlossen.
Festplatte anhand der Eigenschaften prüfen
Wenn Ihr Laufwerk „C“ beschädigt ist, bietet Windows verschiedene Lösungen, um das beschädigte Laufwerk selbst zu reparieren. Eine der einfachsten und effektivsten Lösungen zur Behebung dieses Problems wird Schritt für Schritt aufgeführt:
- Öffnen Sie den Windows Explorer und gehen Sie zu Arbeitsplatz. Wählen Sie dann Ihr Laufwerk „C“ aus und klicken Sie mit der rechten Maustaste darauf. Gehen Sie zu Eigenschaften.
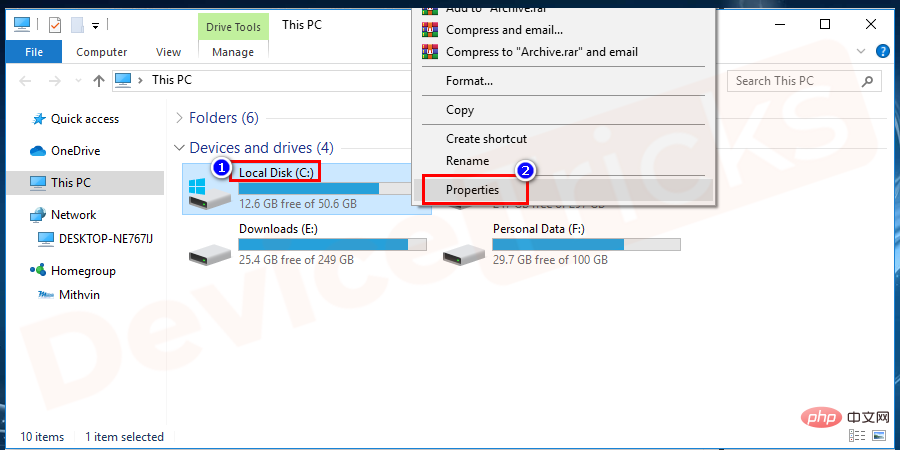
- Tools
- gibt es eine Funktion „Fehlerprüfung“. Klicken Sie einfach auf die Schaltfläche „Prüfen“. Wenn Sie aufgefordert werden, Ihre Administratordaten einzugeben, müssen Sie die Daten Ihres Administratorkontos eingeben.
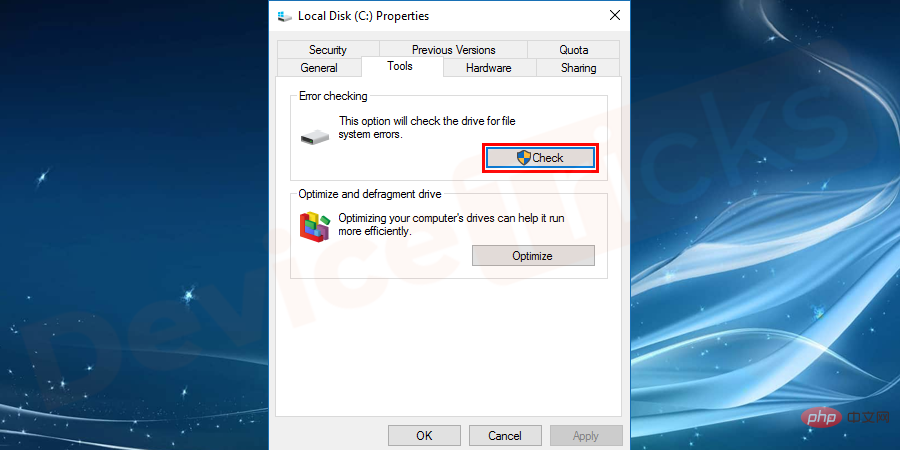
- Windows
- das Laufwerk „C“ überprüft und verschiedene kleinere Fehler behebt.
Große Probleme können durch eine kleine Änderung gelöst werden, oder? Sie können Probleme wie „Speicherort nicht verfügbar“ oder „Datei oder Verzeichnis ist beschädigt und nicht lesbar“ beheben, indem Sie einfach den Laufwerksbuchstaben ändern. Führen Sie die folgenden Schritte aus, um den Laufwerksbuchstaben im Windows-Betriebssystem zu ändern.
Schließen Sie das externe Speichergerät über den USB-Anschluss an das System an.
- mit der rechten Maustaste
- auf das Computersymbol auf Ihrem Desktop. Es öffnet sich ein Popup-Fenster mit mehreren Optionen.
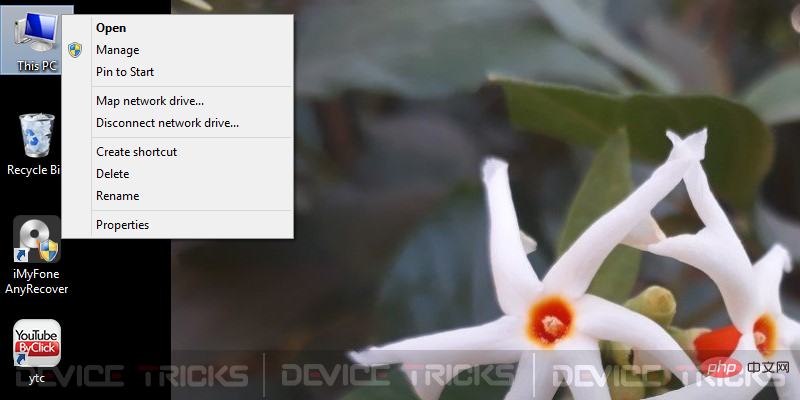
- Verwalten
- “ . Es öffnet sich ein neues Fenster.
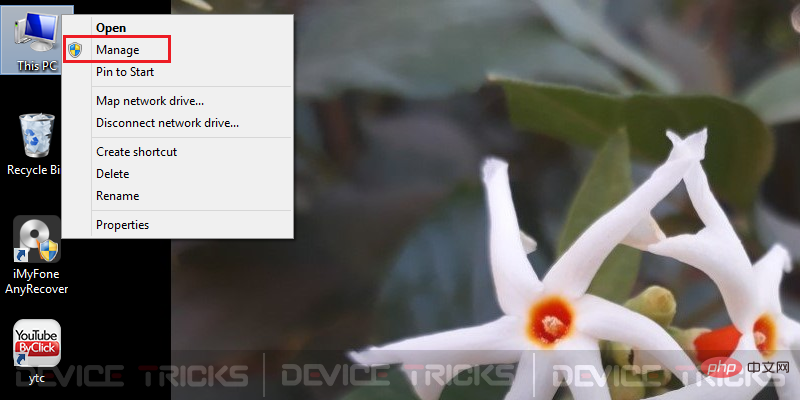
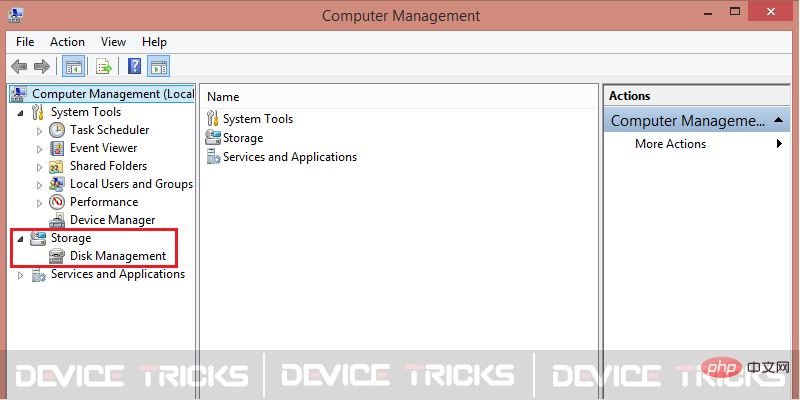
- Laufwerksbuchstaben und -pfad ändern …“ klicken.
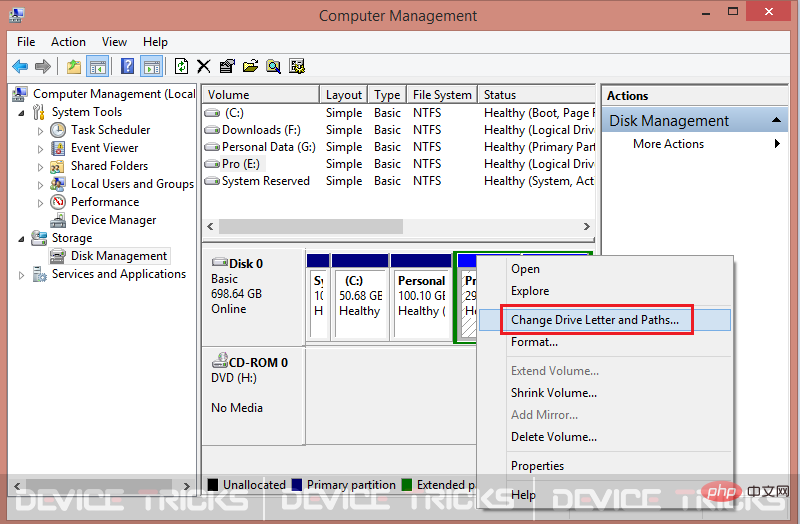 Es öffnet sich ein Popup-Fenster mit den vorab zugewiesenen Buchstaben. Jetzt müssen Sie auf „
Es öffnet sich ein Popup-Fenster mit den vorab zugewiesenen Buchstaben. Jetzt müssen Sie auf „
- “ klicken.
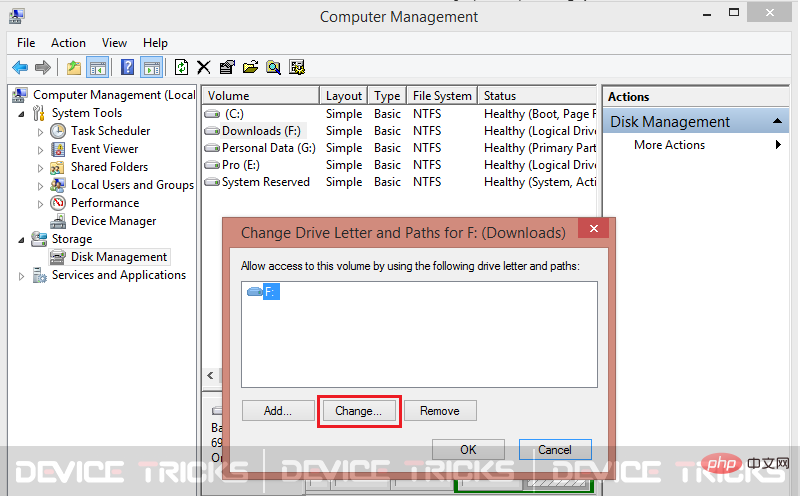 Das neu geöffnete Popup bietet Ihnen die Möglichkeit, den Buchstaben aus dem Dropdown-Menü auszuwählen. Wählen Sie einen beliebigen neuen Buchstaben aus und drücken Sie „
Das neu geöffnete Popup bietet Ihnen die Möglichkeit, den Buchstaben aus dem Dropdown-Menü auszuwählen. Wählen Sie einen beliebigen neuen Buchstaben aus und drücken Sie „
- “.
- Nachdem Sie auf die Schaltfläche „OK“ geklickt haben, wird eine Warnung angezeigt, um die Änderung zu bestätigen. Klicken Sie auf ist und fahren Sie fort, um das Panel zu schließen. Der Laufwerksbuchstabe wird geändert.
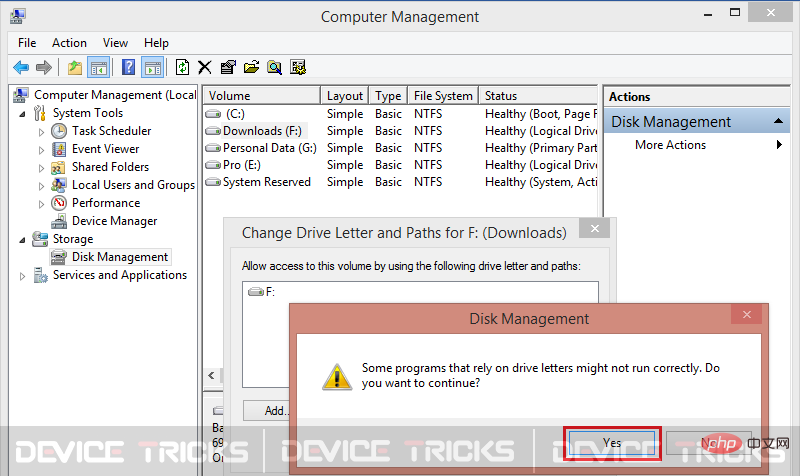
Disk Boot Repair
Wenn es ein Problem mit dem gibt Laufwerk „C“, dann können Sie das Problem mit Hilfe der Windows-Starthilfe beheben. Es handelt sich um eine erweiterte Startfunktion, die Optionen für die Systemwiederherstellung und -reparatur bietet. Um den Fehlercode 0x80070570 mit Hilfe von Startup Repair zu beheben, befolgen Sie einfach diese einfach zu befolgenden Schritte:
- Gehen Sie zu Einstellungen #UPDATE #🎜🎜 # und Sicherheit. Aktualisiert und sicher. " width="900" height="450" data-lazy-srcset="https://www.devicetricks.com/wp-content/uploads/2019/10/Update-Security.png 900w, https:/ /www .devicetricks.com/wp-content/uploads/2019/10/Update-Security-300x150.png 300w, https://www.devicetricks.com/wp-content/uploads/2019/10/Update-Security- 768x384. png 768w" data-lazy-sizes="(max-width: 900px) 100vw, 900px" data-lazy-src="https://www.devicetricks.com/wp-content/uploads/2019/10/ Update- Security.png" data-ll-status="loaded" data-mce-src="https://www.devicetricks.com/wp-content/uploads/2019/10/Update-Security.png" data- mce- style="box-sizing: inherit; border: 0px; max-width: 100%; height: auto; display: block; margin: 0px auto 24px; clear: Both; box-shadow: #282525 1px 1px 15px 1px ;" >
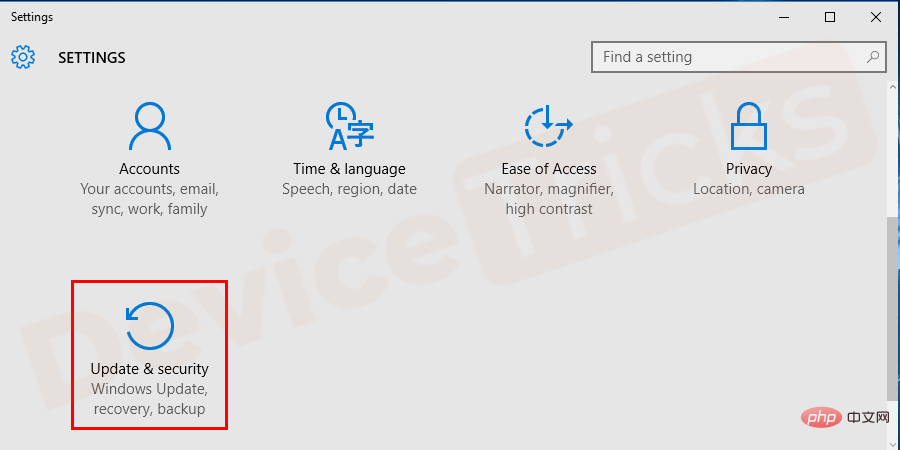 Klicken Sie dann auf die Registerkarte
Klicken Sie dann auf die Registerkarte
- #. 🎜🎜 #
Erweiterter Start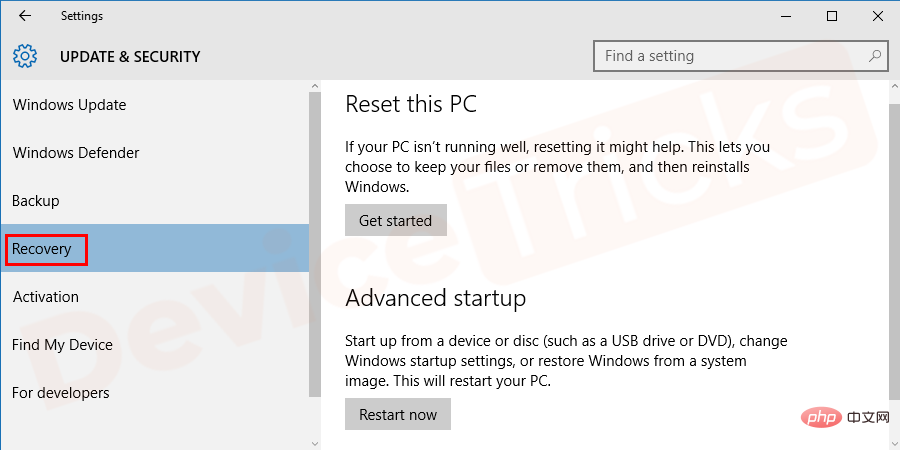 “ auf die Schaltfläche „
“ auf die Schaltfläche „
- #🎜🎜 #Nach dem Neustart des Systems müssen Sie die Option „Fehlerbehebung“ auswählen und verwenden.
🎜🎜# Erweiterte Optionen 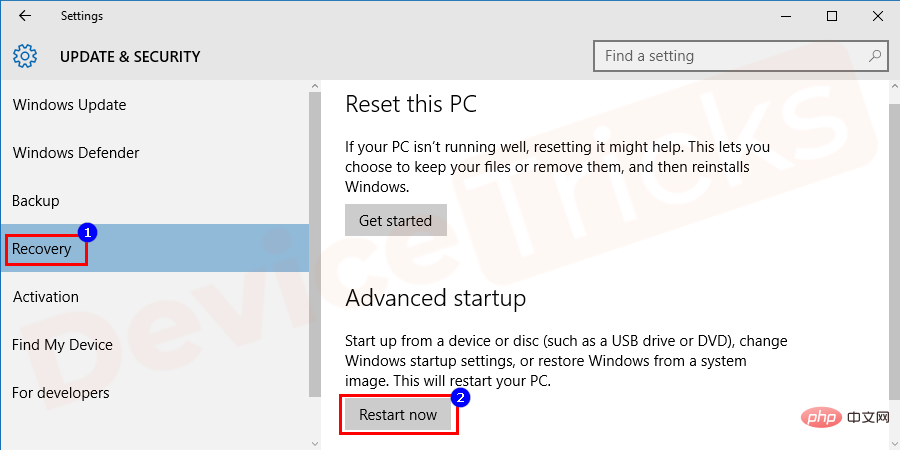 und klicken Sie auf die Funktion
und klicken Sie auf die Funktion
- 🎜🎜#
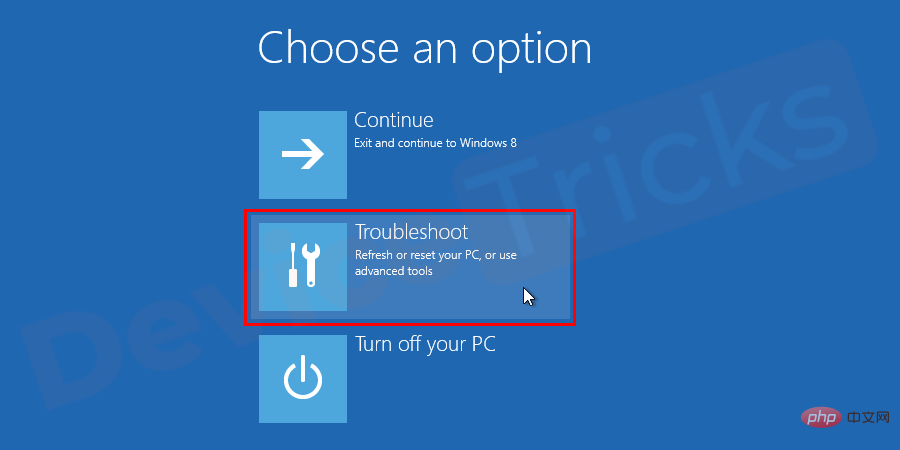
- Antivirus deaktivieren
- Die meisten Fehler sind vorübergehend, deaktivieren Sie einfach Windows Firewall oder die lokal auf dem System installierte Antivirensoftware. Daher wird immer empfohlen, die Windows-Firewall oder Antivirensoftware vorübergehend zu deaktivieren und das System neu zu starten. Suchen Sie nach dem Neustart des Systems einfach nach dem Fehlercode 0x80070570. Hoffentlich hätte der Fehler behoben werden können.
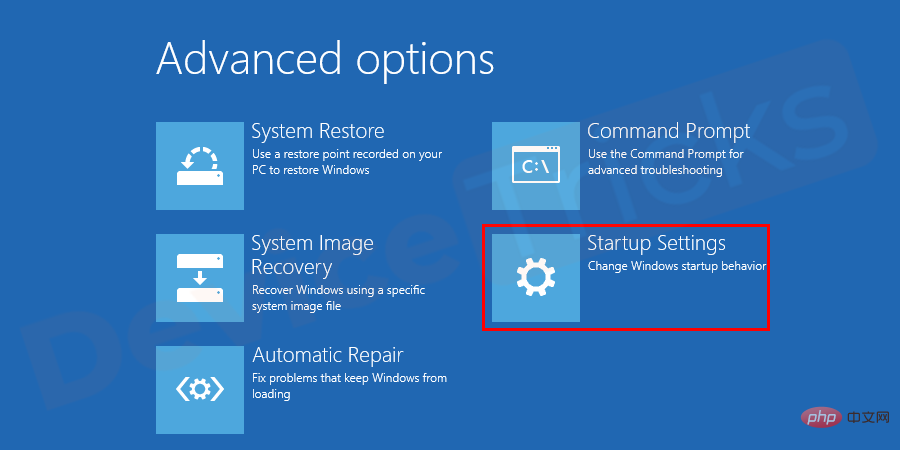 Peripherielaufwerk schnell formatieren
Peripherielaufwerk schnell formatieren
- Manchmal können beschädigte Verzeichnisprobleme durch Formatieren des externen Speichergeräts behoben werden. Aber denken Sie daran: Nach der Formatierung gehen alle Daten auf dem Gerät verloren. Wenn das Laufwerk keine wichtigen Dateien enthält, können Sie mit den folgenden Schritten fortfahren, um die externe Festplatte zu formatieren.
Drücken Sie gleichzeitig die Tasten Win+E, um den Windows Explorer zu öffnen. Sie können den Windows-Datei-Explorer auch öffnen, indem Sie auf das Computersymbol auf dem Desktop doppelklicken.
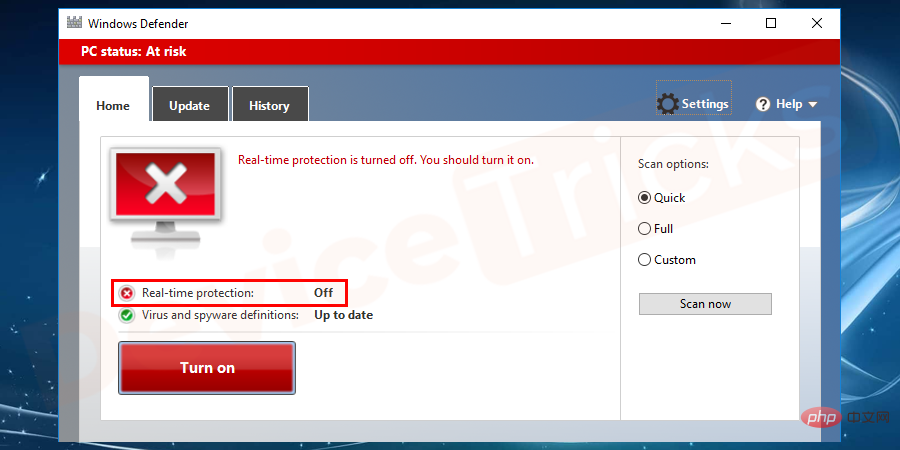
Rechtsklick auf das Laufwerk, das nicht geöffnet werden kann oder „Das Dateiverzeichnis ist beschädigt und kann nicht geöffnet werden gelesen werden" " Frage.
- Klicken Sie auf „ Format
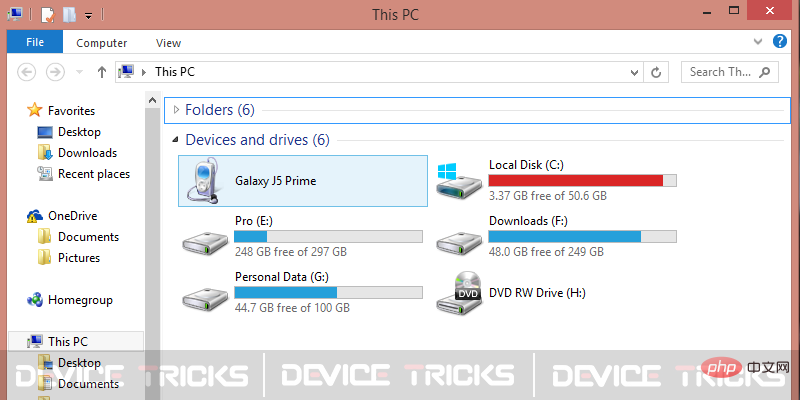
- Wählen Sie die Schaltfläche „ Schnellformatierung
“. 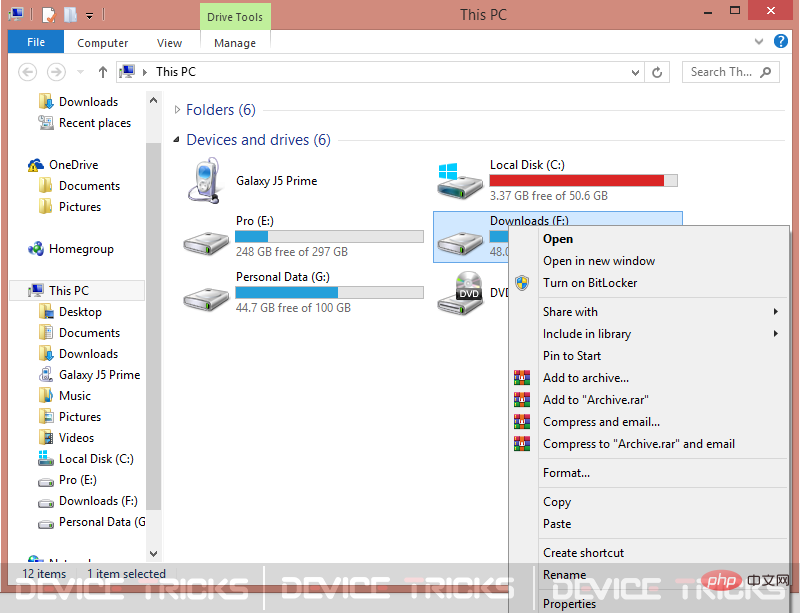
-
- Bleib. Der Vorgang kann einige Zeit dauern, je nachdem, wie viele Daten Sie auf der externen Festplatte haben. Nach einigen Minuten ist das Problem behoben und Sie können das externe Speichergerät als neues Gerät verwenden.
Reparieren oder formatieren Sie Ihr Betriebssystem
Manchmal wird Ihr Betriebssystem von Viren befallen und verliert einige wichtige Dokumente. Dadurch funktioniert es nicht richtig und es treten leider einige Fehler auf.

In diesem Fall empfehlen wir Ihnen, das Laufwerk zu sichern und anschließend die Windows-Dateien zu reparieren oder das Betriebssystem von Grund auf neu zu installieren. Schließen Sie nun das externe Laufwerk erneut an den Computer an und prüfen Sie, ob es einwandfrei funktioniert.
Das obige ist der detaillierte Inhalt vonWie kann der Fehler „Datei oder Verzeichnis ist beschädigt und kann nicht gelesen werden' (Fehlercode 0x80070570) behoben werden?. Für weitere Informationen folgen Sie bitte anderen verwandten Artikeln auf der PHP chinesischen Website!