Heim >häufiges Problem >Wie deaktiviere ich die USB-Schnittstelle in Windows 11?
Wie deaktiviere ich die USB-Schnittstelle in Windows 11?
- WBOYWBOYWBOYWBOYWBOYWBOYWBOYWBOYWBOYWBOYWBOYWBOYWBnach vorne
- 2023-05-08 08:07:073252Durchsuche
Der USB-Anschluss ist eine der sehr nützlichen Anschlussmöglichkeiten Ihres Computers, mit der Sie Ihren USB-Stick oder USB-Stick an Ihren PC anschließen und Ihre Arbeit innerhalb von Minuten erledigen können. Dies ist eine der besten Möglichkeiten, Daten hin und her zu übertragen, ohne dass eine aktive Internetverbindung erforderlich ist. Manchmal stellen Sie jedoch möglicherweise fest, dass die USB-Anschlüsse Ihres Systems missbraucht werden. Beispielsweise kann sich jeder unbefugt Zugriff auf Ihren PC verschaffen, einen USB-Stick anschließen und Daten stehlen.
Das ist der Grund, warum Sie vielleicht bemerkt haben, dass in einigen Organisationen und Bildungseinrichtungen die Verwendung von USB-Anschlüssen verboten ist. In diesem Fall blockiert der Administrator den Zugriff auf den USB-Anschluss, sodass niemand, der versucht, das USB-Laufwerk zu verwenden, dies tun kann.
Wenn Sie also USB-Anschlüsse in Windows 11-PCs deaktivieren möchten, um unbefugten Zugriff zu verhindern, lesen Sie diesen Artikel.
Methode 1: Über den Registrierungseditor
Wenn Sie als Administrator schlau genug sind, können Sie USB-Anschlüsse deaktivieren, indem Sie die Registrierungseinstellungen ändern. Dies ist eine wirksame Möglichkeit, unbefugten Zugriff auf USB-Anschlüsse zu verhindern. Das ist es:
*HINWEIS – Bevor Sie Änderungen an Ihren Registrierungseinstellungen vornehmen, stellen Sie sicher, dass Sie eine Sicherungskopie Ihrer Registrierungsdaten erstellen, damit Sie diese problemlos wiederherstellen können, wenn während des Vorgangs Daten verloren gehen.
Schritt 1: Drücken Sie gleichzeitig die Tasten Win + R auf Ihrer Tastatur, um das Fenster Befehl ausführen zu öffnen.
Schritt 2: Geben Sie im Fenster „Befehl ausführen“ „regedit“ in das Suchfeld ein und drücken Sie die Eingabetaste, um das Fenster „Registrierungseditor“ zu öffnen. Schritt 3: Kopieren Sie den folgenden Pfad, fügen Sie ihn in die Adressleiste des Registrierungseditors
ein unddrücken Sie die Eingabetaste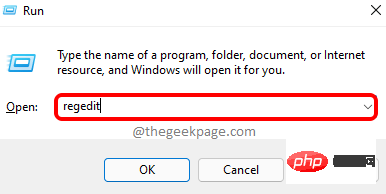 :
:
HKEY_LOCAL_MACHINE\SYSTEM\CurrentControlSet\Services\USBSTOR
Gehen Sie nun zur rechten Seite des Fensters und doppelklicken Sie auf DWORD-Wert – Start . Schritt 4: Navigieren Sie im Dialogfeld
DWORD-Wert (32-Bit) bearbeitenzum Feld Wertdaten und ändern Sie es in
4. Drücken Sie OK, um die Änderungen zu speichern und den Vorgang zu beenden.
Schließen Sie nun das Fenster „Registrierungseditor“ und starten Sie Ihren PC neu, um zu prüfen, ob der USB-Port-Zugriff deaktiviert werden soll.*HINWEIS –
Um den USB-Anschluss wieder zu aktivieren, wiederholen SieSchritt 1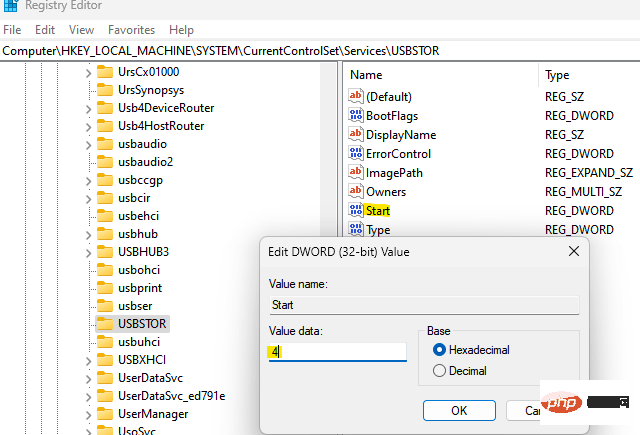 bis
bis
und setzen Sie dann in Schritt 4 das Feld
Wertdatenauf 4. Drücken Sie OK, um die Änderungen zu speichern. Methode Zwei: Über den Gruppenrichtlinien-EditorNicht jeder hat Zugriff auf den Lokalen Gruppenrichtlinien-Editor auf seinem Windows-System. Wenn Sie jedoch das Glück haben, Zugriff darauf zu haben, können Sie Änderungen am Gruppeneditor vornehmen Eine großartige Möglichkeit, USB-Anschlüsse an Ihrem Windows 11-PC zu blockieren. Gehen Sie wie folgt vor, um den Zugriff auf USB-Anschlüsse an Ihrem PC zu verhindern: Schritt 1: Gehen Sie zu
Start, klicken Sie mit der rechten Maustaste darauf und wählen Sie
aus dem Kontext Menü Ausführen.Schritt 2:
Dadurch wird das Feld „Befehl ausführen“ geöffnet. Geben Sie im Suchfeld Run Command gpedit.msc ein und drücken Sie
OK, um den Local Group Policy Editor zu starten.
Schritt 3:Gehen Sie im Fenster Lokaler Gruppenrichtlinien-Editor zur linken Seite des Bereichs und doppelklicken Sie, um die Option Administrative Vorlagen zu erweitern. Schritt 4: Als nächstes doppelklicken Sie, um die Option
Systemzu erweitern. Schritt 5: Gehen Sie nun zur rechten Seite des Bereichs, scrollen Sie nach unten und suchen Sie nach den Einstellungen für den Wechselspeicherzugriff.
Doppelklicken Sie darauf. Schritt 6: Als nächstes scrollen Sie auf der rechten Seite nach unten bis zum Ende und suchen nach
Wechseldatenträger: Ausführungszugriff verweigern. Doppelklicken Sie darauf, um das Einstellungsfenster zu öffnen.
Schritt 7:Wählen Sie im Fenster
Wechseldatenträger: Einstellungen für Ausführungszugriff verweigert das Optionsfeld nebenAktiviert aus, um den Ausführungszugriff für Wechseldatenträger zu deaktivieren. Drücken Sie
Übernehmenund dann
OK, um die Änderungen zu speichern und zum Fenster Wechselspeicherzugriff zurückzukehren. Schritt 8: Jetzt wiederholen Sie
Schritt 6und Schritt 7 für Wechseldatenträger: Lesezugriff verweigern und Wechseldatenträger: Schreibzugriff verweigern werden ebenfalls deaktiviert.
Jetzt starten Sie Ihren PC neu und alle USB-Anschlüsse an Ihrem PC werden vollständig deaktiviert. *Hinweis – Um den Zugriff auf Wechseldatenträger wieder zu aktivieren, befolgen Sie einfach die Schritte 1 bis 5 und wählen Sie für alle drei Einstellungen Deaktiviert oder Nicht konfiguriert aus – Ja Wechseldatenträger: ausführen Zugriff verweigert , Wechseldatenträger: Lesezugriff verweigert und Wechseldatenträger: Schreibzugriff verweigert , um den Wechselspeicher-Ausführungszugriff der Klasse zu ermöglichen. Wenn Sie jedoch USB-Anschlüsse an Ihrem PC einfach deaktivieren möchten, können Sie diese Anschlüsse über den Geräte-Manager deaktivieren. Mal sehen, wie: Schritt 1: Navigieren Sie zum Startmenü, klicken Sie mit der rechten Maustaste darauf und wählen Sie Geräte-Manager aus dem Kontextmenü. Schritt 2: Öffnen Sie das Fenster Geräte-Manager, navigieren Sie Gehen Sie zum Abschnitt Universal Serial Bus Controllers und erweitern Sie ihn. Hier finden Sie alle verfügbaren USB-Anschlüsse, klicken Sie mit der rechten Maustaste auf jeden Anschluss und wählen Sie Deaktivieren. Schritt 3: Sie können auch im Abschnitt Systemgeräte nach solchen suchen Möglichkeit: Klicken Sie mit der rechten Maustaste auf das Gerät und wählen Sie Gerät deaktivieren. Alle USB-Anschlüsse am System sind jetzt deaktiviert. *HINWEIS – Sie können den USB-Anschluss jederzeit wieder aktivieren. Befolgen Sie einfach Schritt 1 und gehen Sie dann zu #🎜🎜 Klicken Sie nacheinander auf die Abschnitte #UniversalSerialBusController und Systemgeräte , klicken Sie dann mit der rechten Maustaste auf das Gerät, das Sie zuvor deaktiviert haben, und wählen Sie für jedes Gerät Gerät aktivieren aus. Win + R auf Ihrer Tastatur, um den Befehl „Ausführen“ zu starten Kasten . devmgmt.msc ein und drücken Sie die Eingabetaste, um das Fenster „Geräte-Manager“ zu öffnen. Universal Serial Bus ControllerPartielle Zusammenführung Klicken Sie, um es zu erweitern. Deinstallieren. *HINWEIS – Wenn Sie den USB-Anschluss irgendwann in der Zukunft wieder aktivieren möchten, müssen Sie den Treiber neu installieren. Schließen Sie einfach das USB-Laufwerk an Ihren PC an und Windows beginnt mit der Suche nach dem Treiber und fordert Sie auf, ihn zu installieren. Fahren Sie einfach fort, um die Installation abzuschließen. Methode Drei: Über den Geräte-Manager
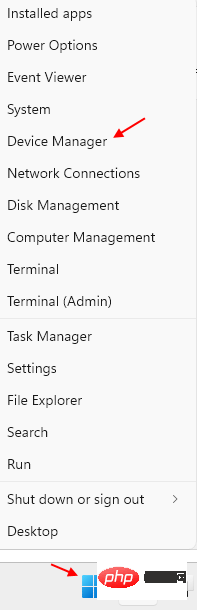
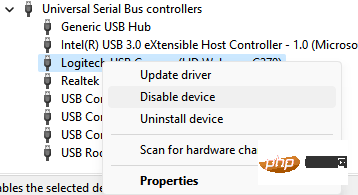
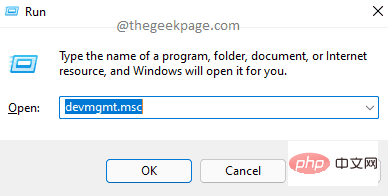
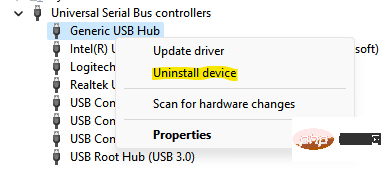
Das obige ist der detaillierte Inhalt vonWie deaktiviere ich die USB-Schnittstelle in Windows 11?. Für weitere Informationen folgen Sie bitte anderen verwandten Artikeln auf der PHP chinesischen Website!
In Verbindung stehende Artikel
Mehr sehen- Was ist ein Dateiserver?
- PHP-Schulungseinrichtungen vermitteln verschiedene Frameworks
- Welche Ausbildungsstätten für PHP-Softwareentwickler gibt es?
- Welche Komponenten werden in Computern der dritten Generation verwendet?
- Der neue Datei-Explorer für Windows 11 mit Unterstützung für Tabs kommt bald, möglicherweise nach 22H2

