Heim >häufiges Problem >Wie behebt man das Problem „Steam-Fehler 1 Datei kann nicht überprüft werden' unter Windows 11/10?
Wie behebt man das Problem „Steam-Fehler 1 Datei kann nicht überprüft werden' unter Windows 11/10?
- PHPznach vorne
- 2023-05-07 23:07:106540Durchsuche
Steam ist eine der beliebtesten digitalen Gaming-Plattformen und Spieler können jedes System verwenden, um die Spiele zu spielen, die sie gekauft/auf ihr Steam-Konto heruntergeladen haben. Kürzlich haben Benutzer berichtet, dass sie ihre Lieblingsspiele aufgrund von Überprüfungsproblemen mit Spieledateien nicht in Steam öffnen/spielen können. Wenn sie versuchen, ihre Spieledateien aus der Steam-Bibliothek zu überprüfen, wird ihnen die folgende Fehlermeldung angezeigt:
1 Datei konnte nicht überprüft werden und wird erneut abgerufen.
Wenn Sie Mods für ein Spiel auf Steam installiert haben, wird normalerweise dieser Fehler bei der Überprüfung der Spieldatei angezeigt. Diese Mods stehen im Konflikt mit dem Steam-Client und lösen Fehler aus. Manchmal können frühere fehlerhafte Aktualisierungen der Spieldateien diesen Fehler auslösen.
Wenn dieser Fehler auftritt und Sie Ihr Lieblingsspiel nicht auf Steam starten können, lesen Sie weiter. In diesem Artikel haben wir einige Lösungen zur Fehlerbehebung zusammengestellt, mit denen Sie diesen Fehler bei Steam-Spieldateien auf einem Windows-PC beheben können.
Problemumgehung
1.Deaktivierenjegliche Antivirensoftware von Drittanbietern auf Ihrem System und prüfen Sie, ob dies zur Lösung des Problems beiträgt.
2. Wenn Sie Mods installiert haben, deinstallieren/deaktivieren Sie bitte alle Mods.
3. Wenn Sie Gamecontroller verwenden, trennen Sie diese bitte.
Fix 1 – Beenden Sie alle Steam-Prozesse 1. Halten Sie die TastenkombinationStrg, Umschalt und Esc gedrückt, um den AufgabenManager zu öffnen.
2. Wenn sich derTask-Manager in der minimierten Ansicht befindet, klicken Sie unten auf Weitere Details.

Prozesse.
4. Suchen Sie denSteam-Prozess in der Liste der laufenden Prozesse. Zu diesen Prozessen gehören Steam, Steam Client WebHelper und Steam Client Service.
5.Wählen Sie jeden der oben genannten Steam-bezogenen Prozesse aus und klicken Sie auf die Schaltfläche „Aufgabe beenden“, um diese Prozesse zu beenden.

Ausführen mit den Tasten Windows und R.
2. Geben Siemsconfig ein und drücken Sie Enter, um die Systemkonfiguration zu öffnen.

Dienste.
4.Aktivieren Sie das Kontrollkästchen neben Alle Microsoft-Dienste ausblenden in der unteren linken Ecke. 5. Klicken Sie auf die Schaltfläche
AlleDeaktivieren.
 6. Wählen Sie die Registerkarte
6. Wählen Sie die Registerkarte
. 7. Klicken Sie hier auf den Link
Task-Manager öffnen.
 8. Deaktivieren Sie auf der Registerkarte „Start“ des
8. Deaktivieren Sie auf der Registerkarte „Start“ des
auf jede App und wählen Sie Deaktivieren.
9. Schließen Sie den Task-Manager. 10. Klicken Sie auf
10. Klicken Sie auf
und dann im Systemfenster
Konfigurationauf OK. 11. Die Systemkonfiguration fordert zum Neustart auf, um die Änderungen zu übernehmen. Klicken Sie an dieser Stelle auf Neustart, um Ihren Computer neu zu starten.
12. Nach dem Start wird möglicherweise ein Dienstfehler in Steam angezeigt, der Sie auffordert, den Steam-Dienst zu installieren. Klicken Sie hier
Installationsservice .
.
13. Starten Sie Steam und überprüfen Sie die Spieldateien. Überprüfen Sie, ob das Problem mit dem Spiel behoben wurde.
Hinweis: Verwenden Sie die folgenden Schritte, um den normalen Start wiederherzustellen
- Verwenden Sie Schritte 1 und 2, um die Systemkonfiguration zu öffnen.
- Wählen Sie im Tab „Allgemein“ die Option „Normaler Start“. Nr. Das Kästchen neben allen Microsoft-Diensten ausblenden

- Gehen Sie zu , starten Sie die Registerkarte und klicken Sie auf den Link Öffnen Sie den Task-Manager.

- Rechtsklick Task-Manager Jedes starten Programm auf der Registerkarte und wählen Sie zum Aktivieren aus.

- Führen Sie Schritte 9 – 11 erneut ausStarten Sie den Computer im normalen Startmodus neu. Fix 3 – Führen Sie einen CHKDSK-Scan durch
1. Starten Sie die  Steam
Steam
- Bibliothek
- . 2. Klicken Sie hier mit der rechten Maustaste auf das
Eigenschaften aus.
3. Wählen Sie im linken Bereich die Registerkarte
Lokale Dateien.4. Klicken Sie dann rechts auf , um die Integrität der Spieldateien zu überprüfen. Warten auf den Abschluss der Verifizierung.

5 Führen Sie diesen Verifizierungsprozess in Schritt 4 zweimal durch.
6. Halten Sie Windows + R gedrückt, um das Dialogfeld „
Ausführen“ zu öffnen. 
cmd ein und drücken Sie Strg + Umschalt + Eingabetaste
Öffnen SieEingabeaufforderung #🎜🎜 als Administrator #.
8. Geben Sie den folgenden Befehl ein unddrücken Sie die Eingabetaste, um ihn auszuführen.
chkdsk C: /rHinweis: Das C: bezieht sich hier auf das Systemlaufwerk. Wenn Ihr Laufwerk einen anderen Buchstaben verwendet, z. B. D oder E usw., ändern Sie diese Einstellung. 9. Wenn Sie aufgefordert werden, eine Überprüfung beim nächsten Systemneustart zu planen, geben Sie
Y oder Ja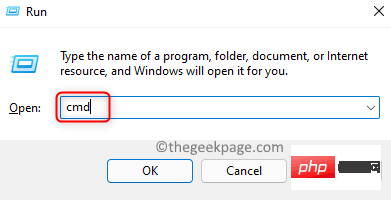 ein, da das Volume von einem anderen Prozess verwendet wird.
ein, da das Volume von einem anderen Prozess verwendet wird.
10 Verlassen Sie die Eingabeaufforderung.
11.Starten Sie
Ihren Computer neu.12. Der Scan wird beim Systemneustart gestartet. Warten Sie, bis dieser Scan abgeschlossen ist.
Überprüfen Sie, ob der Fehler bei der Überprüfung der Steam-Spieldatei behoben wurde. Lösung 4 – Steam-Profil löschen
Lösung 4 – Steam-Profil löschen
1. Starten Sie die Anwendung
Steam. 2. Klicken Sie oben auf das
Steam-Menü und wählen Sie , um den Vorgang zu beenden.3. Verwenden Sie die Tastenkombination Windows + R
, umAusführen #🎜🎜 zu öffnen # . 4. Geben Sie den folgenden Speicherort ein und drücken Sie Enter, um zum Steam-Verzeichnis zu navigieren.
C:\Program 文件 (x86)\Steam

5. Suchen Sie hier nach dem Ordner userdata und öffnen Sie ihn.
6. In diesem Ordner finden Sie den Namen Steam
ID benannten Ordner .
benannten Ordner .
Hinweis: Wenn Sie nur ein Steam-Benutzerkonto haben, gibt es nur einen Ordner.
7.  Wählen Sie
Wählen Sie
Steam-ID-Ordner und klicken Sie oben im Datei-Explorer-Symbol auf Löschen (Papierkorb).
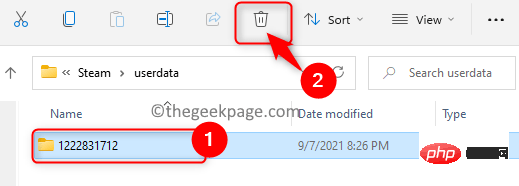
8. Öffnen Sie jetzt Steam. Steam erkennt, dass die Konfigurationsdatei nicht existiert und lädt automatisch eine neue herunter.
Überprüfen Sie, ob dies Ihnen bei der Lösung des Problems hilft.
Fix 5 – Deaktivieren Sie die Windows Defender-Firewall.
HINWEIS: Dies ist eine vorübergehende Lösung, da Ihr System dadurch anfällig für bösartige Softwareangriffe werden kann und Drohungen.
1. Halten Sie die Tasten Windows und R gedrückt, um Ausführen zu öffnen.
2. Geben Sie firewall.cpl ein, um die Windows Defender Firewall -Einstellungen zu öffnen.
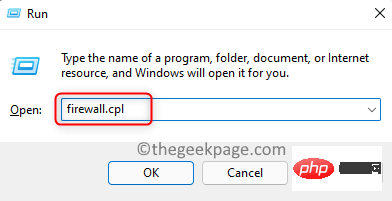
3. Wählen Sie im linken Bereich aus, um die Windows Defender-Firewall ein- oder auszuschalten .

4. Richten Sie und für private Netzwerke ein Wählen Sie Deaktivieren Sie die Option Windows Defender Firewall .
5. Klicken Sie dann aufOK , um diese Änderungen zu speichern.

HINWEIS: Um die Windows Defender-Firewall zu aktivieren, wählen Sie bitte #🎜 für Privat und Öffentliche Netzwerkeinstellungen #🎜🎜 aus # 🎜#Öffnen Sie die Optionen der Windows Defender-Firewall.
Das obige ist der detaillierte Inhalt vonWie behebt man das Problem „Steam-Fehler 1 Datei kann nicht überprüft werden' unter Windows 11/10?. Für weitere Informationen folgen Sie bitte anderen verwandten Artikeln auf der PHP chinesischen Website!

