Heim >häufiges Problem >Wie kann man das Einfrieren von Windows 10 beim Starten oder Booten beheben?
Wie kann man das Einfrieren von Windows 10 beim Starten oder Booten beheben?
- 王林nach vorne
- 2023-05-07 21:49:072776Durchsuche
Windows 10 bleibt beim Ladebildschirm hängen! Ist das auch deine Geschichte? Machen Sie sich keine Sorgen, Sie sind nicht allein, viele Benutzer stehen vor dem gleichen Problem. Dies ist ein sehr häufiger Fehler. Wenn er auftritt, wird auf Ihrem Computerbildschirm ein schwarzer Windows 10-Bildschirm mit einem Ladekreis und einem Cursor angezeigt.
Windows 10 ist bei Benutzern ein sehr beliebtes Betriebssystem, da es hervorragende Funktionen bietet, aber nicht perfekt ist. Wie andere Windows-Betriebssysteme weist es einige Mängel auf. Weil es den Benutzern viele tolle Funktionen bietet und die meisten dieser Funktionen in älteren Versionen nicht verfügbar sind. Viele Benutzer ziehen es vor, ihr Windows-Betriebssystem auf Windows 10 zu aktualisieren, um in den Genuss der interessanten Funktionen zu kommen.
Was ist, wenn Windows 10 beim Laden hängen bleibt?
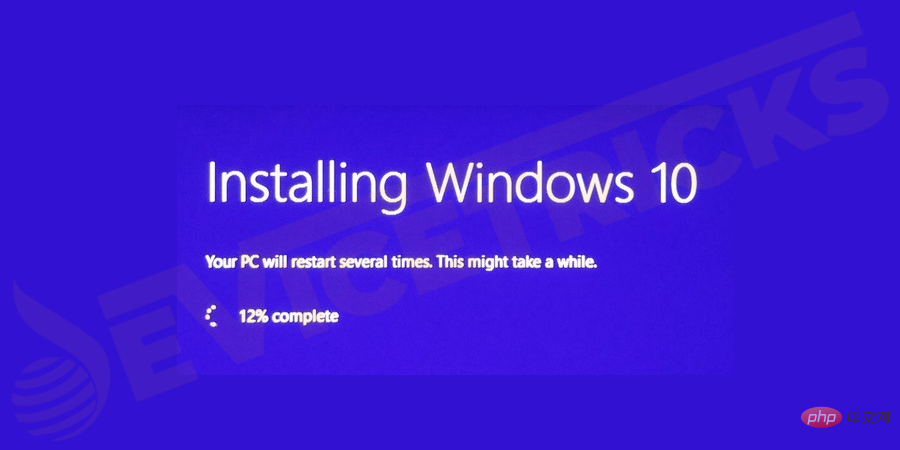
Wenn Sie Windows 10 auf Ihrem System starten, kann es vorkommen, dass Windows 10 nicht startet oder beim Laden hängen bleibt. Anscheinend ist dies ein häufiges Problem, aber es ist wirklich ärgerlich, wenn Sie Ihren Computer starten, um eine wichtige Arbeit zu erledigen, und während des Startvorgangs plötzlich Ihr Windows einfriert und einen schwarzen Bildschirm mit einem Ladekreis und einem Cursor anzeigt. Es gibt viele Gründe dafür, dass Windows 10 nicht startet.
Warum bleibt Windows 10 auf dem Begrüßungsbildschirm hängen?
Wenn Sie versuchen, Ihren Computer einzuschalten, zeigt Ihr System manchmal nur blaue Fensterscheiben an. Wenn Sie Ihr System neu starten, wird alles wieder normal. Aber solange Sie das Problem nicht beheben, wird es immer wieder passieren. Viele Programme und Treiber werden während des Startvorgangs in Windows geladen, und dieses Problem kann auftreten, wenn sich eines davon schlecht verhält oder zusammen mit dem anderen nicht richtig geladen werden kann. In diesem Fall kann ein Hard-Reset helfen, das Problem zu beheben.
Dieser Fehler tritt normalerweise aufgrund der Ansammlung temporärer Dateien oder der Installation inkompatibler Anwendungen oder Speicherinstallationen auf dem PC auf. Dies kann der Grund dafür sein, dass Windows beim Start abstürzt oder die Systemdateien beschädigt sind oder die Antivirensoftware nicht aktualisiert wird . Irgendwie ist auch eine Fehlkonfiguration des BIOS eine mögliche Ursache für dieses Problem.
Wenn das Problem „Windows 10 bleibt beim Ladebildschirm hängen“ auftritt?
Benutzer haben von verschiedenen Situationen berichtet, in denen Windows 10 auf einem schwarzen Bildschirm mit einigen sich drehenden Punkten hängen bleibt. Die häufigsten Szenarien sind wie folgt:
Windows Update bleibt beim Ladebildschirm hängen
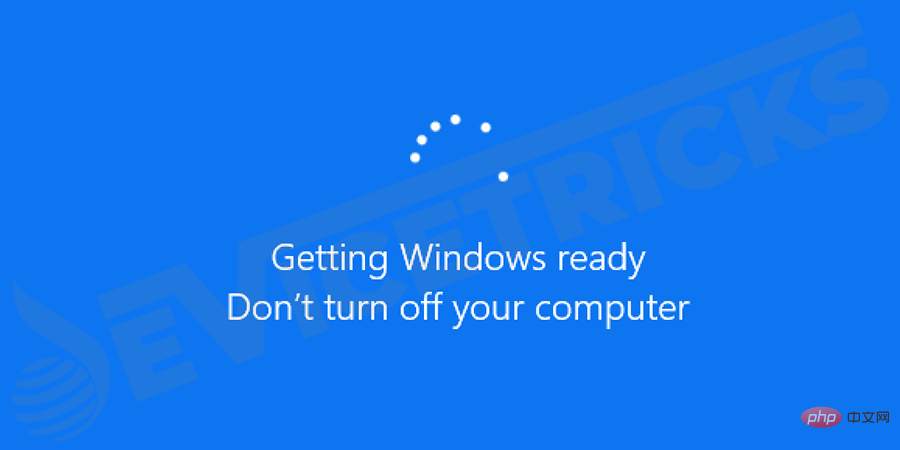
Einige Benutzer berichteten, dass sie beim Versuch, ein älteres Windows-Betriebssystem auf das neueste Windows 10 zu aktualisieren, feststellten, dass Windows 10 nicht geladen wurde Die Situation bleibt ohne weitere Bearbeitung auf einem schwarzen Ladebildschirm hängen.
Windows 10 bleibt beim Start bei sich drehenden Punkten hängen
Einige Benutzer haben berichtet, dass Windows 10 nicht richtig geöffnet werden kann, da es auf einem schwarzen Bildschirm mit einem weißen, sich drehenden Punkt unten vor dem Anmeldebildschirm hängen bleibt.
Windows 10 bleibt beim Aktualisieren von Nvidia-Treibern auf dem Ladebildschirm hängen
Einige Benutzer berichteten, dass ihr Computerbildschirm beim Aktualisieren ihrer Nvidia-Treiber plötzlich schwarz wurde.
Möglicherweise gibt es noch weitere Veranstaltungen, die hier nicht vorgestellt werden. Das Problem ist jedoch größtenteils dasselbe: Windows 10 bleibt beim Ladebildschirm hängen.
Wie behebe ich, dass Windows 10 auf dem Begrüßungsbildschirm hängen bleibt?
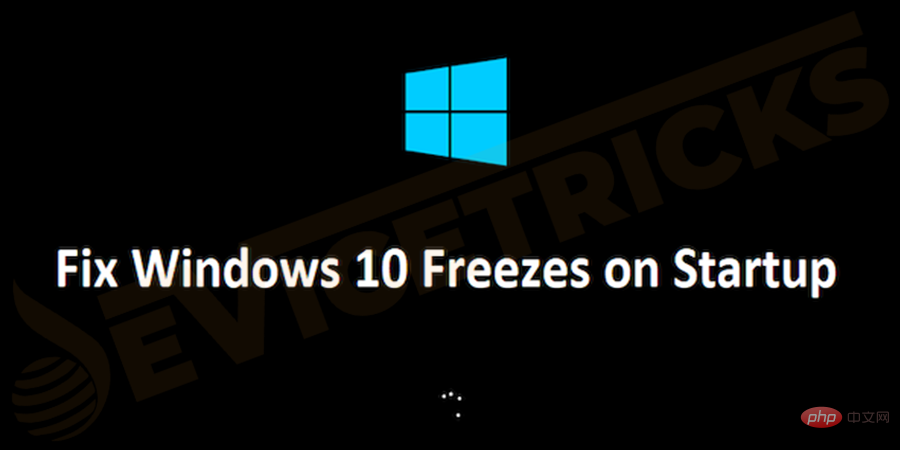
In diesem Tutorial wird eine Liste mit Lösungen für Ihr Problem angezeigt. Um den Fehler zu beheben, ist keine zusätzliche Vorbereitung erforderlich. Wenn eine Lösung das Problem nicht löst, sollten Sie nur Geduld haben und die nächste der folgenden Lösungen ausprobieren.
Abgesicherten Modus aufrufen
Durch Aufrufen des abgesicherten Modus lässt sich das Problem leicht lösen. Im abgesicherten Modus können Sie 4 verschiedene Aktionen für verschiedene Situationen ausführen.
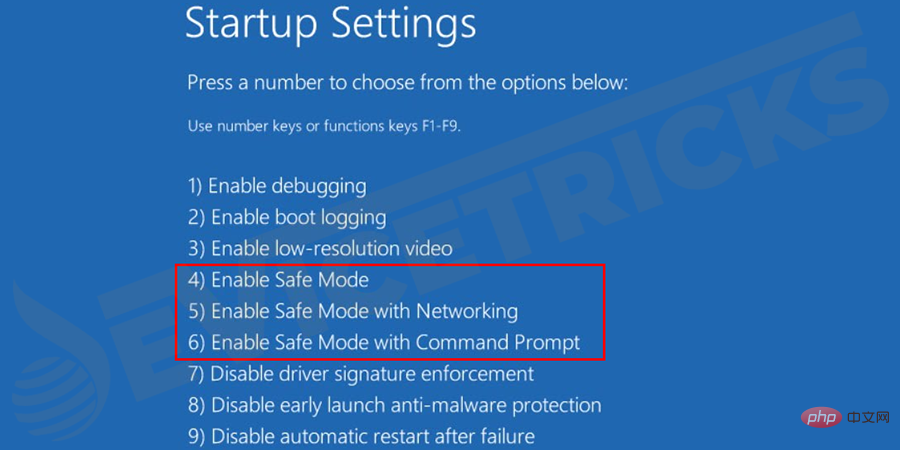
- Einige Windows 10-Benutzer sagten, dass ihr Computerbildschirm plötzlich schwarz wurde, als sie versuchten, Nvidia-Treiber zu aktualisieren. Wenn sie einen Hard-Reset des Systems durchführen, erscheint ein schwarzer Windows 10-Bildschirm mit einem Problem mit sich drehenden Punkten. Wenn dieses Problem auch bei Ihnen auftritt, sollten Sie in den abgesicherten Modus wechseln und dann den Nvidia-Treiber zurücksetzen . Starten Sie nun das System im Normalmodus neu.
- Manchmal können Windows-Updates oder andere technische Probleme das Problem „Windows bleibt beim Ladebildschirm hängen“ verursachen. In diesem Fall sollten Sie in den abgesicherten Modus wechseln und dann nur noch Ihren Computer neu starten.
- In einigen Fällen können auch Viren oder Malware das Problem „Windows bleibt beim Laden des Bildschirms hängen“ verursachen. In diesem Fall sollten Sie Ihren Computer im abgesicherten Modus mit einer beliebigen Antivirensoftware scannen . Nachdem Sie alle Viren und Malware von Ihrem Computer entfernt haben, sollten Sie Ihr System im normalen Modus neu starten.
- Manchmal kann die Installation von Antivirensoftware Konflikte mit dem laufenden Windows 10-Betriebssystem verursachen. Wenn Sie in diesem Fall versuchen, das System zu starten, wird das Problem „Windows 10 bleibt am Drehpunkt hängen“ angezeigt. Daher sollten Sie inkompatible Antivirensoftware im abgesicherten Modus deinstallieren. Jetzt starten Sie Ihr System neu, um zu überprüfen, ob es ordnungsgemäß funktioniert.
Hardwareprobleme beheben
In einigen Fällen stürzt das Programm ab und führt zu anhaltendem oder gelegentlichem Einfrieren. Manchmal sind Hardwareprobleme die Ursache für das Einfrieren von Windows. Wenn beispielsweise der interne SD-Kartenleser nicht richtig funktioniert, kann es zu Problemen mit dem Einfrieren von Windows kommen. Dieses Problem lässt sich lösenindem Sie das defekte Gerät abklemmen .

Schnellstart deaktivieren
- Drücken Sie die Tasten
- Windows+R, um das Dialogfeld „Ausführen“ zu öffnen. Geben Sie „Systemsteuerung“ ein und drücken Sie die Eingabetaste, um es zu öffnen.
Hardware und Sound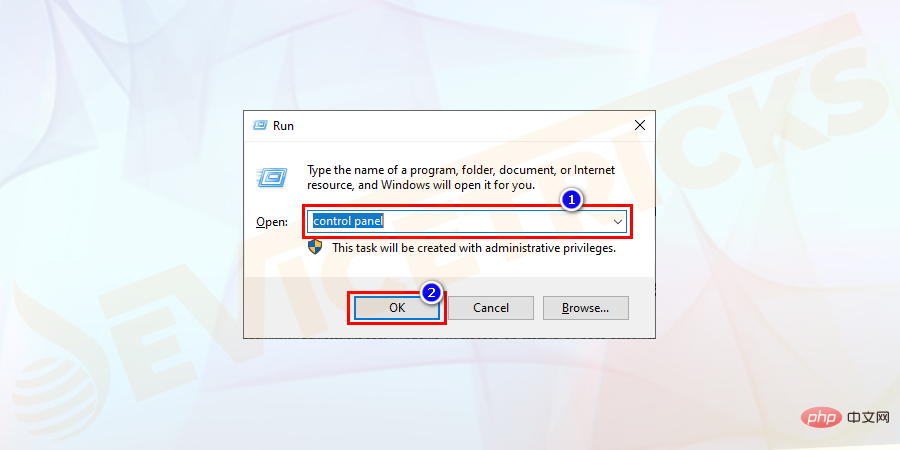 .
.
Energieoptionen. 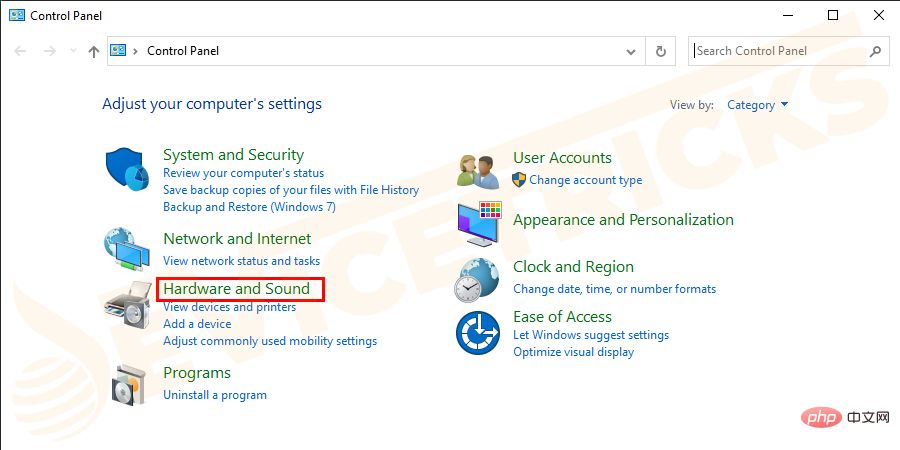
Ändern, was der Netzschalter bewirkt. 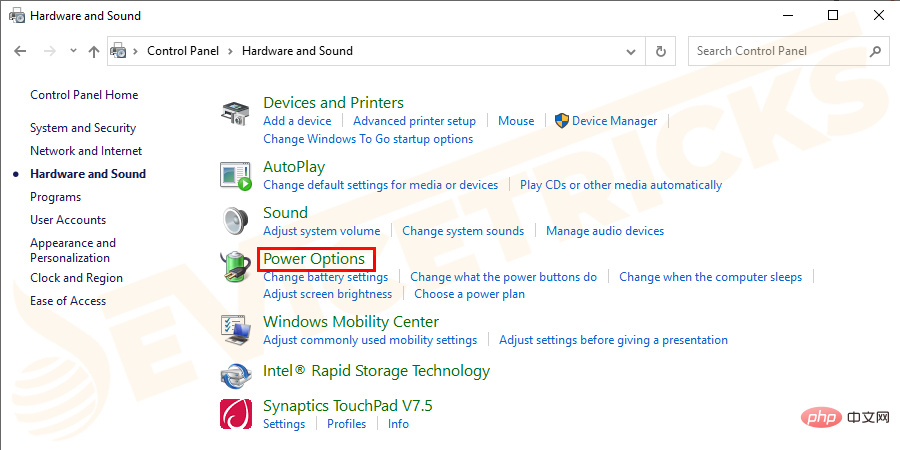
Einstellungen zu ändern, die derzeit nicht verfügbar sind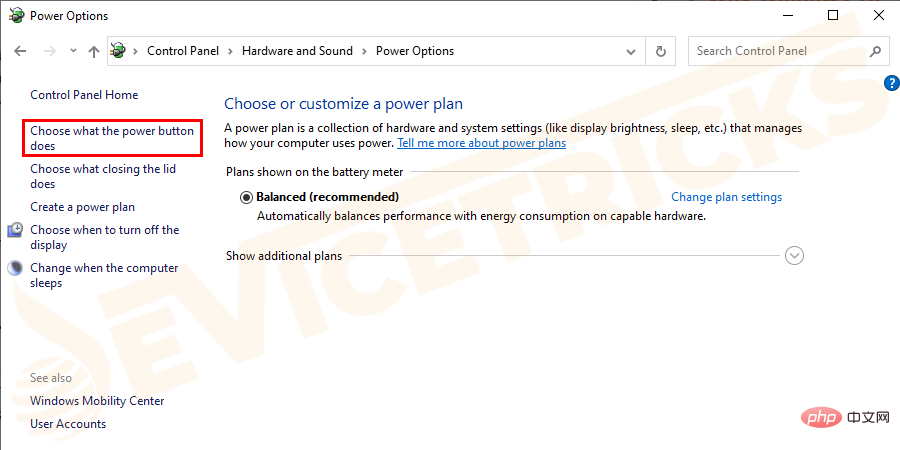 .
.
Deaktivieren Sie die Option „Schnellstart aus den Einstellungen zum Herunterfahren aktivieren“ (empfohlen) und speichern Sie die Änderungen. 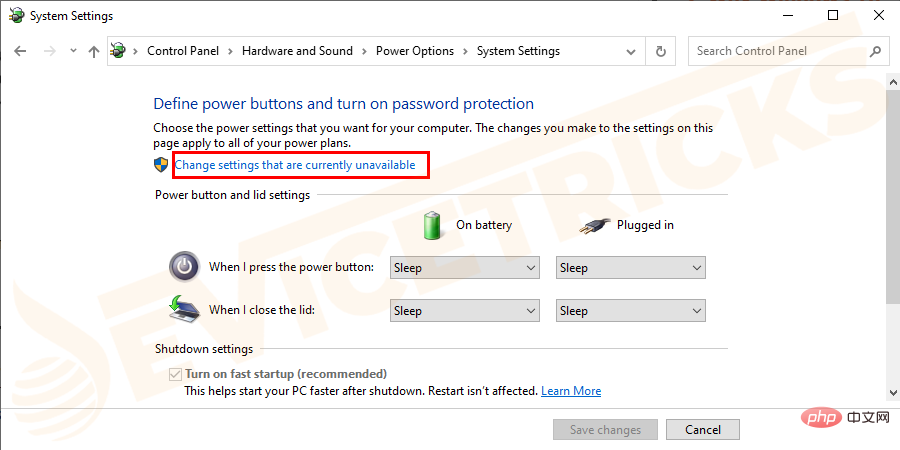
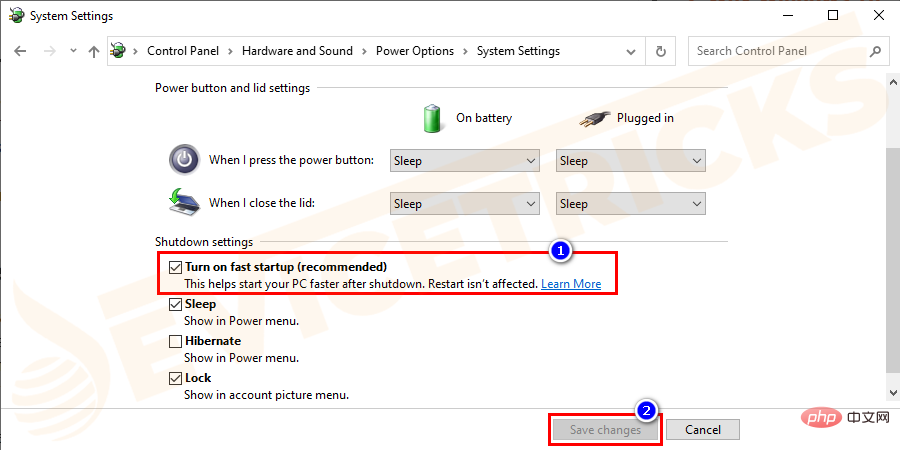
Einige Benutzer sagen, dass Geräte, die sie über USB an ihren Computer anschließen, dazu führen, dass Windows 10 beim Start abstürzt. Daher sollten Sie versuchen, über USB angeschlossene Mäuse, Flash-Laufwerke, drahtlose Maus-Dongles, USB-Dongles und alle anderen über USB angeschlossenen Geräte, die dieses Problem verursachen könnten, abzutrennen. Starten Sie Windows 10 neu und prüfen Sie, ob diese Lösung das Problem behebt. Viele Menschen haben mit dieser Methode positive Ergebnisse erzielt. Wenn es bei Ihnen nicht funktioniert, sollten Sie die nächste Methode ausprobieren.
 Festplattenoberflächentest
Festplattenoberflächentest
Versuchen Sie, Ihren Computer zu ändern/neu zu installieren und dann Ihr System im abgesicherten Modus neu zu starten.
-
- Drücken Sie beim Starten Umschalttaste /F8.

Führen Sie einen sauberen Neustart durch
- Öffnen Sie Führen Sie ein Programm aus und geben Sie msconfig ein, um zu suchen. Klicken Sie auf „OK“, um es zu öffnen.

- Navigieren Sie im Fenster Systemkonfiguration zur Registerkarte Allgemein. Deaktivieren Sie Startelemente laden unter Selektiver Start.

- Unter der Registerkarte Dienste aktivieren Sie Alle Microsoft-Dienste ausblenden das gesamte Kästchen. Klicken Sie nun auf AlleDeaktivieren, um andere Dienste zu entfernen, die Konflikte verursachen.

- Wählen Sie außerdem die Registerkarte „Start“ aus und klicken Sie auf „Task-Manager öffnen“.
Deaktivieren
- alle Startelemente im Task-Manager.
- Klicken Sie auf OK und starten Sie Ihren Computer neu.
 Überprüfen Sie, ob das Problem behoben ist. Versuchen Sie andernfalls andere Methoden, um das Problem mit dem eingefrorenen Start von Windows 10 zu beheben.
Überprüfen Sie, ob das Problem behoben ist. Versuchen Sie andernfalls andere Methoden, um das Problem mit dem eingefrorenen Start von Windows 10 zu beheben. - Grafikkartentreiber aktualisieren
Öffnen Sie das
Run-Programm, geben Sie
dxdiag- ein und drücken Sie zum Öffnen die Eingabetaste
- . Suchen Sie in der Toolbox in der Option „
 Karten.
Karten. Navigieren Sie zur offiziellen Website des Grafikkartentreibers
. und laden Sie den Treiber manuell herunter
und laden Sie den Treiber manuell herunter - Nach dem Herunterladen installieren Sie die Datei. Computer neu starten und auf Fehler prüfen.
- Führen Sie die Windows-Speicherdiagnose aus.
- Suchen Sie im Windows-Suchfeld nach „Windows-Speicherdiagnose“.
- Wählen Sie die angezeigte Option „Jetzt neu starten und auf Probleme prüfen“ .

- Windows wird neu gestartet, um nach möglichen RAM-Fehlern zu suchen und hoffentlich den Absturz von Windows 10 beim Startfehler zu beheben.
Starten Sie den PC neu, um die Änderungen zu speichern.

- CMOS löschen
- Versuchen Sie, den BIOS-Speicher auf dem Motherboard zu löschen. Dadurch werden die BIOS-Einstellungen auf die Werkseinstellungen zurückgesetzt. Eine Fehlkonfiguration des BIOS ist auch ein möglicher Grund dafür, dass Windows beim Start einfriert
AppXSvc deaktivieren
Öffnen Sie
Programm ausführen, geben Sie regedit
ein und suchen Sie nachRegistrierungseditor .
- Navigieren Sie zum folgenden Registrierungsschlüssel HKEY_LOCAL_MACHINESYSTEMControlSet001ServicesAppXSvc
- Klicken Sie auf AppXSvc. Wählen Sie im rechten Bereich aus, um den Unterpunkt zu starten. Geben Sie 4 , in das Feld Wertdaten ein und klicken Sie auf OK. #🎜🎜 ## 🎜🎜 ## 🎜🎜 ## 🎜🎜 ## 🎜🎜 ## 🎜🎜 ## 🎜🎜 ## 🎜🎜 ## 🎜🎜 ## 🎜🎜 ## 🎜🎜#neu startenpc um Änderungen zu speichern und auf Fehler zu prüfen.
Einer der Hauptgründe, warum Windows 10 bei Startproblemen abstürzt, sind eine oder mehrere wichtige Windows-Dateien fehlen oder sind beschädigt. Wenn Systemdateien fehlen oder Sie andere Probleme mit Ihrem Windows 10-System haben, kann eine Systemreparatur das Problem beheben. Dazu müssen Sie die Windows 10-Installations-CD verwenden. Andernfalls müssen Sie in den abgesicherten Modus wechseln, um die Eingabeaufforderung zu starten, und „bootrec.exe /fix“ eingeben.
- Wenn die Systemreparatur das Problem, dass Windows 10 beim Start einfriert, nicht behebt, sollten Sie eine Systemwiederherstellung durchführen. Dadurch wird Ihr System in einen früheren Zustand zurückversetzt. Sie sollten sicherstellen, dass auf Ihrem System eine vollständige Systemsicherung vorhanden ist. Sie sollten auch den Systemschutz aktivieren. Sie müssen die folgenden Schritte ausführen: Drücken Sie die Taste
, um das Dialogfeld „Ausführen“ zu öffnen. Geben Sie
sysdm.cplein und drücken Sie
OK.- Navigieren Sie im Fenster „Systemeigenschaften“ zu Registerkarte „Systemschutz“ und klicken Sie dann auf die Option „ System
Wiederherstellen“
 .
. - Wählen Sie den Wiederherstellungspunkt Ihrer Wahl und klicken Sie auf „ Weiter" -Schaltfläche.

- Befolgen Sie die Anweisungen auf dem Bildschirm, um den Vorgang abzuschließen, und geben Sie „Fertig“ #🎜 ein 🎜#-Taste . Nach dem Neustart ist das Problem des Einfrierens des Computers beim Start hoffentlich behoben. Wenn nicht, probieren Sie die anderen unten aufgeführten Methoden aus.
Temporäre Dateien von Ihrem Computer löschen

- Drücken Sie Windows+R Öffnen Sie die Taste . Führen Sie das Programm
- aus, geben Sie Temp
Ok, um nach temporären Dateien zu suchen.
- Drücken Sie Strg+A im Temp-Ordner, um alle Dateien auszuwählen, dann# 🎜🎜#Klicken Sie mit der rechten Maustaste auf , um die Option Löschen auszuwählen.

- Starten Sie Ihren PC neu und prüfen Sie ihn auf Fehler. Hardwarebeschleunigung deaktivieren
 Öffnen
Öffnen- Öffnen Öffnen Sie Ihren Browser und öffnen Sie die Einstellungen auf der rechten Seite des Bildschirms.
- Scrollen Sie nun in der Liste nach unten und wählen Sie schließlich Erweitert Option.
Erweiterte Einstellungen führen Sie zu
und stellen Sie sicher, dass Sie die deaktivieren Schalten Sie die Option Systemeinstellungen
Systemeinstellungen- „Hardwarebeschleunigung verwenden, wenn verfügbar“ ein oder aus. Dies sollte Ihnen helfen, das Problem mit dem Einfrieren von Windows 10 beim Start zu beheben.
Das obige ist der detaillierte Inhalt vonWie kann man das Einfrieren von Windows 10 beim Starten oder Booten beheben?. Für weitere Informationen folgen Sie bitte anderen verwandten Artikeln auf der PHP chinesischen Website!


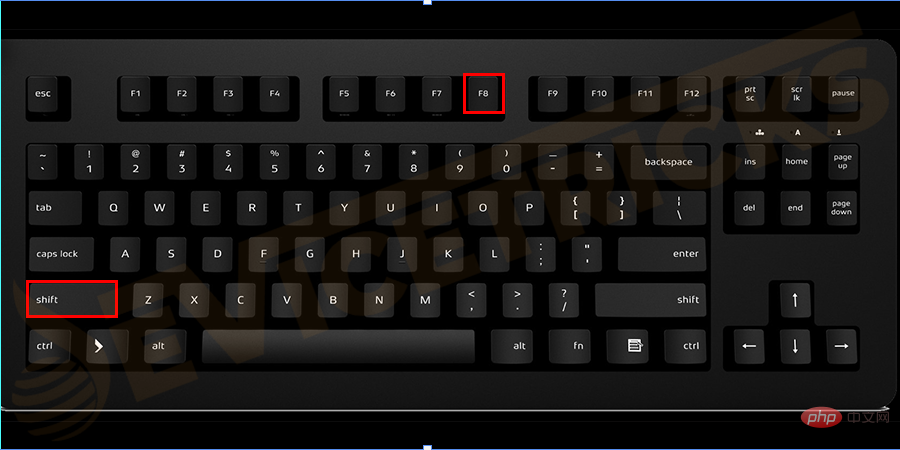
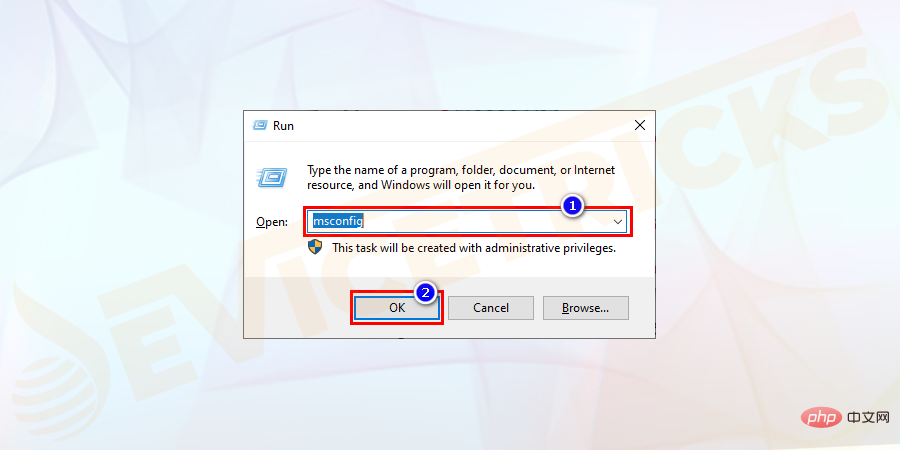
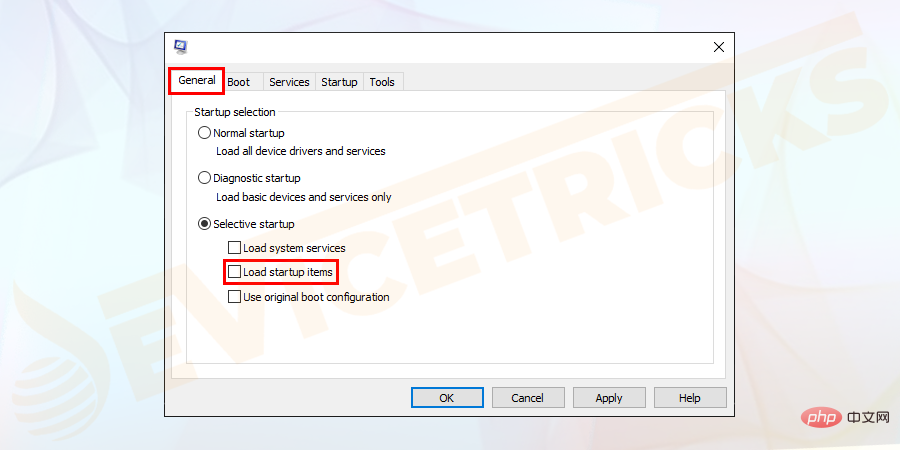
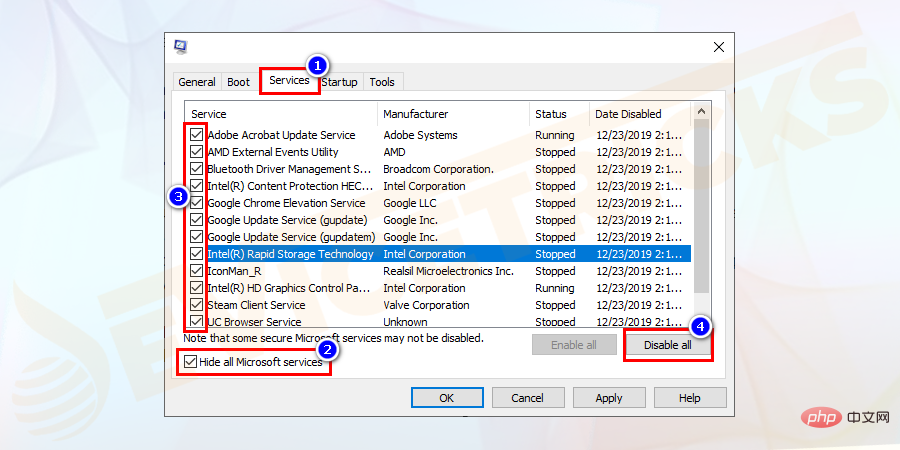
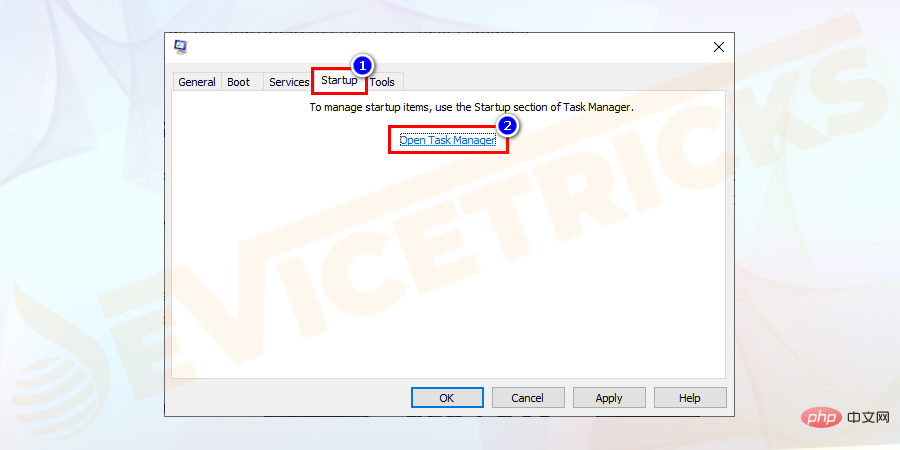
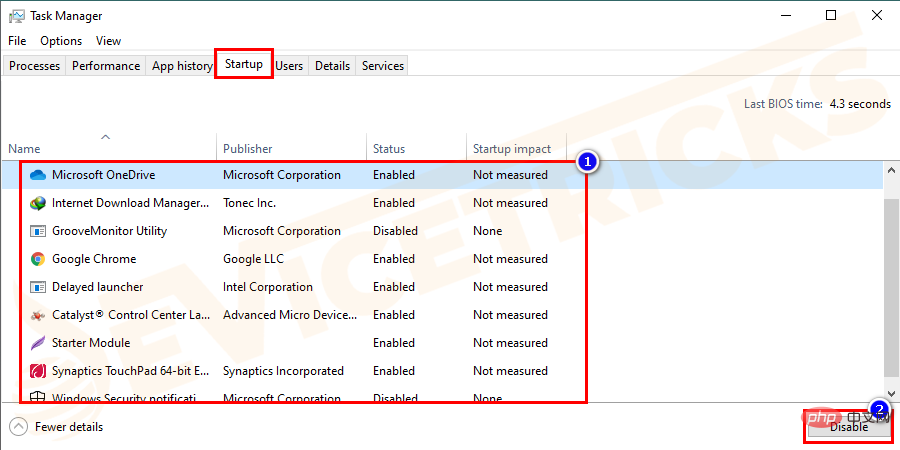 Überprüfen Sie, ob das Problem behoben ist. Versuchen Sie andernfalls andere Methoden, um das Problem mit dem eingefrorenen Start von Windows 10 zu beheben.
Überprüfen Sie, ob das Problem behoben ist. Versuchen Sie andernfalls andere Methoden, um das Problem mit dem eingefrorenen Start von Windows 10 zu beheben. 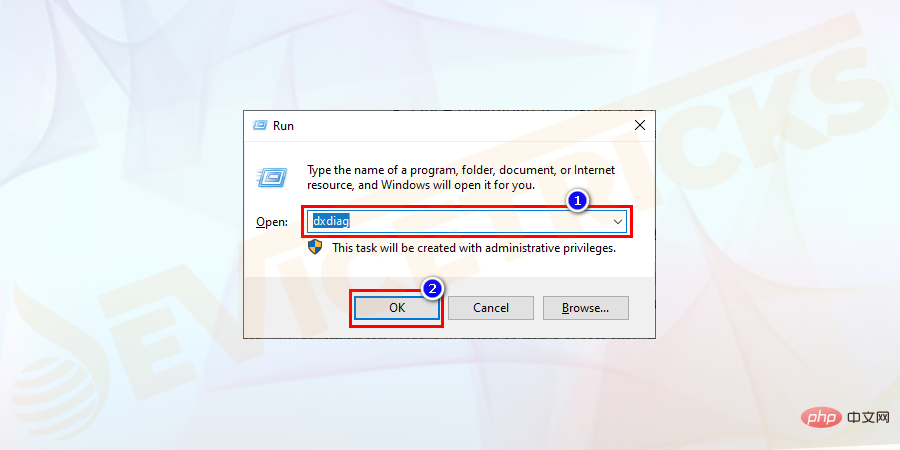 Karten.
Karten. 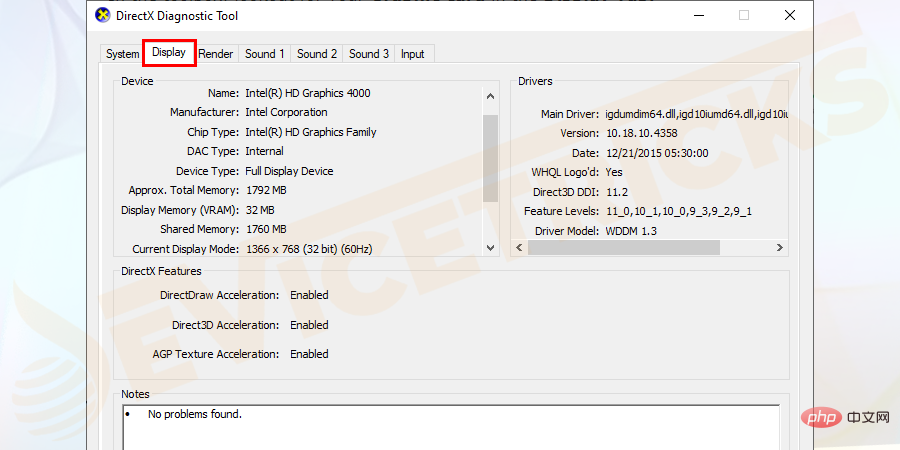 und laden Sie den Treiber manuell herunter
und laden Sie den Treiber manuell herunter 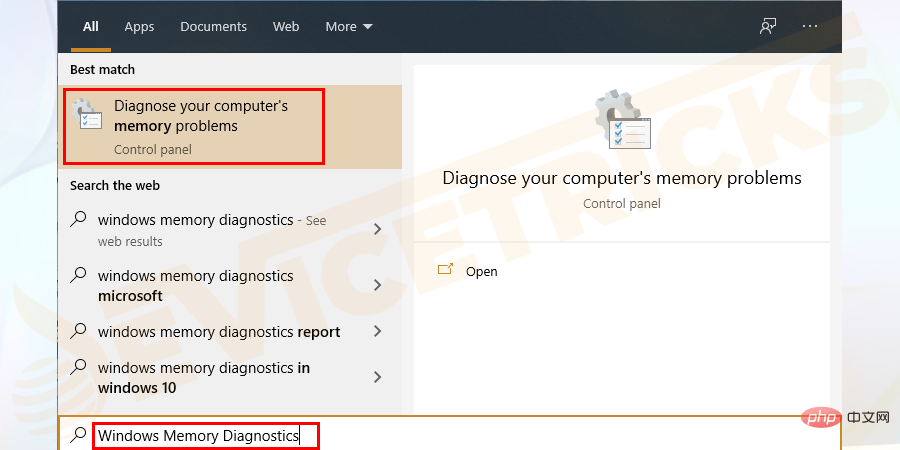
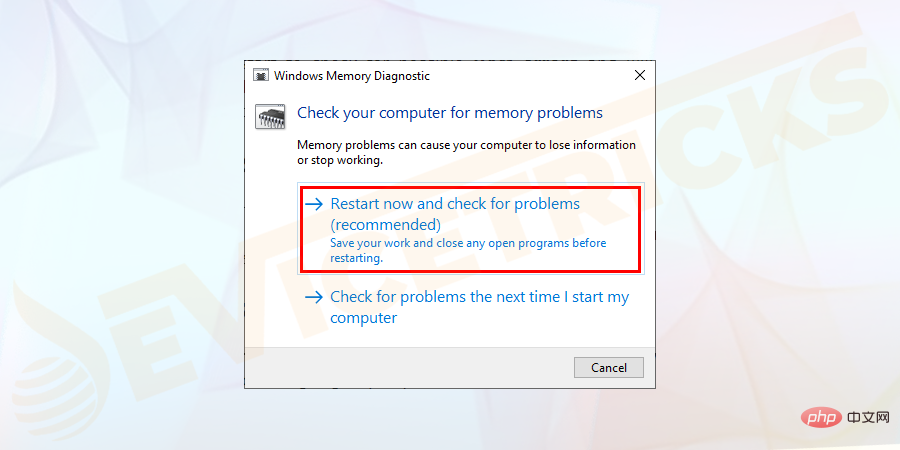
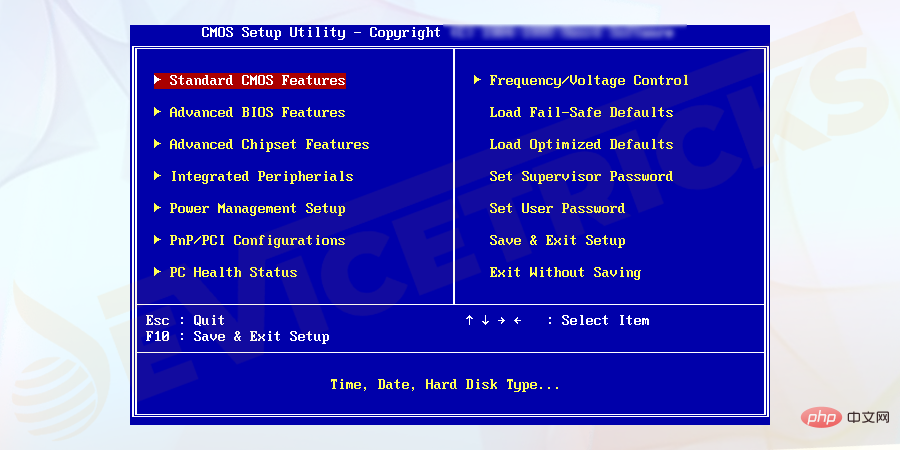
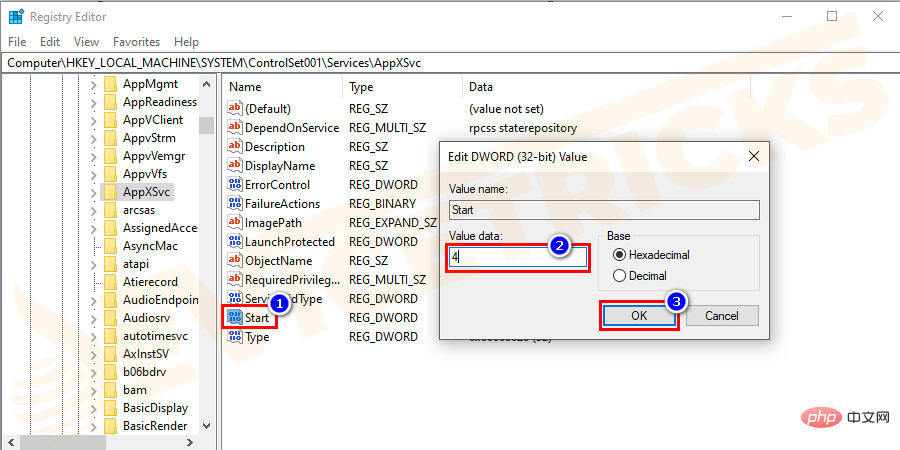
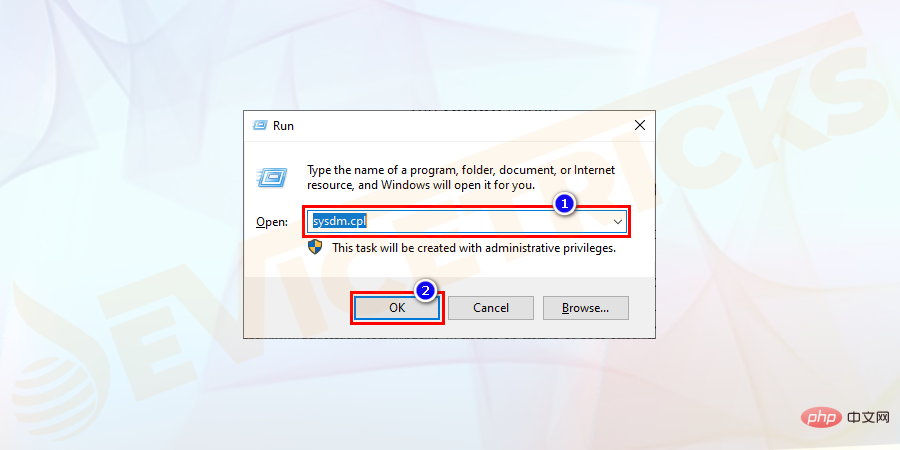 .
. 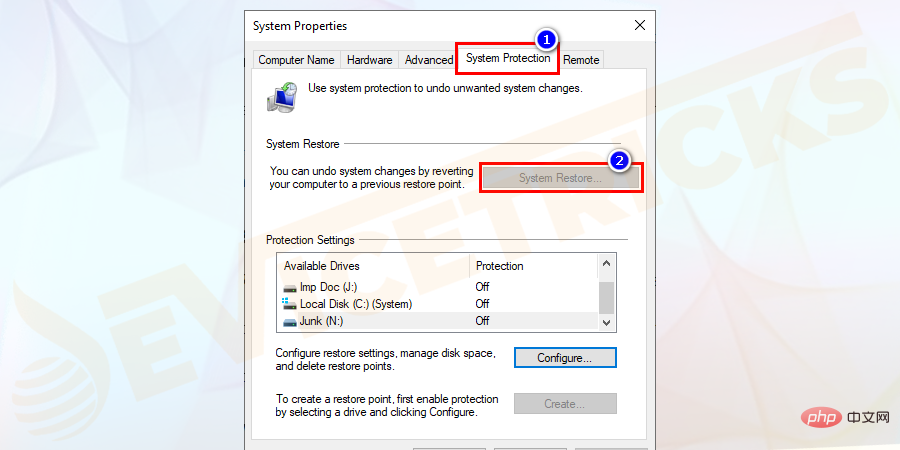

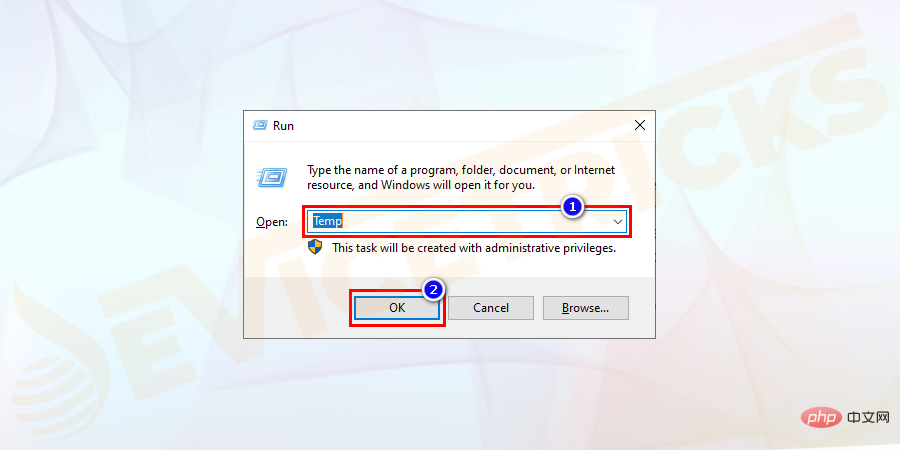
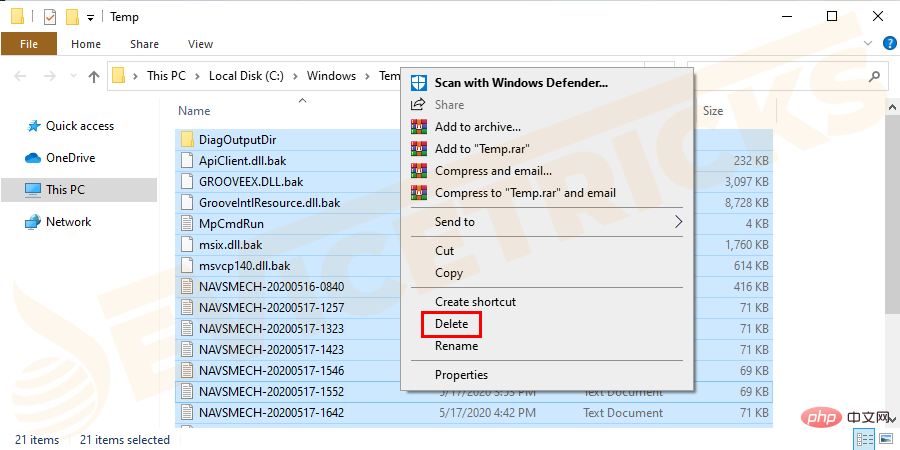 Öffnen
Öffnen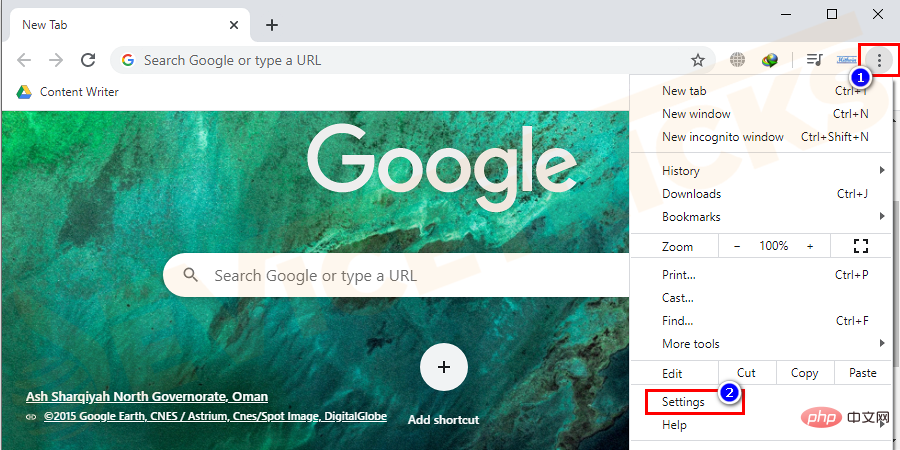 Systemeinstellungen
Systemeinstellungen