Heim >häufiges Problem >Wie kann ich frühere Versionen von Dateien in OneDrive wiederherstellen?
Wie kann ich frühere Versionen von Dateien in OneDrive wiederherstellen?
- WBOYWBOYWBOYWBOYWBOYWBOYWBOYWBOYWBOYWBOYWBOYWBOYWBnach vorne
- 2023-05-07 21:28:063750Durchsuche
OneDrive ist ein cloudbasierter Speicherdienst von Microsoft, der es Benutzern ermöglicht, Dateien von überall auf jedem Gerät über die OneDrive-Website oder die mobile App zu speichern und darauf zuzugreifen. Während Sie damit Ihre Desktop-Dateien im Cloud-Speicher sichern können, werden in OneDrive gespeicherte Dateien automatisch gesichert und sicher aufbewahrt.
Wenn Sie eine Datei auf Ihrem Computer speichern, wird sie automatisch auch online gespeichert, sodass Sie von der Arbeit, der Schule oder von jedem anderen Ort aus, an dem Sie sich bei OneDrive anmelden, darauf zugreifen können.
Wenn Sie jedoch zu irgendeinem Zeitpunkt einfach eine Datei mit dem Original vergleichen möchten, kann es sein, dass einige Dateien oder Dokumente versehentlich gelöscht werden oder das Dokument beschädigt ist, beschädigt ist oder verloren geht. In diesem Fall können Sie die frühere Version der ursprünglichen OneDrive-Datei wiederherstellen. Dazu benötigen Sie die Desktop-OneDrive-App anstelle der Webversion, um die frühere Version der Originaldatei abzurufen. Nach der Wiederherstellung können Sie wie gewohnt mit der Bearbeitung beginnen.
Während Sie jede Datei aus dem Datei-Explorer wiederherstellen können, können Sie auch Dateien aus OneDrive wiederherstellen. Darüber hinaus können Sie Word Online verwenden, um frühere Versionen von OneDrive-Dateien wiederherzustellen. Es gibt verschiedene Möglichkeiten, frühere Versionen von OneDrive-Dateien wiederherzustellen. Einige davon zeigen wir Ihnen in diesem Artikel. Sehen wir uns an, wie es geht mit Ihren Zugangsdaten von Ihrem Konto, Arbeitskonto oder Schulkonto. Gehen Sie wie folgt vor, um frühere Versionen von Dateien in OneDrive wiederherzustellen:
Schritt 1:Gehen Sie zu
Erste Schritteund geben Sie # in Windows ein Suchleiste 🎜🎜 #OneDrive . Wählen Sie im Feld „Beste Übereinstimmung“ das Ergebnis aus, um die OneDrive-App zu öffnen.
Schritt 2: Öffnen Sie OneDrive in einem Datei-Explorer-Fenster – Persönliche Ordner, gehen Sie zur rechten Seite und wählen Sie aus Klicken Sie auf die Datei, von der Sie eine frühere Version wiederherstellen möchten, 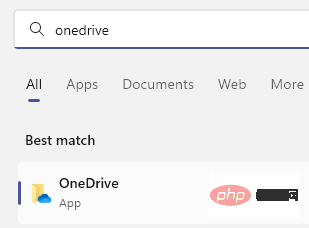 mit der rechten Maustaste
mit der rechten Maustaste
OneDrive aus dem Rechtsklick-Menü und wählen Sie Versionsverlauf # 🎜🎜#. Schritt 3:
Gehen Sie im Fenster „Versionsverlauf“ zu der Dokumentversion, die Sie wiederherstellen möchten, und klicken Sie auf „Weiter“. drei vertikale Punkte und wählen Sie Wiederherstellen.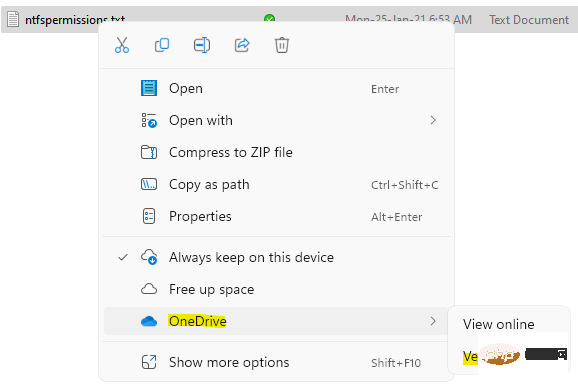 Ihre OneDrive-Dateien werden jetzt auf ihre früheren Versionen zurückgesetzt.
Ihre OneDrive-Dateien werden jetzt auf ihre früheren Versionen zurückgesetzt.
So stellen Sie frühere Versionen von Dateien in OneDrive Online wieder herWenn Sie jedoch die OneDrive-Webversion (online) verwenden und dort frühere Versionen von Dateien wiederherstellen möchten, dann ist dies der Fall kann problemlos durchgeführt werden. Sie müssen sich jedoch mit Ihrer Microsoft-Benutzer-ID und Ihrem Kennwort für Ihr persönliches, geschäftliches oder schulisches Konto bei OneDrive Web anmelden. Befolgen Sie nun die nachstehenden Anweisungen, um die vorherige Version der erforderlichen Datei in OneDrive wiederherzustellen:
Schritt 1: Klicken Sie auf den Link unten, um die OneDrive-Website zu öffnen; Melden Sie sich auf der OneDrive-Website mit Ihren Microsoft-Anmeldeinformationen an.
Schritt 3: Wählen Sie als Nächstes auf der rechten Seite der Benutzeroberfläche die Datei aus, deren vorherige Version Sie wiederherstellen möchten.
Klicken Sie oben auf den
Versionsverlauf. Schritt 4: Das Versionsverlaufsfenster wird in einem neuen Tab geöffnet. Wählen Sie hier links die Version aus, die Sie wiederherstellen möchten.Sie können in der oberen Leiste auswählen, ob Sie eine Kopie auf OneDrive speichern möchten.
So stellen Sie gelöschte OneDrive-Dateien aus dem Systempapierkorb wieder her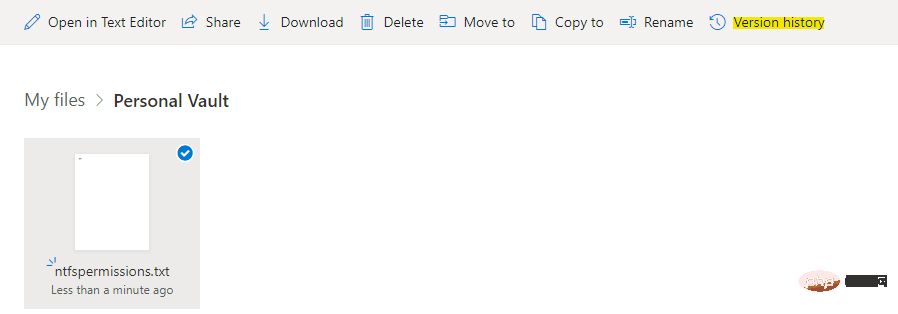 Wenn die Dateien auf Ihrem System nicht in OneDrive gesichert sind und Sie die Dateien und Ordner gelöscht haben, können Sie sie wiederherstellen von Dateien und Ordner aus dem Papierkorb auf einem Windows-PC wiederherstellen. Wenn Sie also Ihre gelöschten Dateien oder Ordner nicht finden können, sollten Sie als Erstes den Papierkorb überprüfen und, sobald Sie sie gefunden haben, diesen Vorgang befolgen, um sie wiederherzustellen:
Wenn die Dateien auf Ihrem System nicht in OneDrive gesichert sind und Sie die Dateien und Ordner gelöscht haben, können Sie sie wiederherstellen von Dateien und Ordner aus dem Papierkorb auf einem Windows-PC wiederherstellen. Wenn Sie also Ihre gelöschten Dateien oder Ordner nicht finden können, sollten Sie als Erstes den Papierkorb überprüfen und, sobald Sie sie gefunden haben, diesen Vorgang befolgen, um sie wiederherzustellen:
Schritt 1: Auswählen Um eine Datei oder einen Ordner wiederherzustellen, klicken Sie mit der rechten Maustaste darauf und wählen Sie „Wiederherstellen“.
Die gerade wiederhergestellte Datei oder der Ordner wird wieder an seinem ursprünglichen Speicherort angezeigt.
Nach Abschluss haben Sie die vorherige Version der Datei nun erfolgreich in
OneDriveWeb wiederhergestellt.
*Hinweis –Auf diese Funktion kann jedoch nur mit einer gültigen Internetverbindung zugegriffen werden.
Das obige ist der detaillierte Inhalt vonWie kann ich frühere Versionen von Dateien in OneDrive wiederherstellen?. Für weitere Informationen folgen Sie bitte anderen verwandten Artikeln auf der PHP chinesischen Website!
In Verbindung stehende Artikel
Mehr sehen- Microsoft veröffentlicht neue Diktiergerät-App für Windows 11 Insider
- Was können Xiaomi-Direktinvestitionen bewirken?
- Wo kann die Schließung des Kuaishou-Ladens beantragt werden?
- 4 Korrekturen werden angewendet, wenn der Computer während des Virenscans herunterfährt
- Der Apple M2 Ultra-Prozessor wird einem Benchmarking unterzogen

