Heim >häufiges Problem >Behebung eines Problems, bei dem die Anmeldeoptionen von Windows 11/10 deaktiviert sind
Behebung eines Problems, bei dem die Anmeldeoptionen von Windows 11/10 deaktiviert sind
- WBOYWBOYWBOYWBOYWBOYWBOYWBOYWBOYWBOYWBOYWBOYWBOYWBnach vorne
- 2023-05-07 13:10:116074Durchsuche
Viele Windows-Benutzer sind mit dem Problem konfrontiert, dass sie sich aufgrund fehlgeschlagener Anmeldeversuche oder mehrfacher Systemabschaltungen nicht bei Windows 11/10-Systemen anmelden können.
Benutzer sind frustriert, weil sie nichts dagegen tun können. Benutzer vergessen möglicherweise ihre PIN, um sich beim System anzumelden, oder es kommt zu Verzögerungen bei der Verwendung oder Installation von Software, und das System muss möglicherweise mehrmals heruntergefahren werden.
Deshalb haben wir eine Liste der besten verfügbaren Lösungen zusammengestellt, die Verbrauchern zweifellos bei der Lösung dieses Problems helfen werden.
Um mehr zu erfahren, lesen Sie bitte diesen Artikel weiter.
Hinweis: Bevor Sie dies tun, stellen Sie sicher, dass Sie über die Administratoranmeldeinformationen des Systems und das Microsoft-Kontokennwort verfügen, um Ihre PIN zurückzusetzen. Wenn nicht, warten Sie etwa eine Stunde und versuchen Sie, sich mit der richtigen PIN beim System anzumelden.
Versuchen Sie, die PIN über den Anmeldebildschirm zurückzusetzen.
Dazu müssen Sie zunächst das System in den Ruhemodus versetzen und nach dem Aufwachen versuchen, die PIN zurückzusetzen anstatt zu versuchen, das Passwort einzugeben. Schauen wir uns die folgenden Schritte an, um zu erfahren, wie das geht.
Schritt 1: Klicken Sie zunächst auf das Power-Button-Symbol ganz rechts auf dem Bildschirm, wie im Bild unten gezeigt.
Schritt 2: Wählen Sie dann die Option sleep aus der Liste aus.
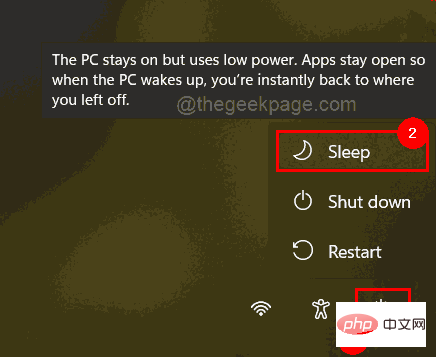
Schritt 3: Drücken Sie eine beliebige Taste auf Ihrer Tastatur, um das System zu aktivieren. Dadurch wird der Anmeldebildschirm geöffnet.
Schritt 4: Anstatt dieses Mal ein Passwort einzugeben, um sich anzumelden, klicken Sie auf den Link Ich habe meine PIN vergessen unter dem PIN-Textfeld, wie unten gezeigt.
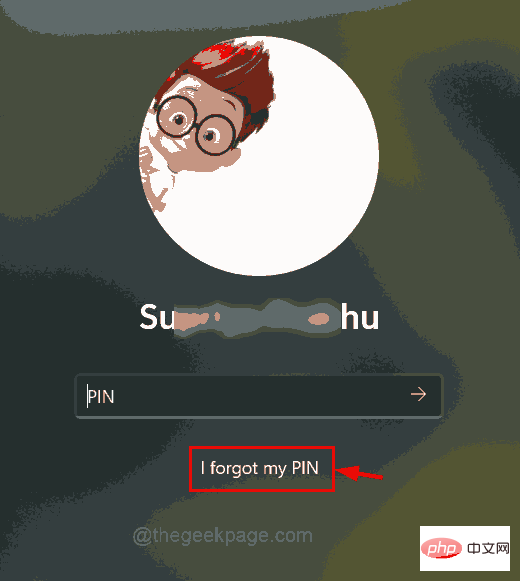
Schritt 5: Das Microsoft-Anmeldefenster erscheint auf dem Bildschirm und klicken Sie auf Verwenden Sie stattdessen Ihr Passwort #🎜 🎜#.
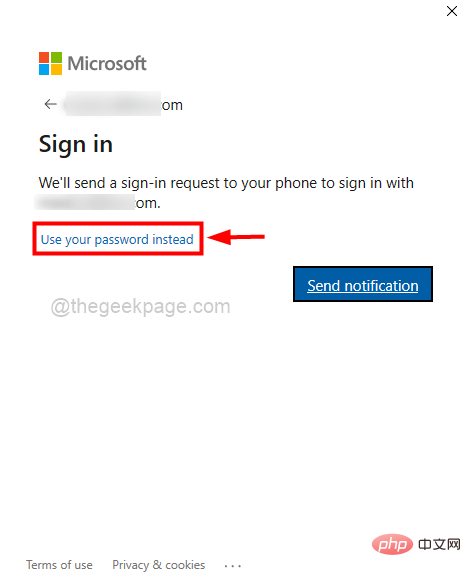
Anmelden.
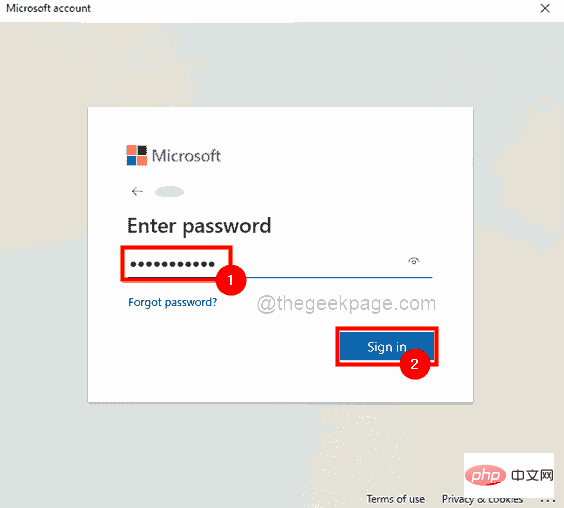
Text“. Diese Option bestätigt und sendet Ihnen den Code für Ihre Nummer.
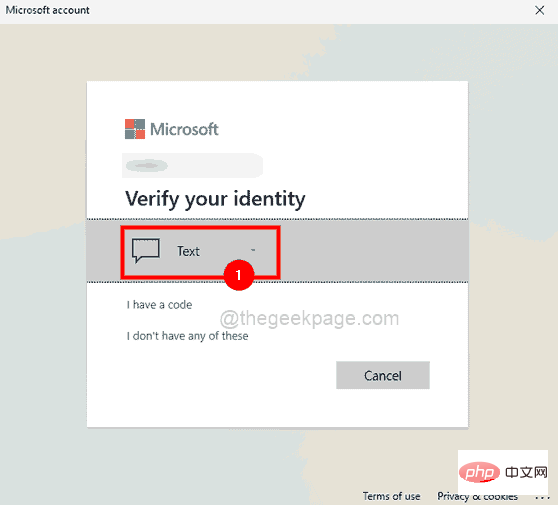
Code senden# 🎜🎜#, um fortzufahren .
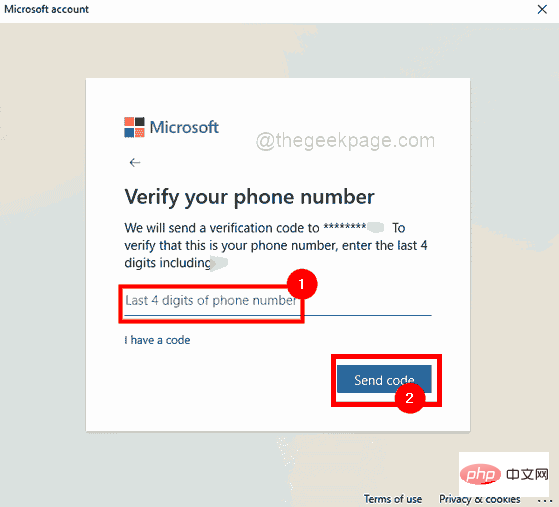 Schritt 9: Sobald Sie die Nachricht mit dem Code von Microsoft auf Ihrer Telefonnummer erhalten, geben Sie den Code ein und klicken Sie auf
Schritt 9: Sobald Sie die Nachricht mit dem Code von Microsoft auf Ihrer Telefonnummer erhalten, geben Sie den Code ein und klicken Sie auf
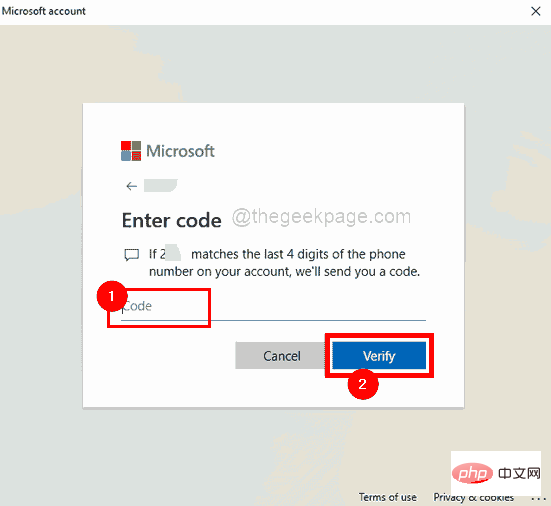 Schritt 10: Im neuen Fenster werden Sie aufgefordert zu bestätigen, ob Sie die PIN für Ihr System wirklich zurücksetzen möchten.
Schritt 10: Im neuen Fenster werden Sie aufgefordert zu bestätigen, ob Sie die PIN für Ihr System wirklich zurücksetzen möchten.
Schritt 11: Klicken Sie also auf
, um fortzufahren, um das PIN-Fenster zurückzusetzen.
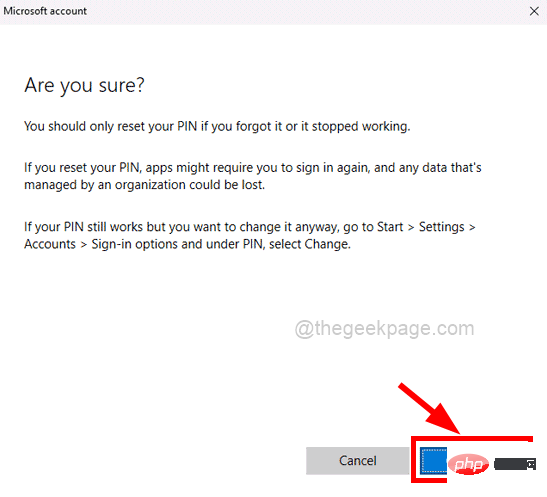 Schritt 12: Geben Sie im Fenster „PIN festlegen“
Schritt 12: Geben Sie im Fenster „PIN festlegen“
und PIN bestätigen#🎜 🎜 ein # und dann auf OK klicken, um die PIN zurückzusetzen.
Schritt 13: Wenn Sie fertig sind, gehen Sie zum Anmeldebildschirm, geben Sie die neue PIN ein, die Sie gerade erstellt haben, und versuchen Sie, sich beim System anzumelden. 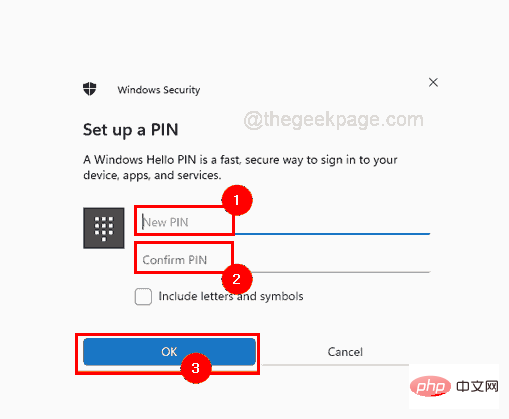
Schritt 2: Drücken Sie nach dem Anmelden gleichzeitig die Tasten Windows + R
, um
Ausführen #🎜 zu öffnen 🎜# Befehlsfeld.
Schritt 3: Geben Sie dann gpedit.msc in das Befehlsfeld Ausführen ein und drücken Sie die Eingabetaste, um den Lokalen Gruppenrichtlinien-Editor zu öffnen.
Schritt 4: Navigieren Sie nach dem Öffnen über den unten angegebenen Pfad, um auf die Richtlinie zurKontosperrung zuzugreifen.
计算机配置\Windows 设置\安全设置\帐户策略\帐户锁定策略Schritt 5: Stellen Sie sicher, dass Sie im linken Bereich des Editorfensters die
Kontosperrungsrichtlinie auswählen.
Schritt 6: Klicken Sie anschließend auf der rechten Seitedoppelt auf die Option „Kontosperrungsschwelle“, um sie zu öffnen.
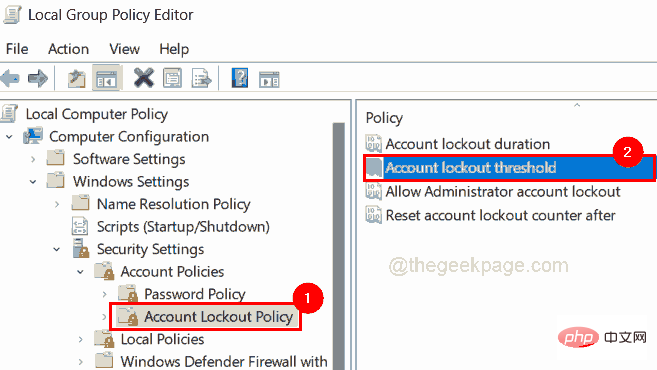
Schritt 8: Geben Sie als Nächstes unter der Option „Konto wird nicht gesperrt
“ den Wert0 ein und klicken Sie auf „Übernehmen“ und „OK“, um die Änderungen vorzunehmen.
Schritt 9: 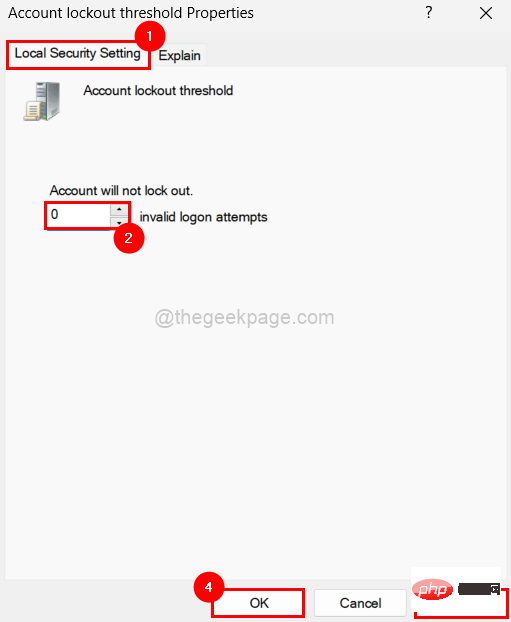 Schließen Sie das Fenster „Lokaler Gruppenrichtlinien-Editor“ und starten Sie das System neu.
Schließen Sie das Fenster „Lokaler Gruppenrichtlinien-Editor“ und starten Sie das System neu.
Schritt 10: Geben Sie nach dem Systemstart die PIN Ihres Benutzerkontos ein, um zu versuchen, sich beim System anzumelden.
Das obige ist der detaillierte Inhalt vonBehebung eines Problems, bei dem die Anmeldeoptionen von Windows 11/10 deaktiviert sind. Für weitere Informationen folgen Sie bitte anderen verwandten Artikeln auf der PHP chinesischen Website!
In Verbindung stehende Artikel
Mehr sehen- Microsoft veröffentlicht neue Diktiergerät-App für Windows 11 Insider
- 4 Korrekturen werden angewendet, wenn der Computer während des Virenscans herunterfährt
- Wo kann die Schließung des Kuaishou-Ladens beantragt werden?
- Das kommende AR/VR-Headset von Apple wird über drei Displays verfügen
- 2021 neuestes Deepin Win7 Pure-Versionssystem-Download- und Installations-Tutorial

