Heim >häufiges Problem >Wie behebe ich unerwartete Zugriffsverletzungsfehler in Windows 11 oder 10?
Wie behebe ich unerwartete Zugriffsverletzungsfehler in Windows 11 oder 10?
- WBOYWBOYWBOYWBOYWBOYWBOYWBOYWBOYWBOYWBOYWBOYWBOYWBnach vorne
- 2023-05-07 10:10:184473Durchsuche
Manchmal kann es vorkommen, dass beim Versuch, eine Anwendung auf einem Windows 11/10-System auszuführen, ein unbehandelter Ausnahmezugriffsverletzungsfehler auftritt. Dies bedeutet, dass ein bestimmter Teil des Anwendungscodes versucht hat, auf den geschützten Speicherzugriffscode zuzugreifen, jedoch fehlgeschlagen ist. In diesem Fall wird der Zugriff verweigert und es liegt ein Softwarefehler vor. Während das Problem meist durch Softwareprobleme verursacht wird, können Fehler auch aufgrund beschädigter RAM-Module auftreten.
Einige der Exception Access Violation-Fehler, auf die Sie stoßen können, sind – Exception Access Violation Java, Exception Access Violation Kaspersky, Unhandled Exception Access Violation Visual Studio, Exception_access_violation in module ntdll.dll, odbc32.dll oder abnormaler Zugriff Konflikte World of Warships, Overwatch, Minecraft.
In diesem Artikel besprechen wir einige mögliche Lösungen, die dabei helfen können, den unerwarteten Zugriffsverletzungsfehler auf einem Windows 11/10-PC zu beheben. Sehen wir uns an, wie das geht:
Methode 1: Deaktivieren Sie Data Execution Prevention (DEP)
DEP oder Data Execution Prevention ist ein Tool, das Ihren PC schützt, indem es Viren verhindert, die ihn beschädigen könnten oder andere externe Bedrohungen zum Schutz der Systemsicherheit. Darüber hinaus überwacht es, ob die Programme auf Ihrem PC den RAM sicher nutzen und keinen Schaden anrichten. Wenn sich also herausstellt, dass ein Programm Code auf eine Art und Weise ausführt, die für Ihr System schädlich ist, wird DEP das Programm zwangsweise schließen. Wenn Sie dem Programm jedoch vertrauen, können Sie eine Ausnahme zu DEP hinzufügen und die Funktionalität für dieses bestimmte Programm deaktivieren. Mal sehen, wie es geht:
Schritt 1: Drücken Sie gleichzeitig die Tasten Win + R auf Ihrer Tastatur, um das Befehlsfenster Ausführen zu öffnen.
Schritt 2: Geben Sie im Textfeld „Befehl ausführen“ sysdm.cpl ein und drücken Sie die Eingabetaste, um das Fenster „Systemeigenschaften“ zu öffnen.
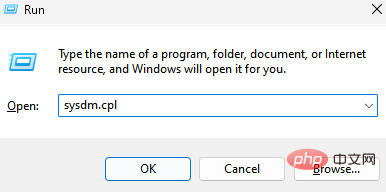
Schritt 3: Wählen Sie im Fenster „Systemeigenschaften“ die Registerkarte „Erweitert“ und klicken Sie dann auf Klicken Sie im Abschnitt „Leistung“ auf „Einstellungen“ .
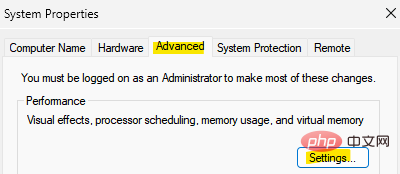
Schritt 4: Das Dialogfeld „Leistungsoptionen“ wird geöffnet.
Gehen Sie hier zur Registerkarte „Datenausführungsverhinderung“ und wählen Sie das Optionsfeld neben DEP für alle Programme und Dienste aktivieren, außer denen, die ich ausgewählt habe .
Schritt 5: Klicken Sie unten auf die Schaltfläche Hinzufügen .
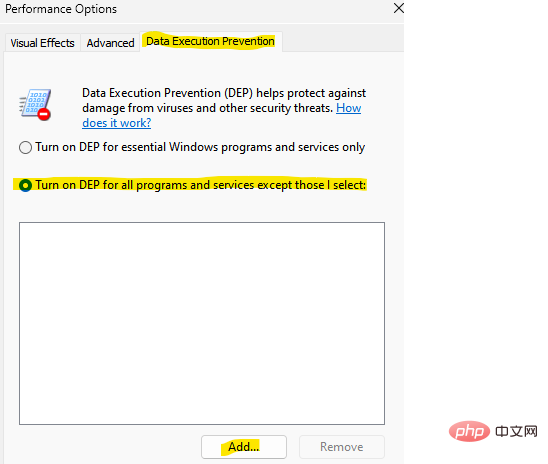
Navigieren Sie im Fenster „Öffnen“ zur Liste und suchen Sie das Programm, für das Sie DEP deaktivieren möchten.
Schritt 6: Wählen Sie das Programm aus und klicken Sie auf Öffnen, um es zur Ausnahmeliste der Datenausführungsverhinderung hinzuzufügen.
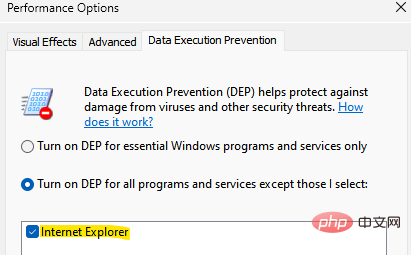
Drücken Sie , um zu übernehmen, und dann OK , um die Änderungen zu speichern.
Verlassen Sie nun das Fenster „Systemeigenschaften“ und beim Versuch, das Programm auszuführen, sollte auf Ihrem Windows 11/10-PC kein unbehandelter Ausnahmezugriffsverletzungsfehler auftreten.
Methode 2: Antivirus deaktivieren und Ausschlüsse festlegen
Manchmal können bestimmte Probleme wie Ausnahmeverletzungsfehler auftreten, da die Antivirensoftware auf dem System möglicherweise Programme blockiert. In diesem Fall müssen Sie lediglich Ihre Antivirensoftware vorübergehend deaktivieren und prüfen, ob dies zur Lösung des Problems beiträgt. Wenn Sie beispielsweise das integrierte Microsoft Defender-Antivirenprogramm verwenden, können Sie es deaktivieren, um zu sehen, ob es zur Lösung des Problems beiträgt. Befolgen Sie diese Anweisungen, um Windows Defender zu deaktivieren:
Schritt 1: Suchen Sie nach Viren- und Bedrohungsschutz
Schritt 2: Klicken Sie auf Virus & Bedrohungsschutz.
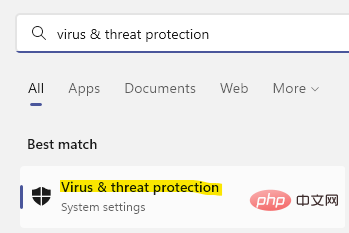
Schritt 3: Scrollen Sie als Nächstes auf der rechten Seite des Fensters ein wenig nach unten und klicken Sie im Abschnitt „Einstellungen für Viren- und Bedrohungsschutz“ auf Klicken Sie auf „Einstellungen verwalten“.
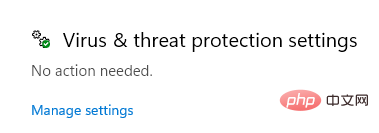
Schritt 4: Gehen Sie im nächsten Fenster nach rechts und deaktivieren Sie die Option Echtzeitschutz.
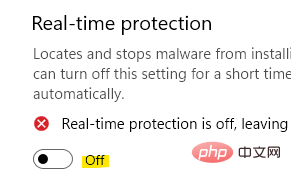
Schritt 5: Scrollen Sie nun nach unten zum Abschnitt „Ausschlüsse“ und klicken Sie auf Ausschlüsse hinzufügen oder entfernen#🎜🎜 darunter #Link.
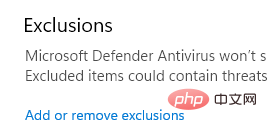
Ausschluss hinzufügen.
Wählen Sie einen Ordner aus der Liste aus und navigieren Sie zu dem Spiel oder Programm, mit dem Sie Probleme haben. Wählen Sie es dann aus, um es zur Ausschlussliste hinzuzufügen.
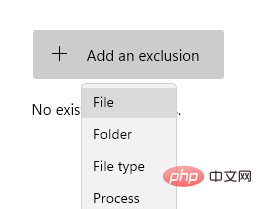
Wenn Sie fertig sind, schließen Sie die Windows-Sicherheit und prüfen Sie, ob Sie jetzt auf das Spiel oder Programm zugreifen können, ohne dass ungewöhnliche Fehler auftreten.
Methode 3: Deaktivieren Sie die Benutzerkontensteuerung
Aufgrund eines Fehlers in der Benutzerkontensteuerung kann es zu ungewöhnlichen Zugriffskonflikten kommen Fehler. In diesem Fall können Sie versuchen, die Benutzerkontensteuerung zu deaktivieren und zu sehen, ob der Fehler dadurch behoben wird. Mal sehen, wie das geht:
Schritt 1: Drücken Sie die Tastenkombination Win + R auf Ihrer Tastatur, um den Befehl run zu öffnen.
Schritt 2: Geben Sie in der Suchleiste des Ausführungsbefehls useraccountcontrolsettings ein und drücken Sie OK.
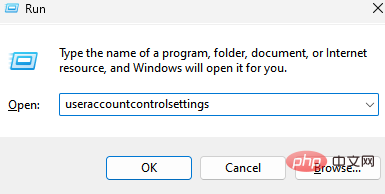
Schritt 3: Dadurch wird das Fenster „Benutzerkontensteuerungseinstellungen“ geöffnet.
Bewegen Sie nun links den Schieberegler nach unten, um ihn auf „Nie benachrichtigen“ einzustellen.
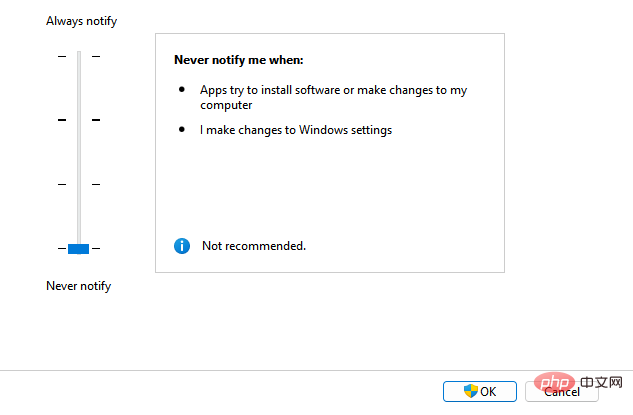
Drücken Sie OK, um die Änderungen zu speichern und den Vorgang zu beenden.
Jetzt versuchen Sie, das Programm auszuführen, und der ungewöhnliche Zugriffsverletzungsfehler sollte nicht auftreten.
Methode 5: Stellen Sie sicher, dass die Datei nicht schreibgeschützt ist.
Wenn die Datei schreibgeschützt ist, kann es auch beim Öffnen von Software und Anwendungen zu Problemen kommen , oder Spiele. Sehen wir uns an, wie Sie dieses Problem beheben können, indem Sie den schreibgeschützten Status entfernen:
Schritt 1: Gehen Sie zum Desktop oder suchen Sie die Verknüpfung des Programms, das den Fehler anzeigt, Rechtsklick #🎜🎜 # Wählen Sie „Weitere Optionen anzeigen“ und dann Eigenschaften .
Schritt 2: Gehen Sie im Dialogfeld „Eigenschaften“ zur Registerkarte „Allgemein“ und navigieren Sie nach unten.
Deaktivieren Sie nun neben dem Abschnitt „Attribute“ das Kontrollkästchen nebenSchreibgeschützt.
Drücken Sie, um zu übernehmen, und drücken Sie dann OK , um die Änderungen zu speichern und zu beenden.
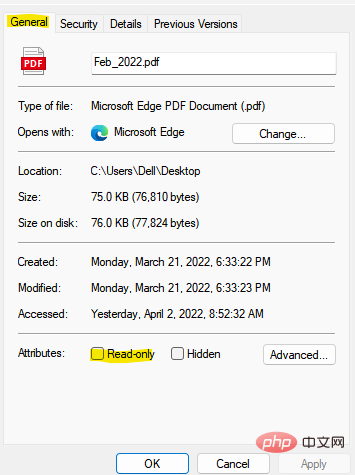
klicken Sie mit der rechten Maustaste darauf.
Schritt 2: Klicken Sie anschließend im Menü aufEigenschaften.
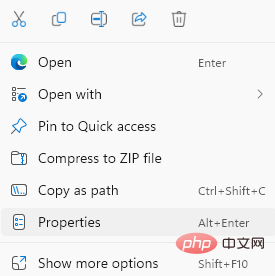
Kompatibilität und gehen Sie zum Abschnitt „Kompatibilitätsmodus“.
Aktivieren Sie das Kontrollkästchen neben Dieses Programm im Kompatibilitätsmodus ausführen und wählen Sie eine frühere Windows-Version aus der Dropdown-Liste aus.
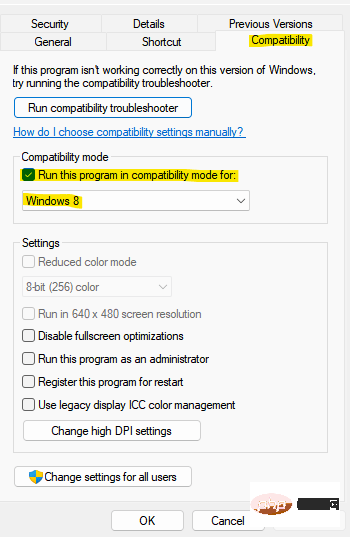
, um zu übernehmen, und dann OK , um die Änderungen zu übernehmen.
Überprüfen Sie nun, ob der Ausnahmezugriffsverletzungsfehler behoben wurde. Methode 7: Führen Sie die Hardware-Fehlerbehebung aus Wenn alle oben genannten Methoden fehlschlagen, können Sie versuchen, die Hardware-Fehlerbehebung auszuführen, die bei der Behebung häufiger Hardwareprobleme hilft. Sie können diese Methode auch verwenden, bevor Sie mit anderen Methoden fortfahren, um sicherzustellen, dass das Problem nicht mit Hardwareproblemen zusammenhängt. So führen Sie die Fehlerbehebung aus: Schritt 1: Drücken SieWin + 🎜#BefehlsfensterSchritt 2: Geben Sie im Fenster „Befehl ausführen“ cmd ein Öffnen Sie die Suchleiste und drücken Sie die Tastenkombination STRG + Umschalt + Eingabetaste auf Ihrer Tastatur, um ein Eingabeaufforderungsfenster mit Administratorrechten zu öffnen.
Schritt 3: Führen Sie in einem Eingabeaufforderungsfenster mit erhöhten Rechten den folgenden Befehl aus und drücken Sie die Eingabetaste:
msdt.exe -id DeviceDiagnostic#🎜 🎜#
Schritt 4: Dadurch wird das Fenster „Hardware und Geräte“ geöffnet.Gehen Sie unten zur Option Erweitert
und klicken Sie darauf.Schritt 5: Aktivieren Sie das Kontrollkästchen neben Fix automatisch anwenden und klicken Sie auf Weiter
.Schritt 6: Die Fehlerbehebung beginnt nun mit der Erkennung aller Probleme, die den Fehler verursachen könnten.
Wenn ein Problem gefunden wird, wird es automatisch behoben.
Gehen Sie jetzt zurück und versuchen Sie, das Programm auszuführen. Es sollte einwandfrei funktionieren.
Alternativ versuchen Sie, Ihre Antivirensoftware auszuführen, um nach Malware zu suchen, die diesen Fehler verursachen könnte. Wenn Sie Probleme feststellen, können Sie diese mit dieser Software beheben. Wenn das Problem jedoch nicht gefunden wird, trennen Sie die Kopfhörer und schließen Sie sie erneut an, um zu prüfen, ob das Problem dadurch behoben wird. Wenn nichts funktioniert, können Sie versuchen, die App zu deinstallieren und erneut zu installieren, um zu überprüfen, ob sie jetzt ordnungsgemäß funktioniert.
Das obige ist der detaillierte Inhalt vonWie behebe ich unerwartete Zugriffsverletzungsfehler in Windows 11 oder 10?. Für weitere Informationen folgen Sie bitte anderen verwandten Artikeln auf der PHP chinesischen Website!

