Heim >häufiges Problem >Wie kann der Fehler „Zugriff auf Schreib-Proxy-Einstellungen verweigert' unter Windows 11 behoben werden?
Wie kann der Fehler „Zugriff auf Schreib-Proxy-Einstellungen verweigert' unter Windows 11 behoben werden?
- WBOYWBOYWBOYWBOYWBOYWBOYWBOYWBOYWBOYWBOYWBOYWBOYWBnach vorne
- 2023-05-06 22:37:072842Durchsuche
Viele Benutzer von Windows 11 haben berichtet, dass sie beim Systemstart oder beim Versuch, Befehle über die Eingabeaufforderung auszuführen, die Fehlermeldung „Fehler beim Schreiben der Proxy-Einstellungen – Zugriff verweigert“ sahen. Normalerweise tritt dieser Fehler auf, wenn versucht wird, einen Befehl auszuführen, oder nach einem Upgrade auf das Windows-Betriebssystem. Einige nicht ordnungsgemäß installierte Anwendungen von Drittanbietern können die Eingabeaufforderung stören.
Beunruhigt Sie diese Meldung „Fehler beim Schreiben der Proxy-Einstellungen“ auf Ihrem Windows 11-Computer? Dann sind Sie bei uns genau richtig. In diesem Artikel haben wir einige mögliche Lösungen zusammengestellt, die Ihnen bei der Lösung dieses Problems auf Ihrem Computer helfen können. Fix 1 – Ändern Sie die Standard-Terminal-App für Windows
Haben Sie von der Standard-Terminal-App auf Ihrem Windows 11-PC zu einer Terminal-App eines Drittanbieters gewechselt? Diese Änderung in der Terminalanwendung könnte dann den oben genannten spezifischen Fehler verursachen. Daher müssen Sie die Terminalanwendung auf Änderungen überprüfen und dann zur Windows-Standard-Terminalanwendung zurückkehren.
1. Halten Sie einfach die Tastenkombination
Windowsund R gedrückt, um das Feld „Ausführen“ zu öffnen. Geben Sie „ms-settings:privacy“ ein und drücken Sie die Eingabetaste, um „Datenschutz“ und „Sicherheit“ in der App „Windows-Einstellungen“ zu öffnen.
2. Klicken Sie hier im Abschnitt Sicherheit auf die Kachel mit der Bezeichnung für Entwickler. Scrollen Sie auf der Seite
Entwickler nach unten und suchen Sie den Abschnitt 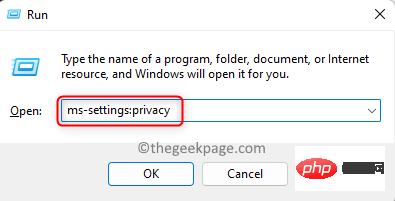 Terminal.
Terminal.
3. Sobald Sie den Abschnitt „Terminal“ erreicht haben, prüfen Sie, ob „Windows Console Host“ als Standard-Terminalanwendung verwendet wird. Wenn Sie eine Terminalanwendung eines Drittanbieters verwenden, klicken Sie auf das Dropdown-Menü, um die Optionen anzuzeigen, aus denen Sie die Standard-Terminalanwendung für Ihr Windows-Betriebssystem auswählen können.
Wählen Sie aus den OptionenWindows Console Host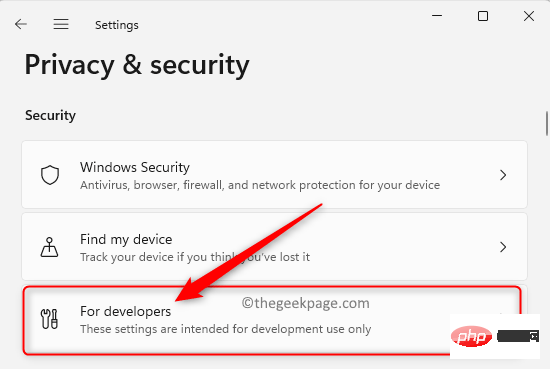 oder
oder
4. Exit-Einstellungen.
Computer neu starten. Verwenden Sie beim Ausführen eines beliebigen Befehls die Standard-Terminalanwendung, um zu überprüfen, ob der Fehler behoben wurde.
Fix 2 – Führen Sie einen Clean Boot durch Das Starten Ihres Systems im Clean Boot-Modus hilft dabei, Fehler zu identifizieren, die durch auf Ihrem PC installierte Anwendungen von Drittanbietern verursacht werden. Wenn der Fehler nach einem sauberen Neustart nicht angezeigt wird, gibt es einige in Konflikt stehende Anwendungen von Drittanbietern, die den Fehler verursachen.1. Klicken Sie in der Taskleiste auf die Windows-Schaltfläche (blaues quadratisches Symbol). Geben Sie im Windows-Suchfeld
msconfig ein, um 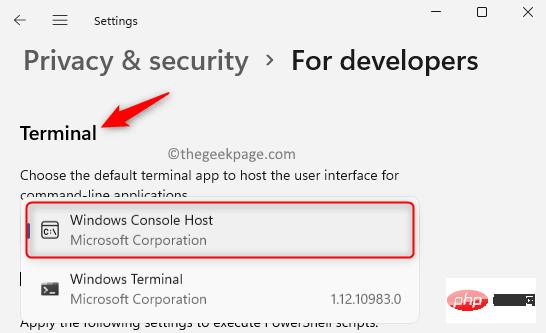 Systemkonfiguration zu finden.
Systemkonfiguration zu finden.
Systemkonfiguration, die in den Suchergebnissen angezeigt wird.
2. Wenn das Fenster „Systemkonfiguration“ geöffnet wird, wählen Sie die Registerkarte „Dienste“.
Stellen Sie sicher, dass unten in diesem Dialogfeld das Kontrollkästchen neben
Alle Microsoft-Dienste ausblendenaktiviert ist. Dann klicken Sie unten rechts auf die Schaltfläche Alle deaktivieren.
3. Wählen Sie nun die Registerkarte
Starten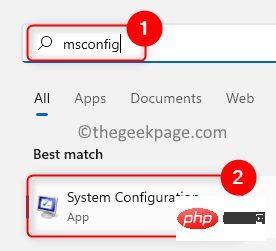 .
.
Klicken Sie hier auf den Link , um den Task-Manager zu öffnen.
Dadurch wird die Registerkarte Startupim
Task-Manager geöffnet. Sie müssen die Anwendung hier deaktivieren.Wählen Sie dazu das Programm in der Liste
aus und klicken Sie auf die SchaltflächeDeaktivieren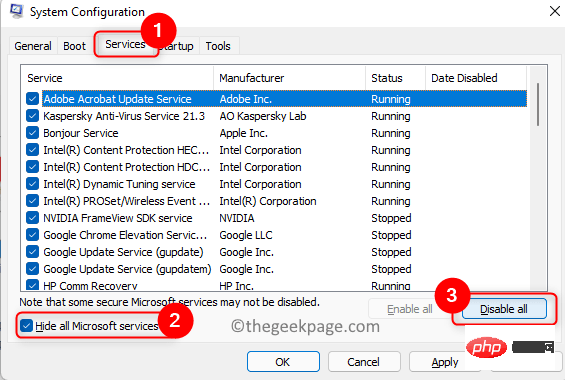 .
.
Schließen Sie den Task-Manager.
4. Kehren Sie zum Fenster „Systemkonfiguration“ zurück, klicken Sie auf „Übernehmen“ und dann auf „OK“, um die Änderungen zu bestätigen.
Wenn Sie aufgefordert werden, einen Neustart durchzuführen, klicken Sie auf die SchaltflächeNeustart. 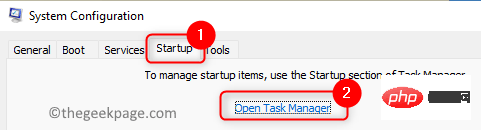
5. Überprüfen Sie, ob das System ohne Fehlermeldung startet.
Wenn keine Fehlermeldung angezeigt wird, müssen Sie das Programm finden, das diesen Fehler verursacht hat. Sie müssen alle kürzlich installierten Anwendungen überprüfen und versuchen, sie von Ihrem PC zu deinstallieren. Sie können versuchen, Drittanbieter-Apps einzeln durch Ausprobieren zu entfernen.
Fix 3 – IP-Konfiguration zurücksetzen
1 Klicken Sie auf die Windows-Taste auf Ihrer Tastatur.
Geben Sie Befehl Eingabeaufforderung in die Windows-Suchleiste ein.
Klicken Sie in den Suchergebnissen mit der rechten Maustaste auf Eingabeaufforderung und wählen Sie Als Administrator ausführen aus.
2. Geben Sie in einem Terminalfenster die folgenden Befehle ein und führen Sie sie nacheinander aus, um die IP-Adresse freizugeben, DNS zu aktualisieren und die IP-Adresse zu aktualisieren. 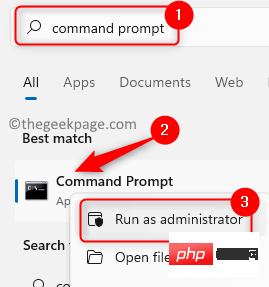
ipconfig /发布ipconfig /flushdnsipconfig /更新3. Nachdem Sie den obigen Befehl ausgeführt haben,
starten Sie den Computer neu.
Überprüfen Sie, ob der Fehler behoben wurde. Fix 4 – Bereinigen von Startprogrammen
Manchmal können neu installierte Programme konfiguriert und zur Liste der Startprogramme auf Ihrem Computer hinzugefügt werden, was wiederum diesen Fehler verursachen kann.
Sie müssen den Task-Manager öffnen und Startprogramme anzeigen, um die Anwendung zu finden, die dieses Problem verursacht. Anschließend können Sie die Ausführung des Programms beim nächsten Start deaktivieren.
1. Drücken Sie gleichzeitig die Tasten
Strg + Umschalt + Esc, um den
Task-Manager zu öffnen. Sobald das Fenster „Task-Manager“ geöffnet wird, wählen Sie die Karte „Startoption“ aus.2.Wählen Sie die App aus und klicken Sie unten auf die Schaltfläche Deaktivieren.
Deaktivieren Sie alle Start-Apps in der Liste wie oben erwähnt.
3. Schließen Sie den Task-Manager und starten Sie den Computer neu. Überprüfen Sie, ob der Fehler behoben wurde.
Wenn der Fehler weiterhin besteht, kann davon ausgegangen werden, dass eine Drittanbieteranwendung diesen Fehler verursacht.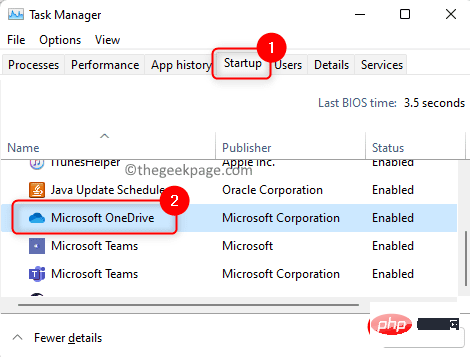 4. Um die Anwendung zu finden, die diesen Fehler verursacht, öffnen Sie den
4. Um die Anwendung zu finden, die diesen Fehler verursacht, öffnen Sie den
erneut.
Aktivieren jeweils eine App. Wählen Sie dazu die Anwendung aus und klicken Sie auf die Schaltfläche
Aktivieren.
Überprüfen Sie, ob der Fehler weiterhin angezeigt wird.
Fix 5 – Greifen Sie als Administrator auf Windows Terminal zuWenn beim Ausführen eines Befehls mit Windows Terminal dieser „Fehler beim Schreiben der Proxy-Einstellungen“ angezeigt wird, müssen Sie Windows Terminal mit Administratorrechten verwenden. 1. Verwenden Sie die Tastenkombination Windows und R
, um das Dialogfeld „Ausführen“ zu öffnen.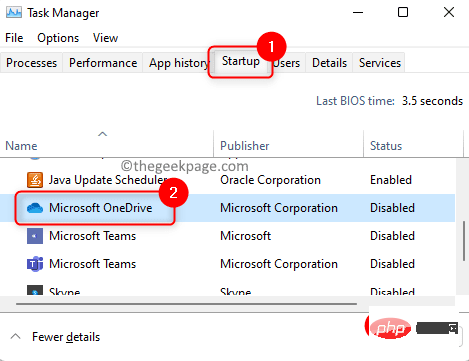 Geben Sie
Geben Sie
in das Textfeld ein.
Halten Sie gleichzeitig die TastenStrg + Umschalt + Eingabetaste gedrückt. 2. Wenn Sie von der Benutzerkontensteuerung
dazu aufgefordert werden, klicken Sie aufJa, um die Berechtigung zum Ausführen des Programms zu erteilen.
Jetzt versuchen Sie, den Befehl auszuführen, den Sie zuvor versucht haben, und prüfen Sie, ob der Fehler weiterhin besteht.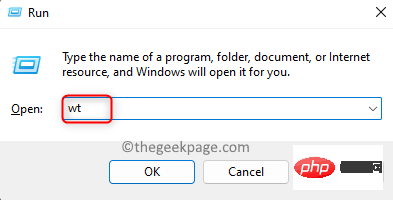 Fix 6 – Rollback zur vorherigen Version von Windows 11
Fix 6 – Rollback zur vorherigen Version von Windows 11
1 Drücken Sie die Tasten Windows + R, um das Feld „Ausführen“ zu öffnen.
Geben Sie ms-settings:recovery ein und drücken Sie Enter, um die
Recovery-Einstellungen zu öffnen.2. Scrollen Sie auf der Seite „Wiederherstellung“ nach unten und suchen Sie den Abschnitt „Wiederherstellungsoptionen“. Klicken Sie hier auf die Schaltfläche Zurück
.Befolgen Sie die Anweisungen auf dem Bildschirm, um das Rollback von Windows auf eine frühere Version abzuschließen.
HINWEIS:Wenn die Schaltfläche 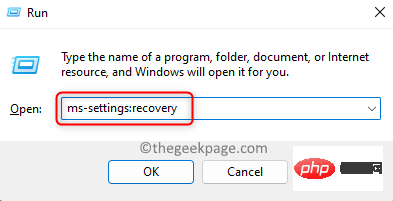 „Zurück“
„Zurück“
Fehler beim Systemstart können Sie daran hindern, Aufgaben auf Ihrem PC auszuführen. Wir hoffen, dass dieser Artikel genügend Informationen zur Behebung von „Fehler beim Schreiben der Proxy-Einstellungen – Zugriff verweigert“ auf einem Windows 11-PC liefert.
Das obige ist der detaillierte Inhalt vonWie kann der Fehler „Zugriff auf Schreib-Proxy-Einstellungen verweigert' unter Windows 11 behoben werden?. Für weitere Informationen folgen Sie bitte anderen verwandten Artikeln auf der PHP chinesischen Website!
In Verbindung stehende Artikel
Mehr sehen- Welche Ausbildungsstätten für PHP-Softwareentwickler gibt es?
- Bei Microsoft-Apps unter Windows 11 22H2 treten nach der Wiederherstellung des Systems Probleme auf
- Was ist der Inhalt des Canvas-Tags?
- Was ist der Unterschied zwischen Stilimport und Link?
- Was sind CSS-Elemente auf Blockebene und Inline-Elemente?

