Heim >häufiges Problem >Fügen Sie einen Launcher unter Windows 11 hinzu: Eine Schritt-für-Schritt-Anleitung
Fügen Sie einen Launcher unter Windows 11 hinzu: Eine Schritt-für-Schritt-Anleitung
- WBOYWBOYWBOYWBOYWBOYWBOYWBOYWBOYWBOYWBOYWBOYWBOYWBnach vorne
- 2023-05-06 19:43:065989Durchsuche
So fügen Sie ein Programm zu Startup hinzu
Hier sind die verschiedenen Möglichkeiten, wie Sie ein Programm zu Startup hinzufügen können.
Methode 1: Über die Einstellungen-App
Der herkömmliche Weg, solche Änderungen vorzunehmen, ist über die Einstellungen-App. Das ist es:
Drücken Sie Win+I, um die Einstellungen-App zu öffnen. Klicken Sie dann auf Apps.
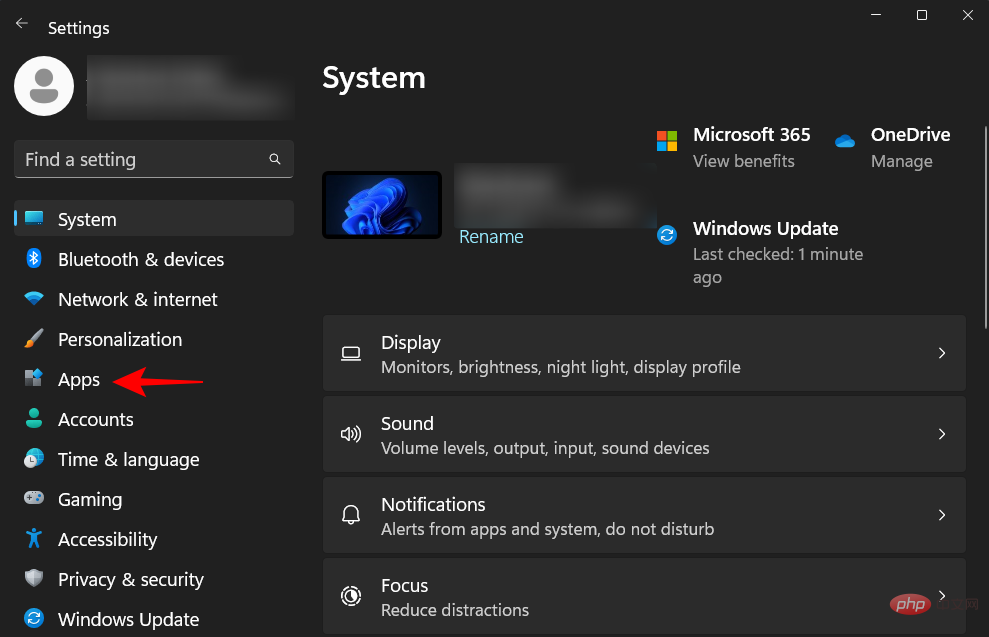
Scrollen Sie auf der rechten Seite nach unten und wählen Sie Starten.
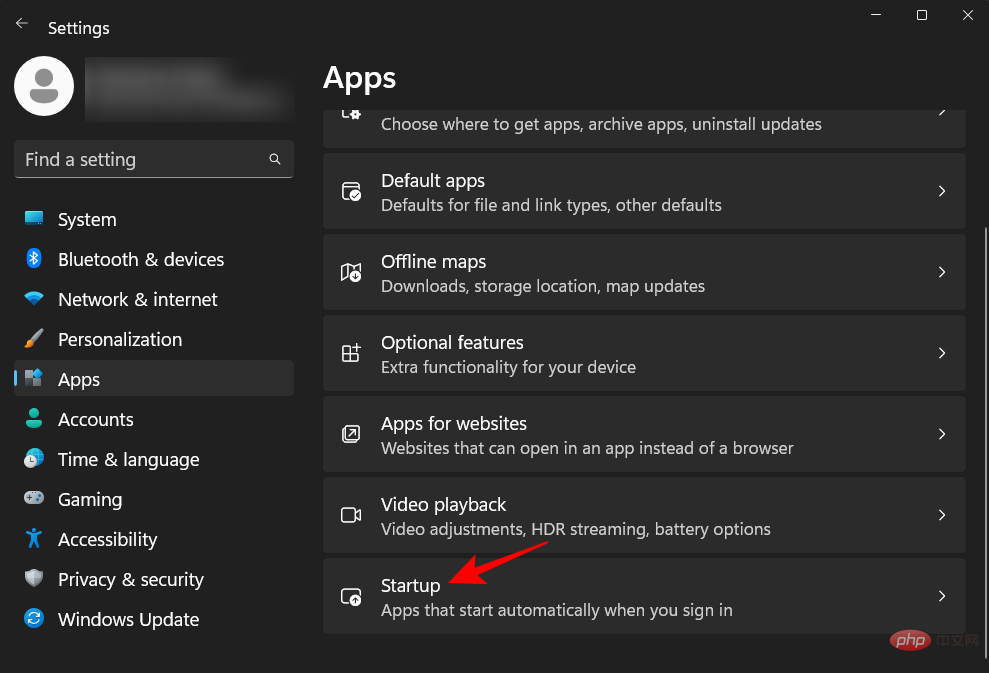
Hier finden Sie eine Liste der Apps, die Sie aktivieren oder zum Start hinzufügen können. Tippen Sie einfach auf den Schalter neben denen, die Sie beim Start aktivieren möchten.
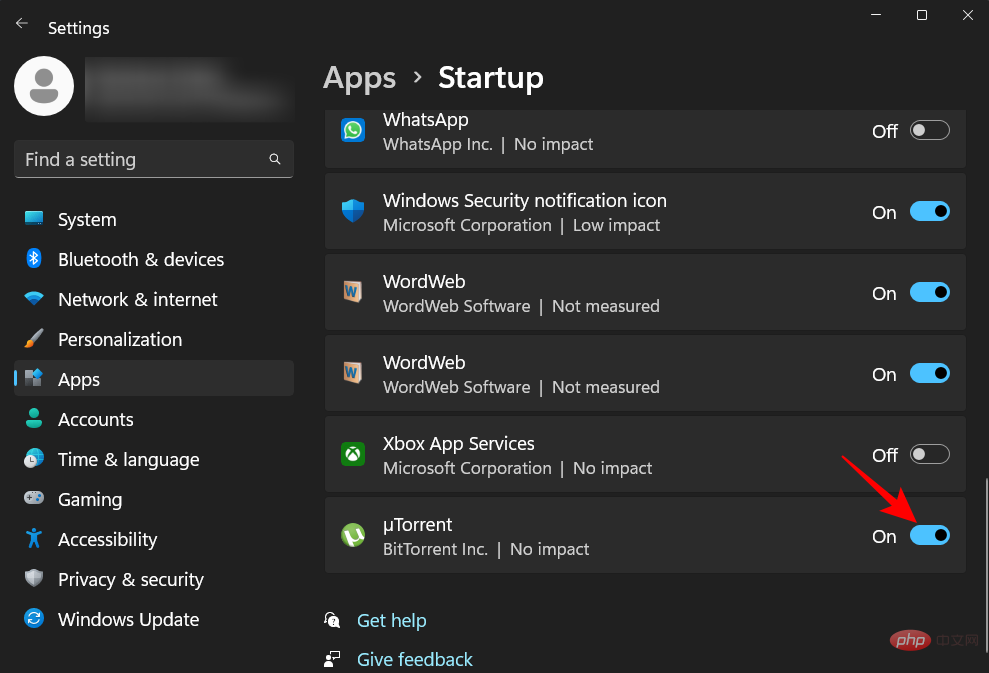
Wenn einige installierte Apps hier nicht aufgeführt sind, verwenden Sie weiterhin andere Methoden, um sie zum Start hinzuzufügen.
Methode 2: Erstellen Sie eine Verknüpfung im Autostart-Ordner
Wenn Sie Ihren Computer starten, werden Anwendungen mit Verknüpfungen im Autostart-Ordner geöffnet. Sie können Programme selbst zum Launcher hinzufügen, indem Sie in Ordnern Verknüpfungen für sie erstellen. So geht's:
Öffnen Sie im nächsten Abschnitt den Startordner auf dieser Seite, wie unten gezeigt. Scrollen Sie ein wenig nach unten, um diesen Abschnitt nach allen Methoden in diesem Abschnitt zu finden.
Navigieren Sie wie zuvor gezeigt zum Startordner. In unserem Beispiel verwenden wir den Startordner des aktuellen Benutzers, wissen aber, dass dies für die Startordner aller Benutzer gleichermaßen gut funktioniert.
Klicken Sie nach dem Aufrufen des Ordners „Startup“ auf „Neu“.
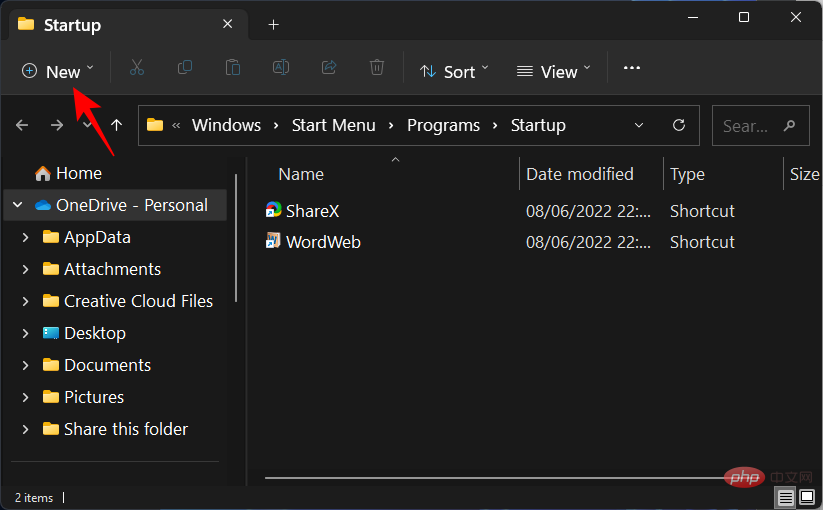
Dann wählen Sie Verknüpfung.
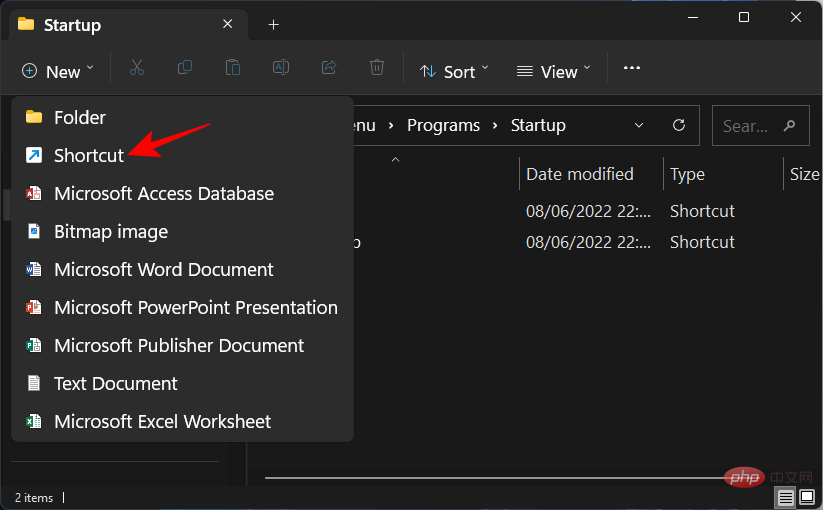
Klicken Sie im Fenster „Verknüpfung erstellen“ auf Durchsuchen.
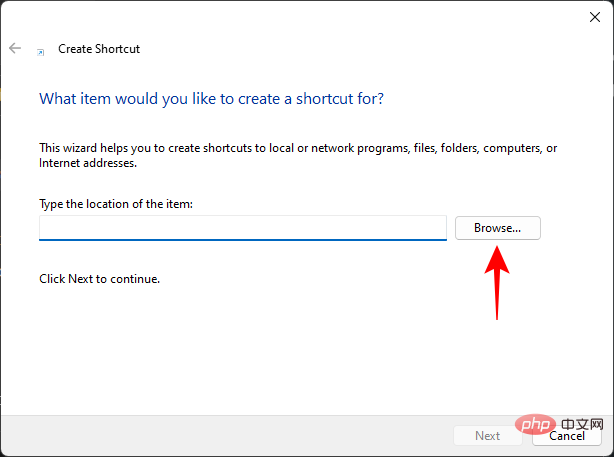
Navigieren Sie nun zur ausführbaren Datei der Anwendung, die Sie beim Start ausführen möchten, und wählen Sie sie aus.
HINWEIS: Das Standardlaufwerk zur Installation der Anwendung ist das Systemlaufwerk „C“. Darin werden klassische oder ältere 32-Bit-Programme im Ordner „Programme (x86)“ installiert, während sich die meisten 64-Bit-Programme im Ordner „Programme“ befinden.
Sobald Sie den Ordner und die ausführbare Datei der Anwendung gefunden haben, wählen Sie sie aus. Klicken Sie dann auf OK.
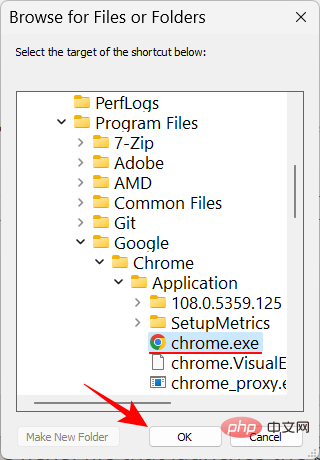
Der Standort der App befindet sich nun im Feld. Eine andere Möglichkeit, einen Dateispeicherort hinzuzufügen, besteht darin, mit dem Datei-Explorer dorthin zu navigieren, mit der rechten Maustaste auf die ausführbare Datei zu klicken und „Als Pfad kopieren“ auszuwählen.
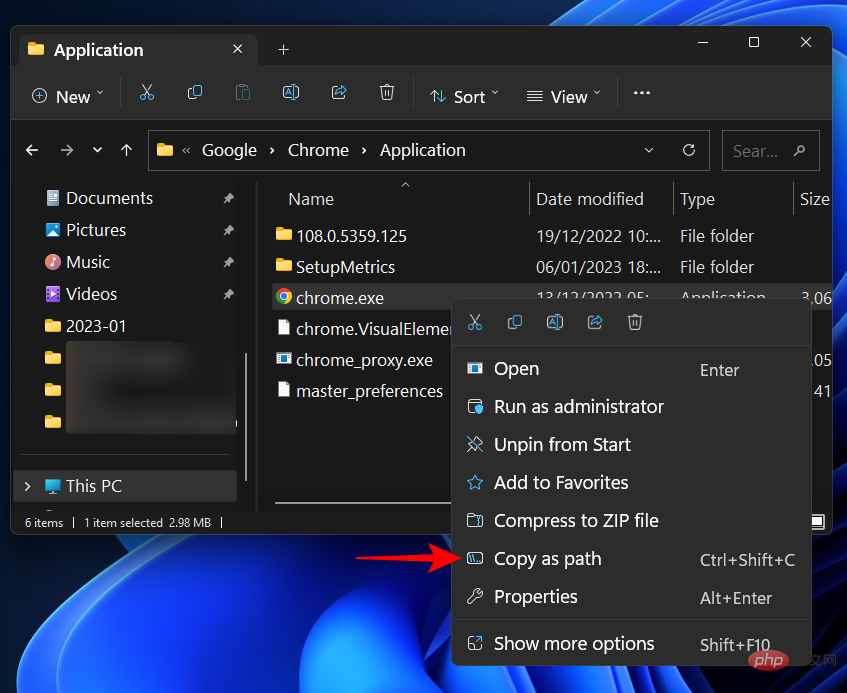
Fügen Sie den kopierten Pfad in das Standortfeld ein.
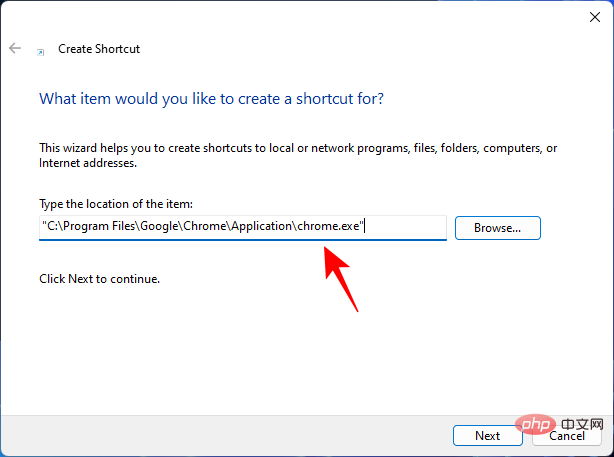
Klicken Sie auf Weiter.
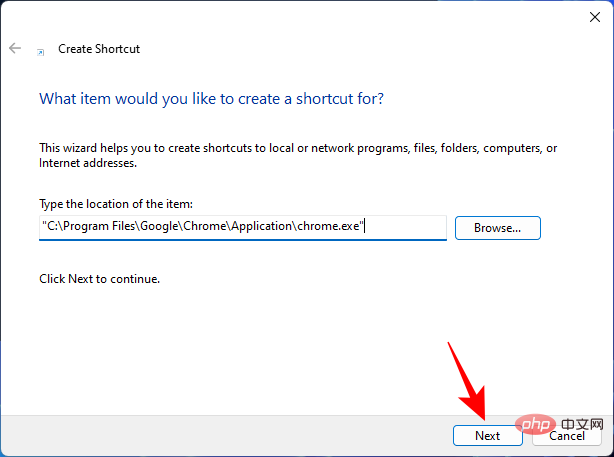
Klicken Sie auf Fertig.
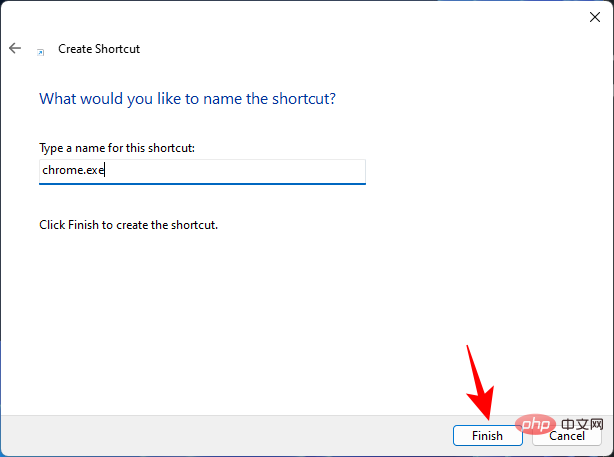
Ihre Programmanwendung befindet sich nun im Startordner.
Methode Drei: Erstellen Sie eine Programmverknüpfung und verschieben Sie sie in den Autostart-Ordner
Zusätzlich zum Erstellen einer Verknüpfung im Autostart-Ordner können Sie auch an einer anderen Stelle eine Verknüpfung zur Anwendung erstellen und diese dann in den Autostart-Dateiordner verschieben.
Nun gibt es mehrere Möglichkeiten, eine Verknüpfung zu erstellen, eine davon haben wir bereits in Methode 2 gesehen. Wenn Sie eine Verknüpfung auf Ihrem Desktop erstellen möchten, klicken Sie einfach mit der rechten Maustaste auf Ihren Desktop, wählen Sie „Neu“ und dann „Verknüpfung“.
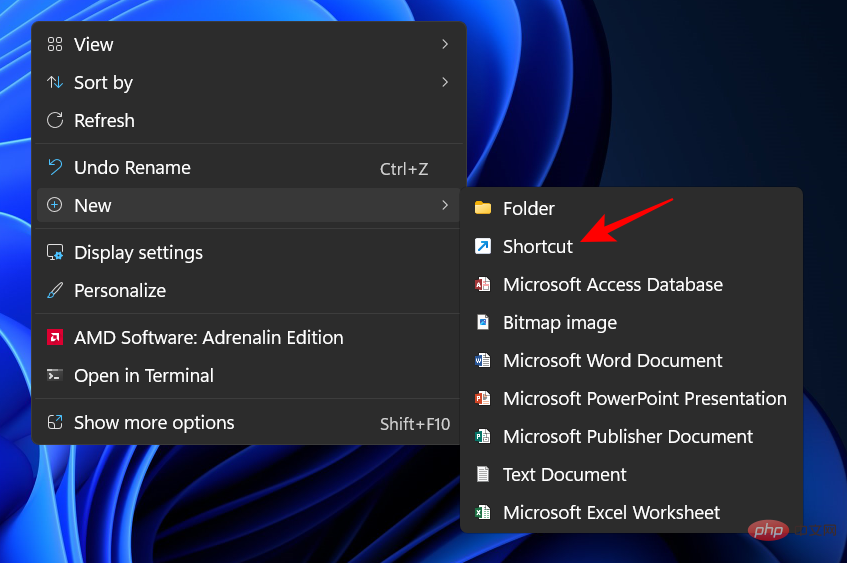
Verwenden Sie dann das Fenster „Verknüpfung erstellen“ wie zuvor gezeigt. Alternativ können Sie direkt zur ausführbaren Datei der Anwendung gehen und deren Verknüpfung an den Desktop senden. Klicken Sie dazu mit der rechten Maustaste auf die App und wählen Sie „Weitere Optionen anzeigen“ aus.
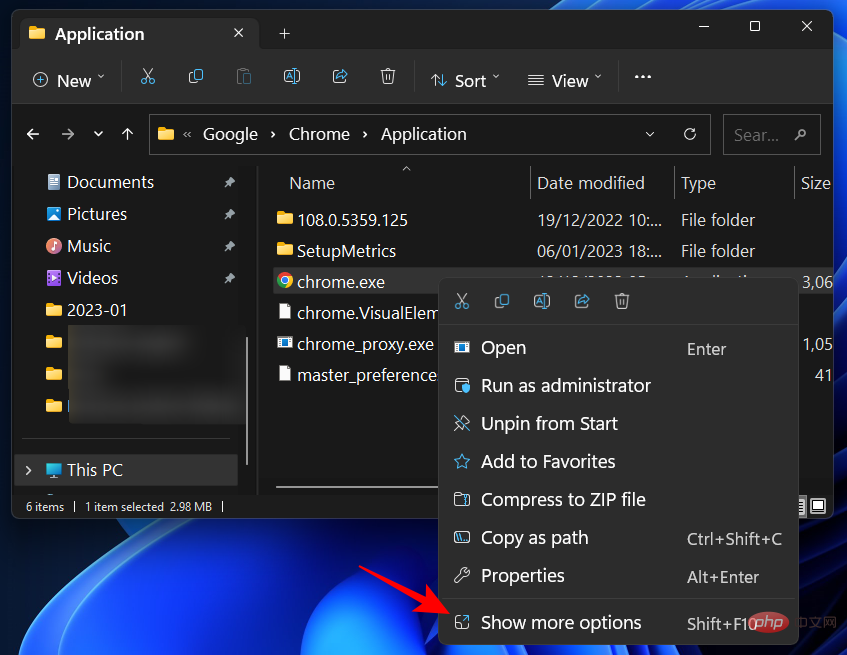 Wählen Sie dann
Wählen Sie dann
und klicken Sie auf Desktop (Verknüpfung erstellen).
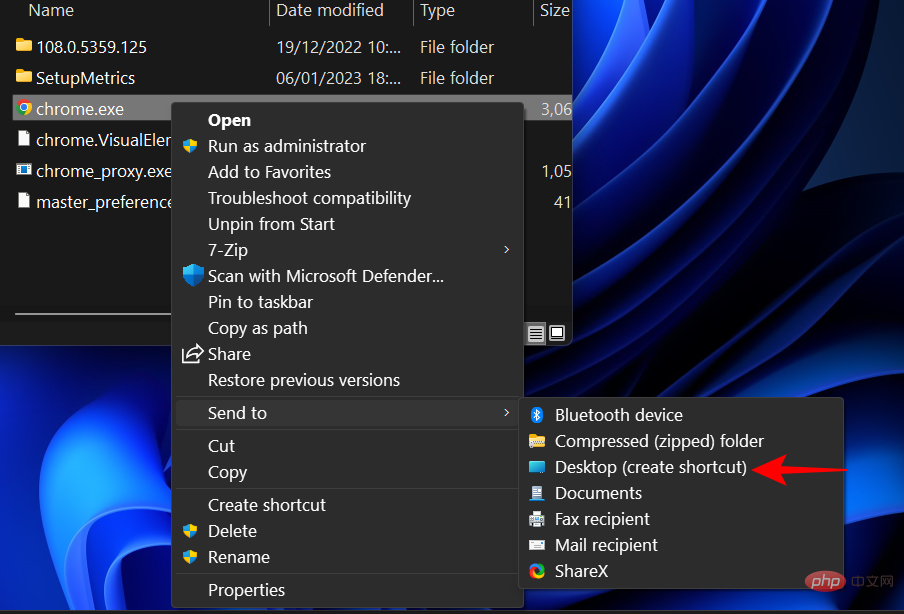 Das Einzige, was Sie jetzt tun müssen, ist, diese Verknüpfung (
Das Einzige, was Sie jetzt tun müssen, ist, diese Verknüpfung (Strg+C) zu kopieren und sie (Strg+V) in die Mitte des Startordners einzufügen.
Oder ziehen Sie es per Drag & Drop dorthin. Ctrl+C),然后将其粘贴 ( Ctrl+V) 到“启动”文件夹中。
或者将其拖放到那里。
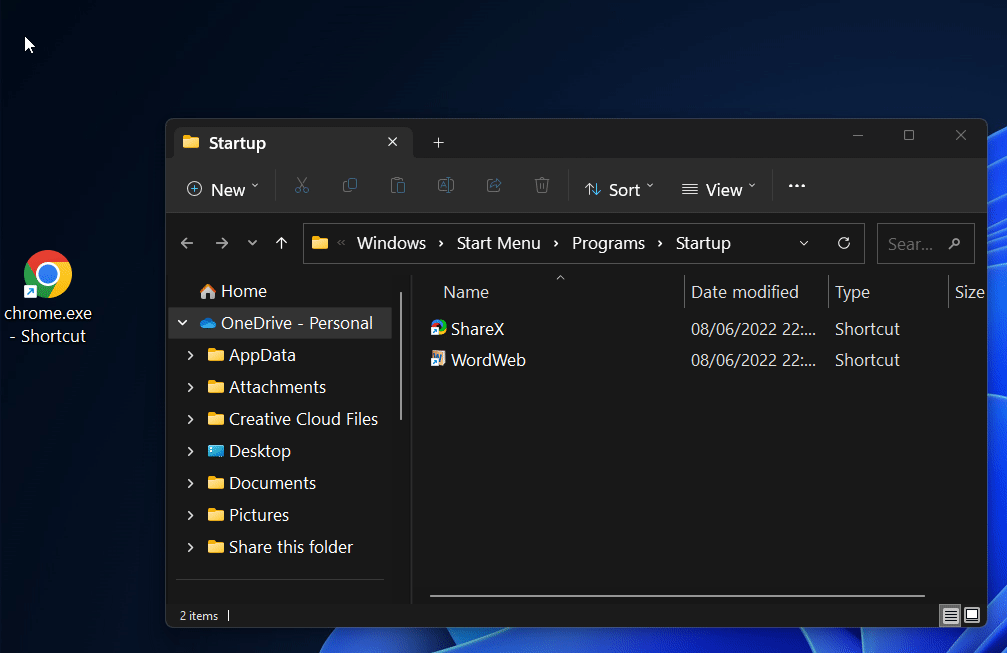
方法 4:将 Windows 应用程序复制到“启动”文件夹
有一些现代原生应用程序,如日历、相机、计算器等,其快捷方式无法使用上述方法创建。但它们位于“应用程序”文件夹中,其中还列出了所有其他应用程序,因此您可以轻松地将应用程序从那里移动到“启动”文件夹。操作方法如下:
按下Win+R以打开“运行”框,键入shell:appsfolder并按 Enter。
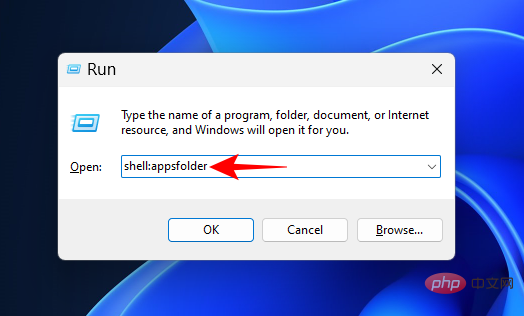
这将打开“应用程序”文件夹。
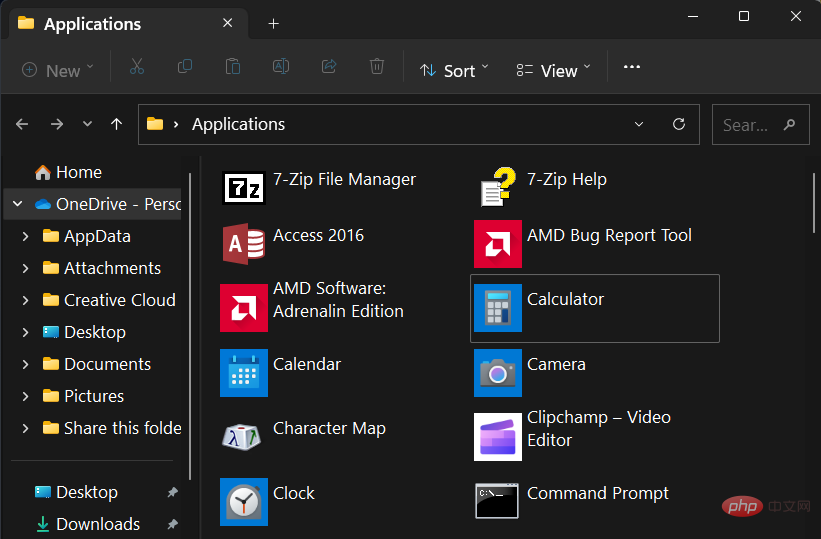
现在如前所示打开 Startup 文件夹(shell:startup
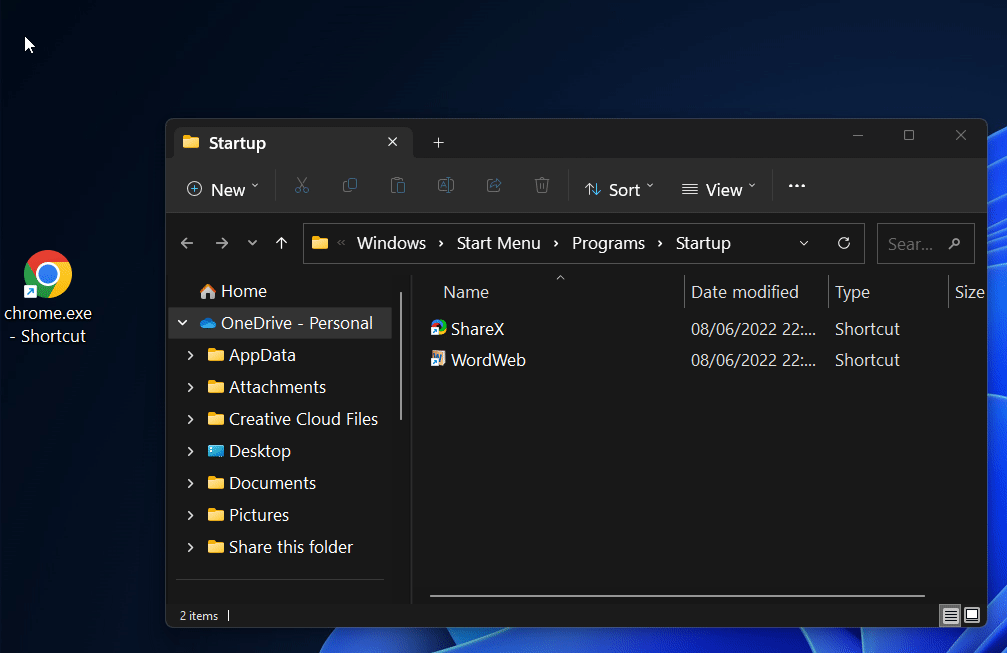
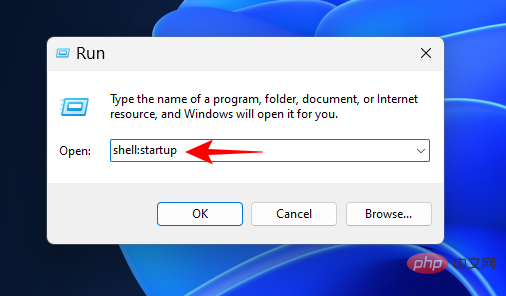 Methode 4: Windows-Anwendungen in den Startordner kopieren
Methode 4: Windows-Anwendungen in den Startordner kopieren
Es gibt einige moderne native Anwendungen wie Kalender, Kamera, Taschenrechner usw., deren Verknüpfungen mit der oben genannten Methode nicht erstellt werden können. Sie befinden sich jedoch im Ordner „Programme“, in dem auch alle anderen Anwendungen aufgeführt sind, sodass Sie die Anwendungen von dort problemlos in den Autostart-Ordner verschieben können. So geht's:
Drücken Sie Win+R, um das Feld „Ausführen“ zu öffnen, geben Sie shell:appsfolder ein und drücken Sie die Eingabetaste. 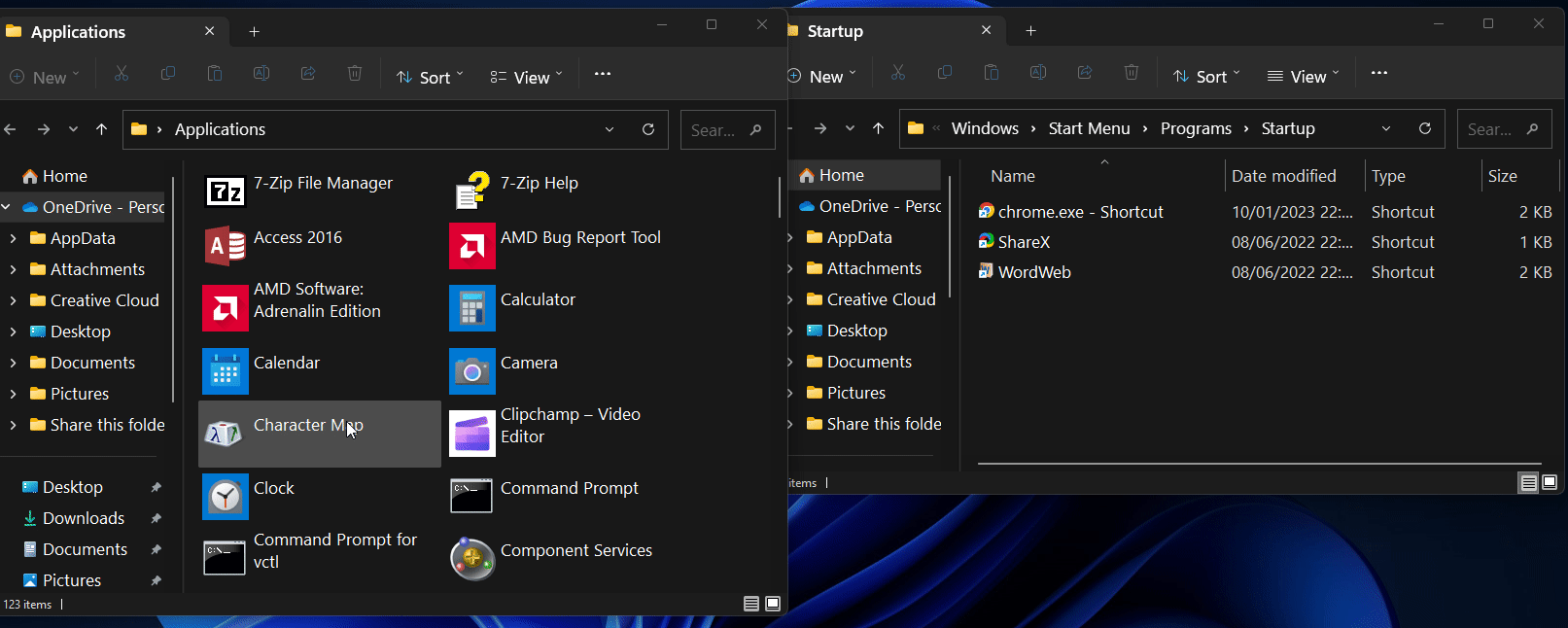
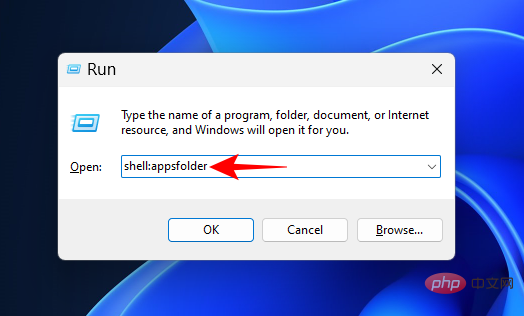 Dadurch wird der Anwendungsordner geöffnet.
Dadurch wird der Anwendungsordner geöffnet.
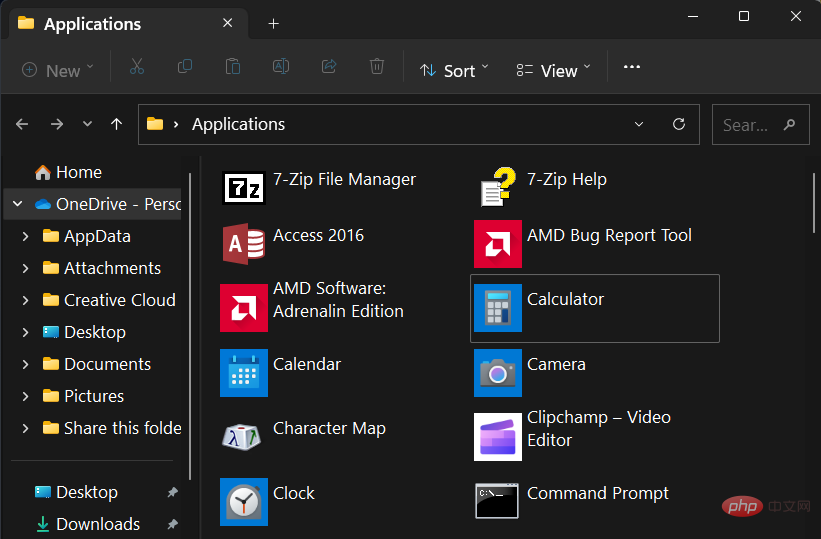 Öffnen Sie nun den Startordner wie zuvor gezeigt (geben Sie
Öffnen Sie nun den Startordner wie zuvor gezeigt (geben Sie shell:startup in das Befehlsfeld AUSFÜHREN des Startordners des aktuellen Benutzers ein). 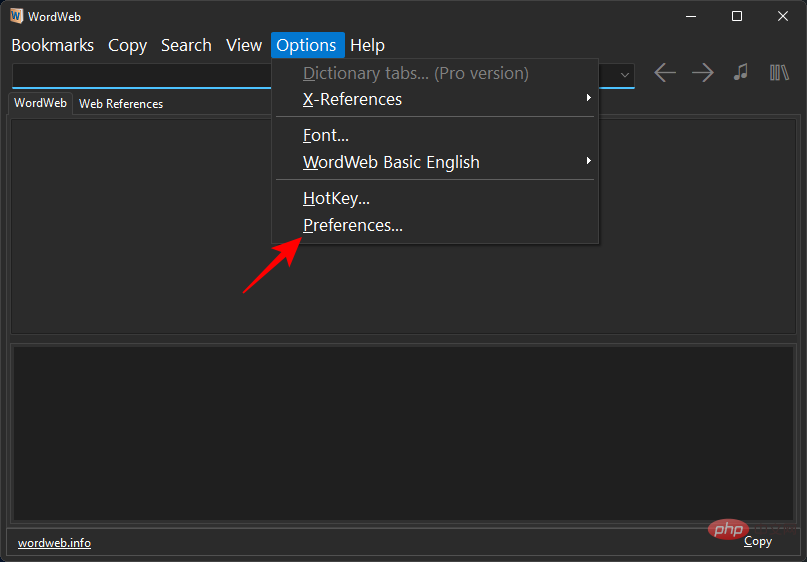
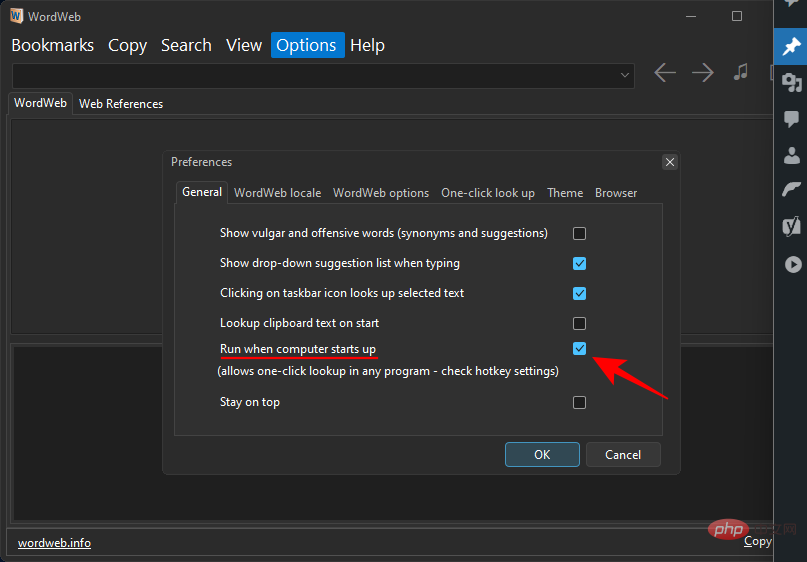
Suchen Sie nach den „Allgemeinen“ Einstellungen oder Präferenzen in der Anwendung, die Sie beim Start ausführen möchten. Suchen Sie dann nach einer Option ähnlich „Beim Start ausführen“ oder „Beim Starten des Computers ausführen“. Falls verfügbar, stellen Sie sicher, dass es aktiviert und OK ist oder speichern Sie Ihre Einstellungen. 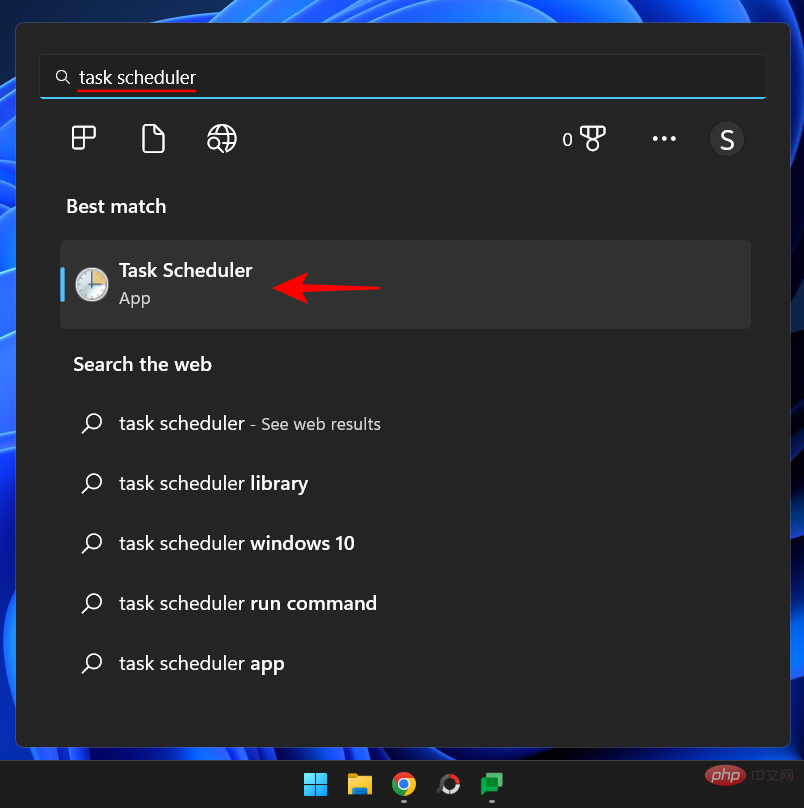
Wenn Ihre App nicht über eine solche Option verfügt, verwenden Sie bitte andere Methoden. Methode 6: Taskplaner verwenden
Mit der Taskplaner-App können verschiedene Aktionen basierend auf einem vordefinierten Zeitplan automatisiert werden, beispielsweise das Ausführen von Anwendungen beim Start. So geht's: 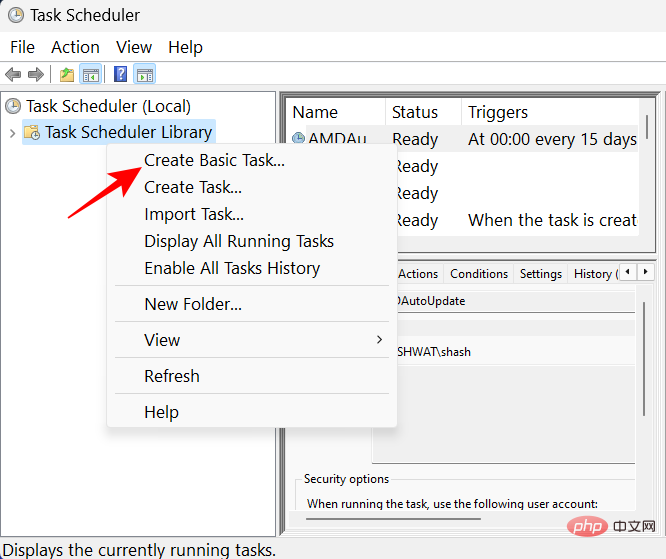
Aufgabenplaner ein und drücken Sie die Eingabetaste.
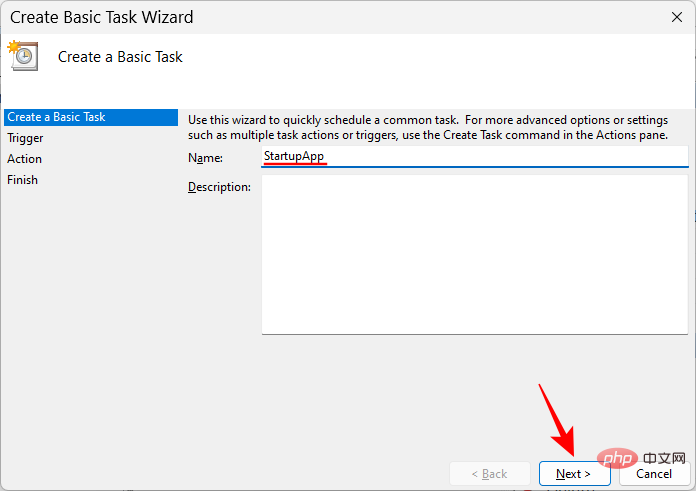
Aufgabenplanungsbibliothek im linken Bereich und wählen Sie Grundlegende Aufgabe erstellen…
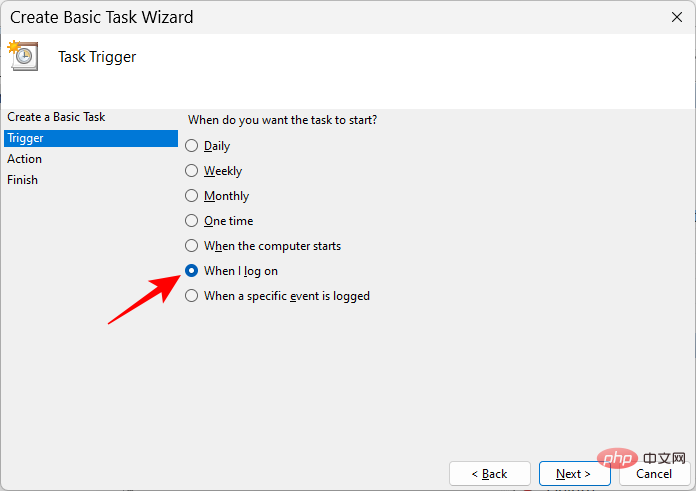
Geben Sie der Aufgabe einen Namen und klicken Sie auf Weiter
.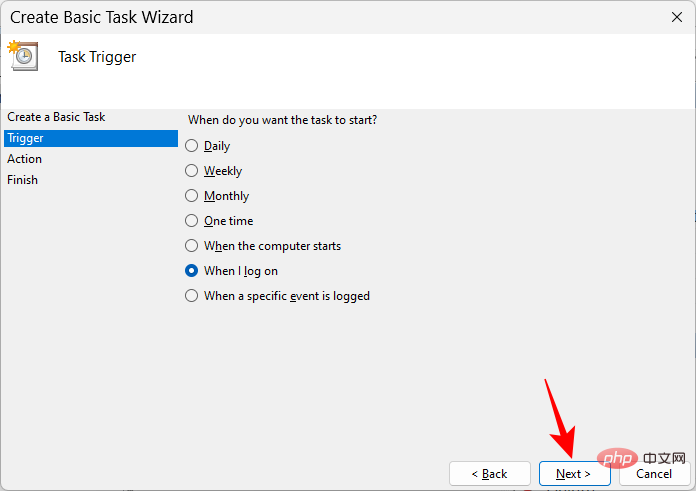
Wählen Sie Wenn ich mich anmelde.
🎜🎜🎜Dann klicken Sie auf 🎜"Weiter"🎜. 🎜🎜🎜🎜🎜Wählen Sie „🎜Programm starten🎜“ und klicken Sie auf „🎜Weiter“🎜. 🎜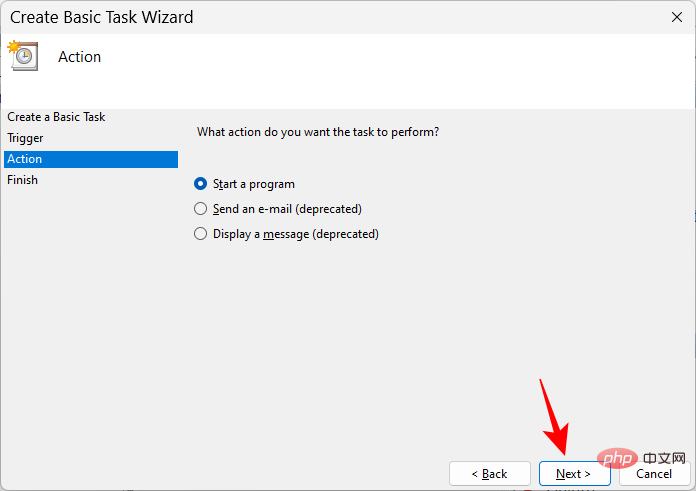
Klicken Sie auf , um zu durchsuchen.
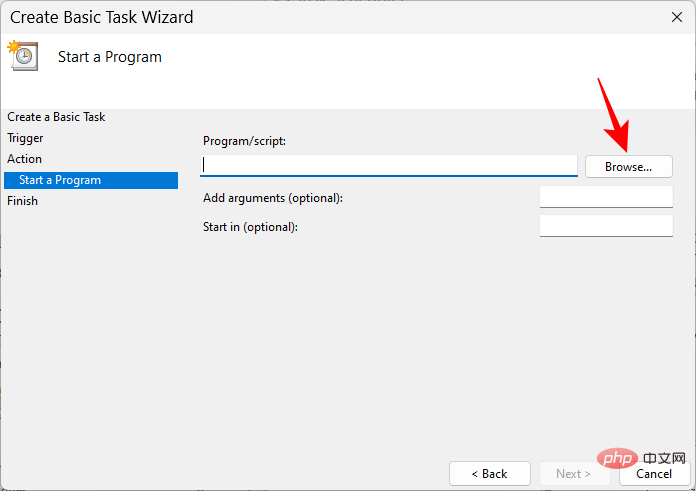
Navigieren Sie zur ausführbaren Datei der Anwendung, wählen Sie sie aus und klicken Sie auf Öffnen .
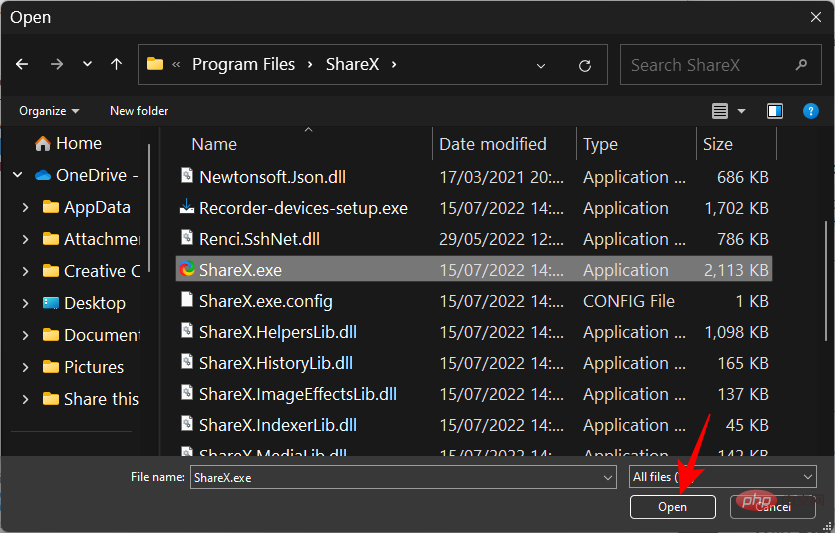
Klicken Sie dann auf "Weiter".
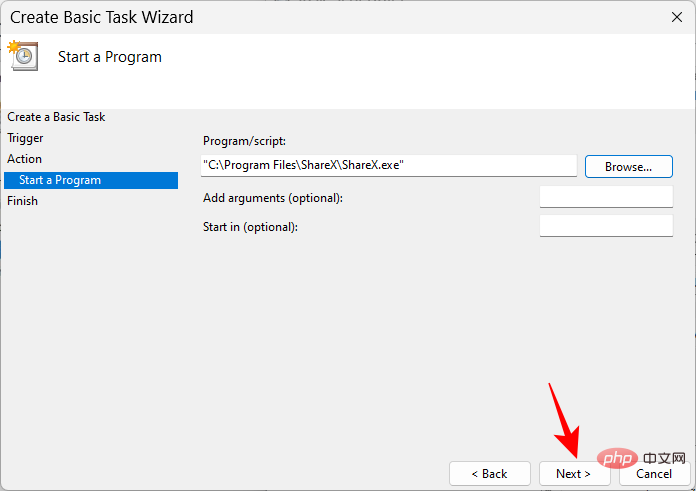
Überprüfen Sie Ihre Konfiguration und klicken Sie auf Fertig stellen.
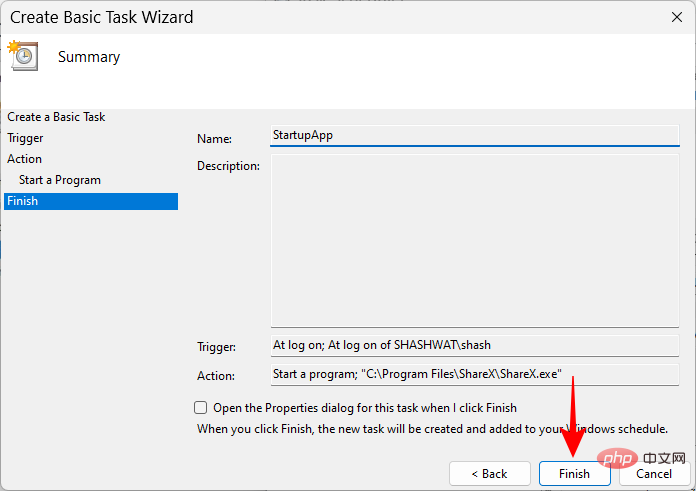
Ihre Anwendung ist nun beim nächsten Start betriebsbereit.
Methode 7: Verwenden Sie den Registrierungseditor
Der Registrierungseditor bietet eine weitere Möglichkeit, ein Programm zum Start hinzuzufügen. Diese Schritte variieren geringfügig, je nachdem, ob Sie sie für einen einzelnen Benutzer oder für alle Benutzer hinzufügen.
Für aktuelle Benutzer
Klicken Sie auf die Schaltfläche „Start“ in der Taskleiste oder drücken Sie die Windows-Taste auf der Tastatur.
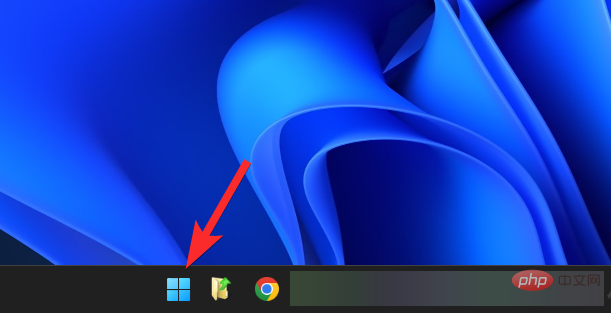
Geben Sie regedit ein und drücken Sie die Eingabetaste.
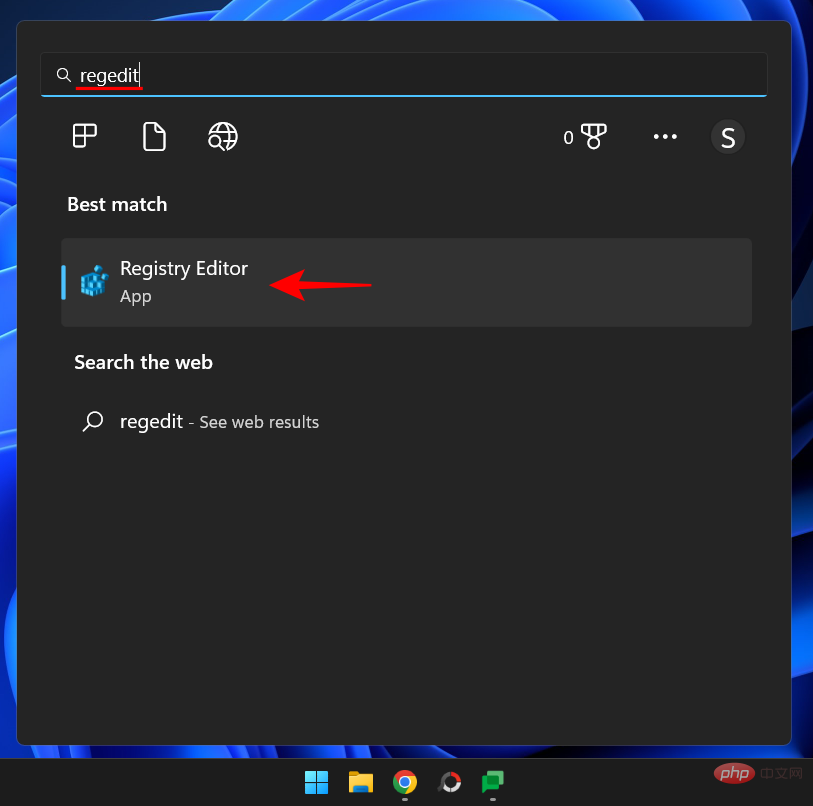
Navigieren Sie zur folgenden Adresse:
HKEY_CURRENT_USERSoftwareMicrosoftWindowsCurrentVersionRunHKEY_CURRENT_USERSoftwareMicrosoftWindowsCurrentVersionRun
或者,复制以上内容并将其粘贴到注册表编辑器的地址栏中。
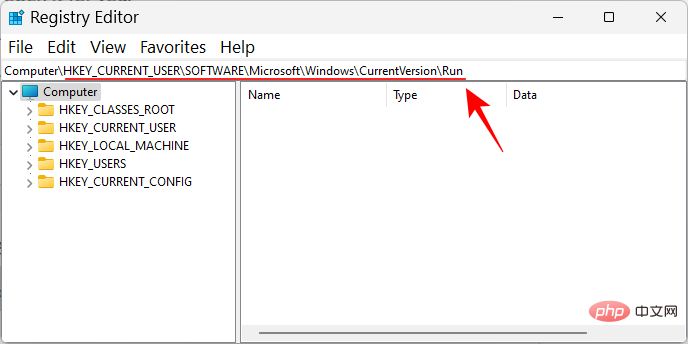
然后点击 Enter。在左窗格中选择“运行”,右键单击右侧的空白区域,选择新建,然后选择字符串值。
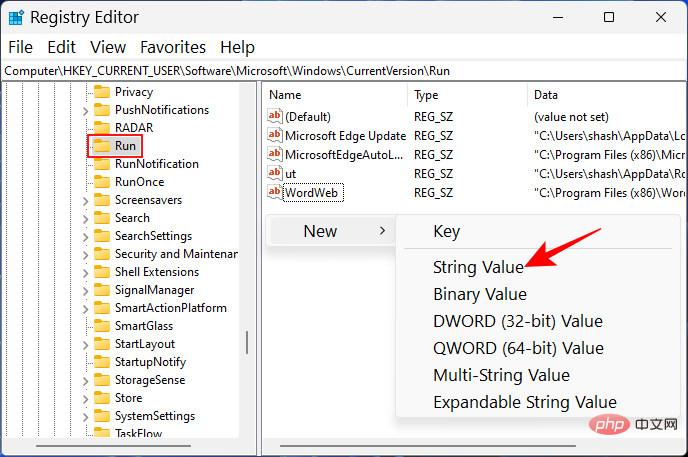
给这个字符串起一个名字,然后双击修改它。
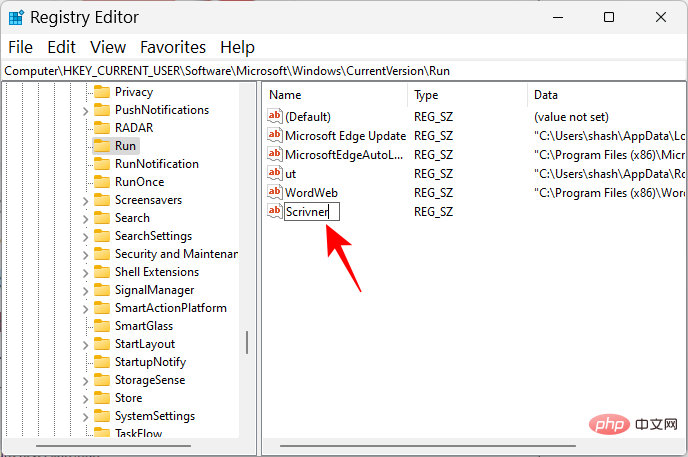
在“数值数据”字段中,我们将添加应用程序文件的路径。为了方便起见,在文件资源管理器中导航到应用程序文件,右键单击它并选择Copy as path。
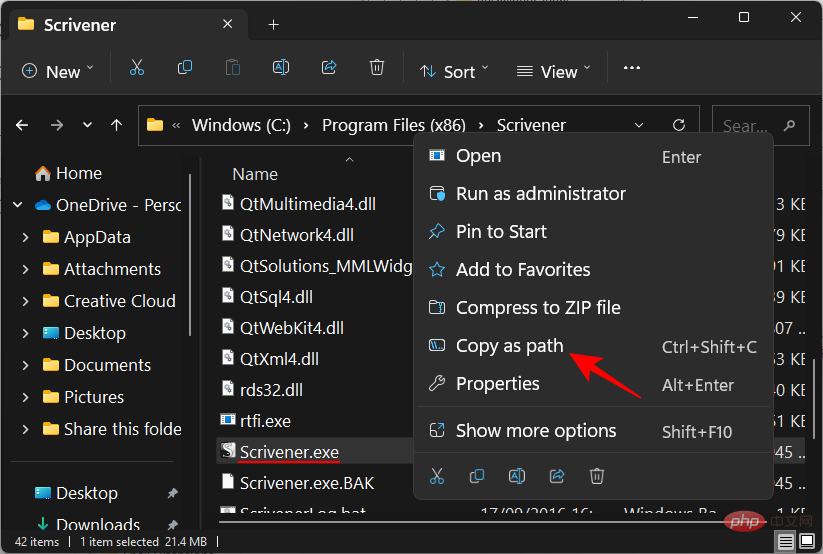
然后将其粘贴到值字段中。
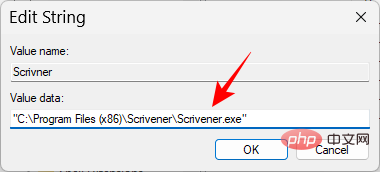
单击确定。
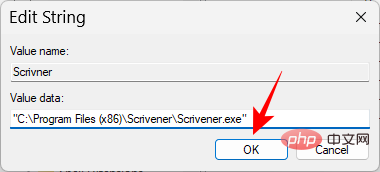
下次重新启动并登录时,您新添加的应用程序将自动启动。
对于所有用户
如果您希望某个应用程序在启动时为您系统上的所有用户启动,则需要创建字符串值的位置是不同的。
在注册表编辑器中,导航到以下地址:
HKEY_LOCAL_MACHINESOFTWAREMicrosoftWindowsCurrentVersionRun
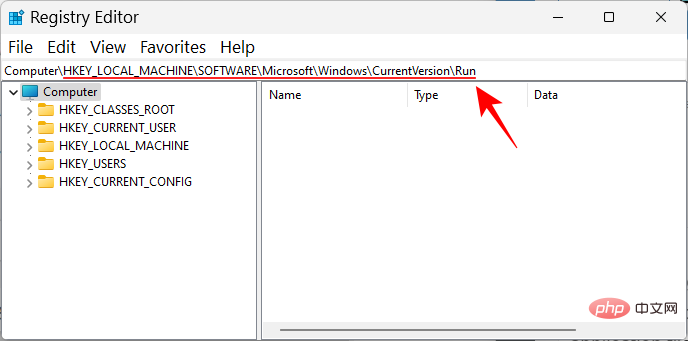
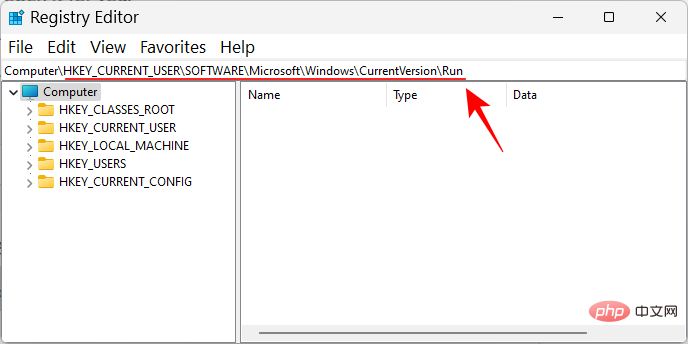
und klicken Sie auf Enter. Wählen Sie im linken Bereich „Ausführen“ aus, klicken Sie mit der rechten Maustaste auf den leeren Bereich auf der rechten Seite, wählen Sie Neu und dann Stringwert aus.
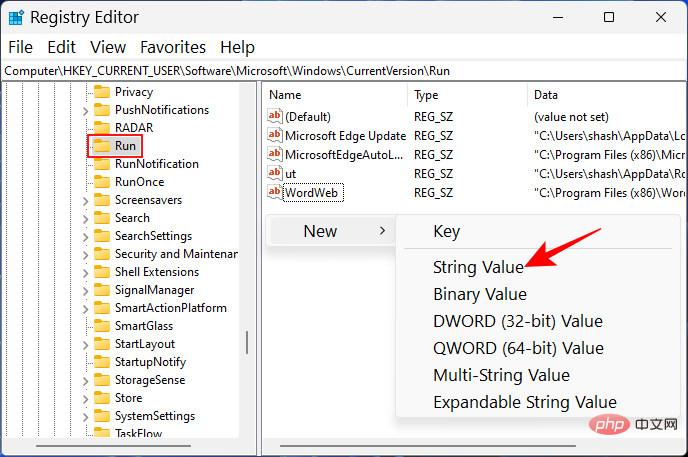
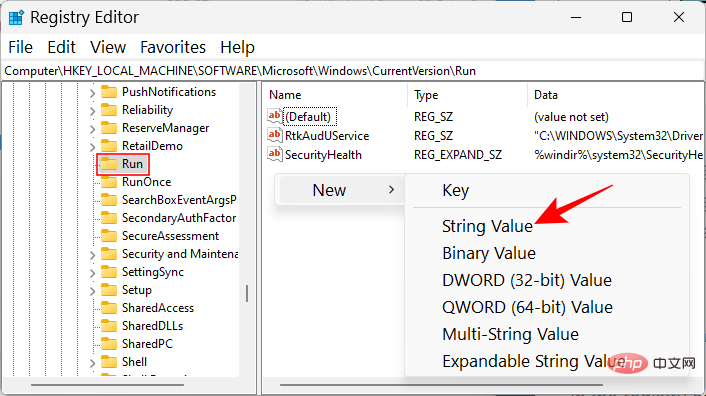
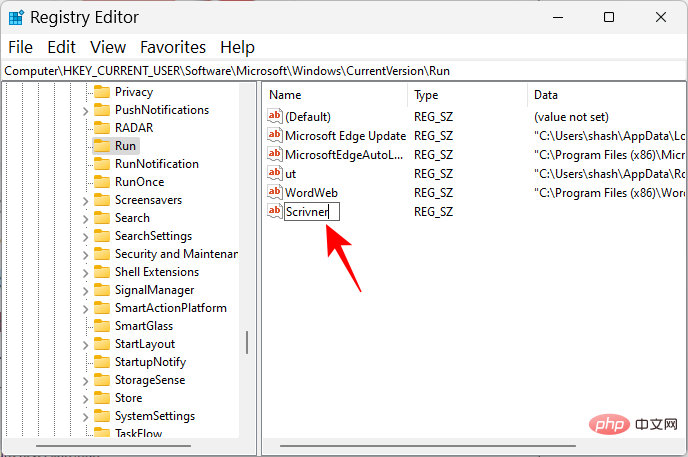
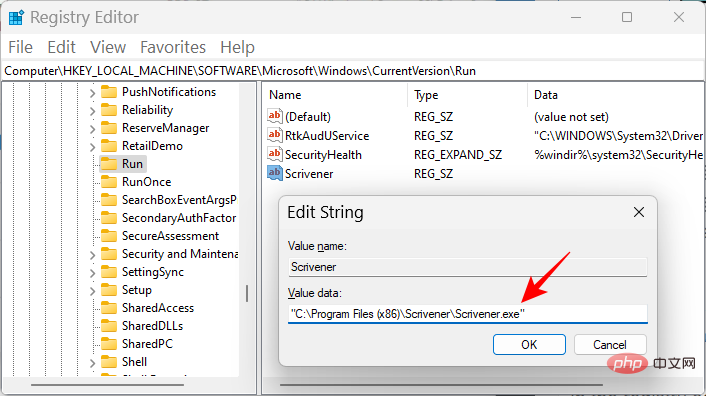 Im Feld „Wertdaten“ fügen wir den Pfad zur Anwendungsdatei hinzu. Navigieren Sie der Einfachheit halber im Datei-Explorer zur Anwendungsdatei, klicken Sie mit der rechten Maustaste darauf und wählen Sie
Im Feld „Wertdaten“ fügen wir den Pfad zur Anwendungsdatei hinzu. Navigieren Sie der Einfachheit halber im Datei-Explorer zur Anwendungsdatei, klicken Sie mit der rechten Maustaste darauf und wählen Sie
.
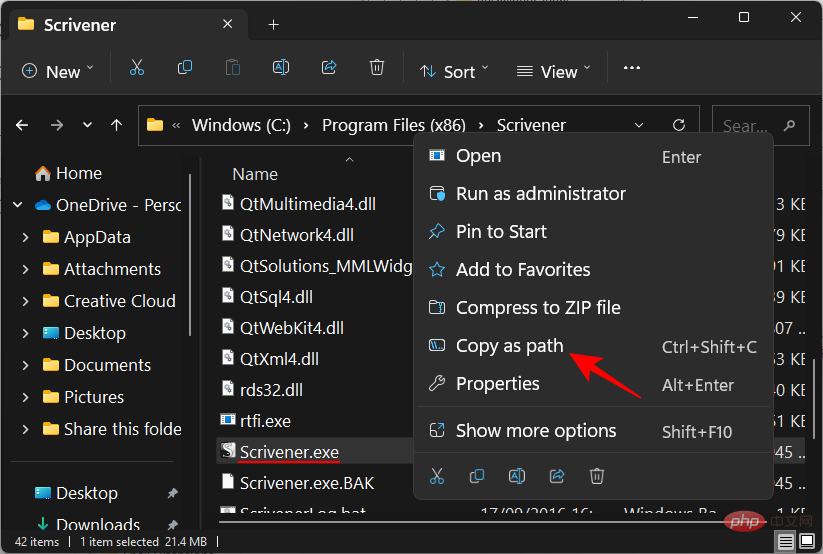
Dann fügen Sie es in das Wertefeld ein. 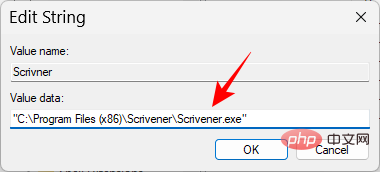
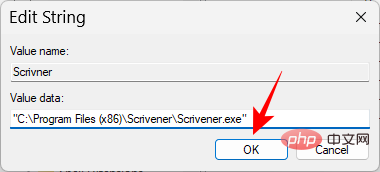 #🎜🎜##🎜🎜#Wenn Sie das nächste Mal neu starten und sich anmelden, wird Ihre neu hinzugefügte Anwendung automatisch gestartet. #🎜🎜##🎜🎜#Für alle Benutzer #🎜🎜##🎜🎜# Wenn Sie möchten, dass eine Anwendung beim Start für alle Benutzer auf Ihrem System gestartet wird, ist der Speicherort, an dem Sie den Zeichenfolgewert erstellen müssen, ein anderer. #🎜🎜##🎜🎜#Navigieren Sie im Registrierungseditor zur folgenden Adresse: #🎜🎜##🎜🎜#
#🎜🎜##🎜🎜#Wenn Sie das nächste Mal neu starten und sich anmelden, wird Ihre neu hinzugefügte Anwendung automatisch gestartet. #🎜🎜##🎜🎜#Für alle Benutzer #🎜🎜##🎜🎜# Wenn Sie möchten, dass eine Anwendung beim Start für alle Benutzer auf Ihrem System gestartet wird, ist der Speicherort, an dem Sie den Zeichenfolgewert erstellen müssen, ein anderer. #🎜🎜##🎜🎜#Navigieren Sie im Registrierungseditor zur folgenden Adresse: #🎜🎜##🎜🎜#HKEY_LOCAL_MACHINESOFTWAREMicrosoftWindowsCurrentVersionRun#🎜🎜##🎜🎜##🎜🎜##🎜 🎜 ##🎜🎜#Klicken Sie nun wie zuvor mit der rechten Maustaste auf die rechte Seite und wählen Sie #🎜🎜#Neu#🎜🎜# und #🎜🎜#String-Wert#🎜🎜#. #🎜🎜##🎜🎜##🎜🎜##🎜🎜##🎜🎜# Geben Sie dem Zeichenfolgenwert einen Namen, geben Sie den Dateispeicherort der Anwendung ein und speichern Sie. #🎜🎜##🎜🎜##🎜🎜##🎜🎜##🎜🎜#Methode 8: Start-Apps im Task-Manager aktivieren #🎜🎜##🎜🎜#Mit dem Task-Manager können Sie auch bestimmte Apps aktivieren. So geht's: #🎜🎜##🎜🎜#Klicken Sie mit der rechten Maustaste auf die Taskleiste und wählen Sie #🎜🎜#Task-Manager#🎜🎜#. #🎜🎜#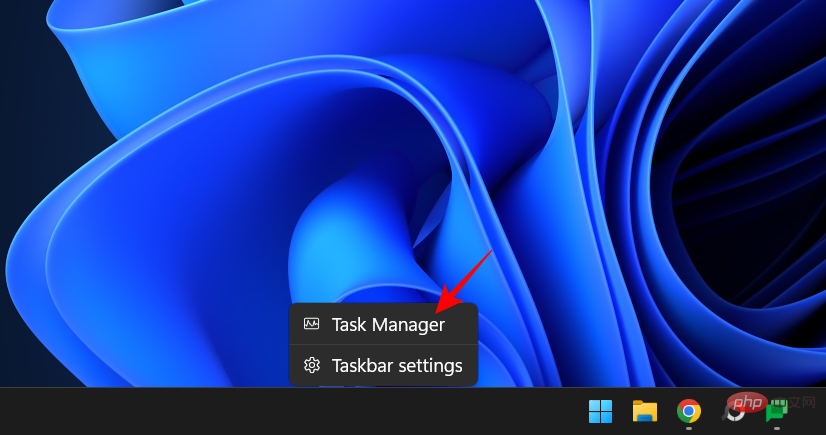
Oder drücken Sie Strg+Umschalt+Esc und öffnen Sie den Task-Manager. Klicken Sie auf das Hamburger-Symbol in der oberen linken Ecke. Ctrl+Shift+Esc并打开任务管理器。单击左上角的汉堡包图标。
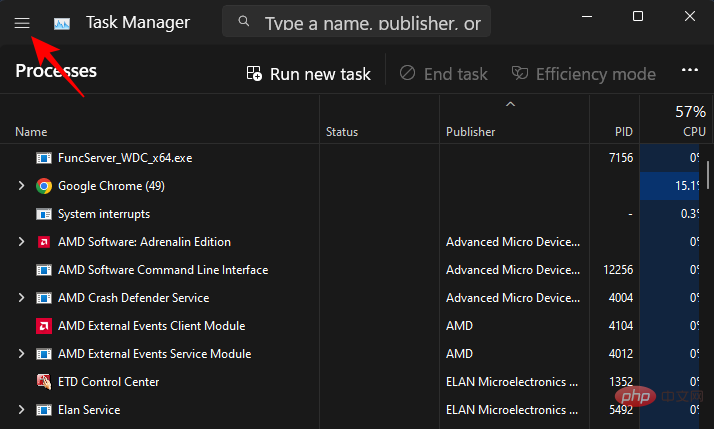
选择 启动应用程序。
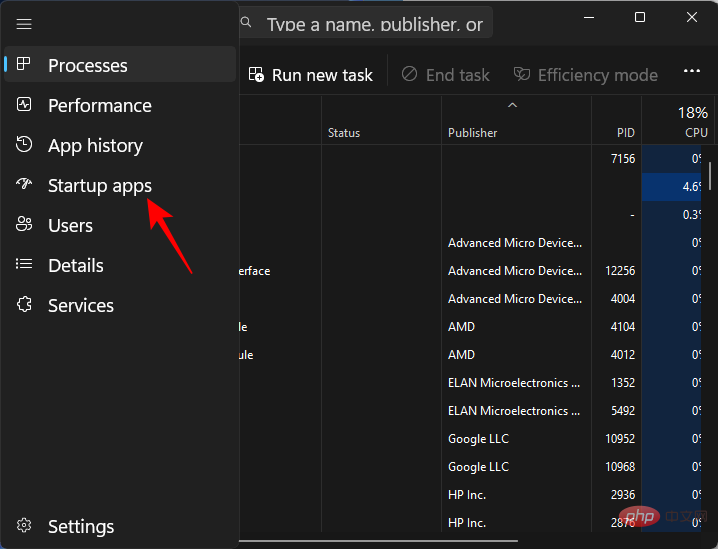
在这里,您会找到一个应用程序列表,与“设置”应用程序中的列表相同(如方法 1 所示),您可以启用或禁用这些应用程序。在“状态”下检查它们的当前状态。
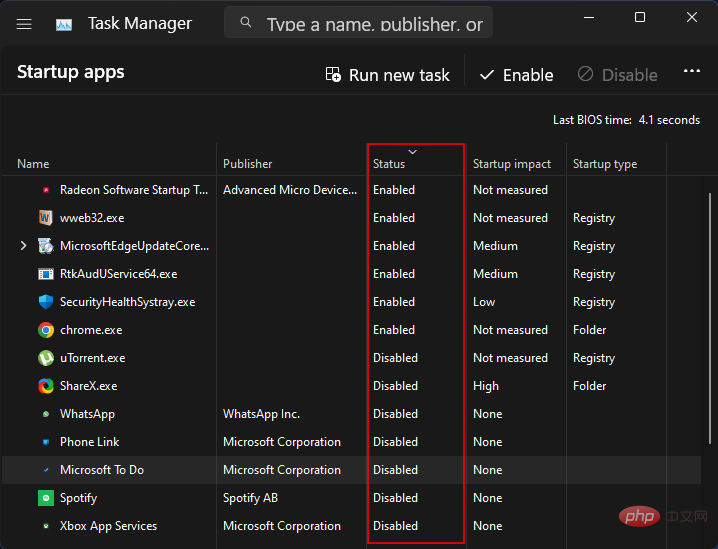
要使应用程序在启动时运行,只需选择它并单击顶部的启用。
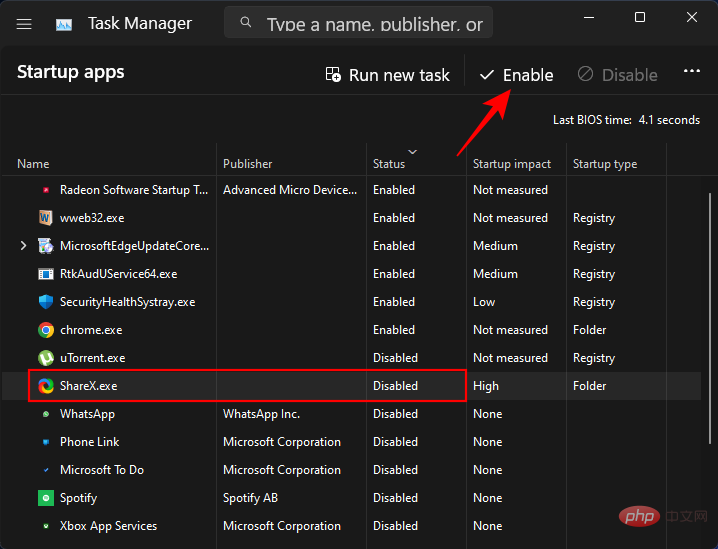
方法 9:使用第三方应用程序管理启动应用程序(Sysinternals Autorun)
除了本机解决方案之外,您还可以查看专为管理启动应用程序而构建的程序,尤其是当您必须定期管理启动应用程序和服务时。Microsoft的Autorun 工具是一个很好的选择。
但它只允许您管理已设置为在登录时启动的应用程序,而不能添加任何新应用程序。然而,它可以在多个方面提供帮助,并使管理程序成为一次或两次点击的事情。使用上面给出的链接下载并运行该应用程序。
请注意,此应用程序是一种高级工具,它将向您显示有关设置为在启动时运行的每件事情的信息,包括重要的服务和注册表项,我们没有业务干涉。因此,如果您不了解特定条目的用途,最好不要管它。
在“一切”选项卡下,您会发现许多东西,从离散程序到后台服务和触发其他任务的任务。
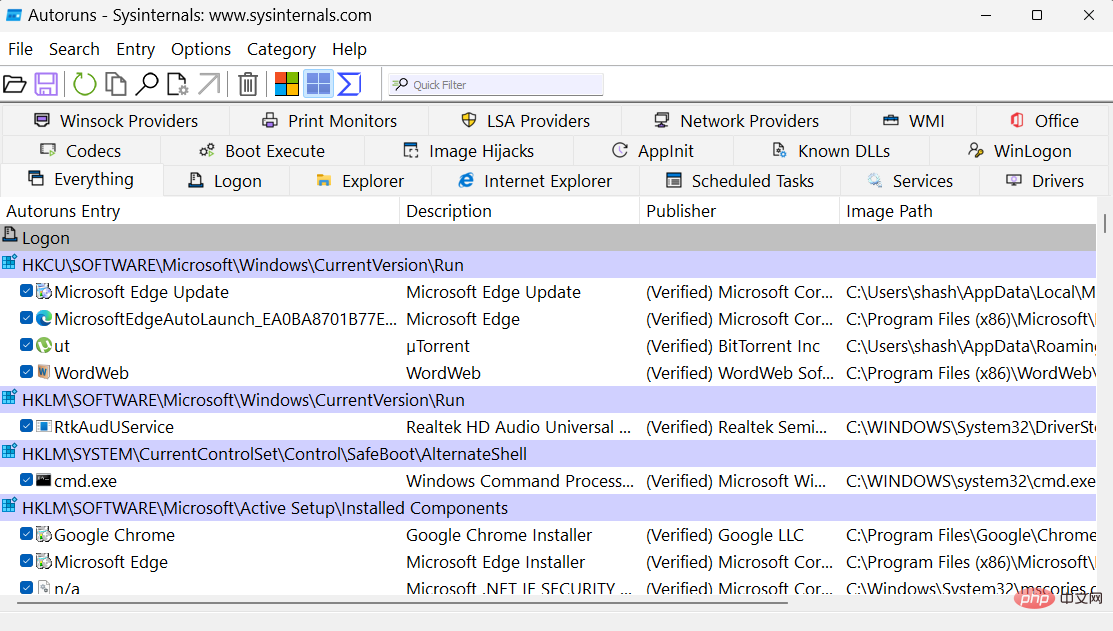
然而,我们只需要处理登录部分。单击它以切换到它。
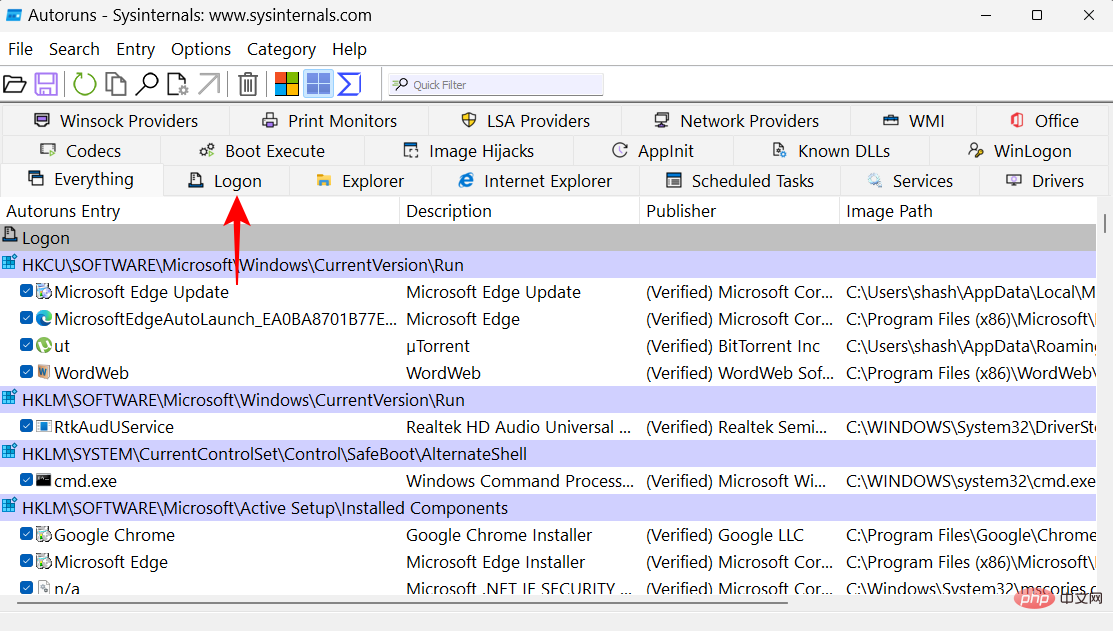
在这里,您所要做的就是勾选启用或禁用启动程序。
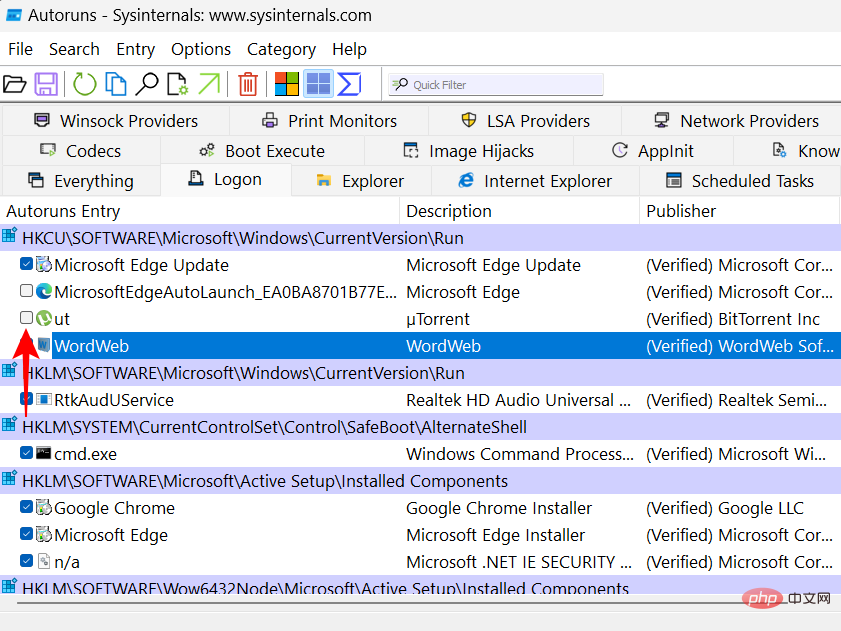
如何在 Windows 11 中查找和打开“启动”文件夹
让我们看看 Startup 文件夹在 Windows 11 中的位置。有两个单独的启动文件夹 – 一个用于当前用户(您的用户名),另一个对您系统上的所有用户通用。
1. 对于当前用户
当前用户的位置如下:
C:Users(username)AppDataRoamingMicrosoftWindowsStart MenuProgramsStartup
要访问它,您只需按下Win+E并导航到文件夹即可打开文件资源管理器。或者您可以复制上面给出的地址并将其粘贴到文件资源管理器的地址栏中,然后按 Enter。
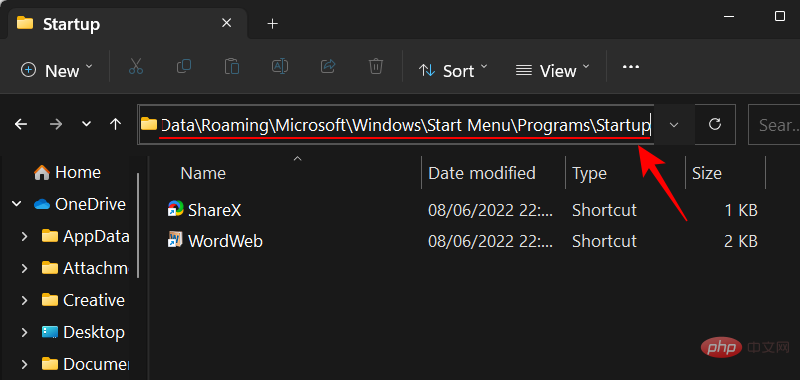
一种更快的方法是简单地使用直接 shell 命令。为此,请按Win+R打开运行框。然后输入:
shell:startup
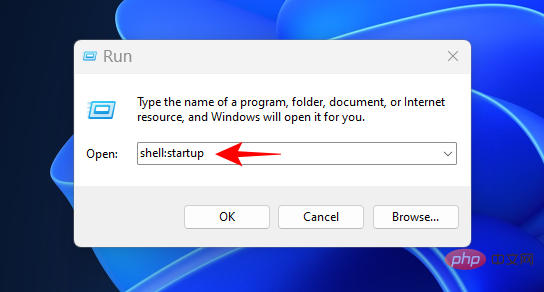
然后点击 Enter。瞧!您已到达用户的启动文件夹。
2. 对于所有用户
公共启动文件夹的位置如下:
C:ProgramDataMicrosoftWindowsStart MenuProgramsStartup
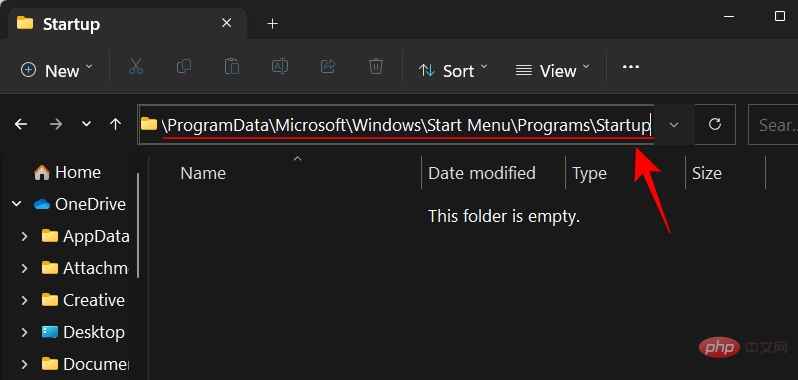
而相同的 shell 命令是:
shell:common startup
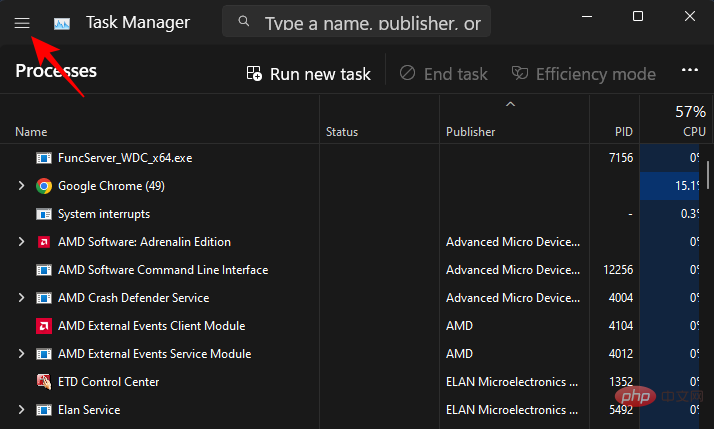
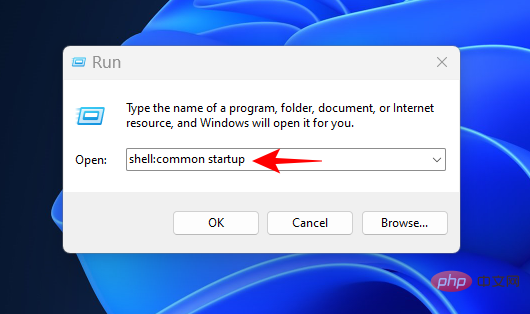 Wählen Sie Anwendung starten.
Wählen Sie Anwendung starten.
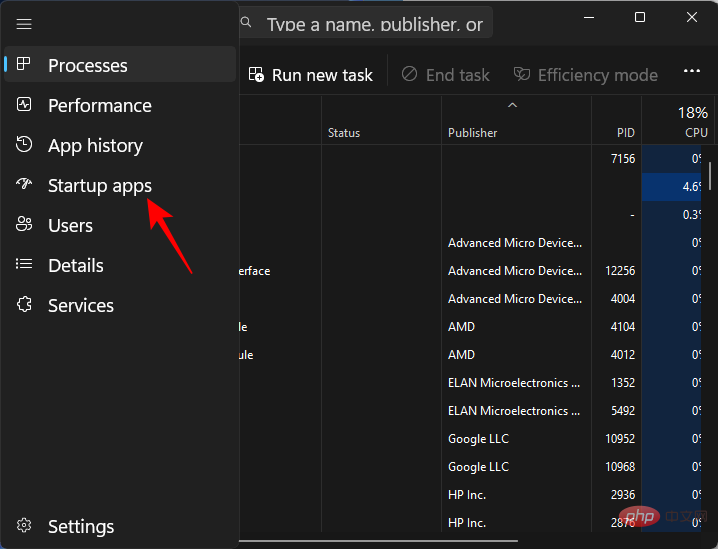 🎜🎜 Hier finden Sie eine Liste von Apps, genau wie in der App „Einstellungen“ (siehe Methode 1), die Sie aktivieren oder deaktivieren können. Überprüfen Sie den aktuellen Status unter „Status“. 🎜🎜
🎜🎜 Hier finden Sie eine Liste von Apps, genau wie in der App „Einstellungen“ (siehe Methode 1), die Sie aktivieren oder deaktivieren können. Überprüfen Sie den aktuellen Status unter „Status“. 🎜🎜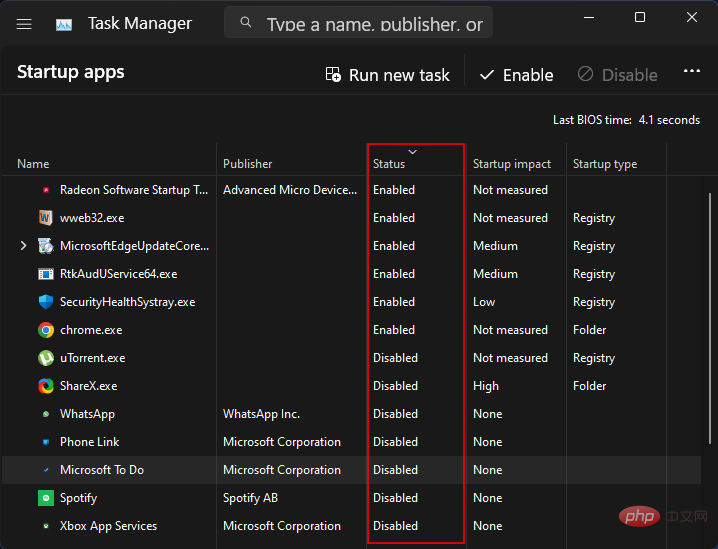 🎜🎜 Um die Ausführung einer Anwendung beim Start zu aktivieren, wählen Sie sie einfach aus und klicken Sie oben aufAktivieren. 🎜🎜
🎜🎜 Um die Ausführung einer Anwendung beim Start zu aktivieren, wählen Sie sie einfach aus und klicken Sie oben aufAktivieren. 🎜🎜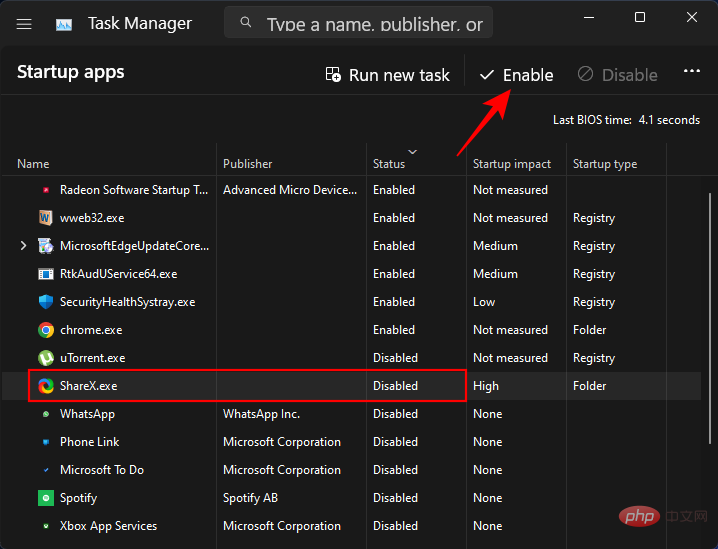 🎜
🎜Methode 9: Verwenden Sie eine Drittanbieteranwendung, um Startanwendungen zu verwalten (Sysinternals Autorun)
🎜Neben nativen Lösungen können Sie sich auch Programme ansehen, die speziell für die Verwaltung von Startanwendungen entwickelt wurden. Vor allem, wenn Sie regelmäßig Anwendungen und Dienste starten müssen. Das Autorun-Tool von Microsoft ist eine gute Wahl. 🎜🎜Aber Sie können damit nur Apps verwalten, die bereits so eingestellt sind, dass sie beim Anmelden gestartet werden, und keine neuen hinzufügen. Es kann jedoch in mehrfacher Hinsicht hilfreich sein und die Verwaltung des Programms mit ein oder zwei Klicks vereinfachen. Laden Sie die Anwendung über den oben angegebenen Link herunter und führen Sie sie aus. 🎜🎜Bitte beachten Sie, dass es sich bei dieser Anwendung um ein erweitertes Tool handelt, das Ihnen Informationen zu allen Dingen anzeigt, die beim Start ausgeführt werden sollen, einschließlich wichtiger Dienste und Registrierungsschlüssel. Wir haben kein Eingreifen. Wenn Sie den Zweck eines bestimmten Eintrags nicht verstehen, lassen Sie ihn daher am besten in Ruhe. 🎜🎜Unter der Registerkarte „Alles“ finden Sie eine Menge Dinge, von einzelnen Programmen bis hin zu Hintergrunddiensten und Aufgaben, die andere Aufgaben auslösen. 🎜🎜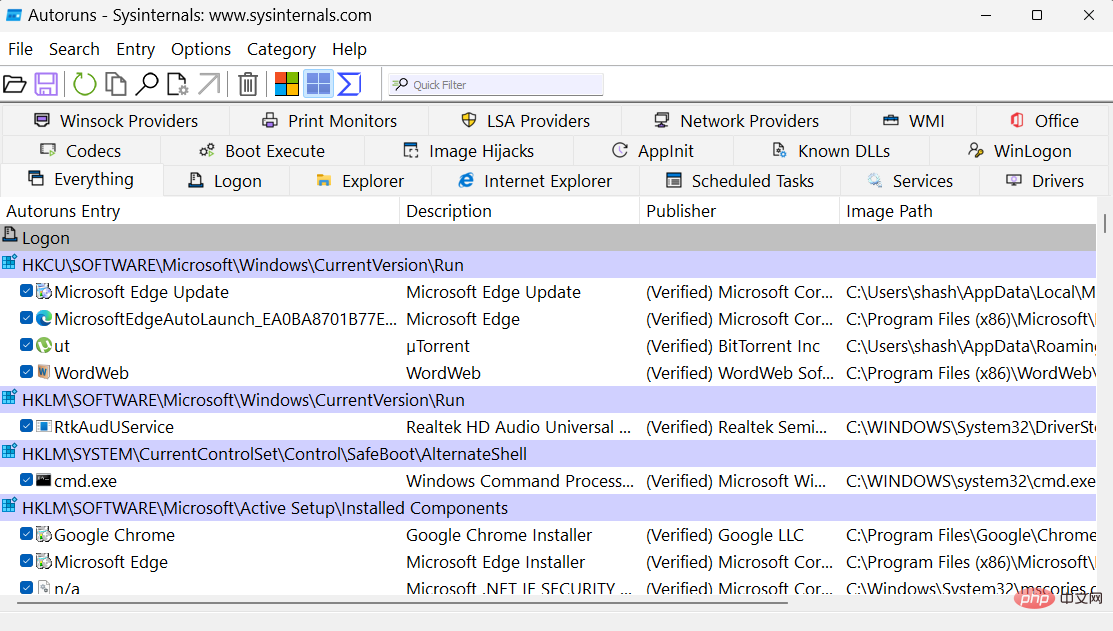 🎜🎜 Wir müssen uns jedoch nur um den Login-Teil kümmern. Klicken Sie darauf, um dorthin zu wechseln. 🎜🎜
🎜🎜 Wir müssen uns jedoch nur um den Login-Teil kümmern. Klicken Sie darauf, um dorthin zu wechseln. 🎜🎜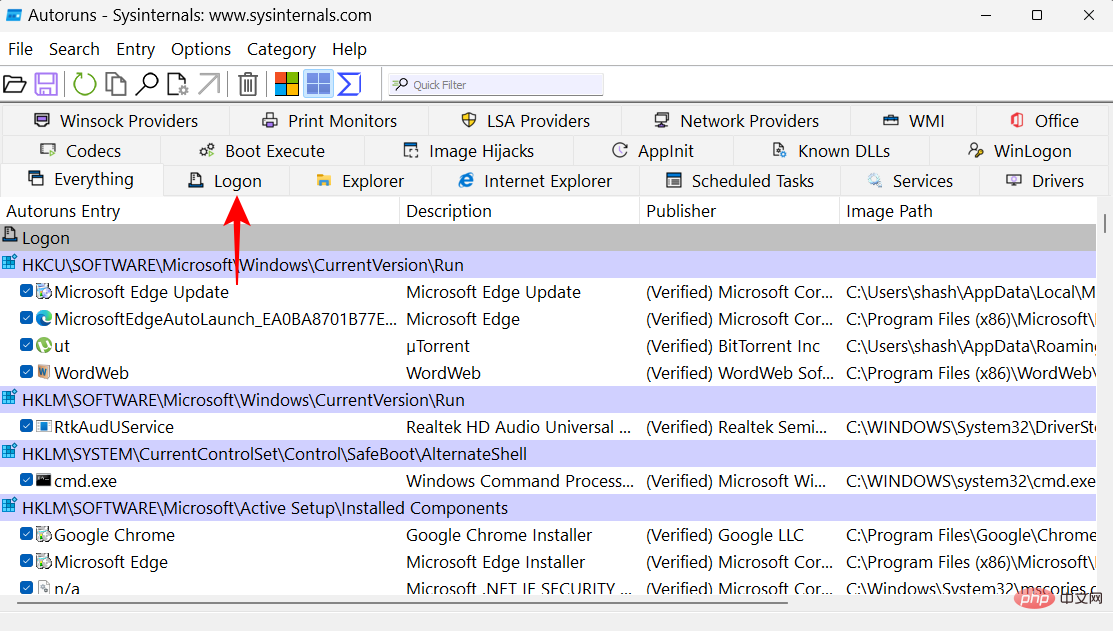 🎜🎜 Hier müssen Sie lediglich ein Häkchen bei „Startprogramme aktivieren oder deaktivieren“ setzen. 🎜🎜
🎜🎜 Hier müssen Sie lediglich ein Häkchen bei „Startprogramme aktivieren oder deaktivieren“ setzen. 🎜🎜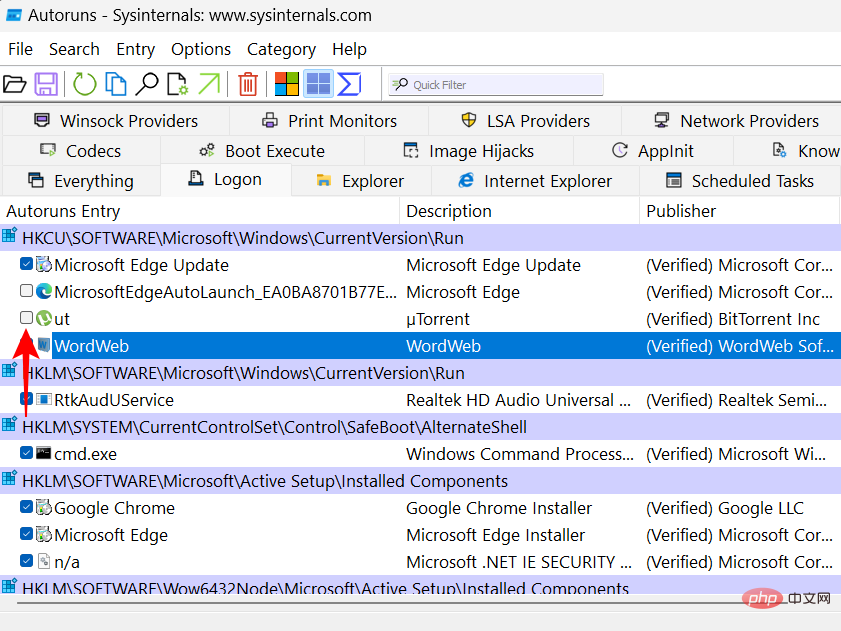 🎜So finden und öffnen Sie den Startordner in Windows 11🎜Sehen wir uns an, wo sich der Startordner in Windows 11 befindet. Es gibt zwei separate Startordner – einen für den aktuellen Benutzer (Ihren Benutzernamen) und einen, der allen Benutzern Ihres Systems gemeinsam ist. 🎜
🎜So finden und öffnen Sie den Startordner in Windows 11🎜Sehen wir uns an, wo sich der Startordner in Windows 11 befindet. Es gibt zwei separate Startordner – einen für den aktuellen Benutzer (Ihren Benutzernamen) und einen, der allen Benutzern Ihres Systems gemeinsam ist. 🎜1. Für den aktuellen Benutzer
🎜Der Standort des aktuellen Benutzers lautet wie folgt: 🎜🎜C:Users(username)AppDataRoamingMicrosoftWindowsStart MenuProgramsStartup🎜🎜Um darauf zuzugreifen, müssen Sie nur darauf zugreifen Drücken Sie Win+E und navigieren Sie zu dem Ordner, um den Datei-Explorer zu öffnen. Oder Sie kopieren die oben angegebene Adresse, fügen sie in die Adressleiste des Datei-Explorers ein und drücken die Eingabetaste. 🎜🎜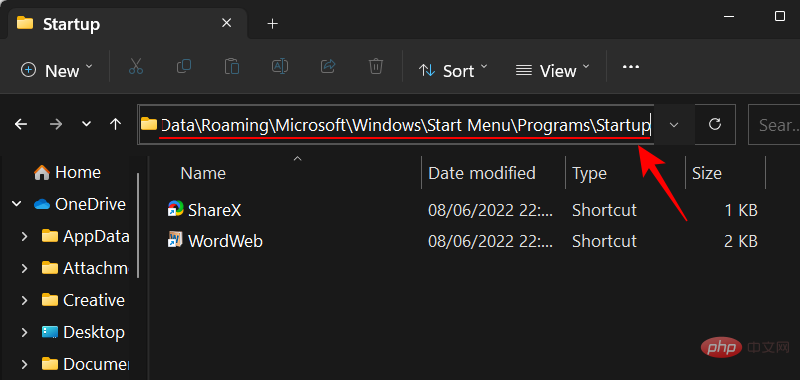 🎜🎜 Eine schnellere Methode ist die einfache Verwendung direkter Shell-Befehle. Drücken Sie dazu
🎜🎜 Eine schnellere Methode ist die einfache Verwendung direkter Shell-Befehle. Drücken Sie dazu Win+R, um das Ausführungsfeld zu öffnen. Geben Sie dann Folgendes ein: 🎜🎜shell:startup🎜🎜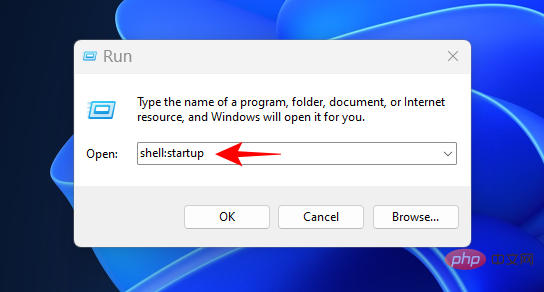 🎜🎜Und der gleiche Shell-Befehl ist: 🎜 🎜
🎜🎜Und der gleiche Shell-Befehl ist: 🎜 🎜shell:common Startup🎜🎜🎜🎜Hinweis: Wenn Sie den Datei-Explorer verwenden, um auf den Startordner zuzugreifen, müssen Sie die Ansichtsoptionen des Datei-Explorers auf „Versteckte Elemente anzeigen“ einstellen, um auf bestimmte versteckte Ordner im Dateipfad zugreifen zu können.
FAQ
Werfen wir einen Blick auf einige häufig gestellte Fragen zum Hinzufügen von Programmen zum Start unter Windows 11.
Warum kann meine installierte App nicht in der Startup-Liste gefunden werden?
In der Startliste der Einstellungen-App werden nicht alle auf Ihrem Computer installierten Apps angezeigt. Wenn Sie ein Programm zum Start hinzufügen möchten, das nicht in der Startliste enthalten ist, müssen Sie eine andere, ebenso einfache Methode verwenden. Weitere Informationen finden Sie in unserem Tutorial oben.
Wo befindet sich der Startordner von Windows 11?
Windows verfügt über zwei Startordner – einen für den aktuellen Benutzer und einen für alle Benutzer. Hier sind ihre Speicherorte:
Benutzer-Startordner: C:Users(Benutzername)AppDataRoamingMicrosoftWindowsStart MenuProgramsStartupC:Users(username)AppDataRoamingMicrosoftWindowsStart MenuProgramsStartup
所有用户启动文件夹:C:ProgramDataMicrosoftWindowsStart MenuProgramsStartup
如何使用命令访问启动文件夹?
访问启动文件夹的最快方法是使用 RUN 命令。Win+R使用快捷方式打开“运行”框。然后键入shell:startup您的启动文件夹,或键入shell:common startup
C:ProgramDataMicrosoftWindowsStart MenuProgramsStartup🎜🎜So greifen Sie auf den Start zu Ordner mit Befehl? 🎜🎜Der schnellste Weg, auf den Startordner zuzugreifen, ist die Verwendung des RUN-Befehls. Win+RVerwenden Sie die Verknüpfung, um das Feld „Ausführen“ zu öffnen. Geben Sie dann shell:startup für Ihren Startordner oder shell:common Startup für den gemeinsamen Startordner ein und drücken Sie die Eingabetaste. 🎜Das obige ist der detaillierte Inhalt vonFügen Sie einen Launcher unter Windows 11 hinzu: Eine Schritt-für-Schritt-Anleitung. Für weitere Informationen folgen Sie bitte anderen verwandten Artikeln auf der PHP chinesischen Website!

