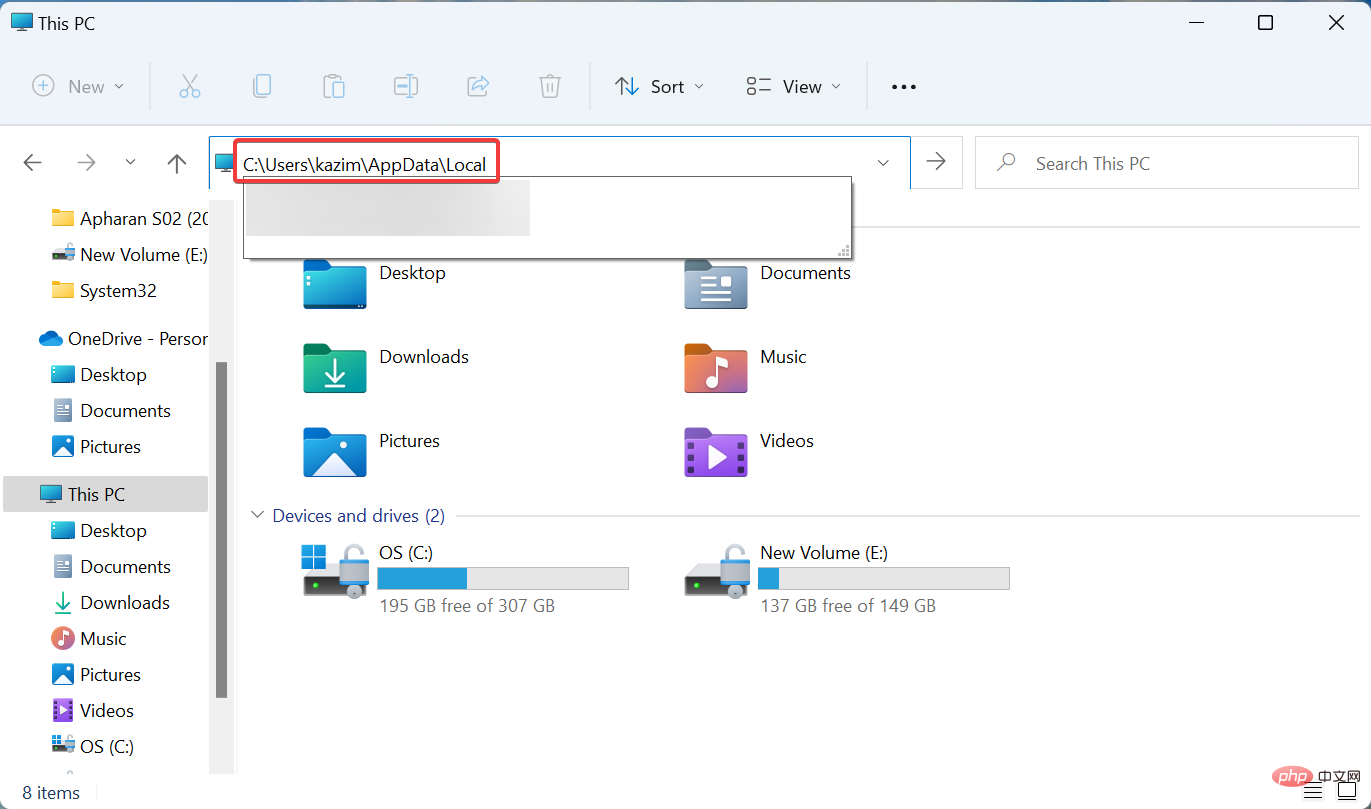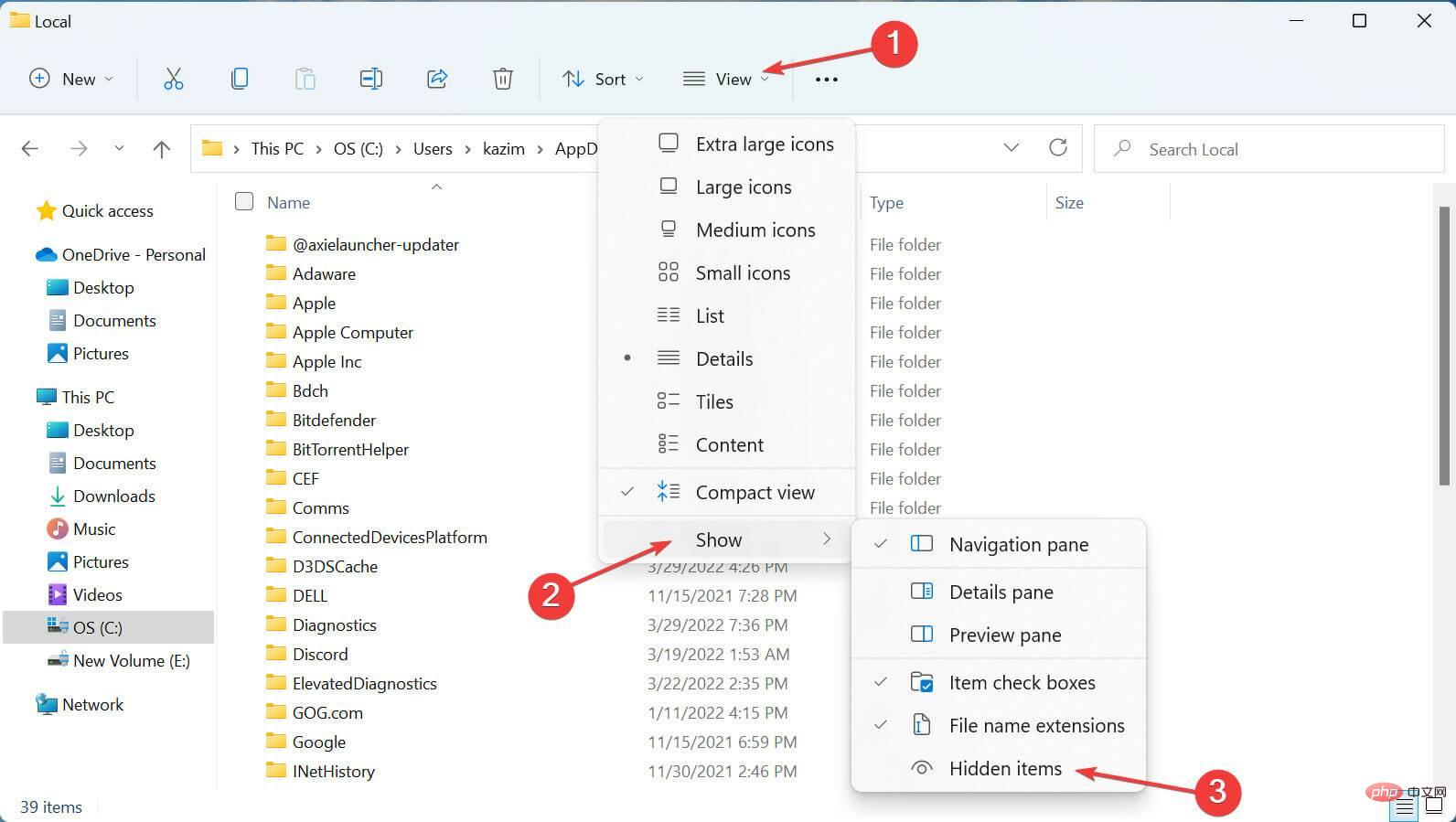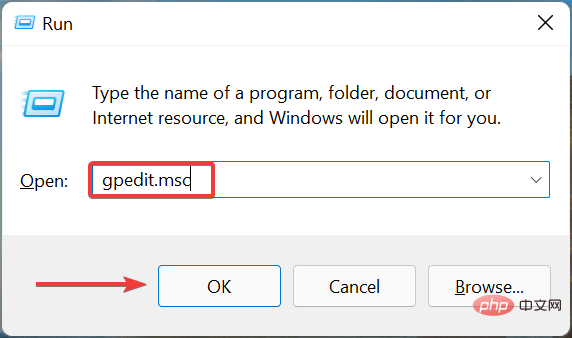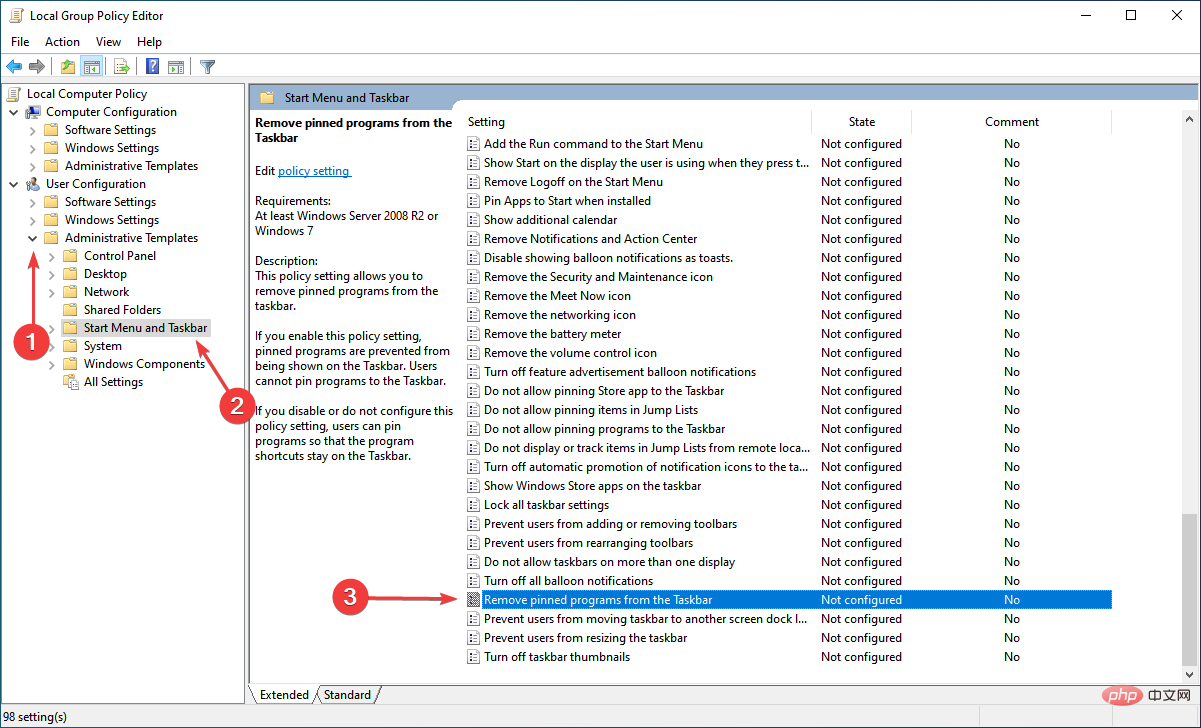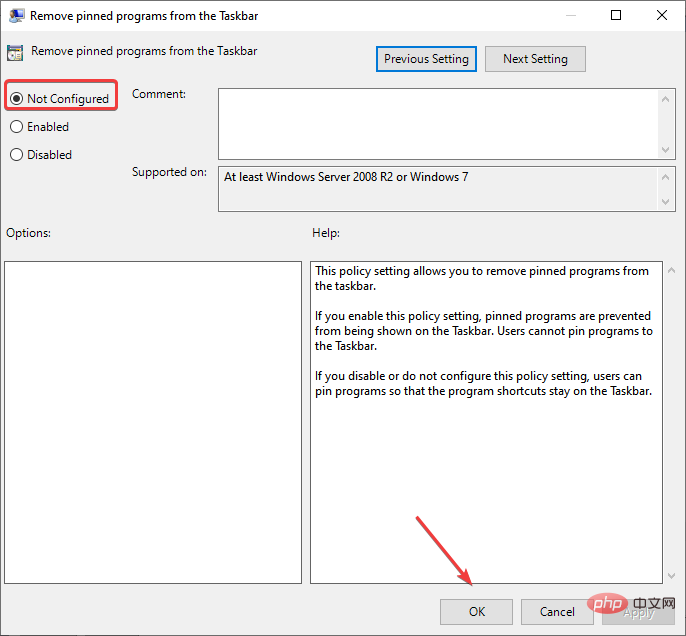Heim >häufiges Problem >Angepinnte Apps werden in Windows 11 nicht angezeigt? Möglichkeiten, dieses Problem zu beheben.
Angepinnte Apps werden in Windows 11 nicht angezeigt? Möglichkeiten, dieses Problem zu beheben.
- 王林nach vorne
- 2023-05-06 18:37:082589Durchsuche
Wir alle pinnen Apps oft an die Taskleiste an, um schnell darauf zugreifen zu können, und das spart letztendlich viel Zeit, die sonst für die Suche und den Start aufgewendet werden müsste. Viele Benutzer haben jedoch berichtet, dass angeheftete Apps oder deren Symbole in Windows 11 nicht angezeigt werden.
Dies kann eine Reihe von Gründen haben, die mit einem beschädigten Symbolcache, Prozessproblemen im Windows Explorer, einem falsch konfigurierten Editor für lokale Gruppenrichtlinien und anderen Problemen zusammenhängen. Darüber hinaus lassen sich alle Probleme leicht beheben und Sie haben Ihre angehefteten Projekte im Handumdrehen wieder.
Also, lass uns die effektivsten Möglichkeiten durchgehen, um angeheftete Apps zu beheben, die in Windows 11 keinen Fehler anzeigen.
Was soll ich tun, wenn angeheftete Apps in Windows 11 nicht angezeigt werden?
1. Starten Sie den Windows Explorer-Prozess neu.
- Drücken Sie Strg++Shift, um zu starten AufgabenverwaltungEscTool.

- Suchen Sie den Prozess Windows Explorer, klicken Sie mit der rechten Maustaste darauf und wählen Sie „Neu starten“ aus dem Kontextmenü.

Die Taskleiste ist an den Windows Explorer-Prozess (explorer.exe) gebunden, und Probleme mit letzterem können dazu führen, dass angeheftete Apps in Windows 11 nicht angezeigt werden. Ein einfacher Neustart des Prozesses sollte den Fehler für Sie beheben.
2. Aktualisieren Sie den Grafikkartentreiber Geben Sie im Suchmenü
Gerätemanager in das Textfeld oben ein und klicken Sie auf die entsprechenden Suchergebnisse, die angezeigt werden.-
Klicken Sie nun hier doppelt auf den Eintrag DisplayAdapter.
 Klicken Sie mit der rechten Maustaste auf den Grafikadapter und wählen Sie Treiber aktualisieren aus dem Kontextmenü.
Klicken Sie mit der rechten Maustaste auf den Grafikadapter und wählen Sie Treiber aktualisieren aus dem Kontextmenü. -
 Wählen Sie Automatisch nach Treibern suchen aus den im Fenster „Treiber aktualisieren“ angezeigten Optionen aus.
Wählen Sie Automatisch nach Treibern suchen aus den im Fenster „Treiber aktualisieren“ angezeigten Optionen aus. -
 Warten Sie, bis das System den besten verfügbaren Treiber gefunden und installiert hat.
Warten Sie, bis das System den besten verfügbaren Treiber gefunden und installiert hat. -
Veraltete Grafiktreiber sind ein weiteres mögliches Problem, wenn reparierte Apps in Windows 11 nicht angezeigt werden. Daher ist es besser, den Grafiktreiber zu aktualisieren und zu überprüfen, ob der Fehler behoben ist.
 Sie können auch andere Möglichkeiten ausprobieren, um den Treiber zu aktualisieren, falls die Geräte-Manager-Methode nicht funktioniert.
Sie können auch andere Möglichkeiten ausprobieren, um den Treiber zu aktualisieren, falls die Geräte-Manager-Methode nicht funktioniert. - Wenn das nach zu viel Aufwand klingt, kann die Verwendung einer zuverlässigen Drittanbieter-App hilfreich sein. Wir empfehlen DriverFix, ein spezielles Tool, das automatisch nach verfügbaren Updates sucht und diese für die Treiber auf Ihrem Computer installiert, um sie auf dem neuesten Stand zu halten.
⇒DriverFix herunterladen
3. Löschen Sie die Symbol-Cache-DateiDrücken Sie #🎜🎜 # Windows+E
Starten SieDatei-Explorer
, fügen Sie den folgenden Pfad in die Adressleiste ein und drücken Sie- Enter
- . Stellen Sie einfach sicher, dass Sie den Benutzernamen durch Ihr tatsächliches Benutzerkonto ersetzen.
<kbd>C:UsersUsernameAppDataLocal</kbd>Klicken Sie nun auf das Menü Ansicht und bewegen Sie den Cursor darüber Zeigen Sie Ausgeblendete Elemente an und wählen Sie sie aus dem Popup-Menü aus.<strong>C:UsersUsernameAppDataLocal</strong>
- Wählen Sie die Datei IconCache.db aus und klicken Sie auf die Taste Entf.

- Starten Sie Ihren Computer neu, damit die Änderungen vollständig wirksam werden. IconCache.db verfügt über eine Kopie jedes Anwendungssymbols, und bei Bedarf ruft Windows diese direkt von hier ab und nicht über die Anwendungsdatei. Sobald Sie die Cache-Datei löschen und Ihren Computer neu starten, wird sie neu erstellt, wodurch etwaige Schäden beseitigt werden.
4. Konfigurieren Sie den Editor für lokale Gruppenrichtlinien neu.
- Drücken Sie Windows+R, um den Ausführungsbefehl zu starten, und geben Sie gpedit ein. msc in das Textfeld und klicken Sie auf OK, um den Lokalen Gruppenrichtlinien-Editor zu starten.

- Klicken Sie als Nächstes auf Administrative Vorlagen unter Benutzerkonfiguration, doppelklicken Sie auf Startmenü und Taskleiste, doppelklicken Sie dann rechts auf „Angeheftete Programme aus Taskleistenrichtlinie entfernen“.

- Stellen Sie es auf Nicht konfiguriert und klicken Sie unten auf OK, um die Änderungen zu speichern.

- Starten Sie Ihren Computer neu, um die Änderungen zu übernehmen.
Das war's, jetzt sollten die angehefteten Apps oder Symbole, die im Windows 11-Fehler nicht angezeigt werden, behoben sein und Sie können ganz einfach mit einem einzigen Klick auf Ihre Lieblings-Apps zugreifen.
Außerdem tritt bei einigen Benutzern der Fehler beim Verschwinden der Taskleisten-App in Windows 10 auf. Wenn Sie also einen anderen PC haben, auf dem die vorherige Version ausgeführt wird, hilft Ihnen das verlinkte Tutorial bei der Behebung.
- Drücken Sie Windows+R, um den Ausführungsbefehl zu starten, und geben Sie gpedit ein. msc in das Textfeld und klicken Sie auf OK, um den Lokalen Gruppenrichtlinien-Editor zu starten.
Das obige ist der detaillierte Inhalt vonAngepinnte Apps werden in Windows 11 nicht angezeigt? Möglichkeiten, dieses Problem zu beheben.. Für weitere Informationen folgen Sie bitte anderen verwandten Artikeln auf der PHP chinesischen Website!


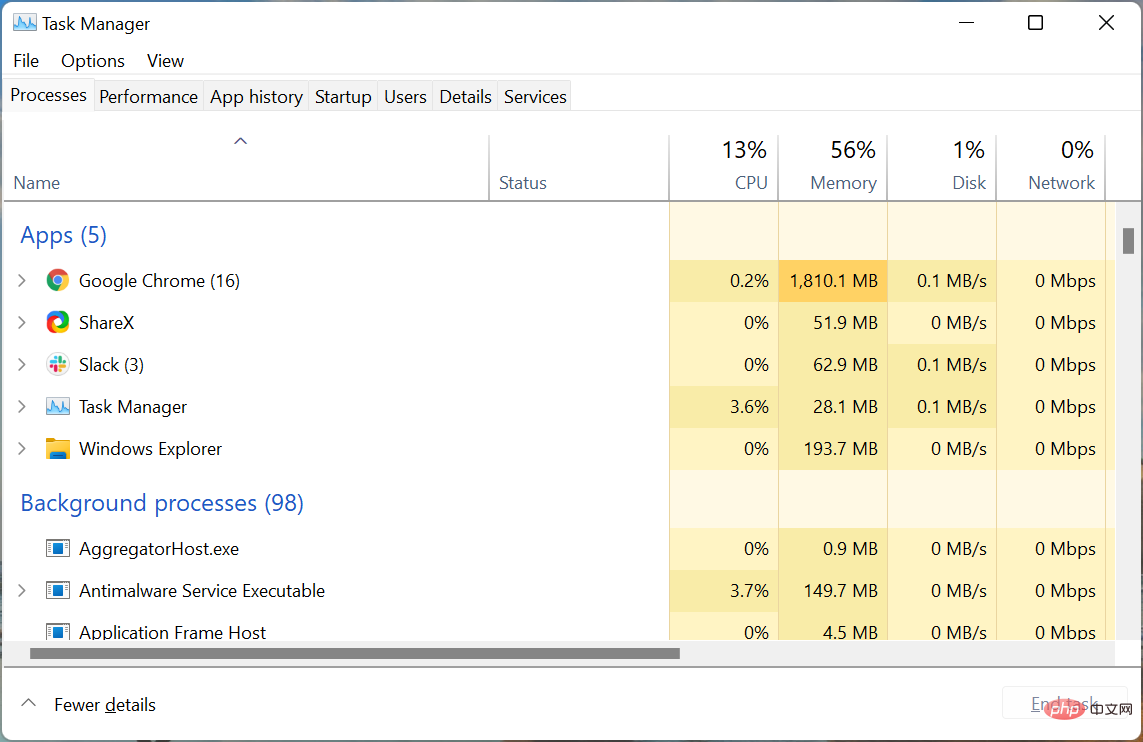
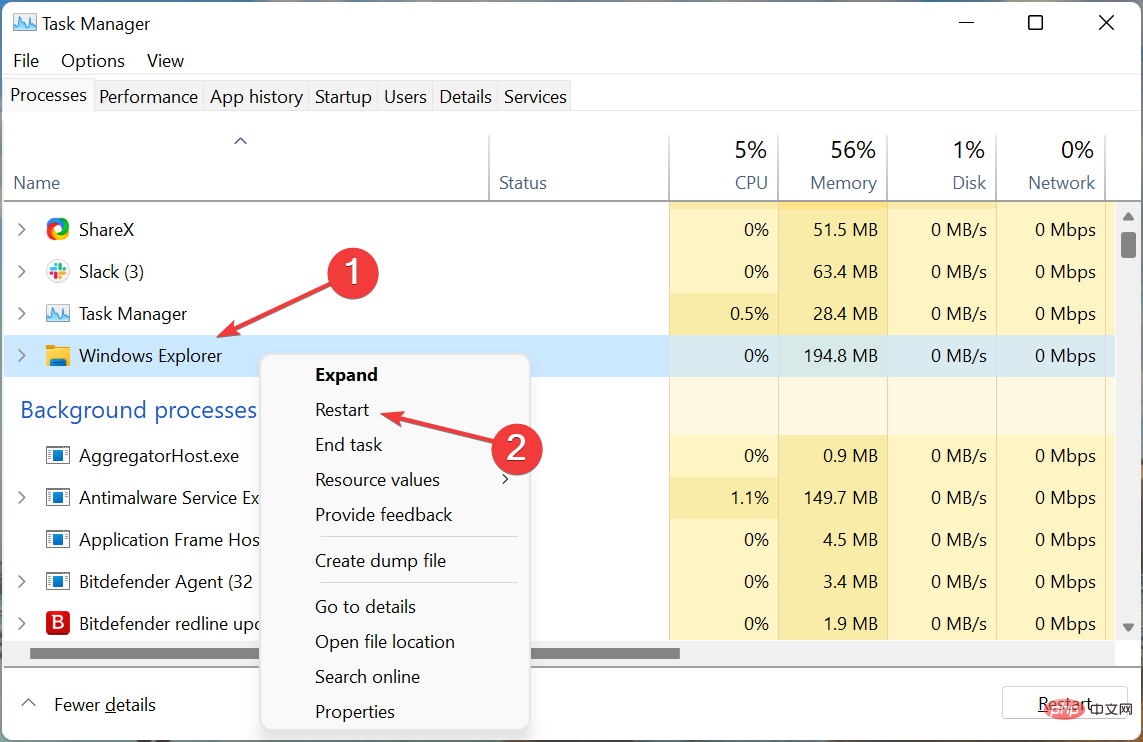
 Klicken Sie mit der rechten Maustaste auf den Grafikadapter und wählen Sie
Klicken Sie mit der rechten Maustaste auf den Grafikadapter und wählen Sie 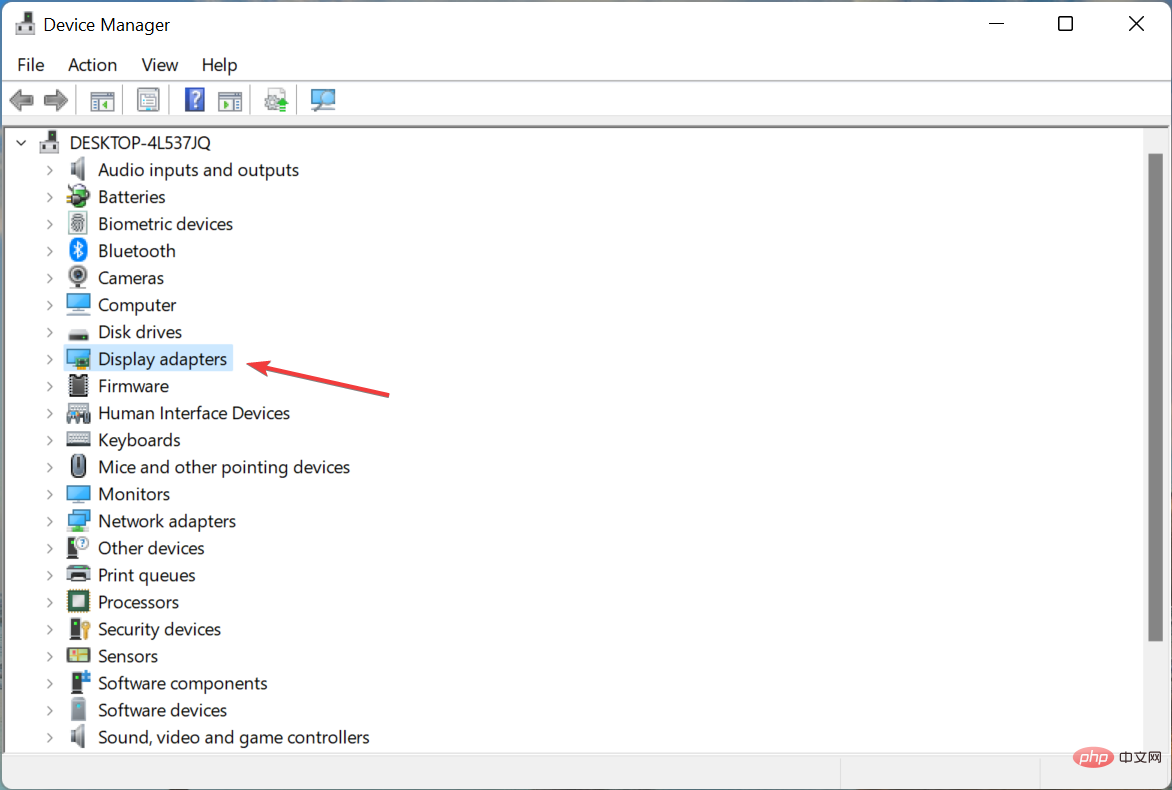 Wählen Sie
Wählen Sie 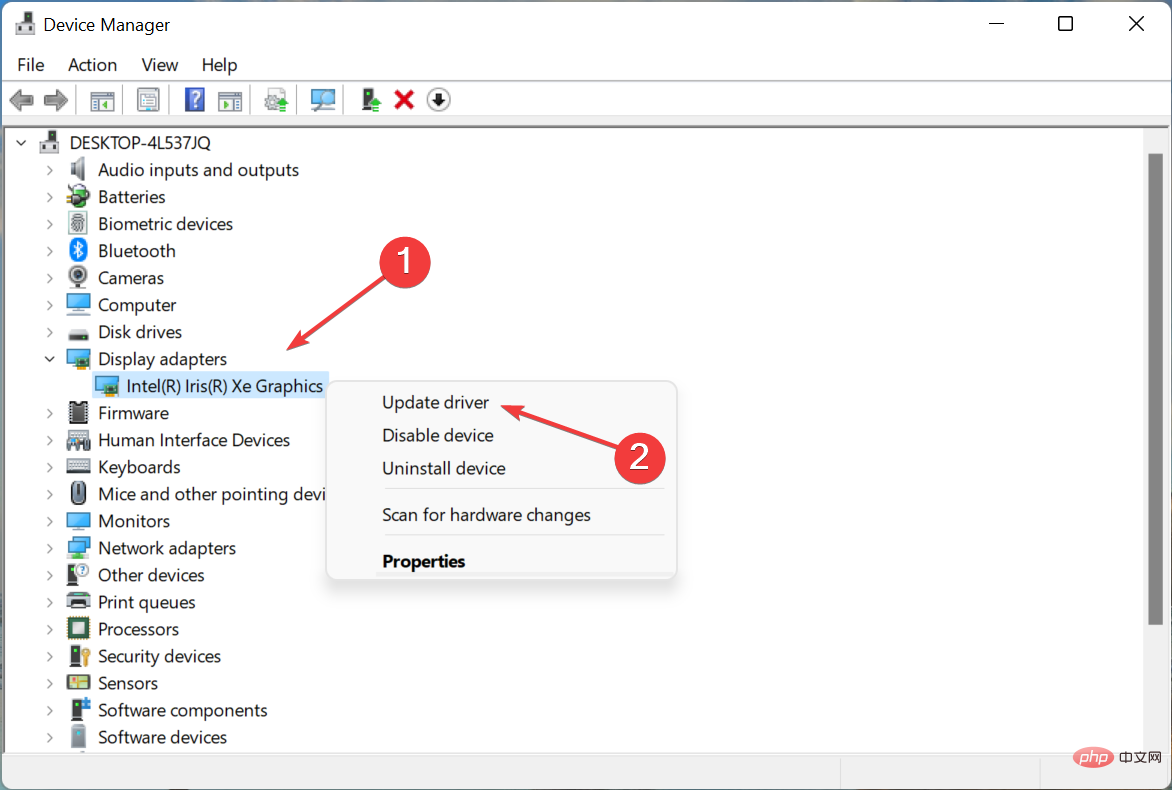 Warten Sie, bis das System den besten verfügbaren Treiber gefunden und installiert hat.
Warten Sie, bis das System den besten verfügbaren Treiber gefunden und installiert hat. 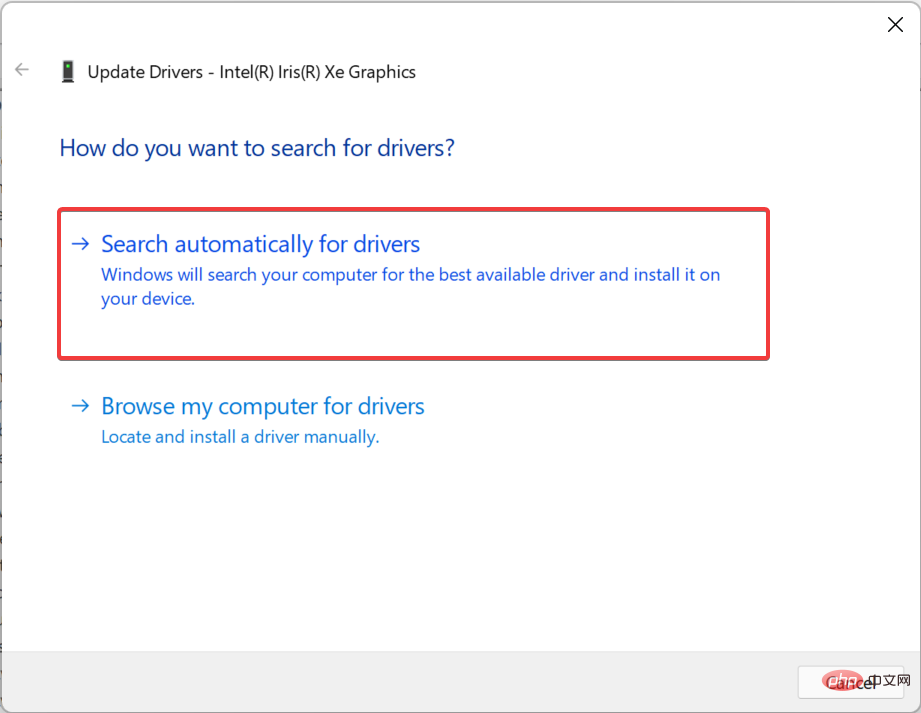 Sie können auch andere Möglichkeiten ausprobieren, um den Treiber zu aktualisieren, falls die Geräte-Manager-Methode nicht funktioniert.
Sie können auch andere Möglichkeiten ausprobieren, um den Treiber zu aktualisieren, falls die Geräte-Manager-Methode nicht funktioniert.