Heim >häufiges Problem >Aktivieren Sie Secure Boot im Windows 11-Benutzermodus: 3 Tipps
Aktivieren Sie Secure Boot im Windows 11-Benutzermodus: 3 Tipps
- 王林nach vorne
- 2023-05-06 18:25:094033Durchsuche
Secure Boot ist eine Sicherheitsfunktion, die in die meisten aktuellen Hardware- und UEFI-Firmware-Geräte integriert ist und eine sichere Umgebung zum Booten jedes Windows-Systems bietet.
Dieses Dienstprogramm verhindert, dass Malware das Gerät während des Startvorgangs kapert. Diese Funktion funktioniert wie eine Sicherheitstür, was schwierig sein kann, wenn Sie Secure Boot für Windows 11 im Benutzermodus aktivieren.
Wenn Ihr System ein altes Boot-Framework verwendet und Secure Boot nicht aktiviert ist, wird der Secure Boot-Status nicht unterstützt. Auch wenn Ihr Motherboard über eine sichere Startoption verfügt.
Schauen wir uns einige mögliche Lösungen an. Diese Lösung löst perfekt das Problem, dass Secure Boot nicht auf allen Geräten unterstützt wird, einschließlich HP-, Dell- und Lenovo-Laptops oder ASRock- und Gygabyte-Motherboards.
Ist es sicher, Secure Boot unter Windows 11 zu aktivieren?
Secure Boot ist eine Funktion, die auf den neuesten PC-Modellen aktiviert ist. Dabei handelt es sich um eine Funktion der UEFI-Plattform, die das herkömmliche PC-BIOS ersetzt.
Aktivieren Sie Secure Boot, um die Sicherheit Ihres Computers zu erhöhen und ihn vor Virenangriffen zu schützen. Es schützt lediglich Ihren Computer und hat keinen negativen Einfluss auf die Leistung.
Secure Boot stellt sicher, dass Ihr Desktop oder Laptop nur vertrauenswürdige Software, Firmware und Anwendungen öffnet. Daher ist es sehr sicher, Secure Boot auf Ihrem Windows 11-PC zu aktivieren.
Wie aktiviere ich Secure Boot unter Windows 11 im Benutzermodus?
Secure Boot erfordert Windows 8.0 oder höher, wodurch es ideal für Windows 11 ist und einfacher zu aktivieren ist. Dies unterstützt WinPE 4 und höher, sodass Sie das Windows Media Creation-Tool zur Installation von Windows 11 verwenden können.
Sicherer Start kann aktiviert werden, wenn sich das System auf MSI-Motherboards im Benutzermodus befindet.
Bevor Sie mit anderen Schritten zum Einschalten im Benutzermodus fortfahren, prüfen Sie zunächst, ob Ihr PC Secure Boot unterstützt, ohne das BIOS aufzurufen. Dies sollte Ihnen helfen, wenn ein Anforderungsproblem vorliegt.
Nachdem Sie die Zuverlässigkeit überprüft haben, können Sie Secure Boot für Windows 11 im Benutzermodus über das BIOS aktivieren.
Nach dem Versuch, Secure Boot über ein MSI-Motherboard zu aktivieren, erscheint normalerweise eine Fehlermeldung.
Das System befindet sich im Setup-Modus! Secure Boot kann aktiviert werden, wenn sich das System im Benutzermodus befindet. Wiederholen Sie den Vorgang nach der Registrierung des Plattformschlüssels.
Mal sehen, wie einfach es ist, dieses Problem zu lösen.
Wenn Sie diesen Fehler erhalten, gehen Sie zum BIOS-Bildschirm, um den Plattformschlüssel zu registrieren, und starten Sie dann erneut im Secure Boot.
1. Überprüfen Sie die UEFI-Firmware-Einstellungen
- Klicken Sie auf die Schaltfläche „Start“, gehen Sie zum Symbol „Ein/Aus“ und halten Sie die Taste „Umschalttaste“ auf Ihrer Tastatur gedrückt, während Sie „Neustart“ auswählen. Wählen Sie Fehlerbehebung im Fenster „Erweiterter Start“ aus.

-
Klicken Sie auf Erweiterte Optionen
 .
. -
Wählen Sie UEFI
 Firmware-Einstellungen
Firmware-Einstellungen - . Klicken Sie auf die Schaltfläche Neustart
 , um Ihren PC neu zu starten und das BIOS-Setup zu öffnen.
, um Ihren PC neu zu starten und das BIOS-Setup zu öffnen. -
Durch Firmware-Updates aktualisieren viele Hersteller die UEFI-Unterstützung und die Menüoptionen der Systemeinstellungen ihrer Geräte.
 Außerdem ist es für eine gute Gesamtleistung wichtig, die neuesten Updates des Herstellers auf Ihrem Windows 11-PC zu installieren.
Außerdem ist es für eine gute Gesamtleistung wichtig, die neuesten Updates des Herstellers auf Ihrem Windows 11-PC zu installieren.
Fahren Sie nach dem Neustart des PCs mit der nächsten Lösung fort, um die BIOS-Einstellungen zu ändern.
2. Ändern Sie das Legacy-BIOS in UEFI Custom.
- Geben Sie das BIOS-Setup mit den entsprechenden Tasten auf dem Bildschirm ein.

- Suchen Sie nach der Option Safe Boot. In den meisten Fällen befindet es sich unter den Registerkarten „Startup“ oder „Sicherheit“, der Speicherort variiert jedoch je nach PC.
-
Ändern Sie das BIOS von Legacy auf UEFI.
 Aktivieren Sie
Aktivieren Sie - Secure Boot (UEFI) im Benutzermodus.
 Drücken Sie die entsprechende Taste
Drücken Sie die entsprechende Taste - Speichern & Beenden auf dem Bildschirm und schon sind Sie fertig.
Hinweise: Windows 11 startet nur auf einem GPT-partitionierten System, daher müssen Sie die Partition von MBR auf GPT ändern, wenn sie noch nicht gebootet wurde. Da es sich um ein fortgeschrittenes Programm handelt, empfehlen wir Ihnen, vor dem Start eine Sicherungskopie aller Ihrer Daten zu erstellen.
- Klicken Sie mit der rechten Maustaste auf die Schaltfläche
- Start und wählen Sie Datenträgerverwaltung.
 Klicken Sie nun mit der rechten Maustaste auf Ihr Laufwerk und wählen Sie „Eigenschaften“ aus.
Klicken Sie nun mit der rechten Maustaste auf Ihr Laufwerk und wählen Sie „Eigenschaften“ aus. -
Klicken Sie als Nächstes auf die Registerkarte „Volumes“ und sehen Sie sich den Partitionsstil an. Wenn dort steht, dass mit GPT alles in Ordnung ist, können Sie es hier beenden. Wenn stattdessen MBR angezeigt wird, verwenden Sie diese Lösung weiterhin, um es zu ändern.

- Schließen Sie das Fenster, klicken Sie auf das Symbol
 Suchen , geben Sie cmd ein und wählen Sie
Suchen , geben Sie cmd ein und wählen Sie - Als Administrator ausführen. Geben Sie den folgenden Befehl ein und drücken Sie die Eingabetaste, um ihn auszuführen:
<img src="/static/imghwm/default1.png" data-src="https://img.php.cn/upload/article/000/465/014/168336871437555.jpg" class="lazy" alt="在用户模式下启用 Windows 11 上的安全启动:3 个提示">mbr2gpt.exe /convert /allowfullos -
<strong>mbr2gpt.exe /convert /allowfullos</strong> Befolgen Sie nach Abschluss des Konvertierungsvorgangs die obigen Anweisungen, um den Partitionsstil zu überprüfen In der Datenträgerverwaltung sollte nun die GUID-Partitionstabelle (GPT) gelesen werden.
Befolgen Sie nach Abschluss des Konvertierungsvorgangs die obigen Anweisungen, um den Partitionsstil zu überprüfen In der Datenträgerverwaltung sollte nun die GUID-Partitionstabelle (GPT) gelesen werden. - Warum erzwingt manche Software TPM und Secure Boot?
Wenn Sie diese Schritte befolgen, um sicherzustellen, dass Secure Boot im Benutzermodus in Windows 11 aktiviert ist, wird auch festgelegt, ob Sie bestimmte Apps installieren und ausführen können, die die Verwendung dieser Funktion erzwingen.
Der Hauptgrund, warum Anwendungen TPM 2.0 erfordern, ist die Sicherheit der Spieler-ID. TPM-Kontrollen verhindern, dass Hijacker Cheat-Codes verwenden. Bei TPM geht es um Sicherheit und Protokolle.
Wenn ein TPM angewendet wird und ein Verbot erfolgt, wird die gesamte Geräte- oder Hardware-ID gesperrt. Dies verhindert, dass Betrüger ihr Gerät dazu verleiten, als ein anderes Gerät mit einer anderen ID zu fungieren.
Um TPM-Probleme unter Windows zu beheben, aktivieren Sie einfach Secure Boot und dann TPM auf Ihrem Gerät.
Sie können sich auch die Laptop-Optionen für Windows 11 ansehen, um die Kompatibilität zwischen Computern und die Ausführung von Windows 11 auf ihnen besser zu verstehen.
Das obige ist der detaillierte Inhalt vonAktivieren Sie Secure Boot im Windows 11-Benutzermodus: 3 Tipps. Für weitere Informationen folgen Sie bitte anderen verwandten Artikeln auf der PHP chinesischen Website!


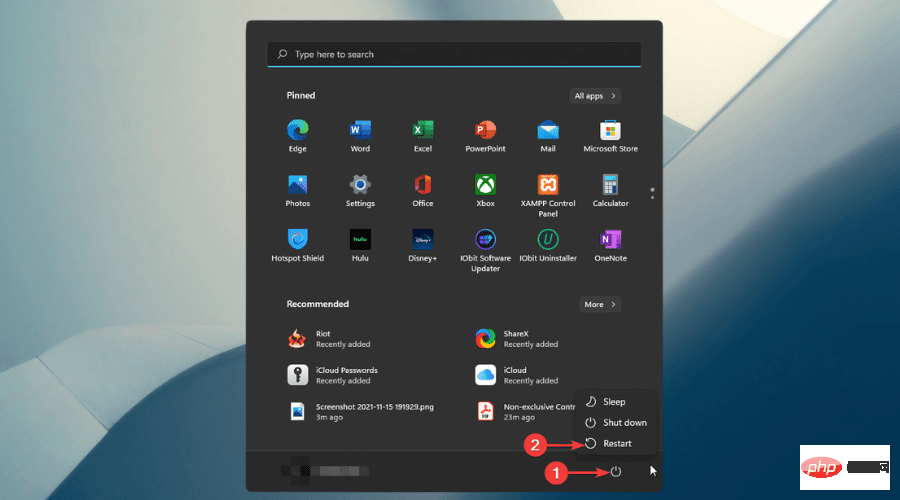
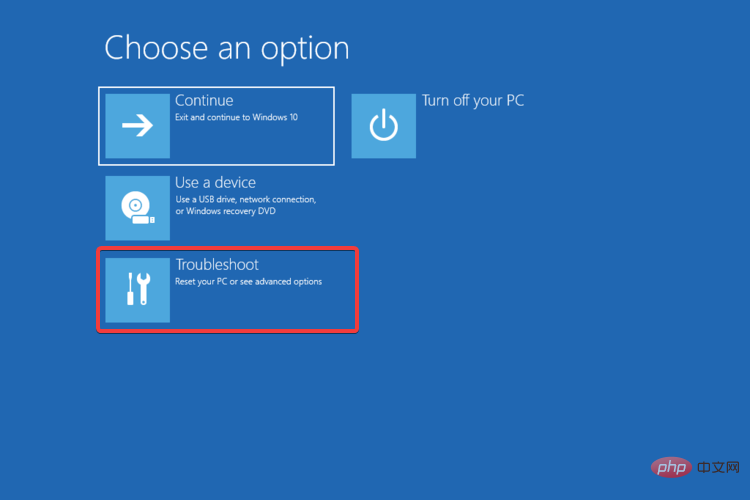 .
. 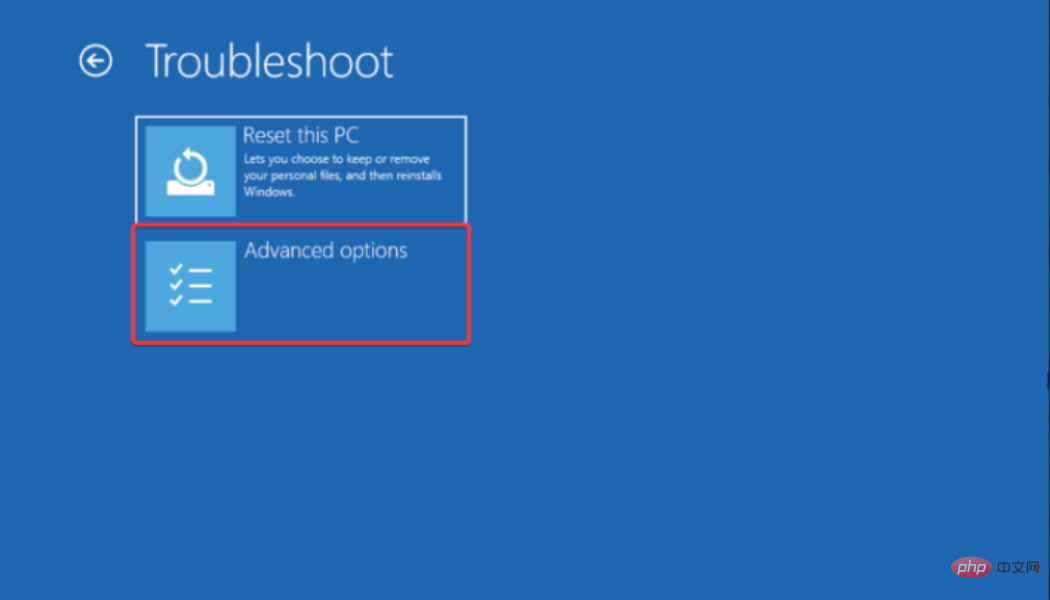
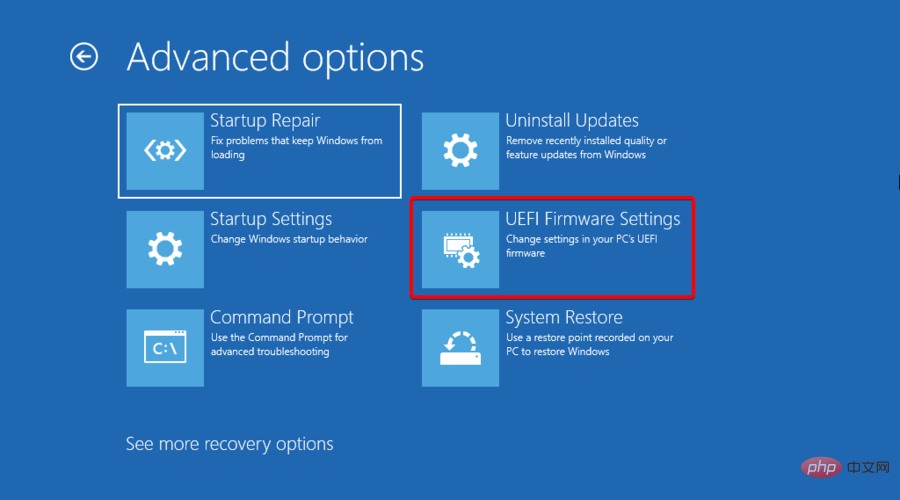 , um Ihren PC neu zu starten und das BIOS-Setup zu öffnen.
, um Ihren PC neu zu starten und das BIOS-Setup zu öffnen. 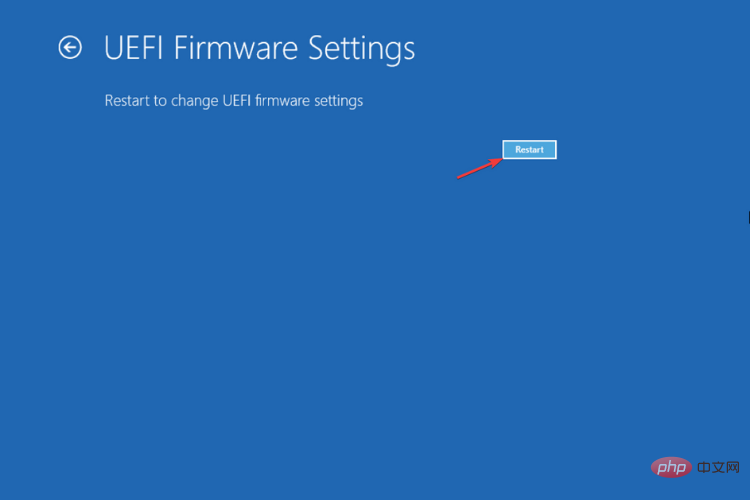
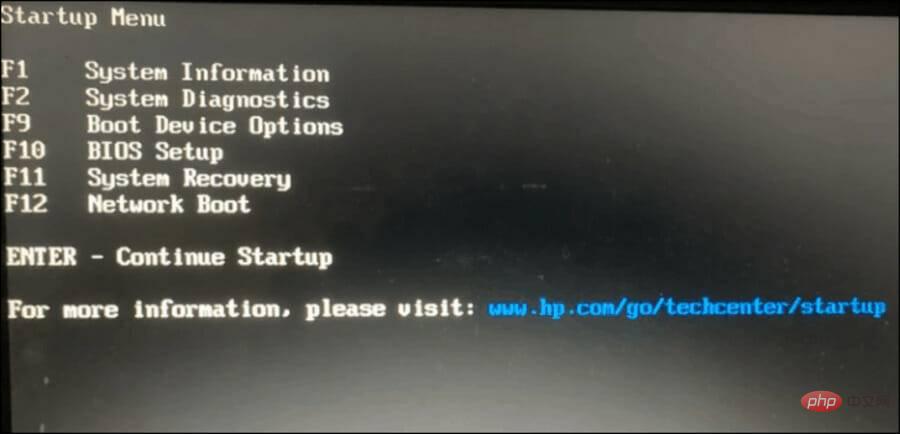
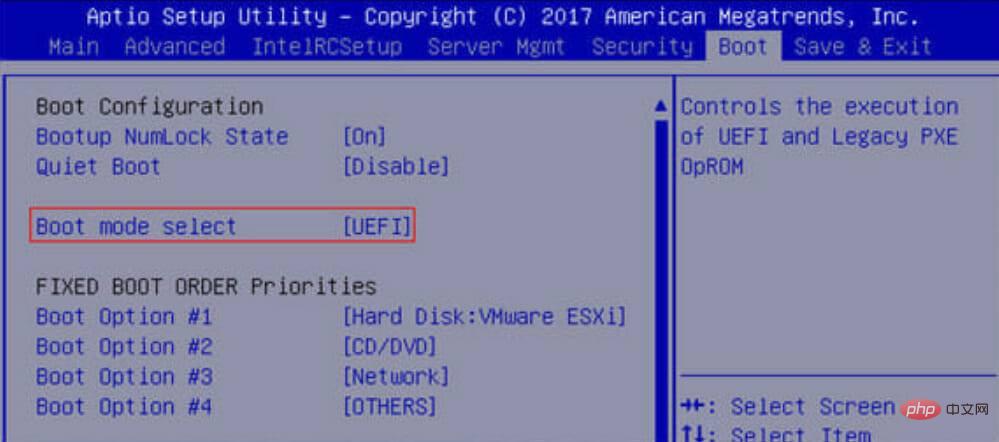
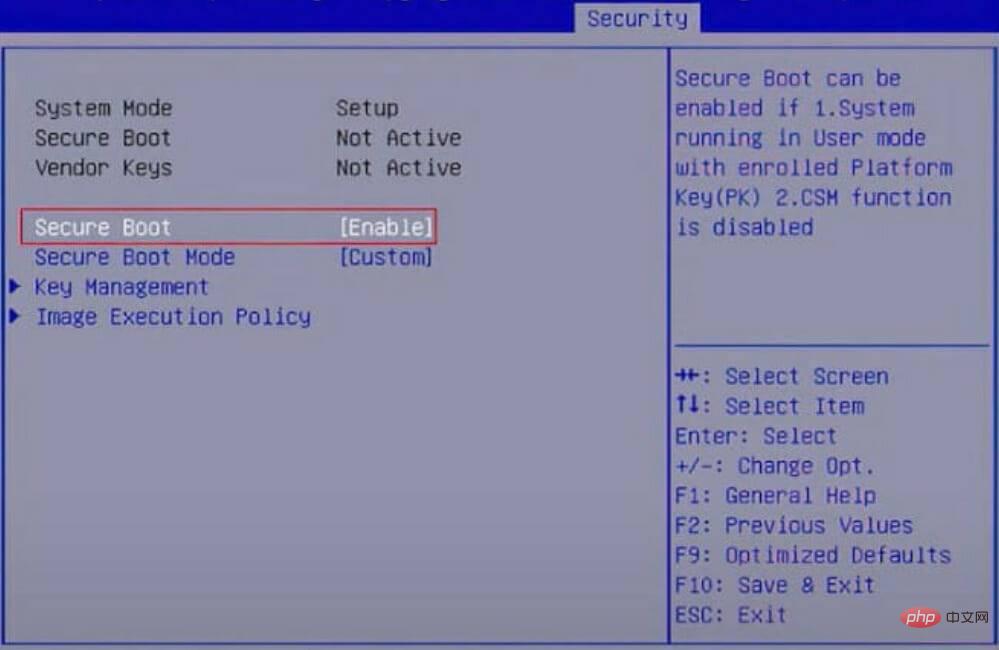
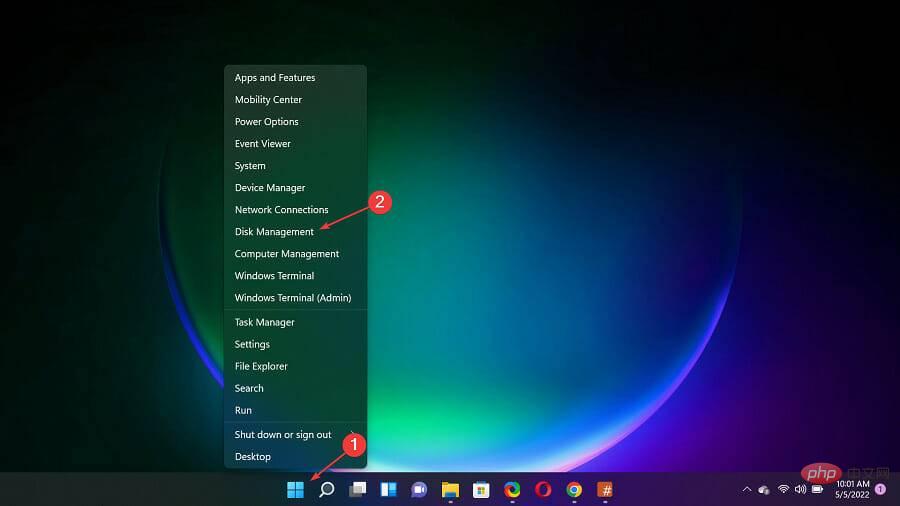
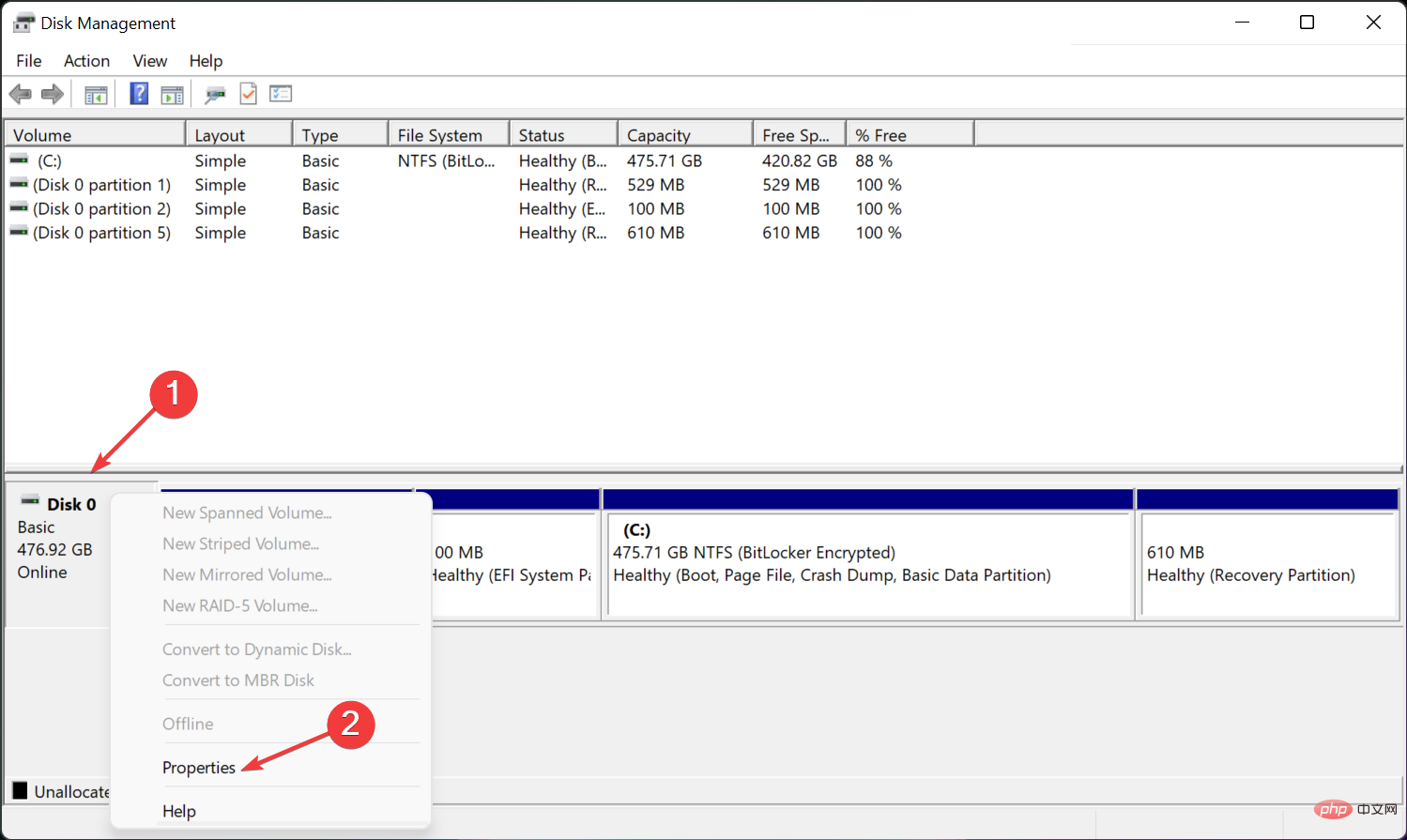
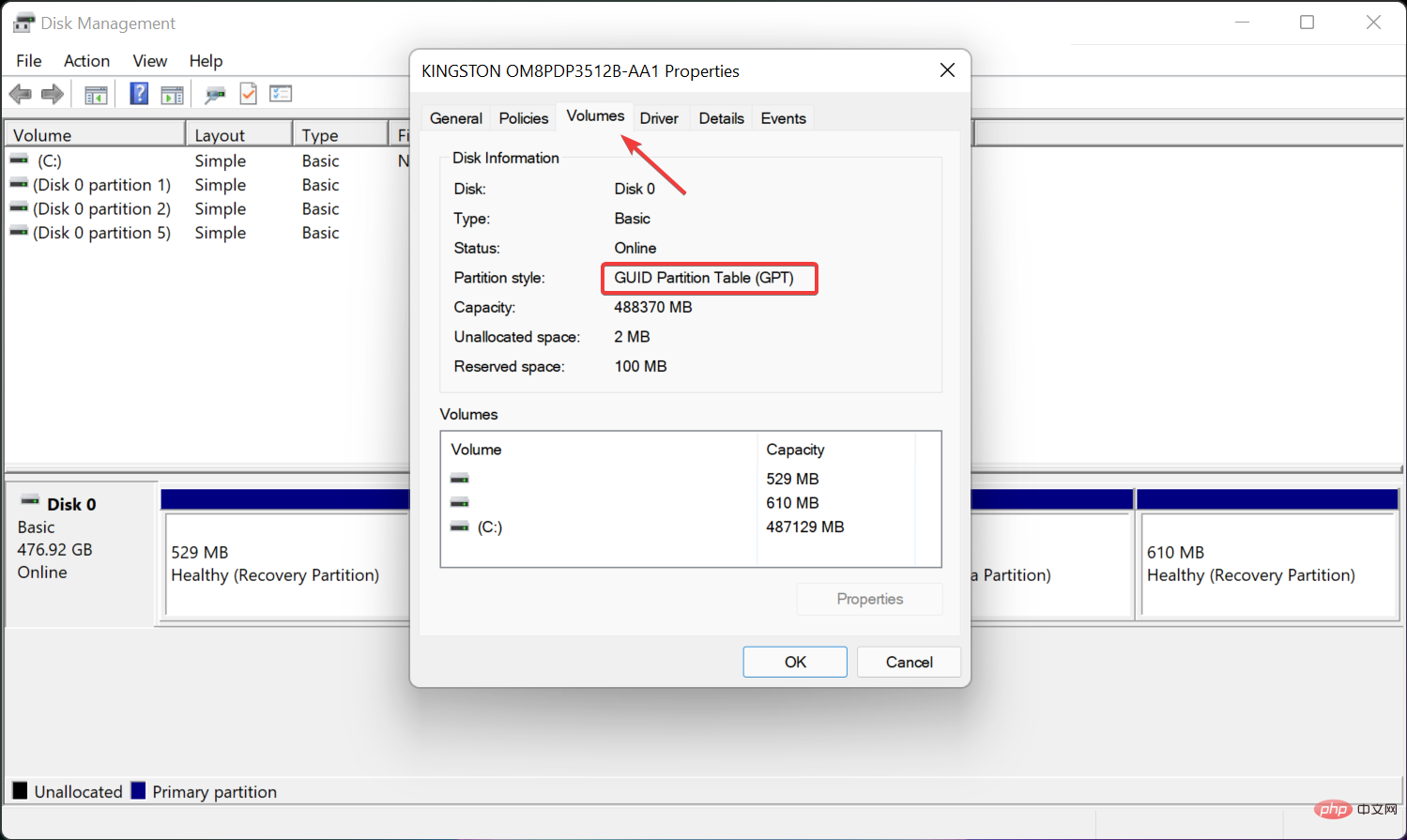 Suchen
Suchen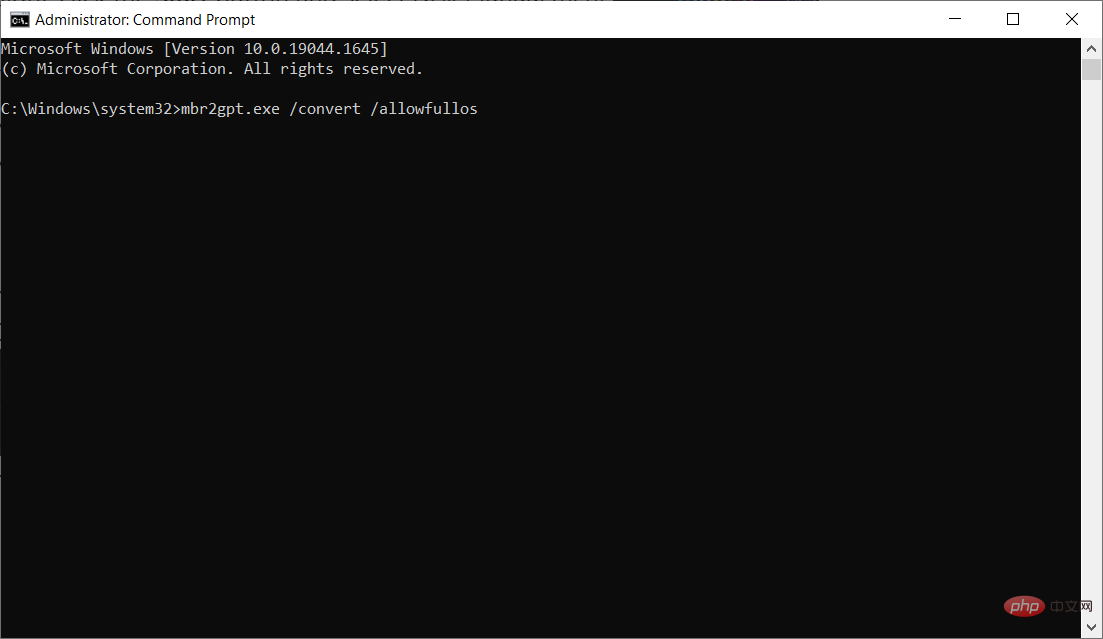 Befolgen Sie nach Abschluss des Konvertierungsvorgangs die obigen Anweisungen, um den Partitionsstil zu überprüfen In der Datenträgerverwaltung sollte nun die GUID-Partitionstabelle (GPT) gelesen werden.
Befolgen Sie nach Abschluss des Konvertierungsvorgangs die obigen Anweisungen, um den Partitionsstil zu überprüfen In der Datenträgerverwaltung sollte nun die GUID-Partitionstabelle (GPT) gelesen werden.