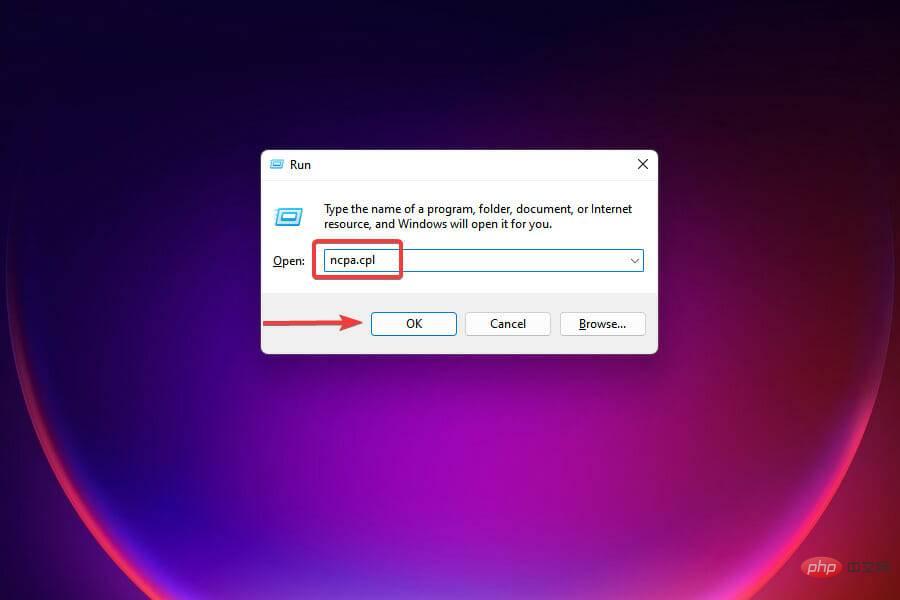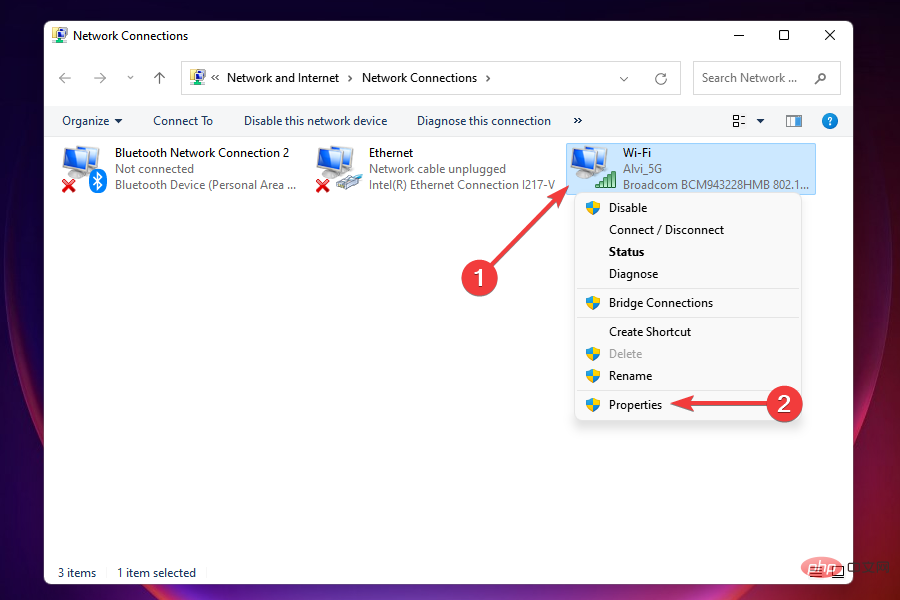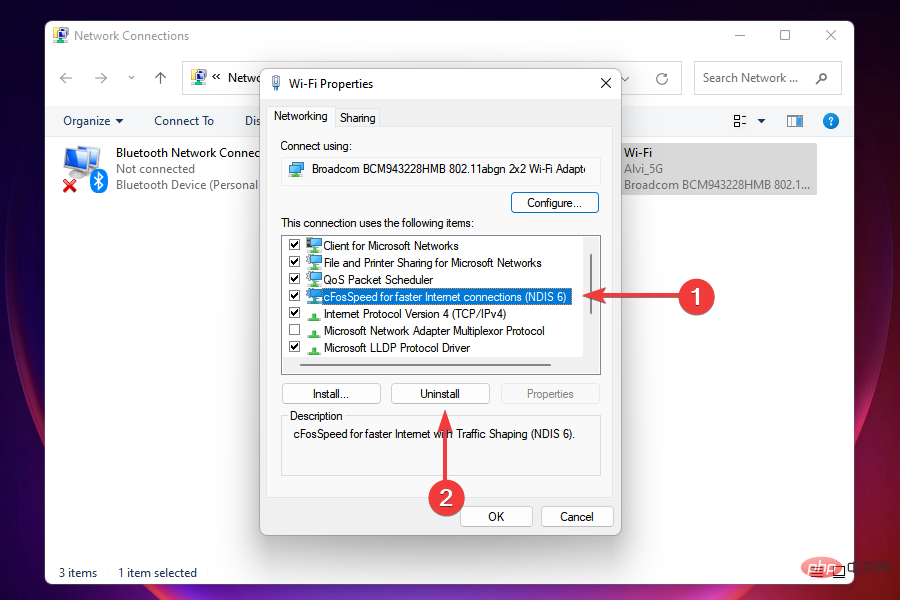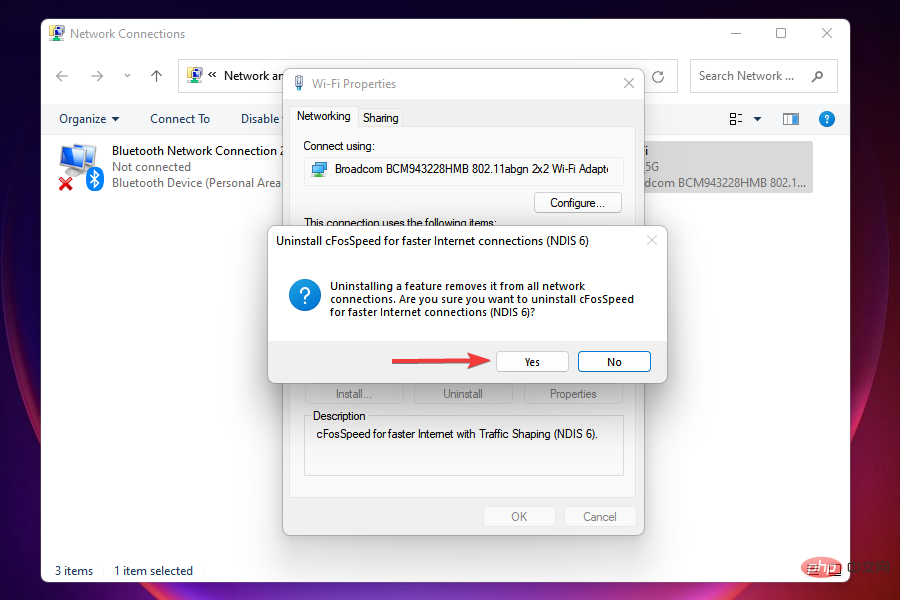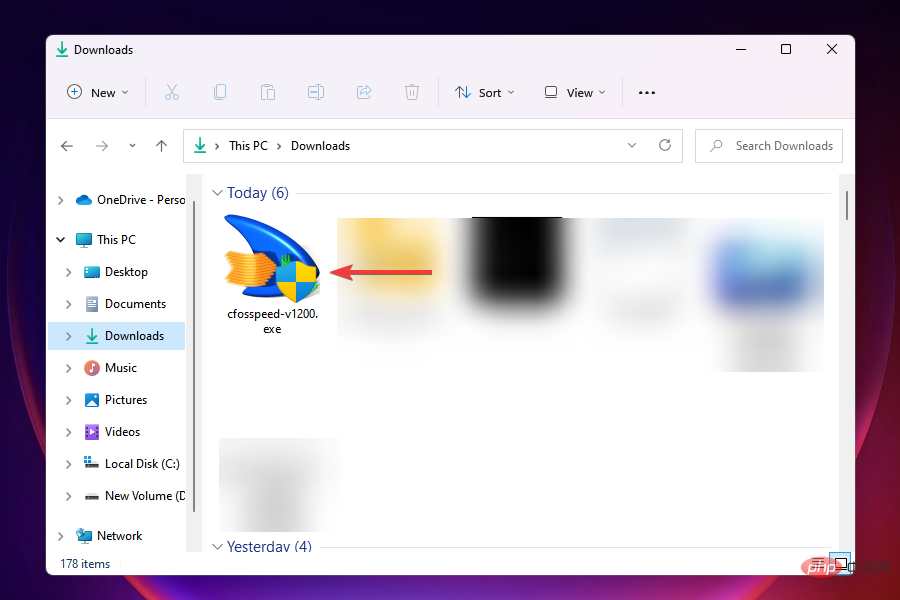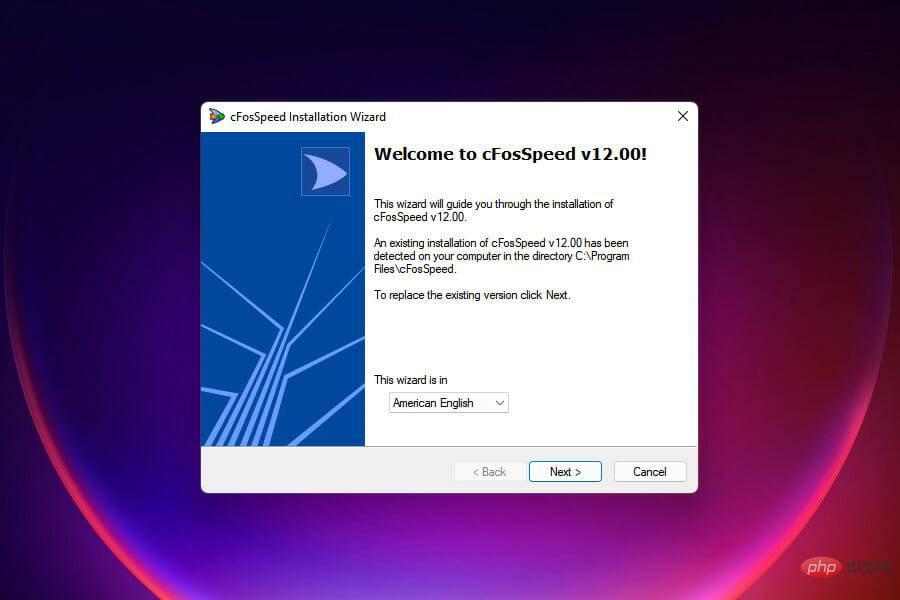Heim >häufiges Problem >CFosSpeed-Treiberinstallationsfehler in Windows 11: 3 Korrekturen
CFosSpeed-Treiberinstallationsfehler in Windows 11: 3 Korrekturen
- 王林nach vorne
- 2023-05-06 13:40:065778Durchsuche
Mit der Veröffentlichung von Windows 11 freuen sich die meisten Benutzer auf das Upgrade auf die neueste Version. Aber einige Leute stehen vor einem ganz besonderen Problem – dem cFosSpeed-Treiberfehler von Windows 11.
Wenn Benutzer versuchen, über das Installationsprogramm ein Upgrade auf Windows 11 durchzuführen, erhalten sie eine Fehlermeldung, die besagt, dass Ihr PC über einen Dienst verfügt, der für diese Version von Windows 11 nicht bereit ist. Eine neue Version ist verfügbar.
Wenn andere versuchen, den Treiber zu installieren und die Meldung erhalten, dass die Installation des cfosspeed-Treibers fehlgeschlagen ist.
Für die meisten Menschen ist der cFosSpeed-Treiber selbst eine neue Sache, sie haben noch nie zuvor davon gehört. Bevor wir uns also mit der Lösung befassen, wollen wir zunächst verstehen, was der cFosSpeed-Treiber von Windows 11 ist und was er tut.
Was ist der cFosSpeed-Treiber in Windows?
cFosSpeed Software, normalerweise im Lieferumfang von Treiberpaketen enthalten, ist ein Traffic Shaper, der verwendet wird, um die Netzwerkgeschwindigkeit zu erhöhen und gleichzeitig den Ping zu reduzieren.
Dieser Treiber ist auf den meisten Computern vorinstalliert, normalerweise auf denen mit MSI-Motherboards.
Obwohl diese Software darauf ausgelegt ist, die Netzwerkgeschwindigkeit zu erhöhen, kann sie manchmal nach hinten losgehen. Einige Benutzer berichteten, dass dadurch ihr Netzwerk verlangsamt wurde und einige Websites langsamer wurden.
Benötigen Sie cFosSpeed für Windows 11?
Nein, ist es nicht. Wie wir oben erwähnt haben, handelt es sich hierbei um eine zusätzliche Funktion zur Verbesserung der Netzwerkgeschwindigkeit, sie ist aber definitiv keine Voraussetzung für Windows 11.
In diesem Tutorial zeigen wir Ihnen auch einige Möglichkeiten, Treiberprobleme zu beheben, aber wie Sie sehen werden, deinstallieren wir zuerst den Treiber und diese Methode sollte das Problem vollständig beheben.
Wie behebt man den cFosSpeed-Treiberfehler in Windows 11?
1. Deinstallieren Sie den Treiber
- Drücken Sie Windows+E oder klicken Sie auf das Dateisymbol Explorer in der Taskleiste, um ihn zu starten.
- Navigieren Sie nun zu „Programme (x86)“ auf Ihrem Laufwerk C: und suchen Sie nach dem Ordner „OEM“. Bei „MSI-Motherboards“ heißt der Ordner „MSI“. Suchen Sie nun unter den verschiedenen hier aufgeführten Ordnern nach einem anderen Ordner namens LanManager
 .
. - Wenn Sie Schwierigkeiten haben, etwas zu finden, können Sie ganz einfach das Menü „Suchen“verwenden. Drücken Sie Windows
- +S, geben Sie LanManager in das Textfeld ein, klicken Sie auf Mehr und wählen Sie Ordner aus dem Dropdown-Menü. Als nächstes suchen Sie die Datei unins001.exe
 , doppelklicken darauf und befolgen Sie die Anweisungen auf dem Bildschirm, um den cFosSpeed-Treiber und die Software zu entfernen.
, doppelklicken darauf und befolgen Sie die Anweisungen auf dem Bildschirm, um den cFosSpeed-Treiber und die Software zu entfernen. - Nach der Deinstallation der Software sollte der cFosSpeed-Treiberfehler behoben sein und Sie können problemlos auf Windows 11 aktualisieren. Einige Benutzer haben berichtet, dass die Software neu installiert wird, wenn Sie anschließend Windows starten. In diesem Fall können Sie LanManager selbst deinstallieren.
Einige PC-Probleme sind schwer zu lösen, insbesondere wenn das Repository beschädigt ist oder Windows-Dateien fehlen. Wenn Sie Probleme beim Beheben von Fehlern haben, ist Ihr System möglicherweise teilweise beschädigt. Wir empfehlen die Installation von Restoro, einem Tool, das Ihren Computer scannen und feststellen kann, wo der Fehler liegt.
Klicken Sie hier, um es herunterzuladen und mit der Reparatur zu beginnen.2. cFosSpeed aus den Netzwerkeigenschaften deinstallieren
- Drücken Sie Windows+R, um den Ausführungsbefehl zu starten .
- Geben Sie ncpa.cpl in das Textfeld ein und klicken Sie auf OK oder klicken Sie auf Enter, um zu starten Netzwerkverbindungen# 🎜🎜# Fenster.
 Klicken Sie mit der rechten Maustaste auf
Klicken Sie mit der rechten Maustaste auf - Netzwerkadapter und wählen Sie Eigenschaften aus dem Kontextmenü.
 Suchen Sie nun
Suchen Sie nun - cFosSpeed unter Diese Verbindung verwendet die folgenden Elemente und klicken Sie auf Deinstallieren.
 Klicken Sie im angezeigten Bestätigungsfeld auf
Klicken Sie im angezeigten Bestätigungsfeld auf - Ja.

- Laden Sie die offizielle cFosSpeed-Software herunter.
- Navigieren Sie zu dem Ordner, in dem die heruntergeladene Datei gespeichert ist, und doppelklicken Sie darauf, um den
- Installer zu starten.
 Klicken Sie in der angezeigten UAC-Eingabeaufforderung auf
Klicken Sie in der angezeigten UAC-Eingabeaufforderung auf - Ja. Befolgen Sie die Anweisungen auf dem Bildschirm, um den Installationsvorgang abzuschließen.
 Wenn Sie eine Aufforderung erhalten, wählen Sie bitte die entsprechende Antwort aus.
Wenn Sie eine Aufforderung erhalten, wählen Sie bitte die entsprechende Antwort aus. - Prüfen Sie nach Abschluss der Installation, ob Sie ein Upgrade auf Windows 11 durchführen können.
- Obwohl dies selten vorkommt, können Sie Windows 11 von einem bootfähigen Flash-Laufwerk installieren, wenn die oben genannten Methoden den Fehler nicht beheben.
- Viele Benutzer, die sich für eine Neuinstallation der neuesten Version entschieden haben, konnten den Fehler mit dieser Methode umgehen.
- Bei einer Neuinstallation von Windows empfiehlt es sich jedoch, eine Sicherungskopie der auf Ihrem System gespeicherten Daten zu erstellen, für den Fall, dass etwas schief geht.
Das obige ist der detaillierte Inhalt vonCFosSpeed-Treiberinstallationsfehler in Windows 11: 3 Korrekturen. Für weitere Informationen folgen Sie bitte anderen verwandten Artikeln auf der PHP chinesischen Website!
In Verbindung stehende Artikel
Mehr sehen- Wie deaktiviere ich die Suchhervorhebung in Windows 11?
- Kann man durch die Qianfeng-Ausbildung einen Job bekommen?
- Die Kamera-App Obscura 3 erhält eine überarbeitete Benutzeroberfläche und neue Aufnahmemodi
- Studio Buds, das bisher „meistverkaufte' Beats-Produkt, jetzt in drei neuen Farben erhältlich
- Bei Microsoft-Apps unter Windows 11 22H2 treten nach der Wiederherstellung des Systems Probleme auf


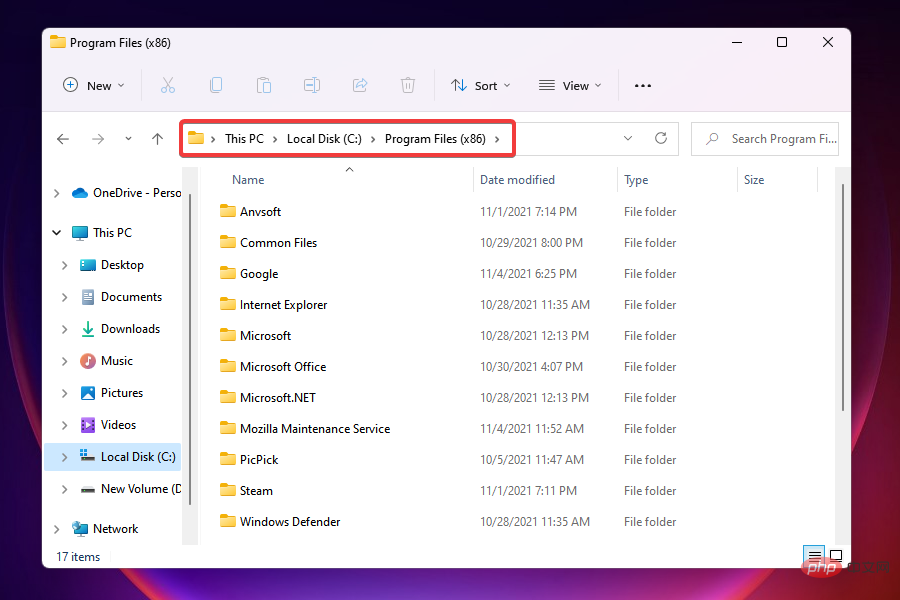 .
. 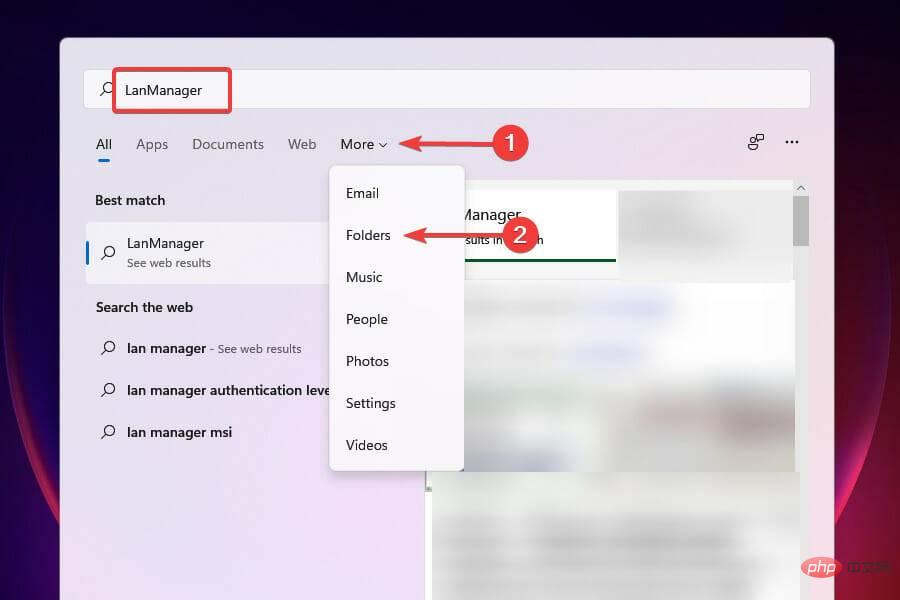 , doppelklicken darauf und befolgen Sie die Anweisungen auf dem Bildschirm, um den cFosSpeed-Treiber und die Software zu entfernen.
, doppelklicken darauf und befolgen Sie die Anweisungen auf dem Bildschirm, um den cFosSpeed-Treiber und die Software zu entfernen.