Heim >häufiges Problem >iMessage für Windows 11: So erhalten und verwenden Sie es
iMessage für Windows 11: So erhalten und verwenden Sie es
- WBOYWBOYWBOYWBOYWBOYWBOYWBOYWBOYWBOYWBOYWBOYWBOYWBnach vorne
- 2023-05-05 23:46:053276Durchsuche
Das Apple-Ökosystem umfasst Produkte und Apps, die nur für Apple-Geräte wie Ihren Mac oder Ihr iPhone gelten. Dadurch ist es nahezu unmöglich, von Nicht-Apple-Geräten auf Apple-Apps wie iMessage zuzugreifen.
Sie können jedoch einige Problemumgehungen ausprobieren, um den Zugriff auf iMessage unter Windows zu erleichtern. In diesem Artikel erfahren Sie, wie Sie iMessage unter Windows erhalten und verwenden.
Können MacOS-Apps unter Windows 11 laufen?
Traditionell ist das Apple-Ökosystem so konzipiert, dass Nicht-Apple-Geräte wie Android und Windows nicht auf seine Produkte und Apps zugreifen können. Apple hat das Ökosystem auf diese Weise geschaffen, um die Sicherheit seiner Geräte zu verbessern.
Sie können jedoch auf Mac OS-Anwendungen auf einem Windows-Computer zugreifen. Beachten Sie, dass die Schritte nicht einfach sind und es meist einige Zeit in Anspruch nimmt, sich mit der Lösung vertraut zu machen.
Zusammenfassend lässt sich sagen, dass Mac OS-Anwendungen nicht für die Ausführung unter Windows konzipiert sind, aber mit ein paar Optimierungen sollten Sie in der Lage sein, die gewünschte Anwendung auf einem Windows-PC auszuführen.
Wie bekomme und verwende ich iMessage für Windows 11?
Wenn Sie auf die Features und Funktionen von iMessage auf Ihrem Windows-PC zugreifen möchten, befolgen Sie bitte diese Schritte:
1 Verwenden Sie Chrome Remote Desktop, um auf iMessage zuzugreifen#🎜🎜 ## 🎜🎜#1.1 Remote Desktop installieren
Drücken Sie die +-Taste, geben Sie den Browsernamen ein und klicken Sie dann.- Windows
- REnterGehen Sie zur Chrome Remote Desktop-Erweiterungsseite.
- Starten Sie auf Ihrem Macbook
- Google Chrome und navigieren Sie zur Chrome Remote Desktop-Erweiterungsseite.
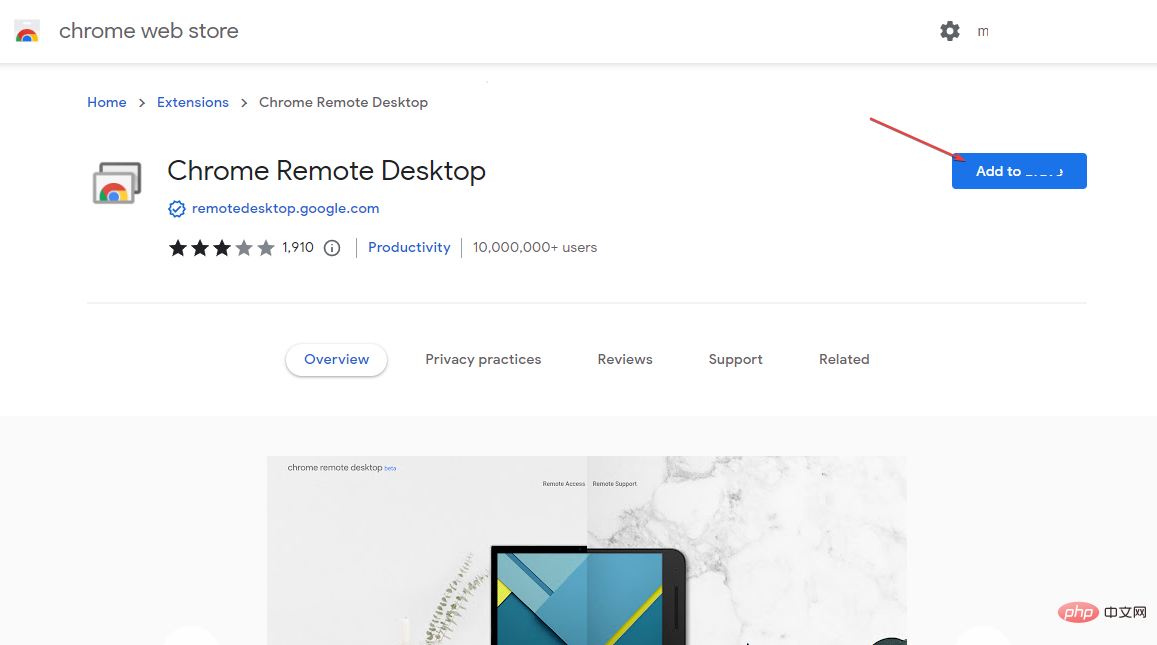 Klicken Sie im rechten Bereich im Abschnitt „Fernzugriff einrichten“ auf die Schaltfläche „Herunterladen
Klicken Sie im rechten Bereich im Abschnitt „Fernzugriff einrichten“ auf die Schaltfläche „Herunterladen - “.
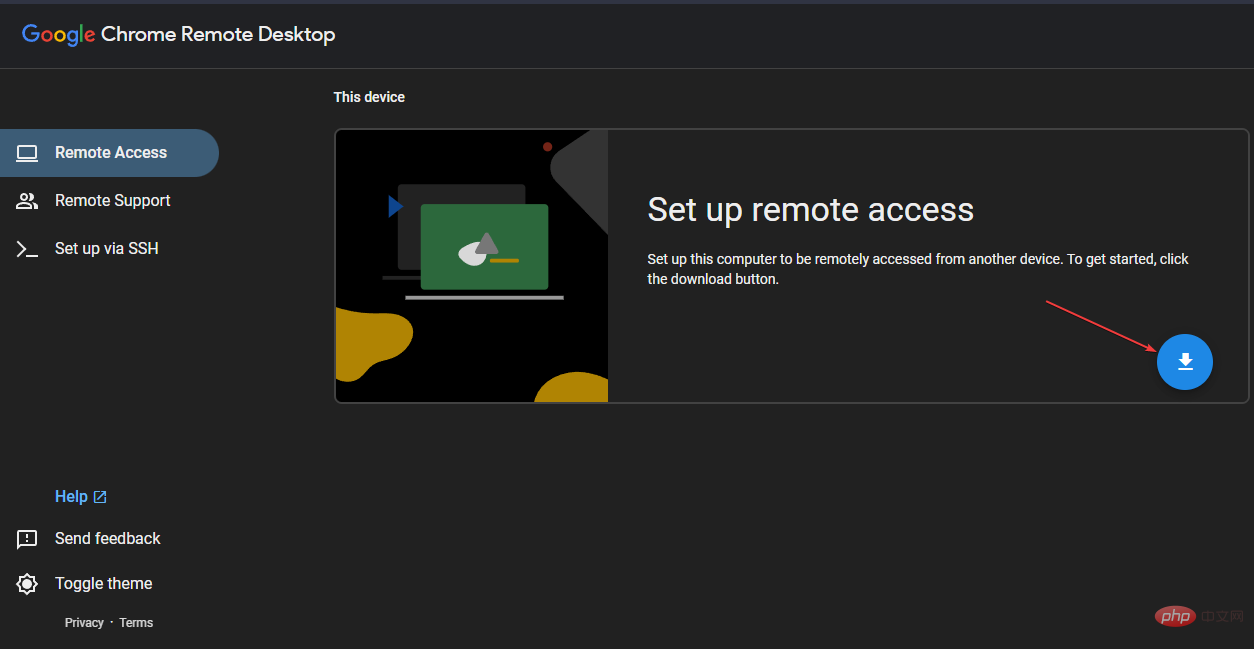 Sie müssen die Erweiterung auf beiden Systemen herunterladen.
Sie müssen die Erweiterung auf beiden Systemen herunterladen. - Klicken Sie im nächsten Fenster auf die Schaltfläche „ Zu Chrome hinzufügen
- “ in der oberen rechten Ecke und dann auf die Schaltfläche „Erweiterung hinzufügen“. Warten Sie, bis die Installation abgeschlossen ist, und schließen Sie dann den Chrome Web Store.
- 1.2 Remote Desktop für iMessage einrichten
- Remote Desktop
- automatisch herunter Erweiterung für Hosts-Dateien für Windows und Mac. Navigieren Sie in Ihrem Browser zur Seite Chrome Remote Desktop
- und klicken Sie im rechten Bereich auf die Schaltfläche „Akzeptieren und installieren“. Wählen Sie im nächsten Popup-Fenster „Ja
- “, damit Chrome die heruntergeladene .msi-Datei für Windows öffnen kann. Wählen Sie im Fenster „Benutzerkontensteuerung“ (UAC) erneut „ ist
- “, um den Fernzugriff auf die Windows-Einstellungen zu ermöglichen. Geben Sie im nächsten Fenster Ihren bevorzugten Computernamen ein oder belassen Sie ihn als Standard und klicken Sie auf Weiter
- . Geben Sie Ihre bevorzugte PIN ein, um eine Fernverbindung zu Ihrem Computer herzustellen, und klicken Sie dann auf "Start
- ", um die Einrichtung abzuschließen. Klicken Sie im nächsten UAC
- -Fenster erneut auf „Ja“, damit Ihr Computer eine Remote-Verbindung einrichten kann. Geben Sie Ihr Mac-Administratorkennwort ein, um Chrome Remote Desktop Host-Berechtigungen zu gewähren.
- Die Einrichtung von Chrome Remote Desktop ist unter Windows und Mac in Sekundenschnelle abgeschlossen.
- Lassen Sie Chrome auf Ihrem Windows-PC laufen und kehren Sie dann zur Chrome-Desktopseite auf Mac
- zurück. Klicken Sie auf die Registerkarte „Remote-Support“ und Code generieren
- im Abschnitt „Diesen Bildschirm teilen“. Navigieren Sie auf einem Windows-PC zum Fenster Chrome Remote Desktop
- , wählen Sie Remote Support aus, geben Sie den auf Ihrem Mac generierten Code ein und klicken Sie auf „Verbinden “. Öffnen Sie iMessage auf
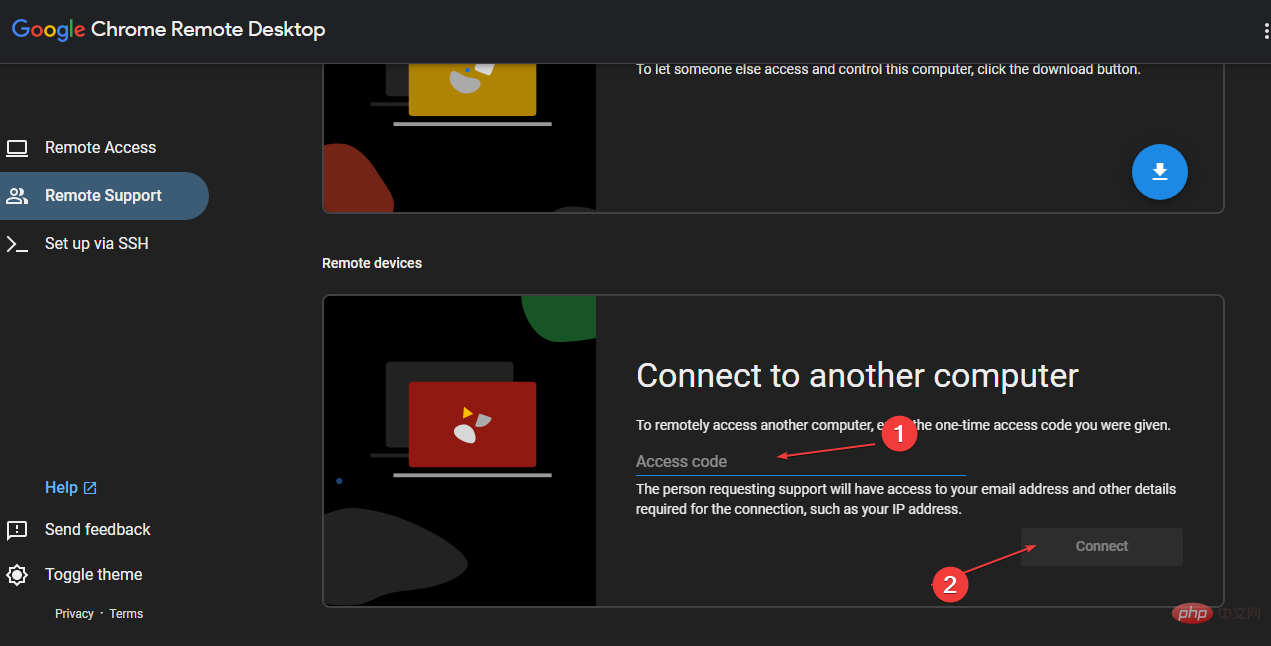 Mac , um von Ihrem Windows-PC aus auf die App zuzugreifen.
Mac , um von Ihrem Windows-PC aus auf die App zuzugreifen. - Expertentipp:
Gesponsert
Einige PCs Probleme können schwer zu lösen sein, insbesondere wenn es sich um beschädigte Repositorys oder fehlende Windows-Dateien handelt. Wenn Sie Probleme beim Beheben von Fehlern haben, ist Ihr System möglicherweise teilweise beschädigt. Wir empfehlen die Installation von Restoro, einem Tool, das Ihren Computer scannt und den Fehler ermittelt.
Klicken Sie hier, um es herunterzuladen und mit der Reparatur zu beginnen.Damit die iMessage-App weiterhin auf Ihrem Windows-PC läuft, muss Ihr Mac laufen und mit dem Internet verbunden sein. Sie benötigen außerdem einen Mac mit installiertem iMessage und einen Computer mit Windows 11.
2. Verwenden Sie die Schaltfläche
- des iPadian-Emulators, geben Sie den Browsernamen ein und klicken Sie auf . WindowsEnter
- Navigieren Sie auf Ihrem Windows-PC zur offiziellen iPadian-Website und klicken Sie auf die Schaltfläche „Herunterladen“.
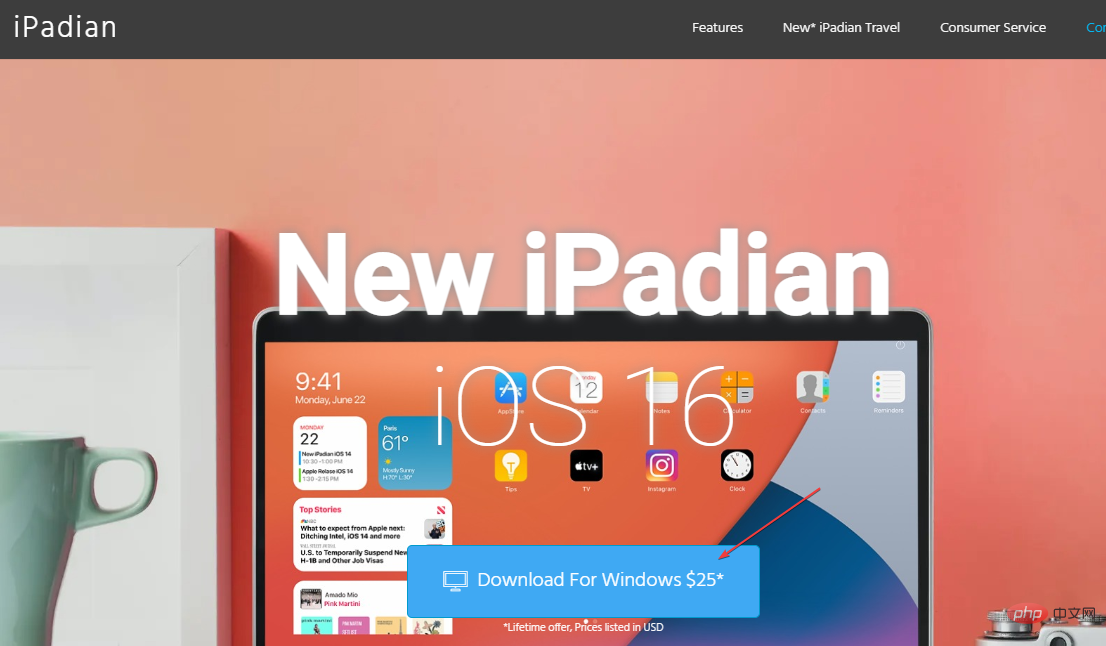
- Sie müssen den Zahlungsvorgang abschließen, um den Emulator herunterzuladen. Sie können wählen, ob Sie mit PayPal oder Kredit-/Debitkarte bezahlen möchten.
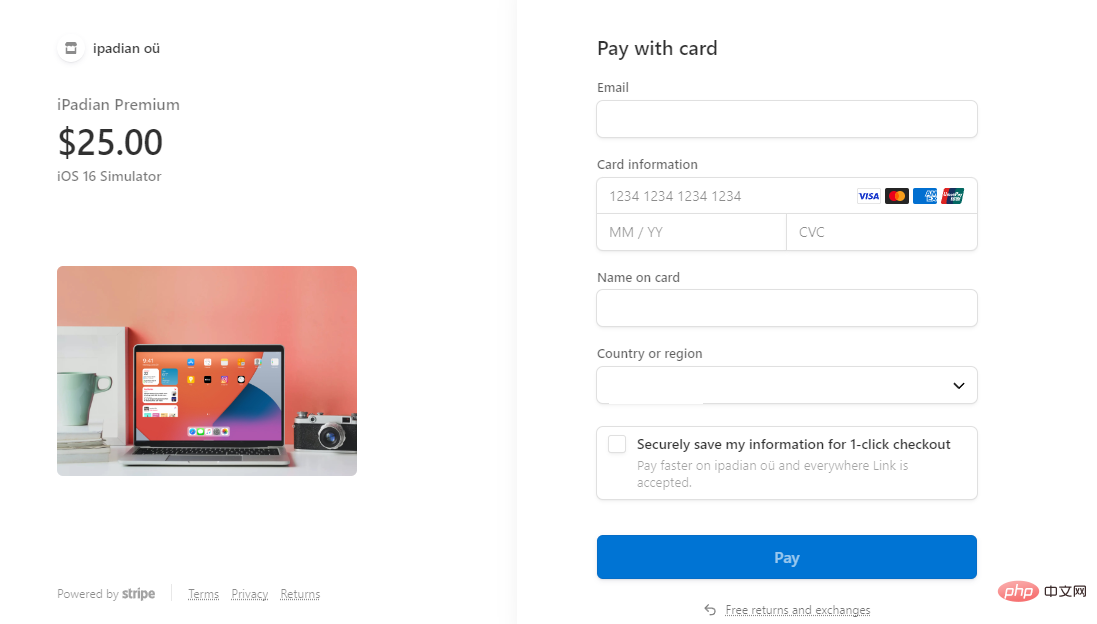
- Drücken Sie nach dem Kauf +, um den Datei-Explorer zu öffnen. WindowsE
- Navigieren Sie zum Ordner „Downloads“ und suchen Sie die .exe-Datei, die Sie gerade heruntergeladen haben,# 🎜 🎜#Dann doppelklicken Sie darauf, um den Emulator zu installieren. Befolgen Sie die Anweisungen auf dem Bildschirm, um den Installationsvorgang abzuschließen, und schließen Sie das Installationsfenster, wenn die Installation abgeschlossen ist.
- Drücken Sie die Taste +, geben Sie den iPadian-Emulator ein und klicken Sie dann auf
- iPadian-Emulator, suchen Sie die Suchleiste und geben Sie iMessage ein. Klicken Sie in den Suchergebnissen auf iMessage App und melden Sie sich mit der richtigen Apple-ID bei Ihrem Konto an.
-
Nach erfolgreicher Anmeldung können Sie die iMessage-App auf Ihrem Windows-PC nutzen.
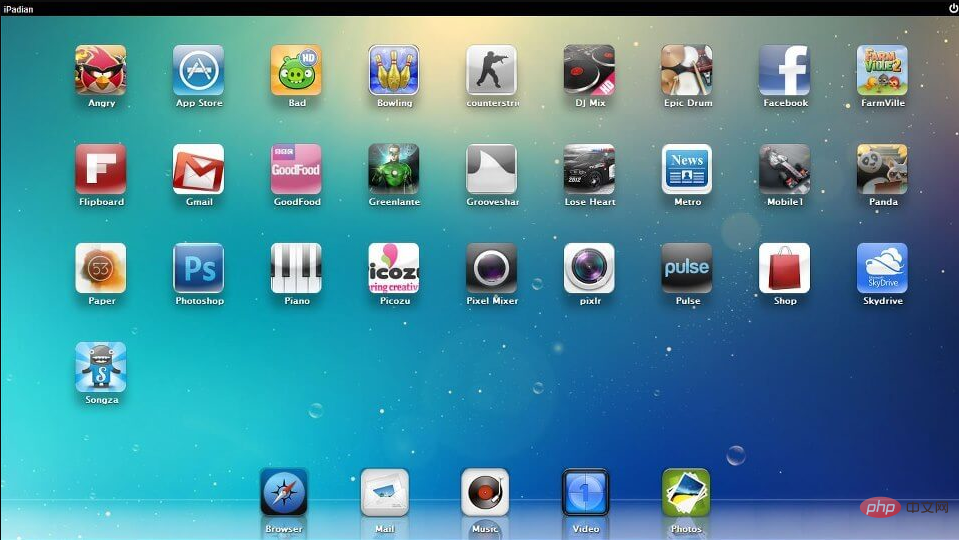 Der Zugriff auf iMessage über den iPadian-Emulator ist einer der reibungslosesten Prozesse und erfordert wenig bis gar keine technischen Kenntnisse. Der einzige Nachteil besteht darin, dass Sie eine Abonnementgebühr zahlen müssen, um die Software zu erhalten.
Der Zugriff auf iMessage über den iPadian-Emulator ist einer der reibungslosesten Prozesse und erfordert wenig bis gar keine technischen Kenntnisse. Der einzige Nachteil besteht darin, dass Sie eine Abonnementgebühr zahlen müssen, um die Software zu erhalten. - Angesichts der intuitiven und einfachen Möglichkeit, über den iPadian-Emulator auf iMessage zuzugreifen, ist dies jedoch wahrscheinlich die beste Option, wenn Sie über das nötige Geld verfügen. Wie verwende ich die iMessage-App?
Starten Sie die
iMessage-App auf Ihrem Windows-PC.
Navigieren Sie in der iMessage-App zu
„Einstellungen“ und wählen Sie die Schaltfläche „iMessage“.
- Melden Sie sich dann mit Ihrer Apple-ID an, um auf die
- iMessage-App zuzugreifen. Klicken Sie auf die Kompass-Schaltfläche, um Nachrichten zu verfassen und zu senden. Sie können Dateien und Dokumente auch an Nachrichten anhängen, indem Sie auf die Schaltfläche
- Anhängen klicken.
- Das Apple-Ökosystem soll verhindern, dass Geräte, die nicht von Apple stammen, auf seine Produkte und Dienste zugreifen. Apps wie iMessage wurden speziell für iOS-Geräte entwickelt. Wenn Sie jedoch die oben beschriebene Problemumgehung befolgen, sollten Sie iMessage auf Ihrem Windows 11-PC ausführen können.
Das obige ist der detaillierte Inhalt voniMessage für Windows 11: So erhalten und verwenden Sie es. Für weitere Informationen folgen Sie bitte anderen verwandten Artikeln auf der PHP chinesischen Website!

