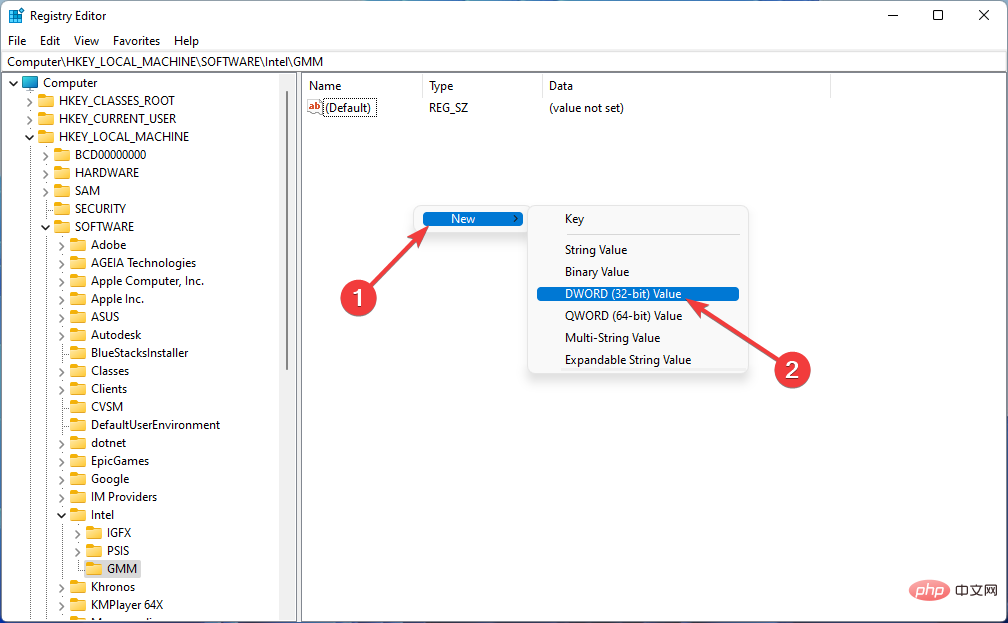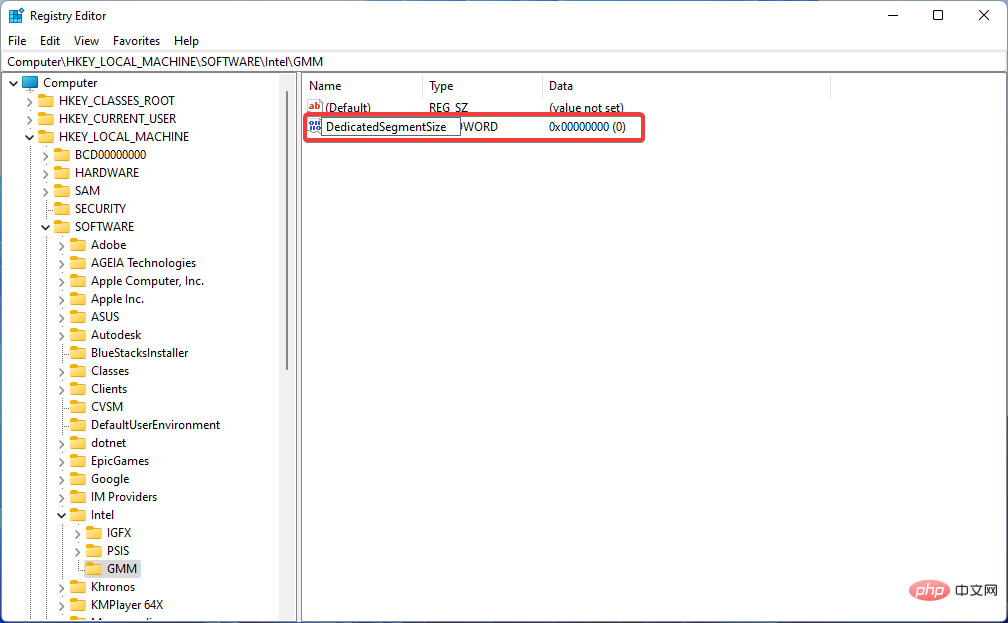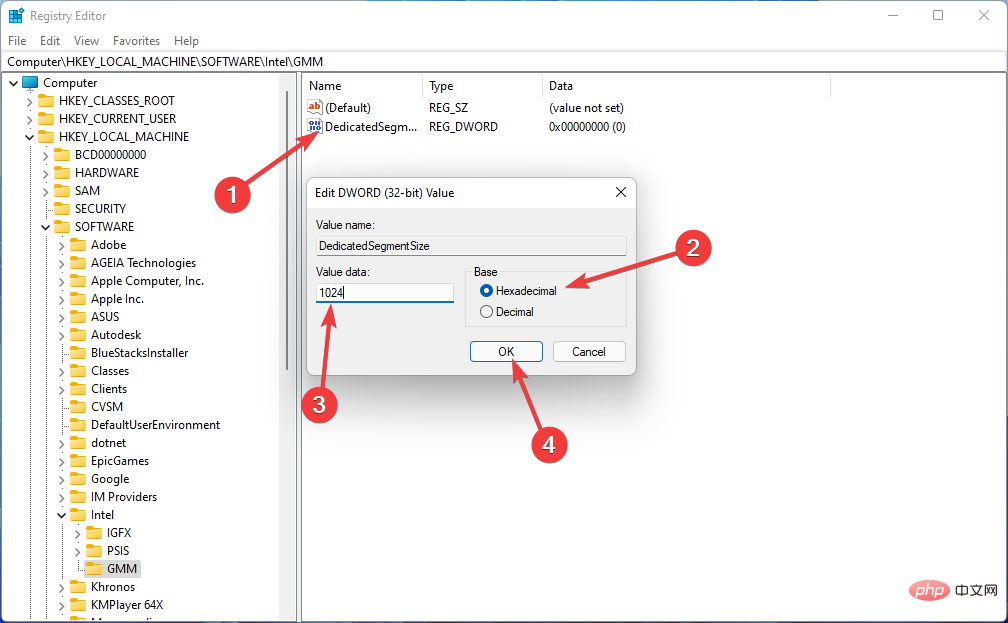Heim >häufiges Problem >So erhöhen Sie den VRAM in Windows 11
So erhöhen Sie den VRAM in Windows 11
- WBOYWBOYWBOYWBOYWBOYWBOYWBOYWBOYWBOYWBOYWBOYWBOYWBnach vorne
- 2023-05-05 16:25:063046Durchsuche
Haben Sie jemals eine Warnung bezüglich des Grafikkartenspeichers Ihres Computers erhalten, wenn Sie grafikintensive Software oder ein neues Spiel verwenden? Um diese Probleme zu vermeiden und ressourcenintensive Spiele oder Anwendungen reibungslos auszuführen, benötigen Sie eine Grafikkarte und einen RAM, die den Spezifikationen entsprechen.
Unabhängig davon, ob Ihr Computer alt ist oder Sie ohne ersichtlichen Grund Grafikprobleme haben, können Sie das Problem beheben, indem Sie in bestimmten Situationen einige Parameter anpassen.
Die Methode, die wir in diesem Artikel behandeln, besteht darin, den VRAM in Windows 11 zu erhöhen. Dies ist eine der effektivsten Möglichkeiten, das Beste aus Ihrem Computer, insbesondere Ihrer Grafikkarte, herauszuholen.
Aber bevor wir uns darauf einlassen, schauen wir uns an, was VRAM ist und was es tut. Also, ohne weitere Umschweife, fangen wir an.
Warum sollten wir den Videospeicher erhöhen?
Wir müssen darauf hinweisen, welche Aspekte von Gaming- und Grafiksoftware den meisten VRAM verbrauchen. Ein grundlegendes Kriterium für den VRAM-Verbrauch ist die Genauigkeit des Bildschirmbildes. Bessere Bildschirme (z. B. 4K-Gaming) verbrauchen mehr VRAM, da genauere Bilder mehr Anzeigepixel haben.
Neben dem Bildschirm können auch das Design und die Texturen in Ihrem Spiel die Menge an VRAM, die Sie benötigen, erheblich beeinflussen. Bei vielen modernen Computerspielen können Sie die Grafik oder die visuellen Qualitätseinstellungen verbessern.
Vor ein paar Jahren konnte man Spiele mit niedrigen oder mittleren Grafikeinstellungen mit einer günstigen Grafikkarte (oder sogar einer separaten Grafikkarte) spielen. Aber die Advanced- oder Ultra-Grafikmodi, die Spiele besser aussehen lassen, erfordern zweifellos mehr Grafikspeicher.
Aufgrund der höheren Pixelzahl verbrauchen Verschönerungsfunktionen wie Anti-Aliasing auch mehr VRAM. Es verstärkt sich also, wenn man gleichzeitig auf zwei Bildschirmen spielt.
Einige Spiele erfordern möglicherweise unterschiedliche Mengen an VRAM. Spiele wie Overwatch erfordern beispielsweise keine großen Grafikressourcen, Spiele wie Tomb Raider und Far Cry 6 mit fortschrittlicher Beleuchtung und Texturen sowie detaillierteren Designs hingegen schon.
Eine kostenlose Grafikkarte mit nur 2 GB VRAM (oder interne Systemgrafikkarte) reicht aus, um PC-Shooter zu spielen. Sie können sogar ältere Spiele mit weniger Grafikspeicher ausführen.
Auch wenn Sie sich nicht für Spiele interessieren, benötigen einige beliebte Software viel VRAM. Ohne ausreichend VRAM-Speicher leiden beispielsweise 3D-Designsoftware wie AutoCAD, professionelle Grafikbearbeitungssoftware wie Photoshop oder hochwertige Videobearbeitung.
Ob Sie also Ihre GPU aufrüsten oder den VRAM auf Ihrem Windows 10- oder 11-Computer erhöhen, die Ausführung ressourcenintensiver Anwendungen erfordert einen Computer mit ausreichend VRAM.
Wie überprüfe ich den VRAM mithilfe der Windows 11-Einstellungen?
Sie können die Größe des Videospeichers auf Ihrem Computer in Windows 11 ganz einfach mit den folgenden Schritten überprüfen:
- Verwenden Sie # 🎜🎜 #Windows+I Tastenkombination, um das Menü Einstellungen zu öffnen, oder klicken Sie mit der rechten Maustaste auf das Startmenü und wählen Sie #🎜 🎜#Einstellungen#🎜🎜 #. Wählen Sie
 im Systemfenster aus, um Optionen anzuzeigen.
im Systemfenster aus, um Optionen anzuzeigen. -
Scrollen Sie anschließend nach unten und klicken Sie auf die Option „
 Erweiterte Anzeige“ .
Erweiterte Anzeige“ . -
Wählen Sie dann
 Anzeigeadaptereigenschaften aus. Wenn Sie über mehrere Monitore verfügen, wählen Sie den Monitor aus, dessen VRAM-Informationen Sie anzeigen möchten.
Anzeigeadaptereigenschaften aus. Wenn Sie über mehrere Monitore verfügen, wählen Sie den Monitor aus, dessen VRAM-Informationen Sie anzeigen möchten. -
 Im neuen Fenster sehen Sie neben Dedizierter Videospeicher die Größe des Videospeichers in Ihrem Computer.
Im neuen Fenster sehen Sie neben Dedizierter Videospeicher die Größe des Videospeichers in Ihrem Computer. -
 Im Abschnitt Adaptertyp
Im Abschnitt Adaptertyp
Angenommen, Sie sehen die Begriffe AMD Accelerated Processing Unit oder Intel HD Graphics (höchstwahrscheinlich), verwenden Sie den Grafikprozessor auf der Hauptplatine Ihres Systems.
Expertentipp:
Einige PC-Probleme sind schwer zu lösen, insbesondere wenn das Repository beschädigt ist oder Windows-Dateien fehlen. Wenn Sie Probleme beim Beheben von Fehlern haben, ist Ihr System möglicherweise teilweise beschädigt. Daher ist der Kauf einer ausreichend großen Grafikkarte der beste Weg, den Videospeicher zu vergrößern. Wenn dies bei Ihnen nicht funktioniert (z. B. bei einem Laptop), können Sie den VRAM Ihres Computers auf eine der folgenden Arten erhöhen:Wie erhöht man den VRAM in Windows 11?
1.BIOS verwenden
- Starten Sie Ihren PC neu und drücken Sie während des Bootvorgangs wiederholt die BIOS-Taste. Mit den Tasten F2, F5, F8 oder Entf können Sie auf das BIOS zugreifen.

- Suchen Sie im BIOS-Menü nach der Option Erweiterte Funktionen. Suchen Sie anschließend nach den Optionen „Grafikeinstellungen“, „Videoeinstellungen“ oder „VGA-Gemeinschaftsspeichergröße“.
- In diesem Abschnitt sollten Sie die Möglichkeit haben, die der GPU zugewiesene Speichermenge zu ändern. Der Standardwert beträgt hier 128 MB. Wenn Sie über genügend Speicher verfügen, können Sie diese Menge auf 256 oder 512 MB erhöhen.
- Abschließend Speichern Sie die Änderungen und starten Sie Ihren Computer neu.
Diese Funktion ist auf allen CPUs und im BIOS vorhanden. Wenn diese Methode jedoch nicht funktioniert, fahren Sie mit der nächsten Lösung fort.
Während die erste Methode die einfachste ist und auf allen CPUs und BIOS funktioniert, können Sie auch den Registrierungseditor verwenden, um den VRAM in Windows 11 zu erhöhen, indem Sie die folgenden Anweisungen befolgen.
2.Verwendung des Registrierungseditors
Das Vornehmen falscher Änderungen an der Registrierung kann zu Problemen mit dem Betriebssystem Ihres Computers führen, daher müssen Sie vorsichtig sein.- Um die Run-App zu starten, gehen Sie zum Startmenü, geben Sie „Ausführen“ ein und drücken Sie die Eingabetaste.

- Dann geben Sie regedit ein, um den Registrierungseditor zu öffnen.

- Navigieren Sie zum folgenden Pfad:
<code><strong>HKEY_LOCAL_MACHINESoftwareIntel</strong>HKEY_LOCAL_MACHINESoftwareIntel
-
Klicken Sie im linken Bereich mit der rechten Maustaste auf den Ordner Intel, bewegen Sie den Mauszeiger über Neu und wählen Sie Key
 aus.
aus. -
Nennen Sie den Schlüssel GMM
 und klicken Sie darauf.
und klicken Sie darauf. -
Danach klicken Sie mit der rechten Maustaste in das rechte Feld, wählen Sie „Neu“ und klicken Sie dann auf „DWORD-Wert (32-Bit)“.
 Dann nennen Sie es
Dann nennen Sie es - DedicatedSegmentSize. Beachten Sie, dass der erste Buchstabe jedes Wortes großgeschrieben werden sollte und dass bei der Eingabe keine Leerzeichen zwischen den Wörtern verwendet werden dürfen.
 Doppelklicken Sie darauf, wählen Sie
Doppelklicken Sie darauf, wählen Sie - Hexadezimal, geben Sie dann die empfohlenen Wertdaten mit Ihren RAM-Informationen ein und klicken Sie auf OK: 1 GB – 128 MB; 4 GB – 1024 MB – 2048 MB; 16 GB – 4096 MB.
 Starten Sie nun Ihren Computer neu, damit die Änderungen wirksam werden, und testen Sie dann die Software oder das Spiel, um zu sehen, wie sie funktionieren.
Starten Sie nun Ihren Computer neu, damit die Änderungen wirksam werden, und testen Sie dann die Software oder das Spiel, um zu sehen, wie sie funktionieren.
Der genaue Wert für den VRAM-Speicherbedarf kann nicht angegeben werden. Wir können jedoch einige grundlegende Hinweise dazu geben, wie viel VRAM eine Grafikkarte benötigt.
- 1 bis 2 GB VRAM:
- Diese Grafikkarten kosten normalerweise weniger als 100 $. Sie leisten zwar eine bessere Leistung als die systeminterne Grafik, sind aber nicht in der Lage, viele moderne PC-Spiele mit überdurchschnittlichen Einstellungen auszuführen. Kaufen Sie diese Karten nur, wenn Sie ältere PC-Spiele möchten, die nicht auf der internen Grafikkarte des Systems laufen. Sie werden auch nicht für die Bearbeitung von Filmen und 3D-Aufgaben empfohlen. 3 bis 6 GB VRAM:
- Dieser Kartentyp eignet sich für Spiele der Mittelklasse oder allgemeine Videobearbeitung. Sie können im Spiel keine großartigen Grafikeinstellungen verwenden. Aber Sie können moderne Spiele ohne Probleme mit einer Bildauflösung von 1080p spielen. Wenn Sie ein knappes Budget haben, kaufen Sie eine 4-GB-Karte, aber der Kauf einer 6-GB-Karte bietet Ihnen zweifellos eine höhere Kartenkapazität. 8 GB VRAM oder höher:
- Grafikkarten mit diesen VRAM-Kapazitäten sind für professionelle Gamer geeignet. Wenn Sie die neuesten Spiele in 4K-Qualität spielen möchten, benötigen Sie eine Grafikkarte mit hohem Speicher. Grafikkartenhersteller berücksichtigen den geeigneten VRAM-Speicher für eine Grafikkarte normalerweise anhand ihrer GPU-Leistung.
Eine kostengünstige Grafikkarte für 75 US-Dollar verfügt also über weniger VRAM-Speicher, während eine Grafikkarte für 500 US-Dollar über mehr Speicher verfügt. Wenn eine schwache GPU nicht in der Lage ist, Videobilder mit 8 GB VRAM zu verarbeiten und anzuzeigen, wäre so viel VRAM eine Geldverschwendung.
Sie müssen sich nicht immer Sorgen machen, dass Sie die maximale Menge an VRAM erhalten. Beispielsweise benötigen Sie keine 800-Dollar-Grafikkarte mit 128 GB Videospeicher, um ein 2D-Spiel auszuführen. Wenn Sie mehrere VRAM-Optionen zur Auswahl haben, müssen Sie nur auf die Menge an VRAM-Speicher achten, die Sie erhalten.
Bevor wir also mit der Erhöhung des VRAM in Windows 11 beginnen, besteht der erste Schritt darin, zu überprüfen, wie viel VRAM Sie bereits haben, indem Sie die oben genannten Schritte ausführen.
Wenn die Systemanforderungen einer Software oder eines Spiels, die Sie auf Ihrem Computer ausführen möchten, die Fähigkeiten Ihrer Grafikkarte übersteigen, bleibt Ihnen nur der Kauf einer neuen, die diese Anforderungen erfüllt.
Das obige ist der detaillierte Inhalt vonSo erhöhen Sie den VRAM in Windows 11. Für weitere Informationen folgen Sie bitte anderen verwandten Artikeln auf der PHP chinesischen Website!
In Verbindung stehende Artikel
Mehr sehen- Bei Microsoft-Apps unter Windows 11 22H2 treten nach der Wiederherstellung des Systems Probleme auf
- So benennen Sie Dateien mit Leerzeichen im Namen über die Befehlszeile um und verschieben sie
- Was sind die Eigenschaften von JQ Lazy Loading?
- Was ist ein Dateiserver?
- So kündigen Sie die automatische Verlängerung der Alipay Ele.me-Mitgliedschaft


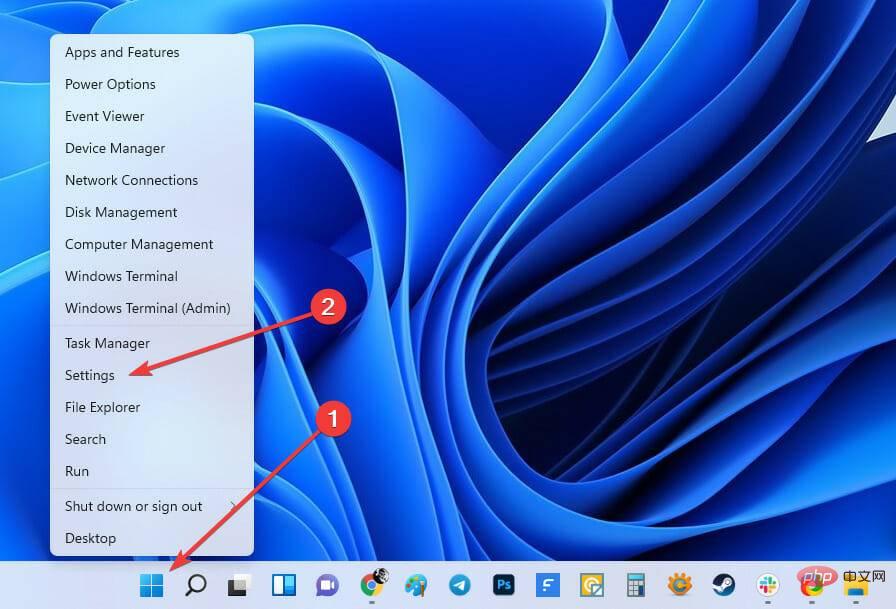 im Systemfenster aus, um
im Systemfenster aus, um 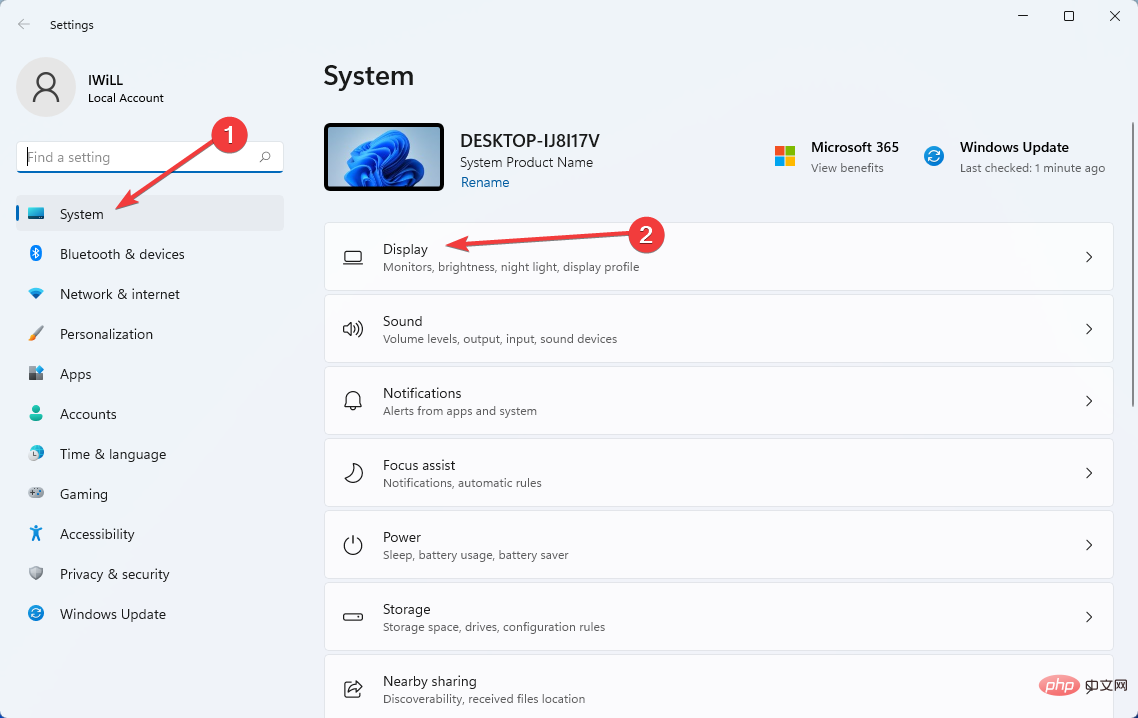 Erweiterte Anzeige“
Erweiterte Anzeige“ 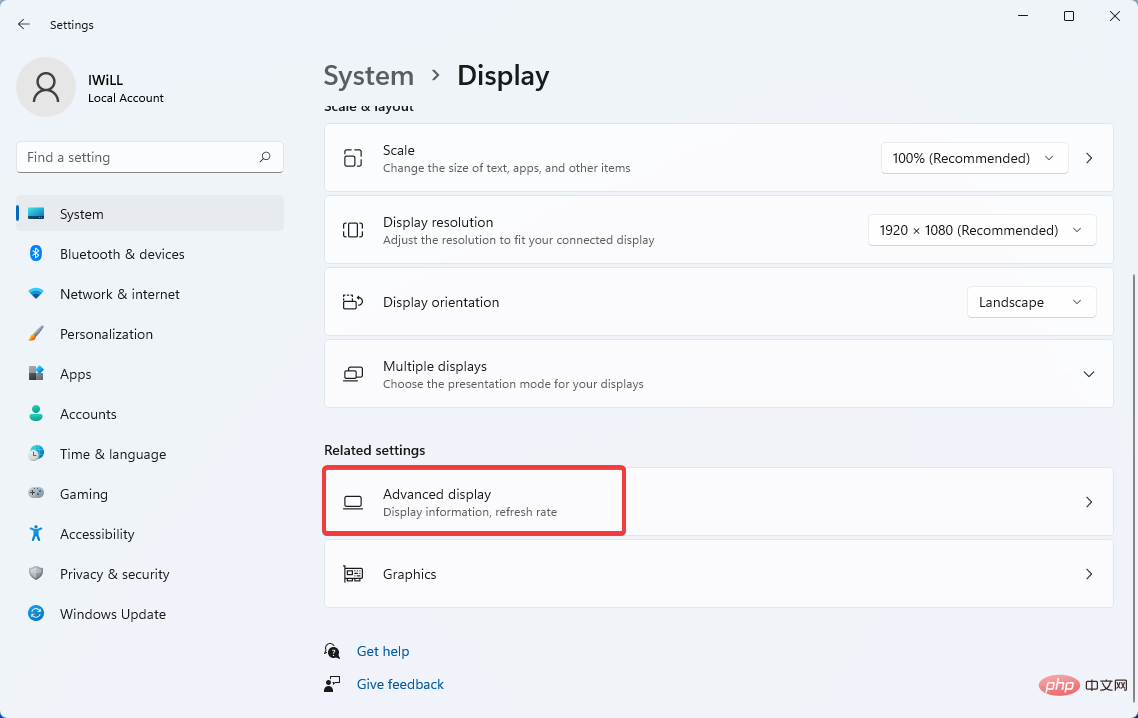 Anzeigeadaptereigenschaften
Anzeigeadaptereigenschaften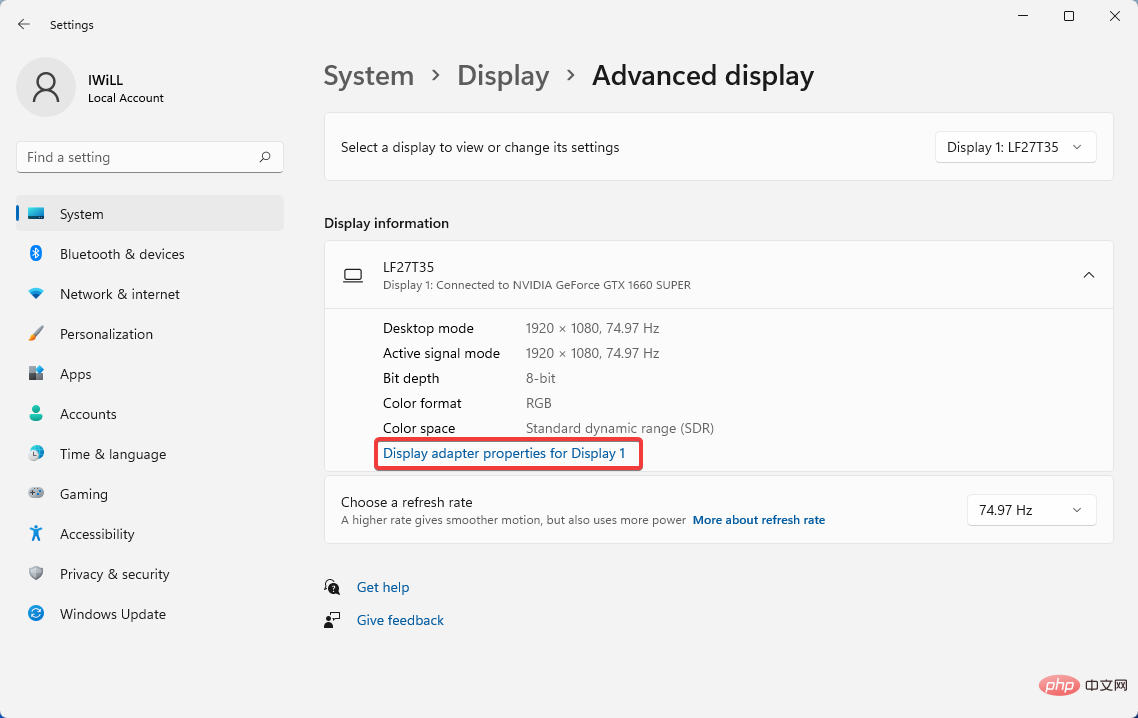 Im neuen Fenster sehen Sie neben Dedizierter Videospeicher
Im neuen Fenster sehen Sie neben Dedizierter Videospeicher 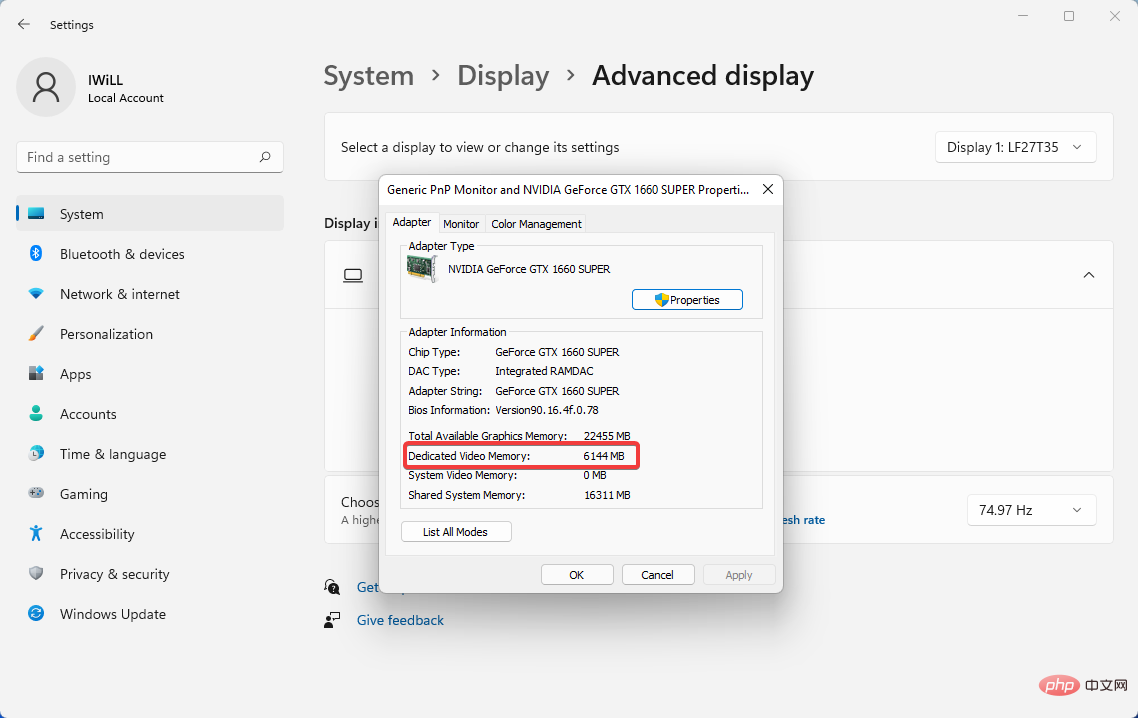 Im Abschnitt
Im Abschnitt 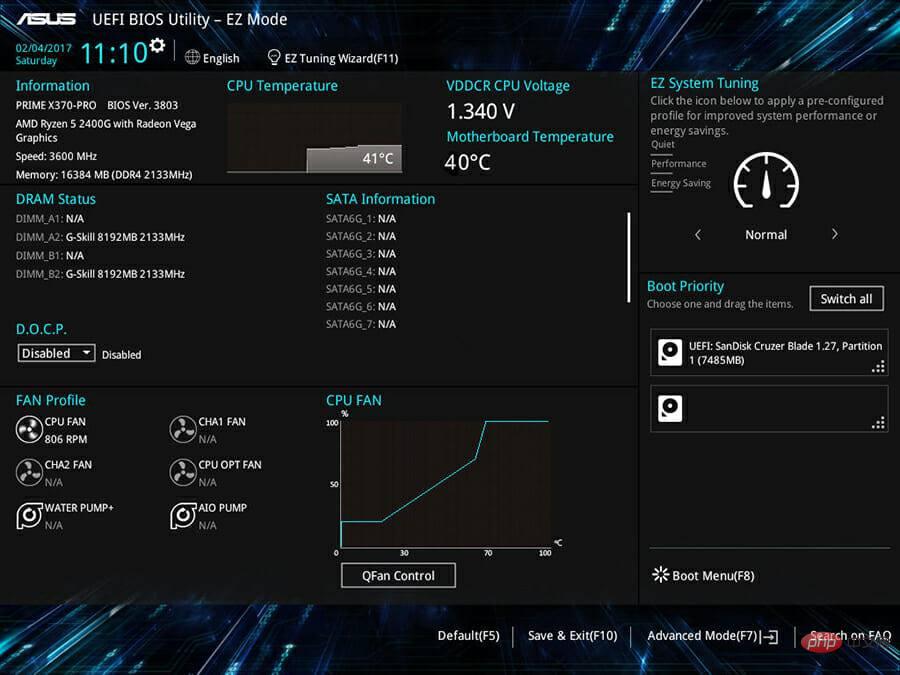
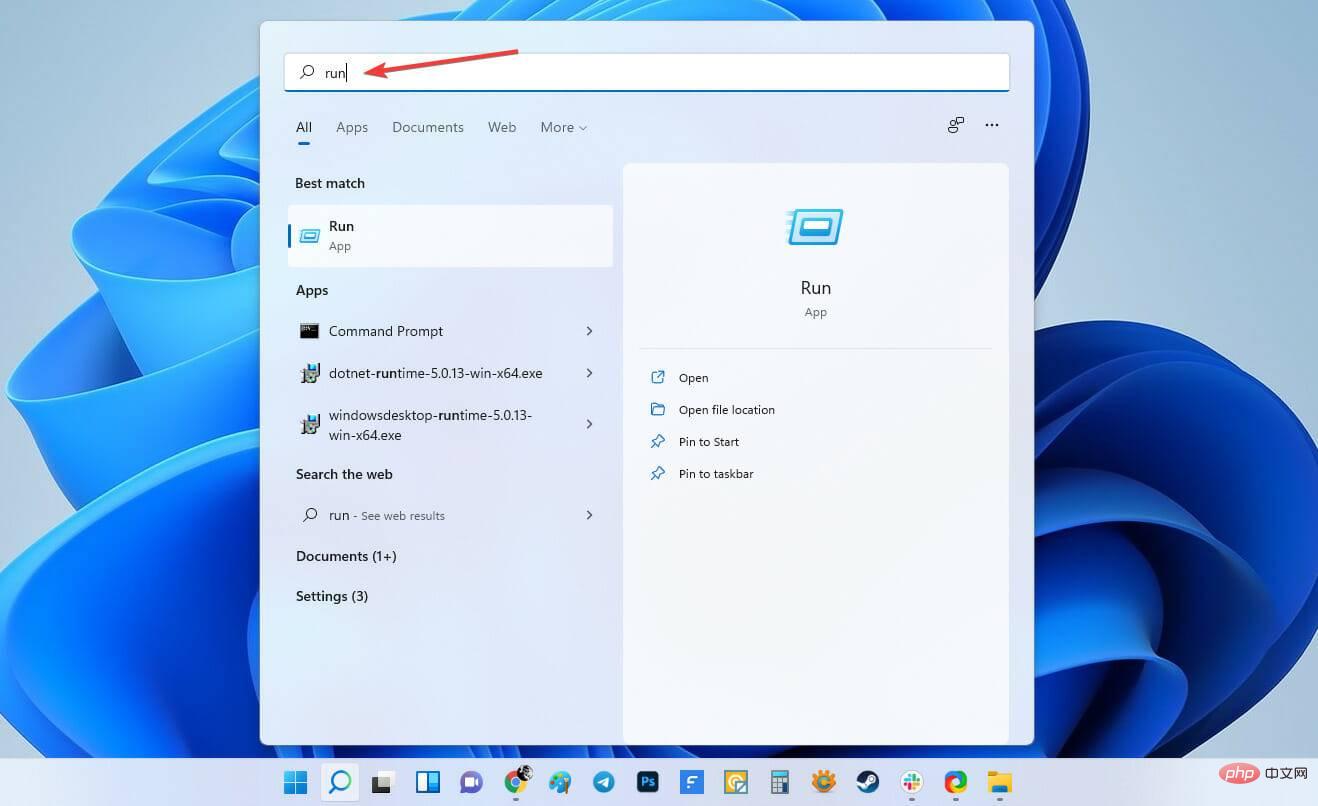
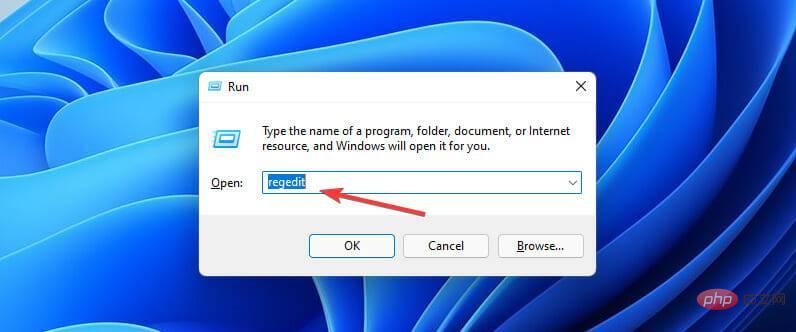
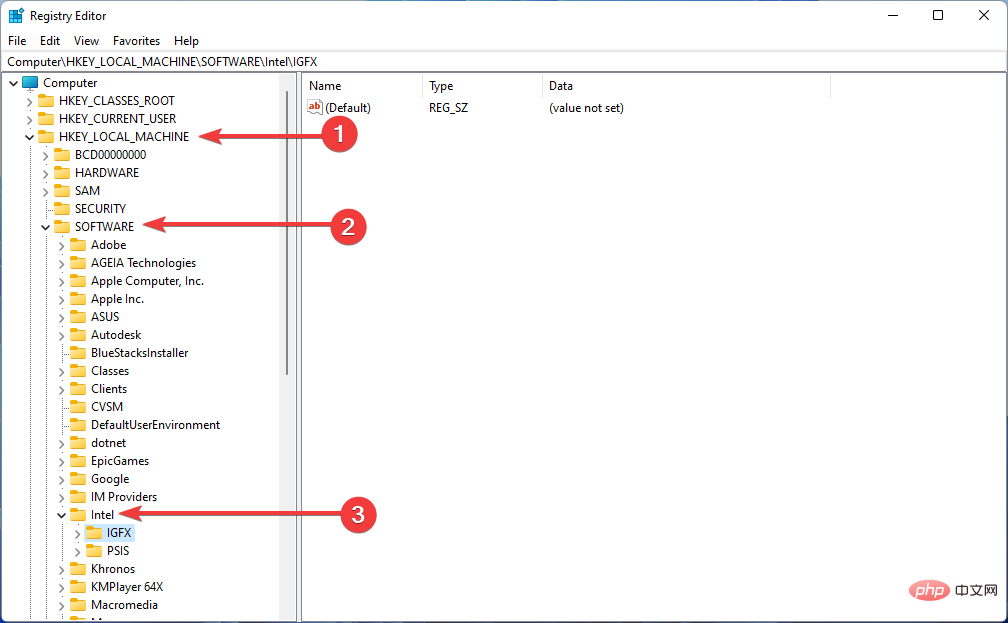
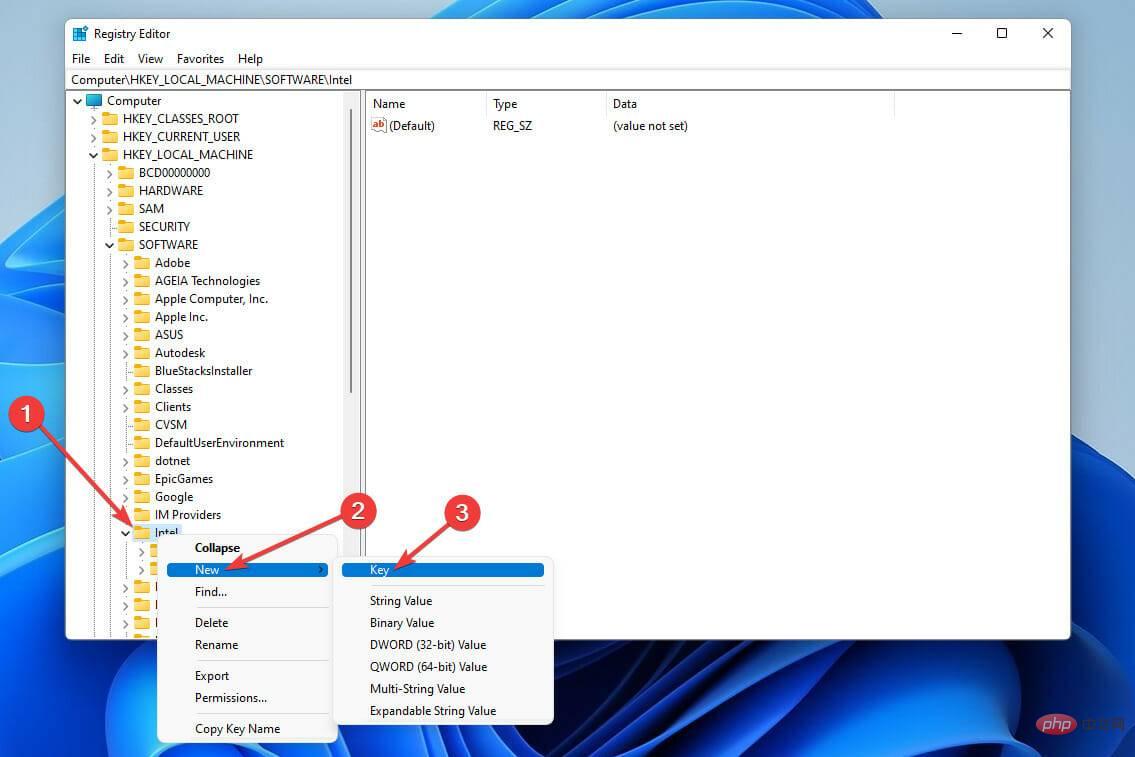 aus.
aus. 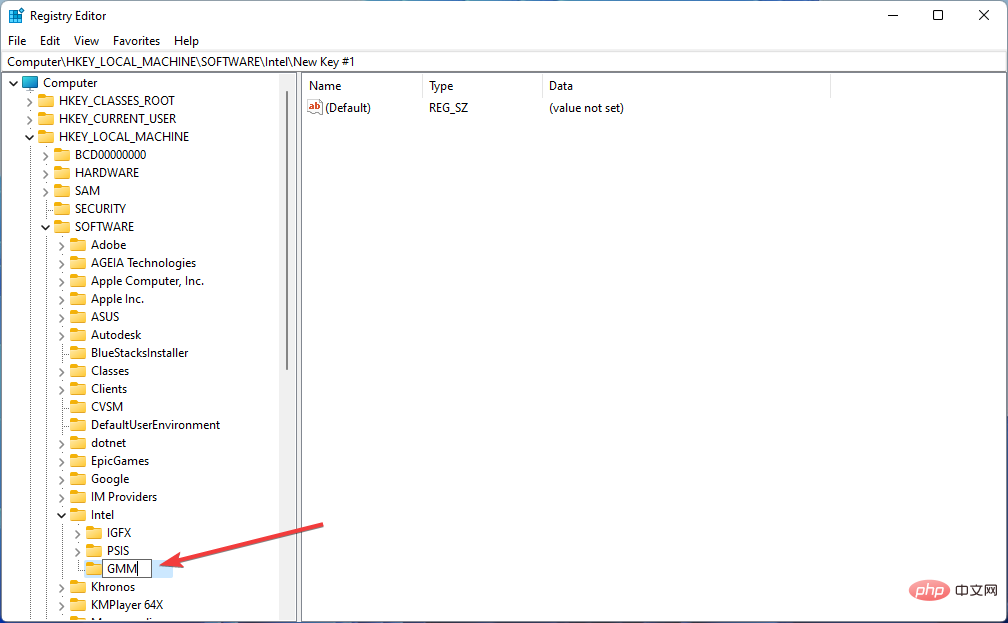 und klicken Sie darauf.
und klicken Sie darauf.