Heim >häufiges Problem >Bildschirmaufzeichnung auf dem Mac: Tipps und Tricks von Grundlagen bis Fortgeschrittenen
Bildschirmaufzeichnung auf dem Mac: Tipps und Tricks von Grundlagen bis Fortgeschrittenen
- WBOYWBOYWBOYWBOYWBOYWBOYWBOYWBOYWBOYWBOYWBOYWBOYWBnach vorne
- 2023-05-05 15:10:071941Durchsuche
In modernen macOS-Versionen (Mojave und höher) verfügt der Mac über eine versteckte Bildschirmaufzeichnungs-App mit erweiterten Steuerelementen wie Timer, Option „Auf Ziel speichern“, Mauszeiger ein-/ausblenden, letzte Auswahl speichern, Mikrofonsteuerung usw.
Wenn Sie hauptsächlich einfache Bildschirmaufzeichnungen auf dem Mac durchführen, ist die native Funktionalität kostenlos und es ist kein App-Download erforderlich.
Wenn Sie jedoch erweiterte Funktionen benötigen, gehen wir im Folgenden auch auf einige Optionen von Drittanbietern ein. ... Wählen Sie in der Mitte
Rechteck mit einem Kreissymbol, um den gesamten Bildschirm aufzuzeichnen, oder
Gepunktetes Rechteck mit einem Kreissymbol, um Ihre Bildschirmauswahl aufzuzeichnen
- Wenn Sie das Mikrofon aktivieren und Mausklicks anzeigen möchten, wählen Sie a Speichern Sie den Standort usw. Bitte klicken Sie auf die Schaltfläche „Optionen“
- Wählen Sie „Aufzeichnen“ Starten
- Wenn Sie fertig sind, klicken Sie auf die Schaltfläche „Stopp“ (Kreis mit quadratischem Symbol) in der Menüleiste in der oberen rechten/mittleren Ecke des Bildschirms Standardmäßig wird Ihre Aufnahme auf Ihrem Mac-Desktop angezeigt, es sei denn, Sie haben einen anderen Speicherort ausgewählt
- Sie können dieses Menü auch in QuickTime aufrufen, indem Sie auf Datei > Neue Bildschirmaufnahme klicken, aber die Tastenkombination ist normalerweise schneller. Hier ist alles auf dem Mac:
- Von dort aus können Sie auf
- Aufzeichnen klicken, um zu starten, oder auf
- Optionen klicken, um Ihre Bildschirmaufzeichnungseinstellungen anzupassen.
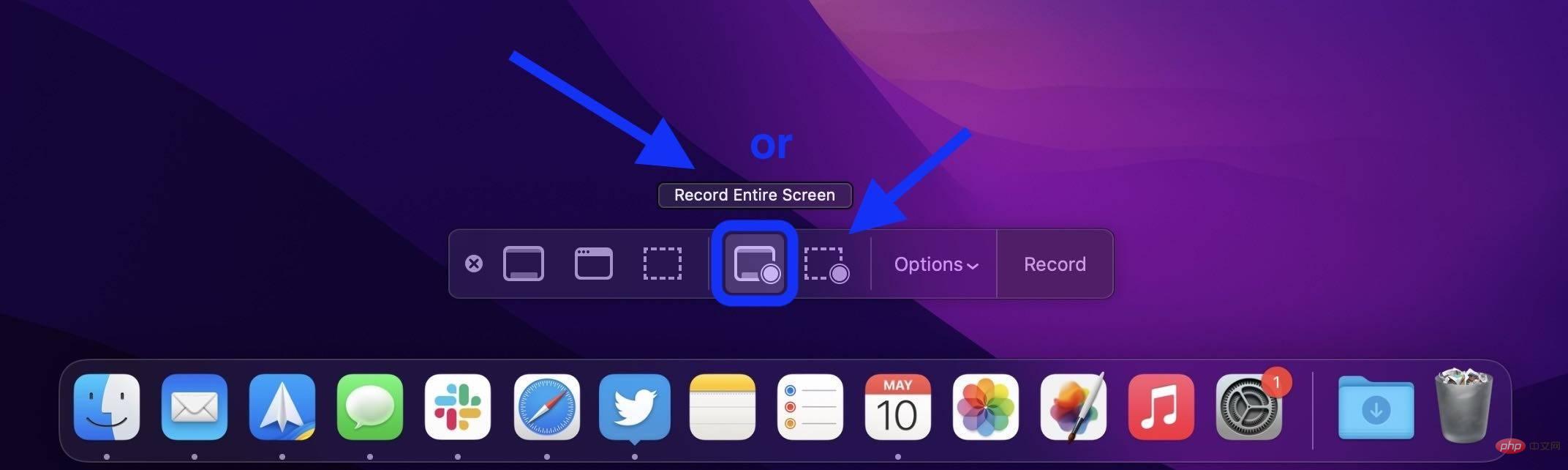 Wenn Sie fertig sind, klicken Sie in der Menüleiste oben in der Mitte/rechts auf dem Bildschirm auf die Schaltfläche „Stopp“ (Kreis mit quadratischem Symbol).
Wenn Sie fertig sind, klicken Sie in der Menüleiste oben in der Mitte/rechts auf dem Bildschirm auf die Schaltfläche „Stopp“ (Kreis mit quadratischem Symbol). Finden Sie Ihre gespeicherten Bildschirmaufzeichnungen auf Ihrem Desktop oder wählen Sie beim Anpassen einen gespeicherten Speicherort aus.
Bildschirmaufzeichnung auf dem Mac mit Apps von Drittanbietern.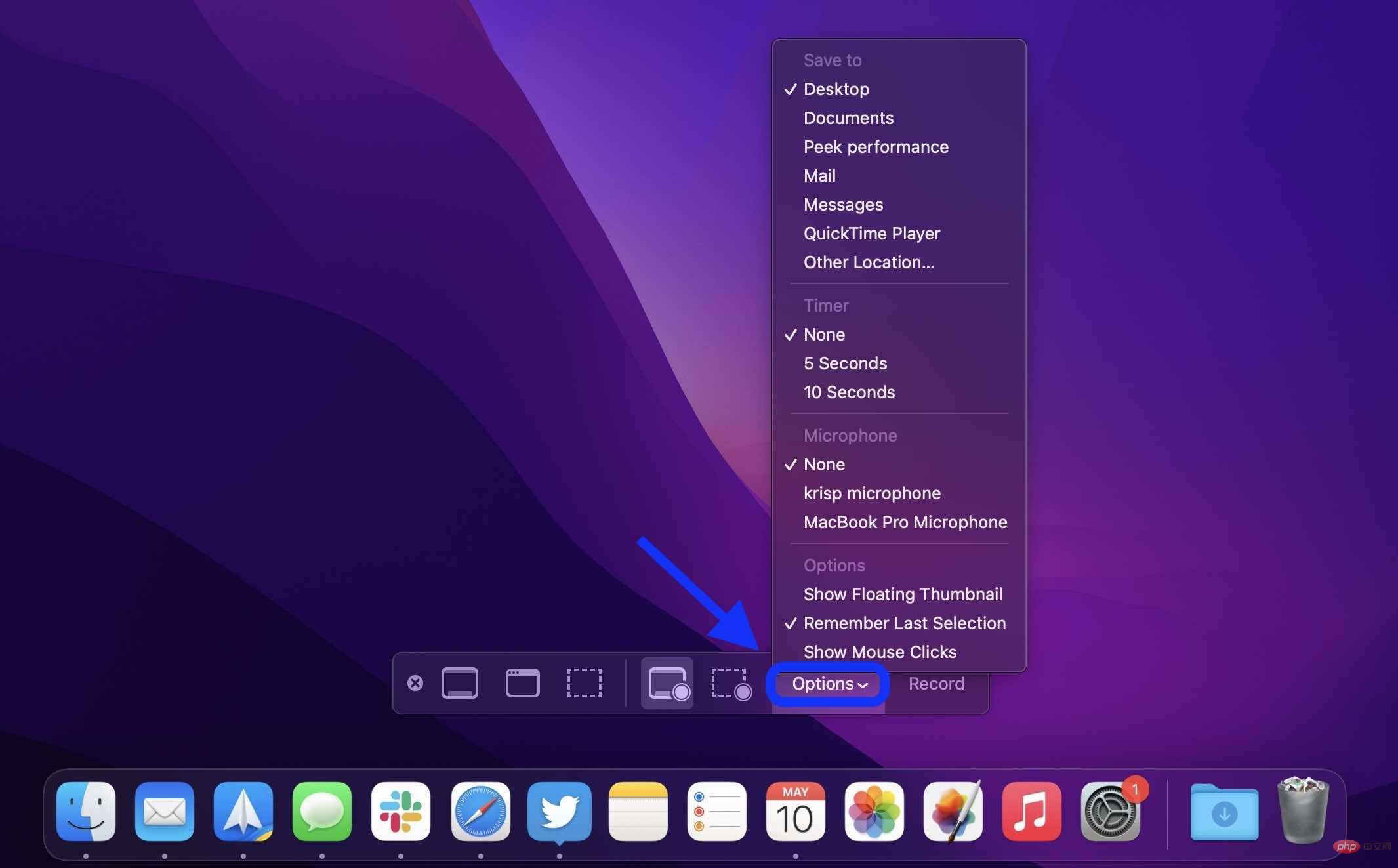 Ein Favorit des 9to5Mac-Teams, wenn Sie erweiterte Bildschirmaufzeichnungsfunktionen benötigen. Es ist CleanShot X.
Ein Favorit des 9to5Mac-Teams, wenn Sie erweiterte Bildschirmaufzeichnungsfunktionen benötigen. Es ist CleanShot X. Capability umfassen:
Annotations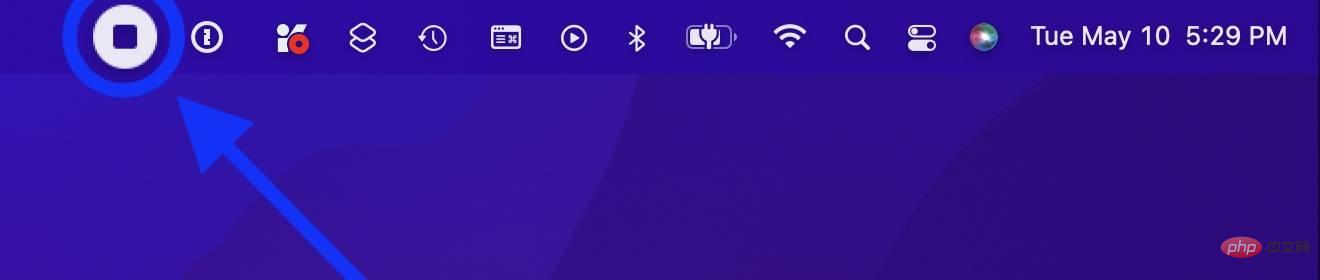 Quick Access Overlays
Quick Access Overlays Scroll-Erfassung zusätzlich zu Vollbildmodus, Auswahl, Windows und mehr NICHT stören
Cursor ein-/ausblenden
Desktop-Unordnung während der Aufnahme ausblenden
Klicks erfassen
- Tastenanschläge erfassen
- Screenshots und Aufzeichnungen hochladen und freigegebene Links mit CleanShot Cloud erhalten
- Tags
- Teamverwaltungsfunktionen
-
- Benutzerdefinierte Domain und Branding
- CleanShot Mittlerweile bietet CleanShot Cloud Pro alle Funktionen, einschließlich benutzerdefinierter Domain und Branding, Selbstzerstörungskontrolle und mehr, und das bei jährlicher Zahlung ab 8 US-Dollar pro Benutzer und Monat.
- Zwei weitere Bildschirmaufzeichnungs-Apps von Drittanbietern für Mac, die einen Besuch wert sind, sind:
- Snagit – Kostenlose Testversion, dann 63 $
- Monosnap – Kostenloser Basisplan oder Premium- und Business-Pläne für 2,50 $ oder 5 $ pro Monat
Das obige ist der detaillierte Inhalt vonBildschirmaufzeichnung auf dem Mac: Tipps und Tricks von Grundlagen bis Fortgeschrittenen. Für weitere Informationen folgen Sie bitte anderen verwandten Artikeln auf der PHP chinesischen Website!

