Heim >häufiges Problem >So konfigurieren Sie optimale FPS-Einstellungen in Windows 11
So konfigurieren Sie optimale FPS-Einstellungen in Windows 11
- WBOYWBOYWBOYWBOYWBOYWBOYWBOYWBOYWBOYWBOYWBOYWBOYWBnach vorne
- 2023-05-05 13:34:063396Durchsuche
Viele Gamer glauben, dass sich die FPS-Einstellungen in Windows 11 nicht geändert haben und die Leistung in einigen Fällen schlechter ist als die von Windows 10.
Allerdings wurden laut Microsoft aktuelle Gaming-Technologien wie Auto HDR und DirectsStorage in dieses neu eingeführte Betriebssystem integriert.
Dennoch gibt es in Windows 11 einige Einstellungen, die angepasst werden können, damit Gamer bessere Bildraten erhalten und ein besseres Spielerlebnis haben.
In diesem Artikel werden einige Lösungen zur Verbesserung von FPS und Leistung in Windows 11 für ein verzögerungsfreies Spielerlebnis vorgestellt. Also, lasst uns eintauchen.
Zunächst können Sie die Installation eines Treiberaktualisierungsprogramms in Betracht ziehen, das alle Ihre Treiber automatisch und ohne komplizierte Methoden oder Schritte verwaltet.
Bedenken Sie, dass FPS-Einbrüche meist durch fehlerhafte GPU-Treiber verursacht werden, Sie können das Problem jedoch leicht mit nur wenigen Klicks beheben. Daher ist es sinnvoll, sicherzustellen, dass alles aktualisiert ist, bevor Sie einen der folgenden Schritte ausführen.
⇒Treiberreparatur
Was sind die besten FPS-Einstellungen für ein besseres Spielerlebnis unter Windows 11?
1. Schalten Sie den Spielemodus ein
- Drücken Sie die Tasten Windows+I, um die App „Einstellungen“ zu öffnen. Wählen Sie
- Spiele in der linken Seitenleiste und wechseln Sie in den Spielemodus.
 Aktivieren Sie nun den Schalter im Menü unten.
Aktivieren Sie nun den Schalter im Menü unten. 
- Drücken Sie die +-Taste, um die
- -Einstellungen aufzurufen. WindowsI Wählen Sie im linken Bereich „System“ und dann im rechten Bereich „Anzeige“ aus.
-
Scrollen Sie danach nach unten und wählen Sie die Option
 Grafiken .
Grafiken . -
Wählen Sie ein Spiel aus und klicken Sie auf
 Optionen .
Optionen . - Wählen Sie nun die Option „Hohe Leistung“ und klicken Sie auf „Speichern“.
-
Mit der Windows 11-Einstellungen-App können Sie bestimmte Anwendungen bestimmten Grafikkarten zuweisen.
 Expertentipp:
Expertentipp:
Klicken Sie hier, um es herunterzuladen und mit der Reparatur zu beginnen.
Drücken Sie die +-Taste, um die
Einstellungen-App zu öffnen. Windows- I Klicken Sie auf Konto und wählen Sie die Anmeldeoption.
- Deaktivieren Sie jetzt das automatische Speichern meiner neu startbaren Apps und den Neustart, wenn ich mich wieder anmelde .

-
Lesen Sie mehr zu diesem Thema

- So laden Sie einen beliebigen Audiotreiber unter Windows 11 herunter
- Bestbewertete Windows 11-Sicherungssoftware
- 10+ Bester Windows 11-Dateimanager [Kostenlos und kostenpflichtig]
4. Aktivieren Sie den Hochleistungsmodus
- Gehen Sie zum Starten Sie das Menü, geben Sie Energieplan ein und wählen Sie „Energieplan bearbeiten“. Sobald sich das Fenster öffnet, wählen Sie „Energieoptionen“ aus.

- Wenn High Performance nicht angezeigt wird, klicken Sie auf Andere Pläne anzeigen.

- Wählen Sie aus der ListeHohe Leistung.

-
Der Unterschied zwischen dem Energiesparmodus und dem Hochleistungsmodus ist offensichtlich, da letzterer den Akku Ihres Laptops schneller entlädt, als Sie erwarten.
 Allerdings ist es immer die empfohlene Option, wenn Sie höhere FPS-Zahlen erzielen möchten. Hinweise Dieses Setup eignet sich hauptsächlich für Laptops, da der PC zum Betrieb keinen internen Akku benötigt.
Allerdings ist es immer die empfohlene Option, wenn Sie höhere FPS-Zahlen erzielen möchten. Hinweise Dieses Setup eignet sich hauptsächlich für Laptops, da der PC zum Betrieb keinen internen Akku benötigt.
Drücken Sie +, um die App
Einstellungenzu öffnen und wählen Sie
Anzeigeoptionen auf der Registerkarte- System aus.
- WindowsIStellen Sie sicher, dass HDR verwenden aktiviert ist.
 Klicken Sie auf
Klicken Sie auf - HDR verwenden, um das HDR-Einstellungsmenü zu öffnen. Stellen Sie sicher, dass
- Auto HDR aktiviert ist. Wenn Ihr Monitor HDR nicht unterstützt, steht Ihnen diese Option nicht zur Verfügung.
-
Für ein realistischeres Spielerlebnis müssen Sie einen Monitor mit HDR-Funktionen wählen. Ein großer Farbumfang, hervorragende Helligkeit und hohe Auflösung sind die Vorteile von HDR-fähigen Monitoren.
 Der Unterschied zwischen SDR und HDR ist auch dann spürbar, wenn man sie nicht nebeneinander vergleicht.
Der Unterschied zwischen SDR und HDR ist auch dann spürbar, wenn man sie nicht nebeneinander vergleicht.
Das obige ist der detaillierte Inhalt vonSo konfigurieren Sie optimale FPS-Einstellungen in Windows 11. Für weitere Informationen folgen Sie bitte anderen verwandten Artikeln auf der PHP chinesischen Website!


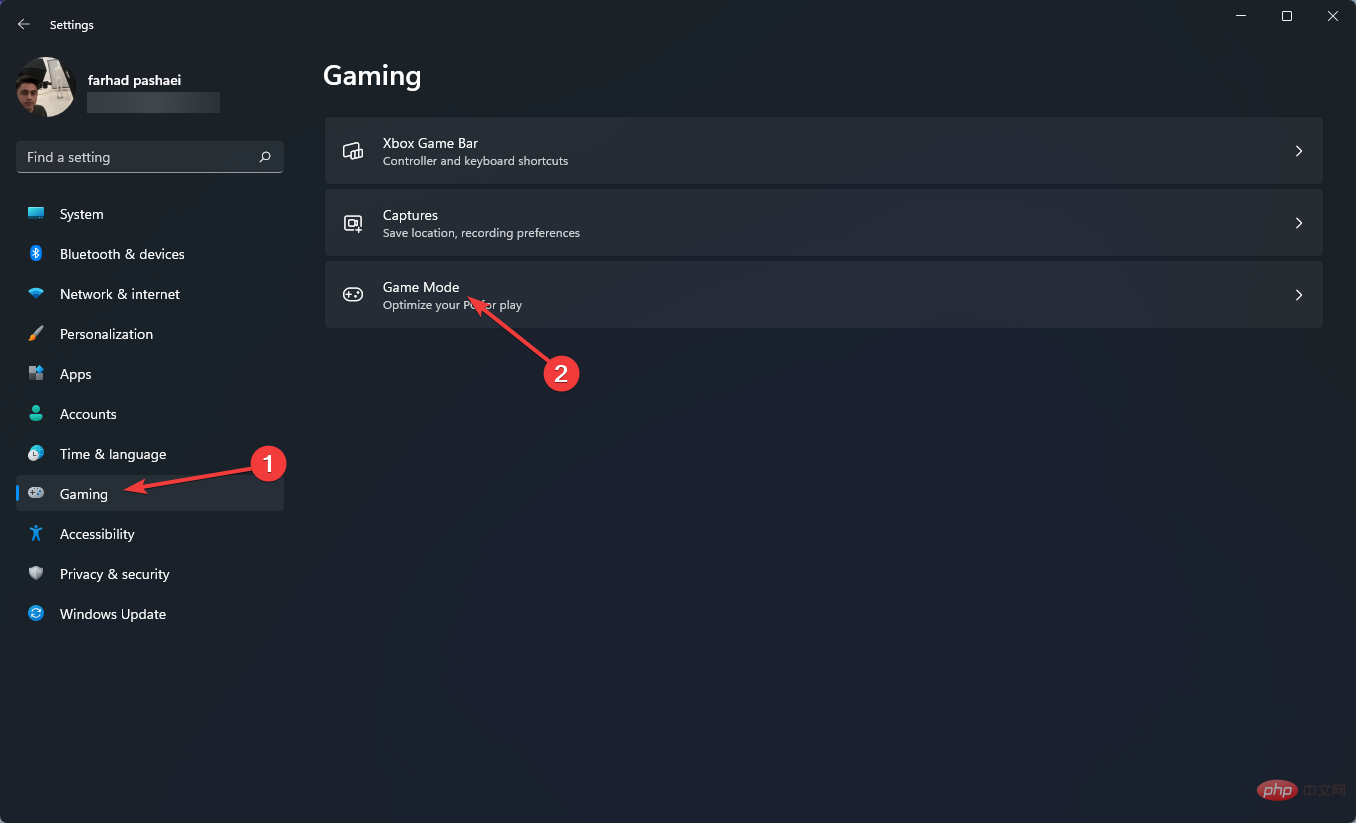
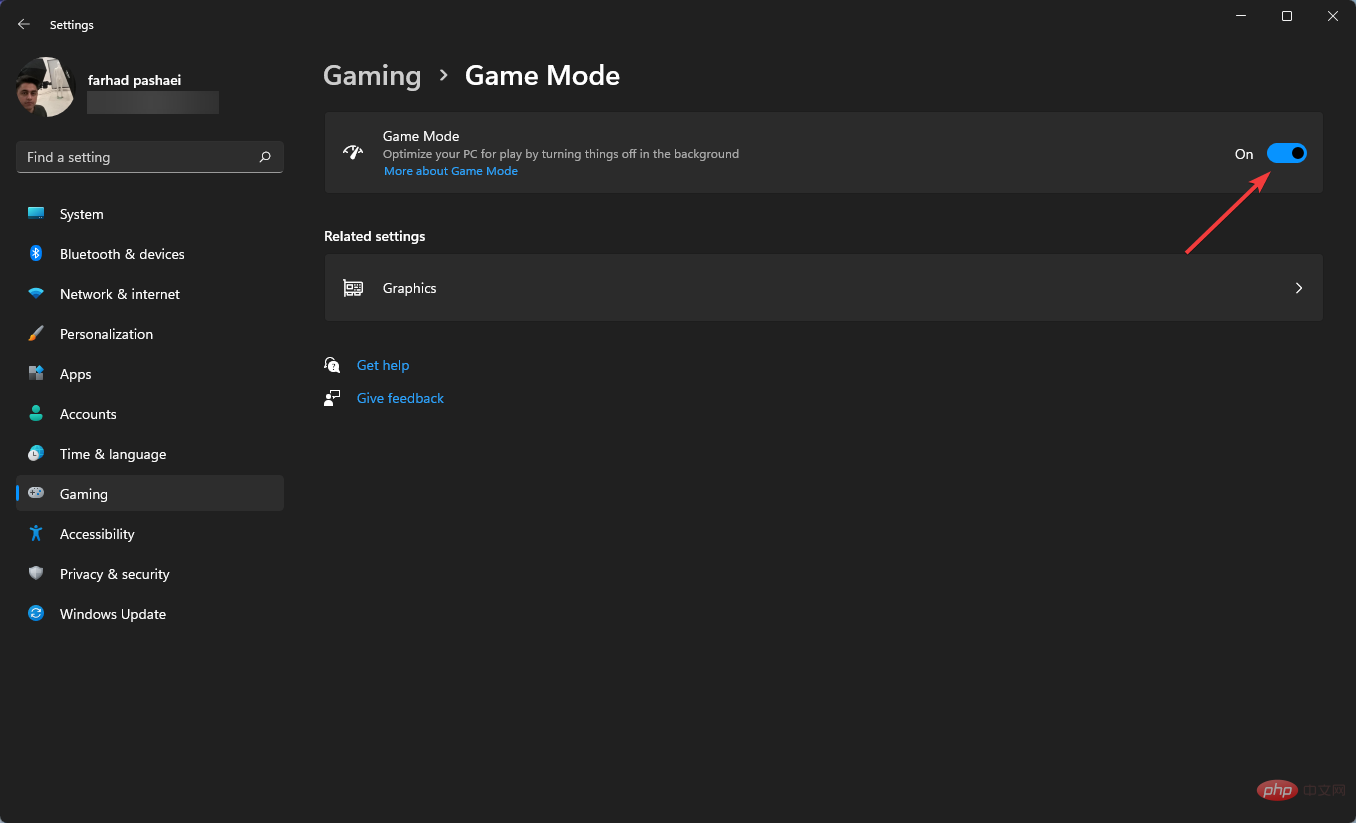
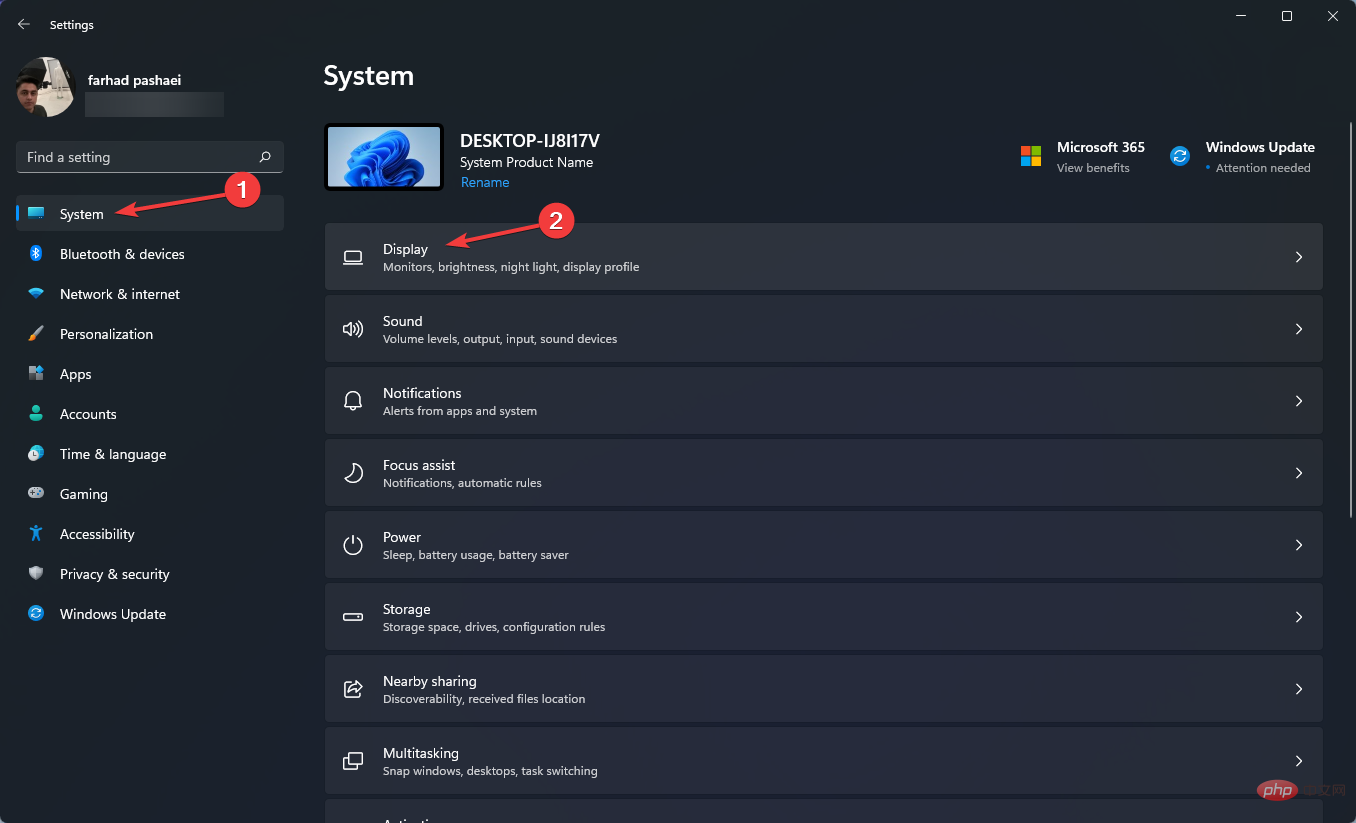 Grafiken
Grafiken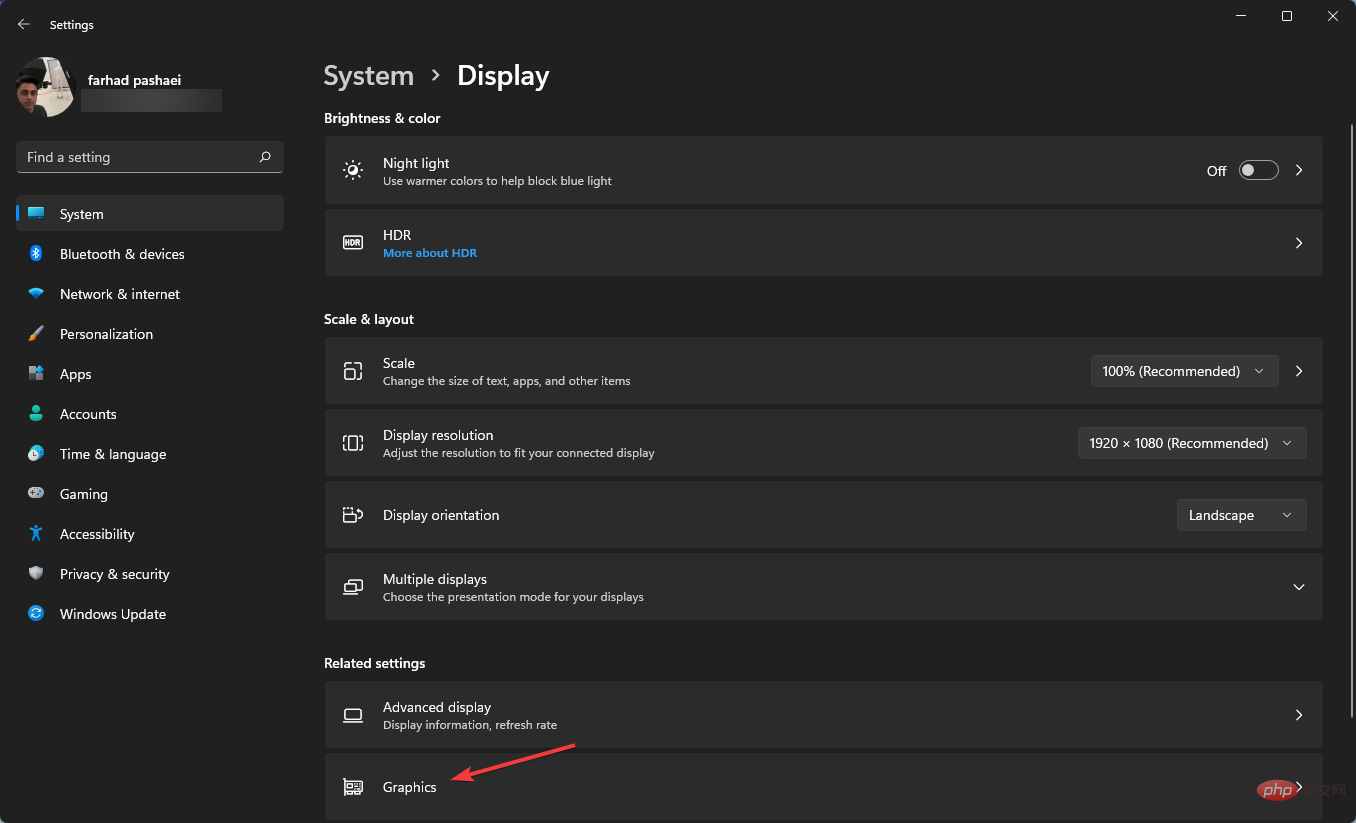 Optionen
Optionen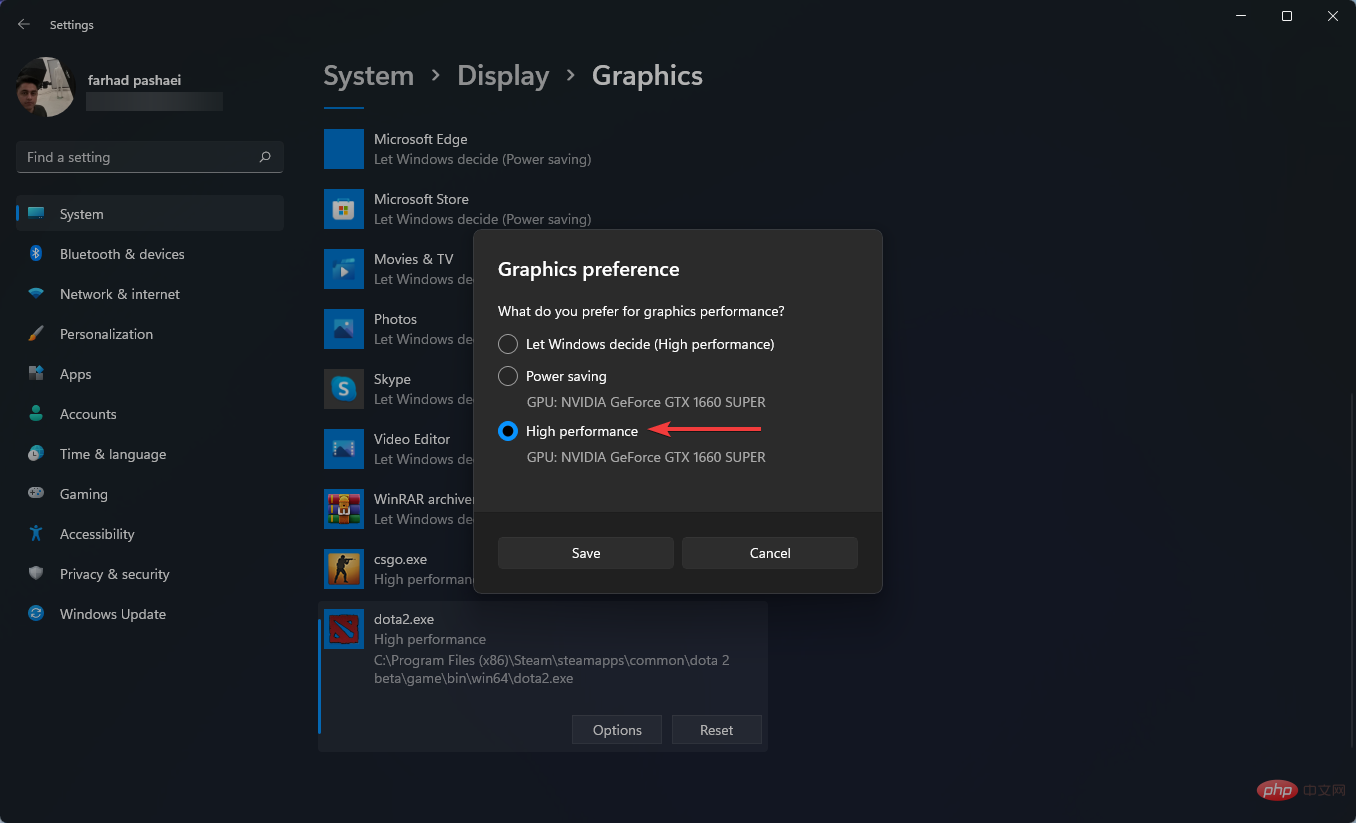
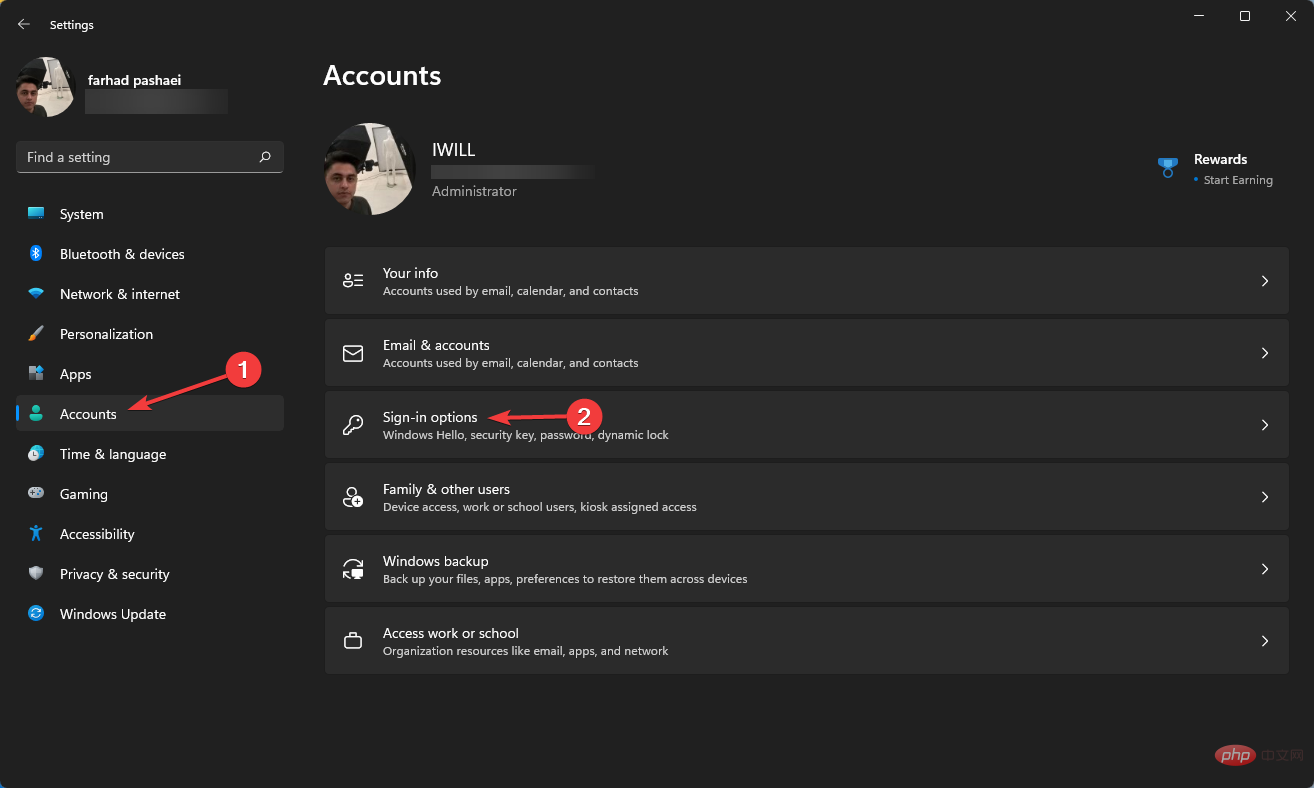
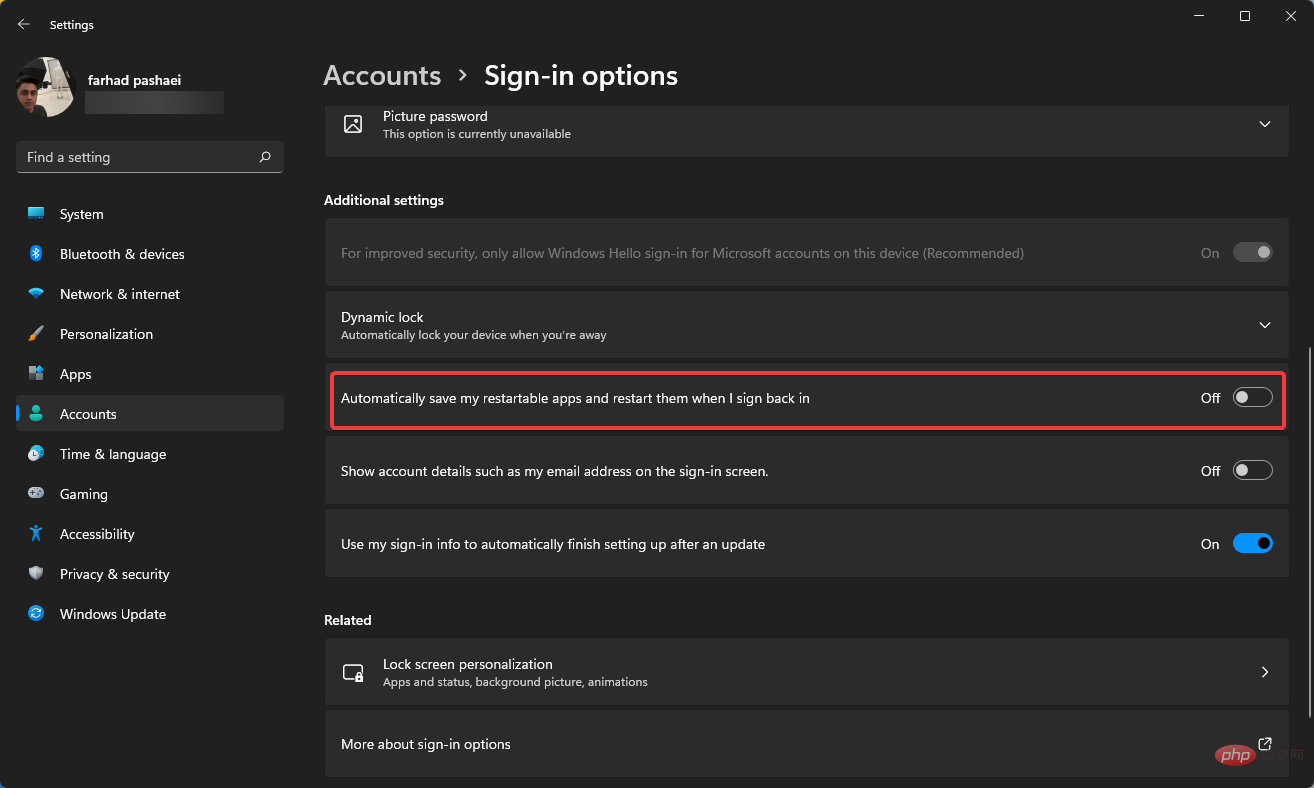
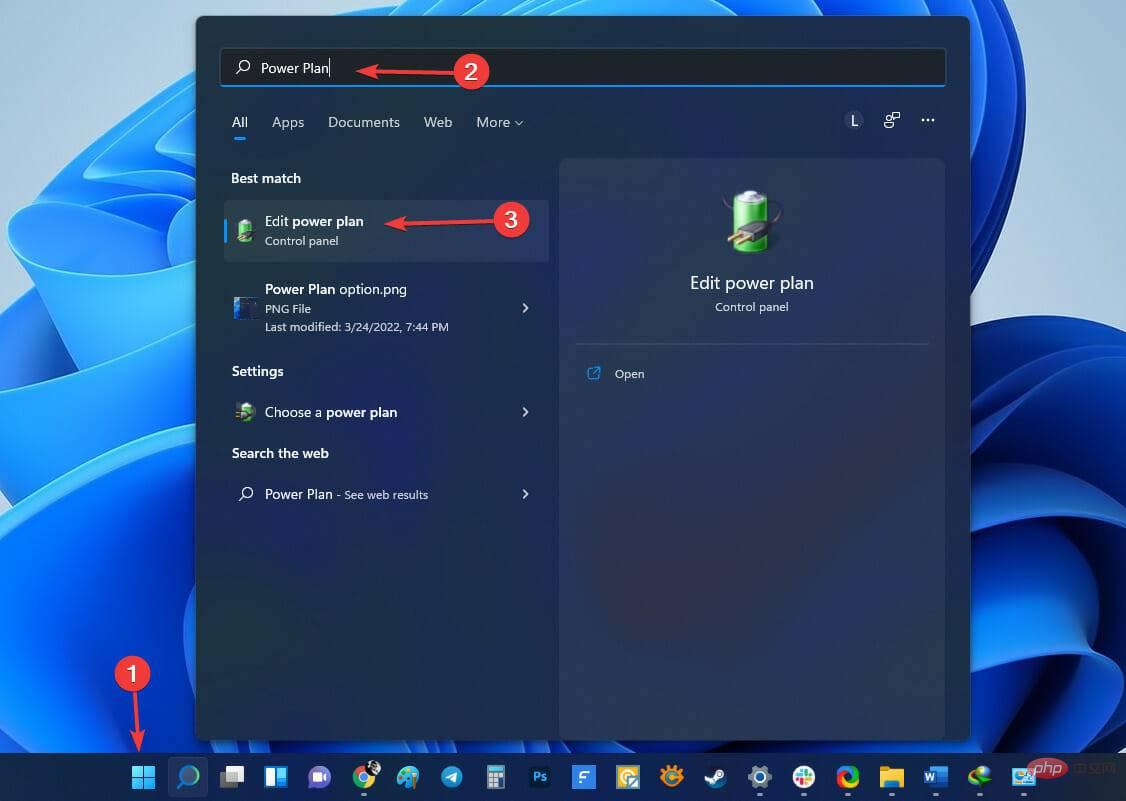
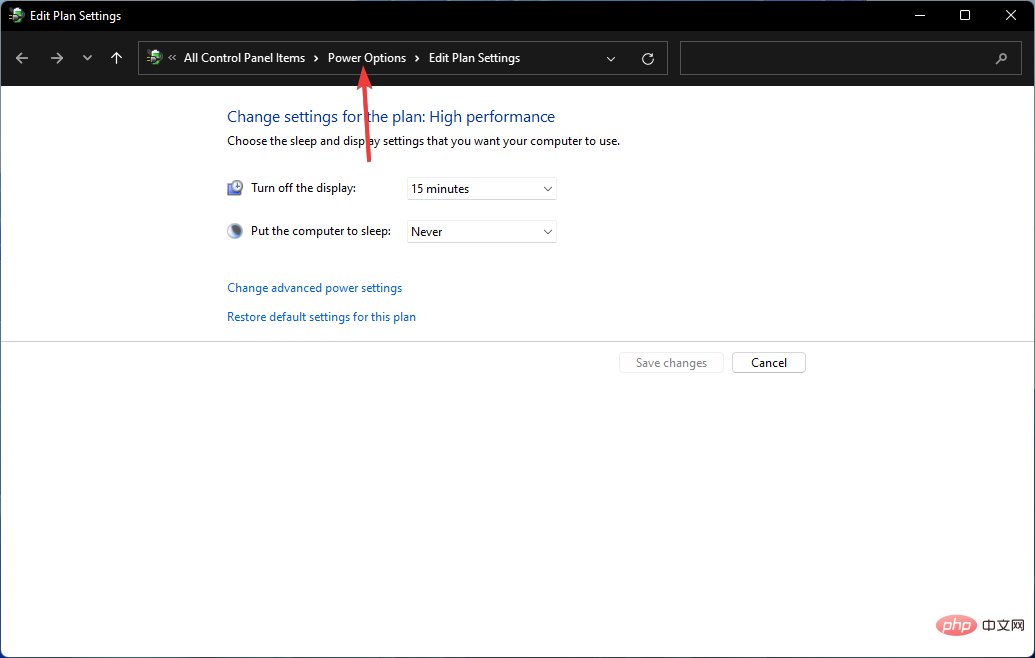
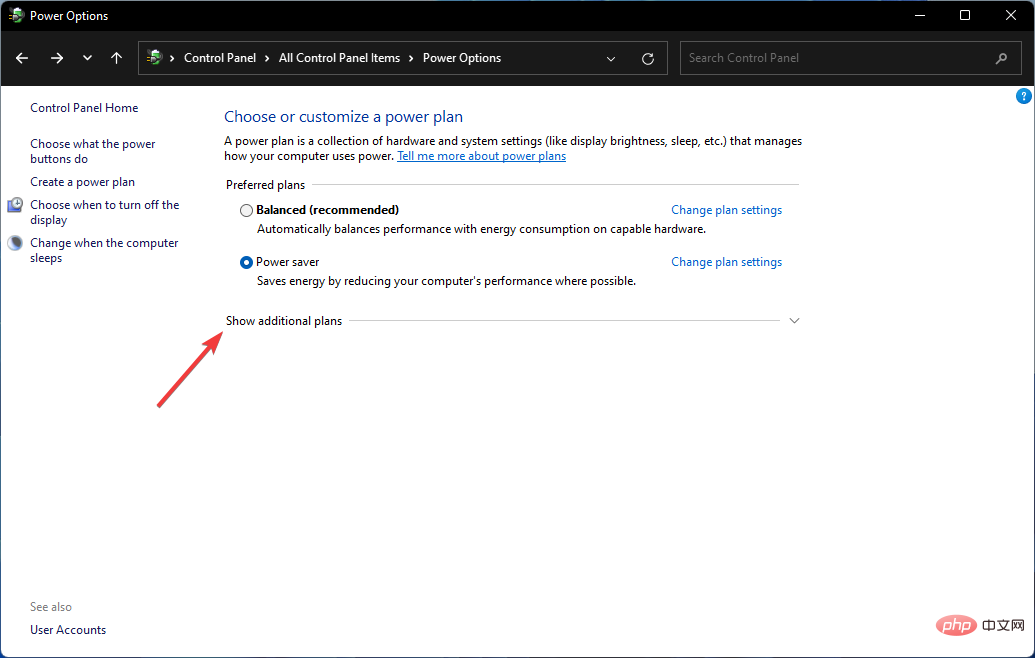
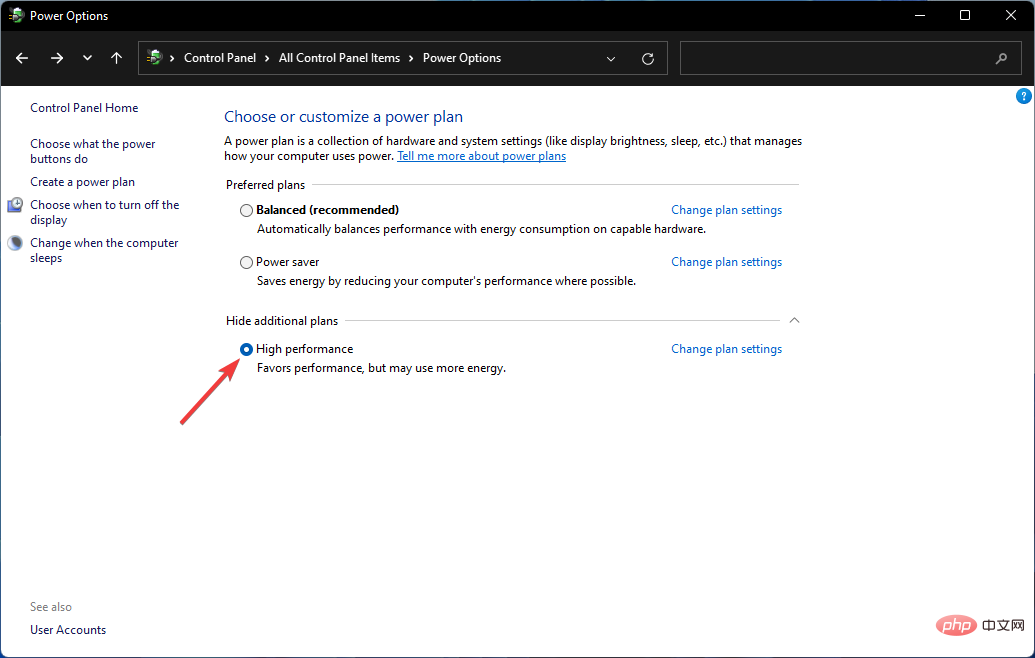 Allerdings ist es immer die empfohlene Option, wenn Sie höhere FPS-Zahlen erzielen möchten.
Allerdings ist es immer die empfohlene Option, wenn Sie höhere FPS-Zahlen erzielen möchten. 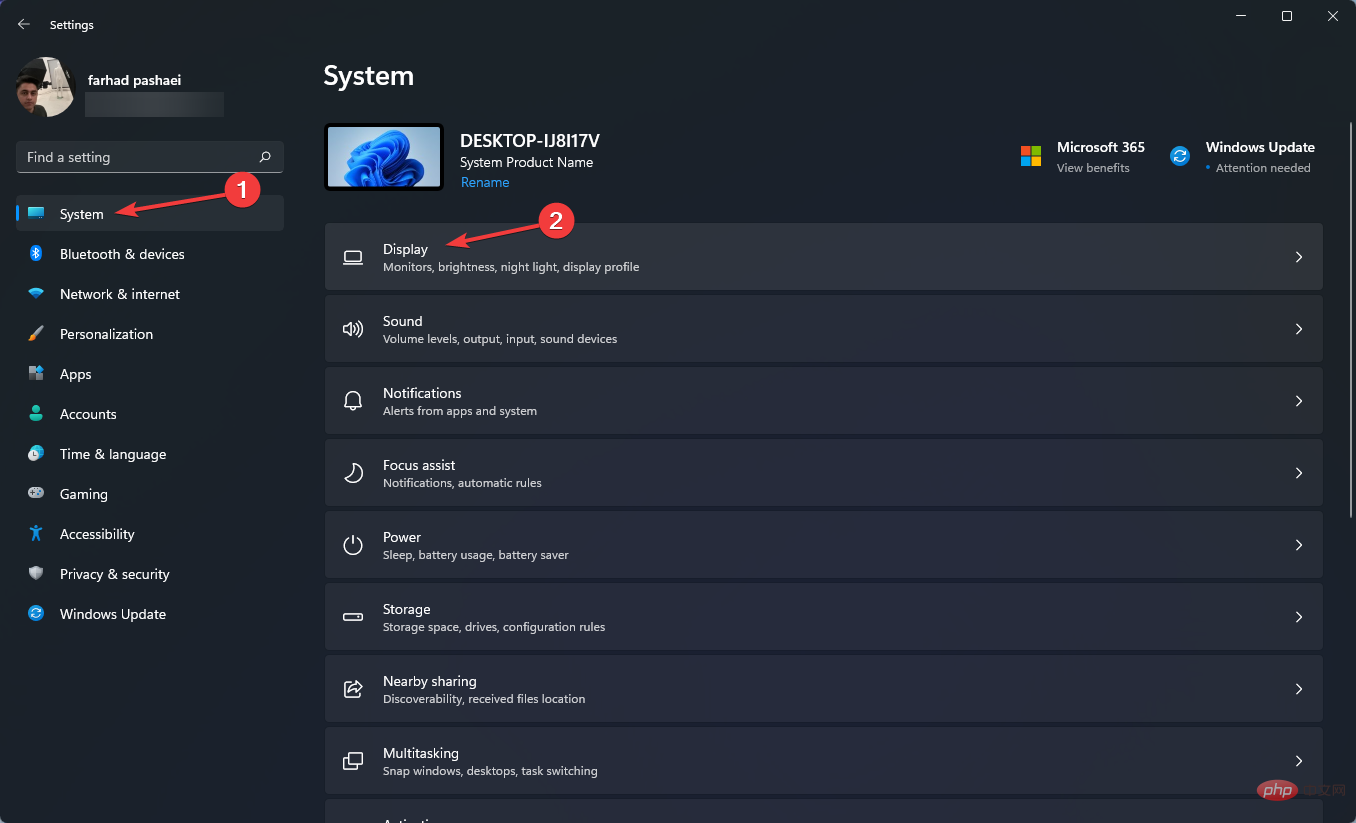
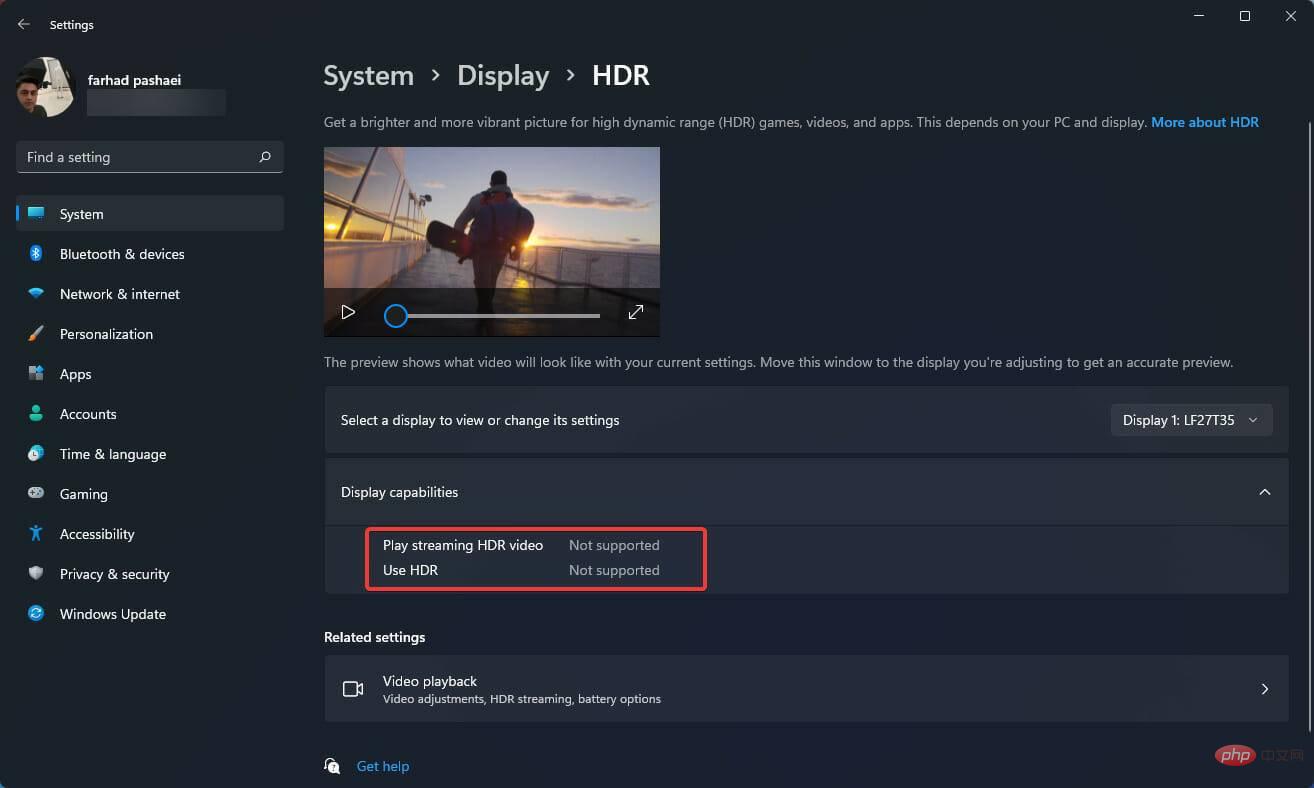 Der Unterschied zwischen SDR und HDR ist auch dann spürbar, wenn man sie nicht nebeneinander vergleicht.
Der Unterschied zwischen SDR und HDR ist auch dann spürbar, wenn man sie nicht nebeneinander vergleicht.